
在前面的图文中简单为大家介绍了Word文本样式和表格样式的创建技巧。
但对于已经创建好的样式,有时会对样式中的格式进行再次修改;或者是当拿到某个Word文档,它的样式经历多次或多人不断修改,可能导致样式库中的样式混乱不堪,为便于编辑,可将其隐藏或删除。
因此,今天小编就给大家介绍如何管理样式,解决大家的困扰,希望对大家有所帮助!
一、了解“样式”窗格
管理样式,必然少不了用“样式”窗格。因为样式的大多数操作都在“样式”窗格中进行,那么,它在哪里呢?点击【开始】-【样式】组右下角的对话框启动器,即可打开“样式”窗格。在“样式”窗格中显示了Word内置的样式和新创建的所有样式。

技巧提示:初次打开的“样式”窗格,默认浮于Word界面中,为了便于操作,我们可以双击窗格顶部将其固定于Word界面一侧。
二、修改样式
如果对文档中应用了样式的内容的格式有了新的要求,可以在“样式”窗格中修改样式的格式,修改完成后,即自动更新文档中所有应用此样式的内容的格式。打开“样式”窗格,在“样式”列表中单击要修改样式右侧的下拉按钮,在弹出的菜单中选择”修改“命令,打开”修改样式“对话框,即可调整该样式的格式。
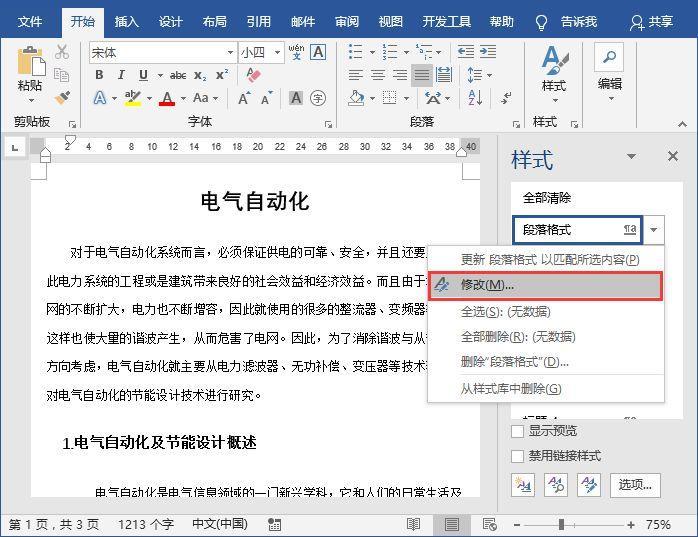
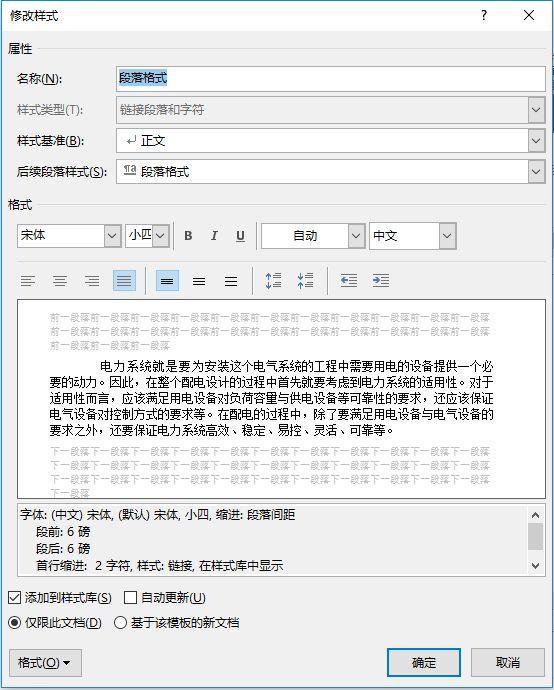
三、显示正在使用的样式
样式修改完成后,如果觉得”样式“窗格中的样式太多太凌乱,有的样式比较多余,又不敢贸然删除,怎么办呢?打开“样式”窗格,点击下方的“选项”按钮,打开“样式窗格选项”对话框,在“选择要显示的样式”下拉列表框中选择“正在使用的格式”选项,然后单击“确定”按钮即可。
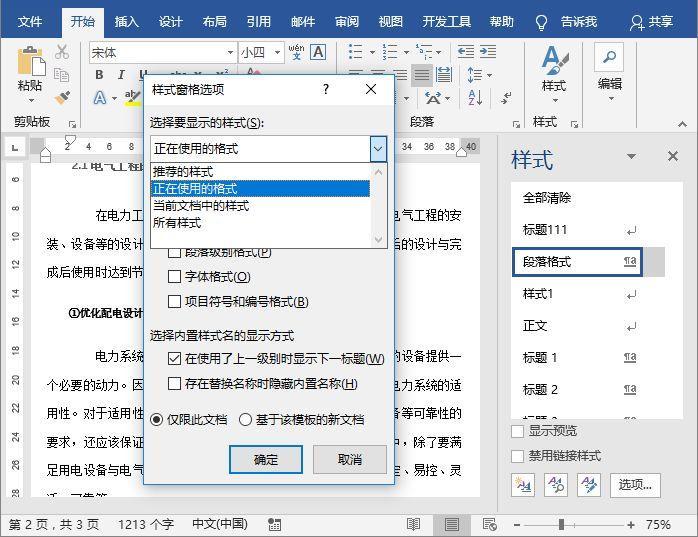
四、重命名内置样式
对于新创建的样式,可以随时打开“修改样式“对话框,在”名称“文本框中进行重命名设置。但是,对于Word内置样式,直接重命名后,将会在原名称后显示新名称。
如下图所示,将Word内置样式”标题3“重命名为”小节“,点击”确定“按钮。
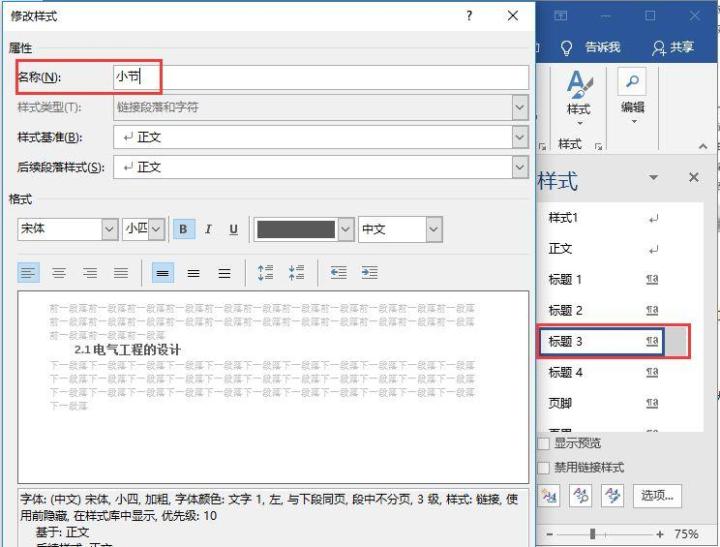
此时,样式窗格中原”标题3“样式名称显示为”标题3,小节“。
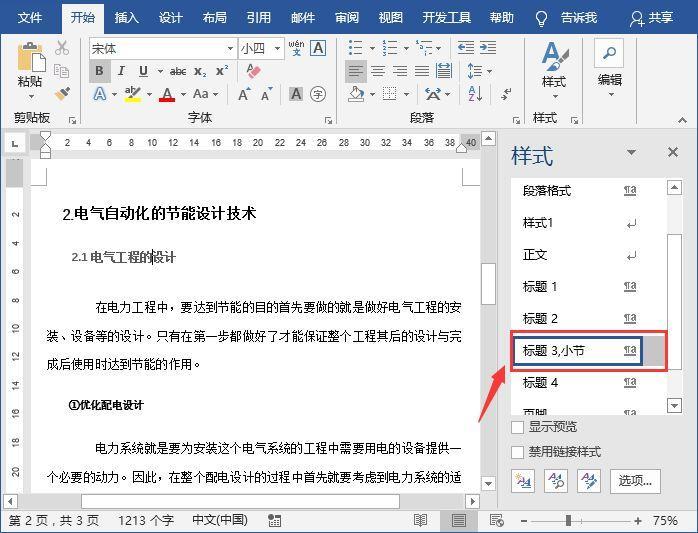
这样非常不直观,且当样式较多、名称相近时,还容易混乱,这里教大家一招,隐藏内置名称。打开“样式”窗格,点击下方的“选项”按钮,打开“样式窗格选项”对话框,选中”存在替换名称时隐藏内置名称“复选框,然后单击”确定"按钮即可。

此时,内置样式重命名成功啦!
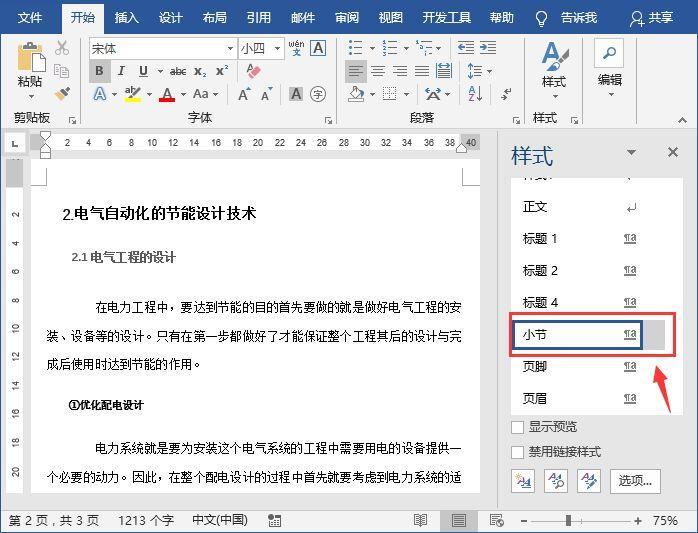
五、删除样式
对于不需要的样式,也可直接将其删除。在“样式”窗格中,右击需要删除的样式,在弹出的菜单中选择”删除“命令即可将其删除。
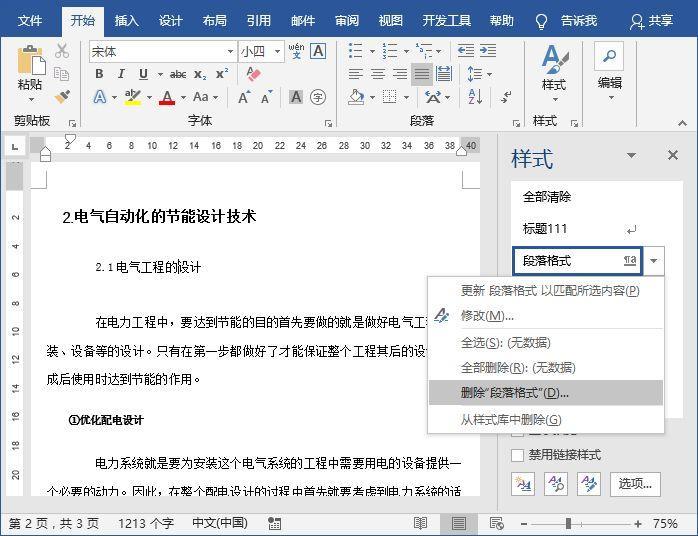
样式的基本操作就分享这些,你有什么好的想法也与我们同享哦!
***部落窝教育-word样式操作技巧****
原创:部落窝教育(未经同意,请勿转载)
更多教程:部落窝教育(http://www.itblw.com)
微信公众号:worditblw






















 3533
3533

 被折叠的 条评论
为什么被折叠?
被折叠的 条评论
为什么被折叠?








