在工作中有时担心其他人在用自己的表格的时候会随意修改公式,经常会用到保护工作表,让公式所在区域变得不可操作来防止他人触碰修改公式。
1.什么是保护工作表
我们可以在EXCEL中按F1查看帮助,看看看工作表保护是干嘛的:
“若要防止其他用户意外或有意更改、移动或删除工作表中的数据,你可以锁定 Excel 工作表上的单元格,然后使用密码保护工作表。 假设你拥有团队状态报告工作表,在该工作表中,你希望团队成员仅可在特定单元格中添加数据且无法修改任何其他内容。 通过使用工作表保护,你可以使工作表的特定部分可编辑,而用户将无法修改工作表中任何其他区域中的数据。”对这段话的简单理解就是我通过工作表保护指定一些区域可以编辑,一些单元格不能编辑。
我们再看看点击审阅-保护工作表后弹出的对话框
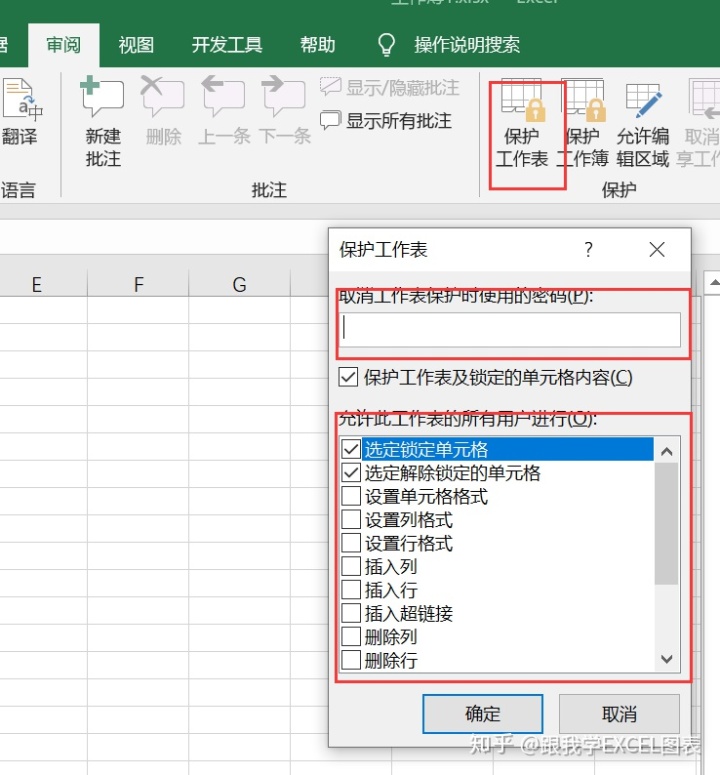
最上方的区域是用来设置取消保护的密码,下方就是对权限的一些设定,同样通过F1我们可以查看具体情况,我整理如下:

2.保护工作表如何设置
我们先要用CTRL+鼠标左键选定可编辑区域,就是完成保护工作表后仍能操作的区域,我们按CTRL+1或右键选择设置单元格格式,选择保护,将锁定前的复选框的对勾取消
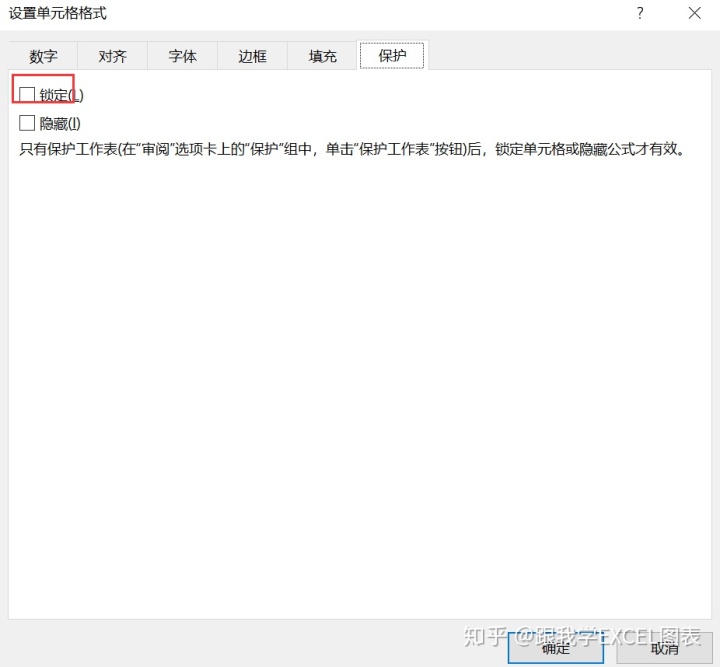
然后点击审阅-保护工作表,我们看到“允许此工作表所有用户进行:”下方默认勾选了前两个复选框,我们需将第一个选定锁定单元格前的复选框中的对勾取消,保留第二个,至于下方的第三个及以后的项目就按照个人需求进行处理,另外如果实在担心别人取消工作表保护,大家可以设置密码。
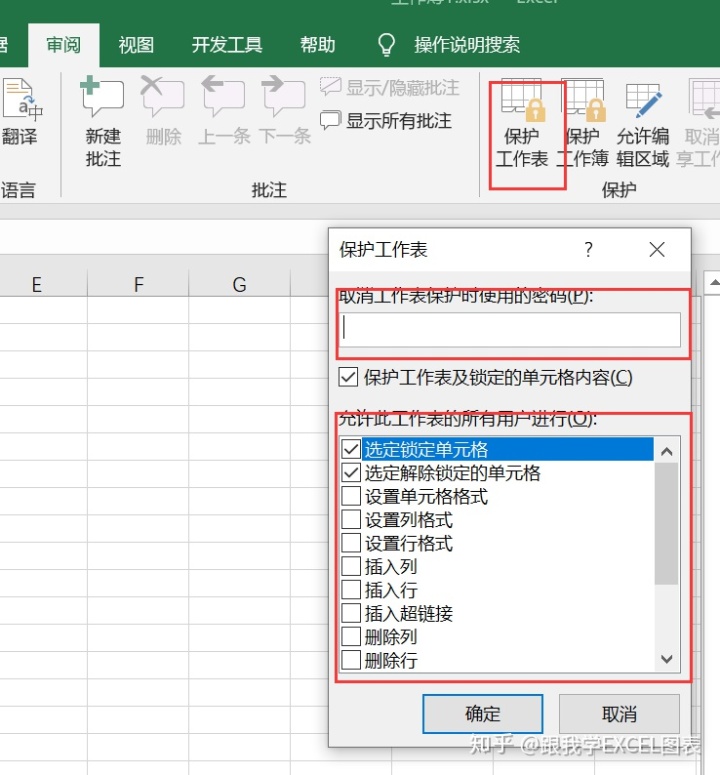
如果喜欢我的文章,欢迎关注微信公众号:跟我学EXCEL图表






 本文介绍了如何使用Excel的工作表保护功能来防止他人意外修改公式。通过选定可编辑区域,取消锁定并设置保护工作表,可以确保公式所在的单元格不被修改。在设置中,可以选择允许用户进行的操作,并可选择设置密码增加安全性。这样,团队成员就能在特定区域内添加数据,而不会影响到工作表的其他部分。
本文介绍了如何使用Excel的工作表保护功能来防止他人意外修改公式。通过选定可编辑区域,取消锁定并设置保护工作表,可以确保公式所在的单元格不被修改。在设置中,可以选择允许用户进行的操作,并可选择设置密码增加安全性。这样,团队成员就能在特定区域内添加数据,而不会影响到工作表的其他部分。














 4869
4869

 被折叠的 条评论
为什么被折叠?
被折叠的 条评论
为什么被折叠?








