作者:图文设计师东东
办公软件Word制作办公室常用会议签到表,操作的详细步骤讲解,就算你是新手跟着一起一步步来做,也能学会的,接下来一起学吧!
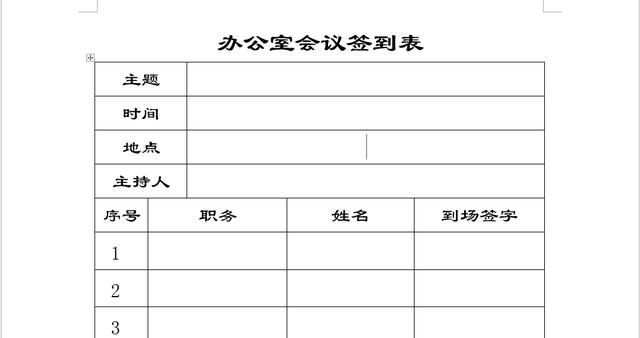
第一、新建空白Word文档
打开Word新建好空白文档后,我们输入标题“办公室会议签到表”
选择开始——段落选项栏——居中按钮或者直接选择一种标题样式也是可以的。如下图所示。
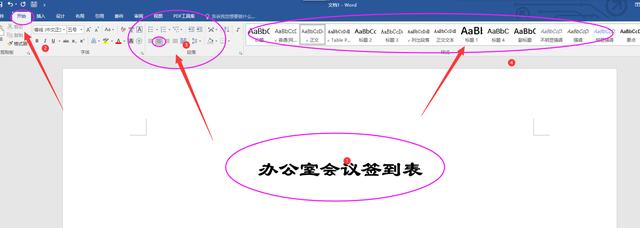
第二、插入表格
在标题下面另起一行,光标在下一行闪动的时候,点击插入——表格——插入表格,这里咱们手动输入4列20行。如下图操作步骤!

第三、调整表格
表格插入好之后,我们需要调整一下表格,再输入内容,下面是我们插入好的表格,那么我画红线框的位置,需要右键单击合并单元格,每一行需要单独鼠标框选好后再去合并。如下图位置。
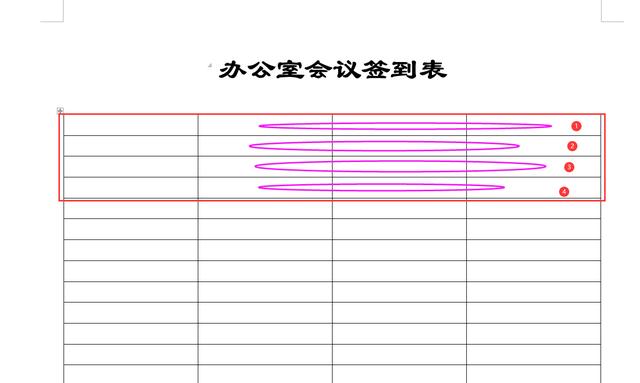
选择好一行,右键单击,选择合并单元格,如下图所示。那么这四行从第二列开始到第四列需要合并。
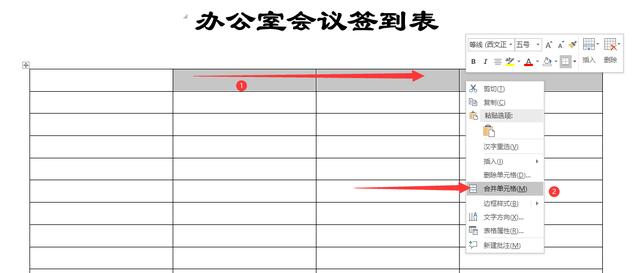
下面是全部合并好的表格,然后在下面单元格位置输入图中的内容。如下图所示。
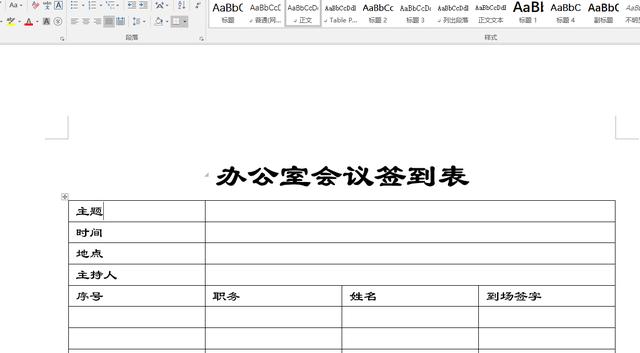
第四、调整序号列间距
那么通过上面的一系列操作,相信大家基本都能制作出来,那么接下来需要调整一下序号的列,序号的用的宽度不需要这么宽,所以要单独把序号下方的表格调整一下。我们先直接拖动下图位置的线,调整合适宽度。如下图。
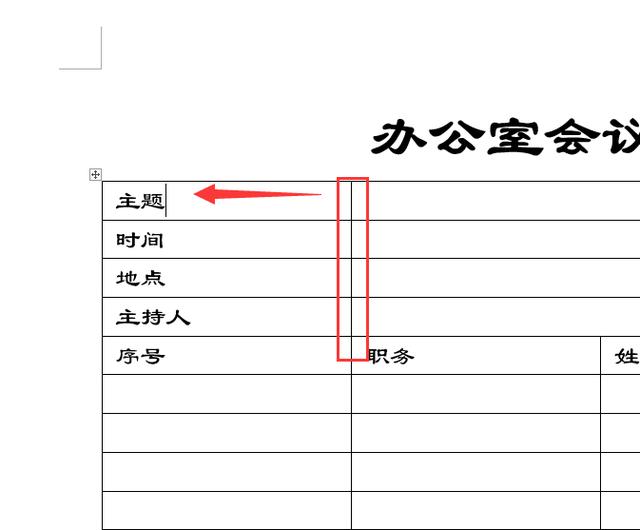
调整合适后,鼠标框选好1列的,前四行,还是刚才拖动的位置,向反方向拖回,距离合适为止。如下图。
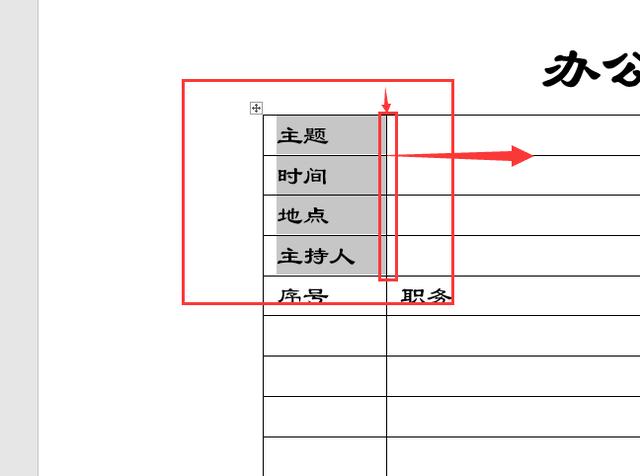
这样操作的原因,就是我们拖动的时候,只有前4行的这个竖线移动,那么下面的线是不动的,咱们可以试一试。如下图。
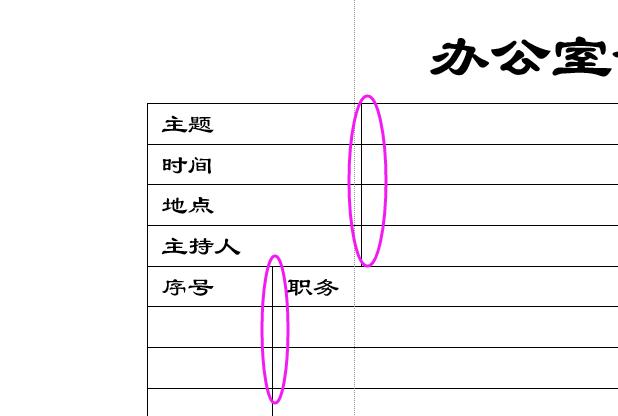
第五、填写序号数字
表格调整好之后,在序号下面填写序号,我们不用去手动输入,可以选择好序号下面的表格,选择开始——段落面板——序号——选择下图需要的一种即可。比起手动来输入要快很多。如下图步骤!
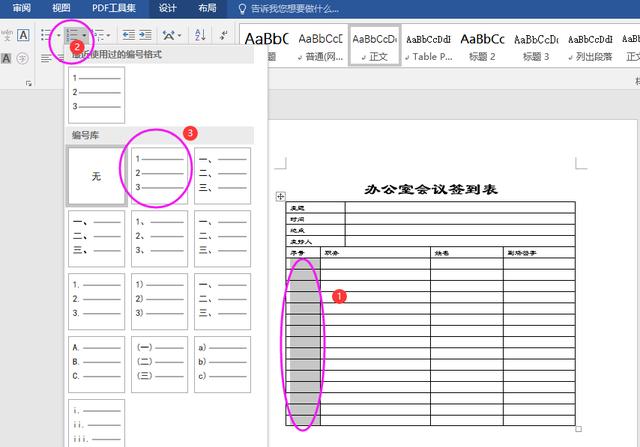
全部内容输入完成后,选择表格内所有的文字,调整字体和字号,然后文字居中就可以了,方法看下面图的步骤就可以了。如下图所示。
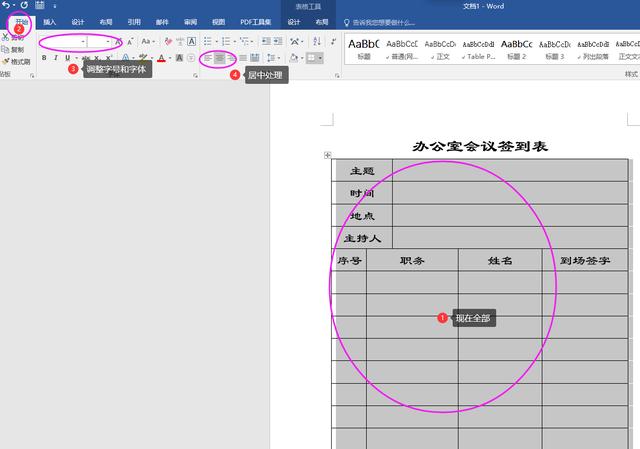
第六、办公室会议室签到表制作完成
这样一个办公室会议室签到表就制作完成了,同学们亲自动手去制作这个办公室会议签到表吧。
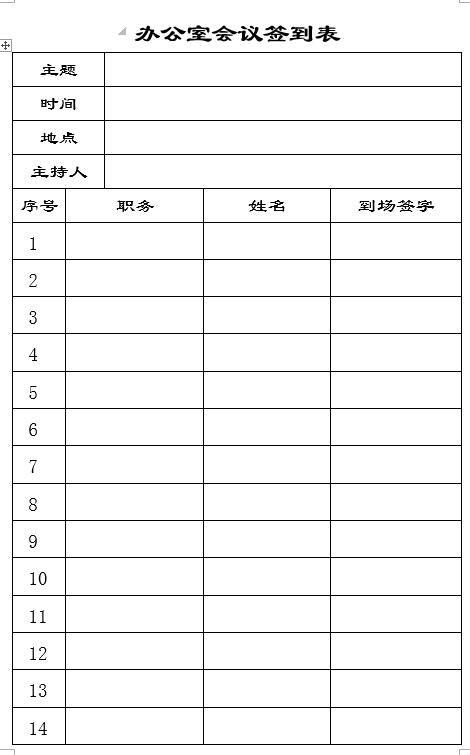
今天的课程办公室会议签到表就分享到这里,同学们有任何问题记得留言给我,我会及时回复的!
喜欢的朋友帮忙关注、收藏一下,然后转发一下给更多的朋友们,一起来学习。
本文由,图文设计师东东,原创,特此声明!






 本文详细介绍使用Word创建办公室会议签到表的步骤,包括新建文档、插入和调整表格及设置样式等,适合初学者快速掌握。
本文详细介绍使用Word创建办公室会议签到表的步骤,包括新建文档、插入和调整表格及设置样式等,适合初学者快速掌握。

















 被折叠的 条评论
为什么被折叠?
被折叠的 条评论
为什么被折叠?








