相信很多小伙伴们在工作中都需要用到Word,那今年我们就跟大家分享一些word表格的基本操作,话不多说,开始学习!

快速对单元格进行合并与拆分
在Excel中,单元格是最小的单位,无法在对其进行内部拆分。可在Word中我们可以根据实际需求在对表格的单元格进行2次3次拆分,具体操作方式如下:
在需要拆分的单元格上,我们通过「右键-拆分单元格」,对话框中设置所要拆分的行列数,点击确定。
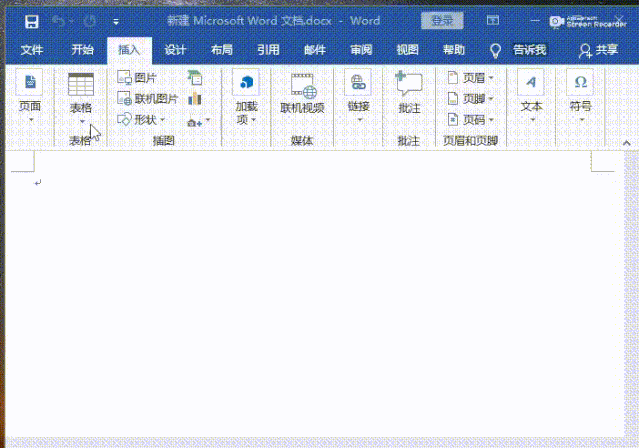
同样的道理,我们也可以将单元格合并,类似于Excel单元格合并。
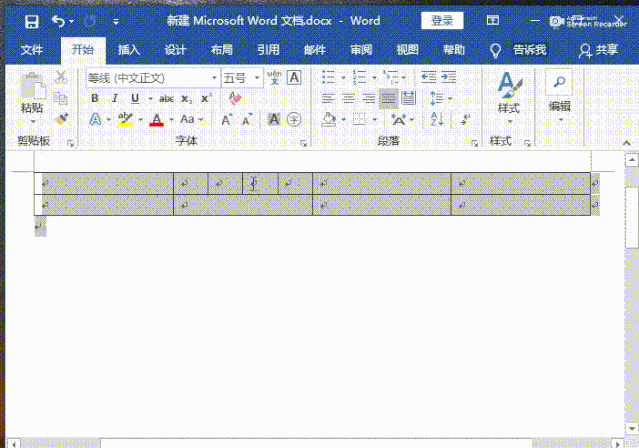
文字自适应单元格
在Word表格中,我们在输入较长的文字内容或者数值时,单元格会自动将文字换行,这时候表格格式就会随之改动。那如果需要文字自适应单元格的话应该怎么操作呢?
很简单,选中单元格内的文字,鼠标右键选择表格属性-单元格-选项,勾选适应文字,确定即可。
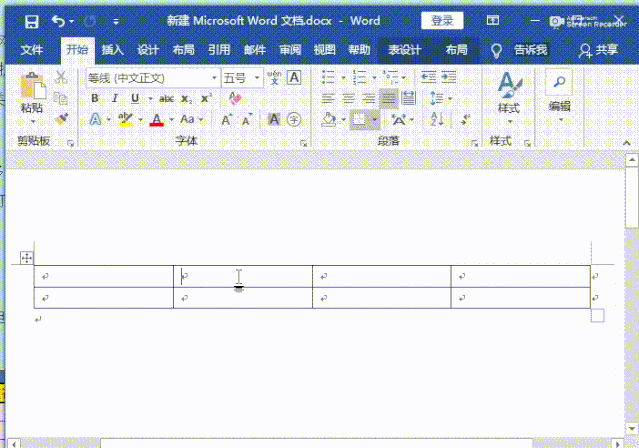
图片自适应表格单元格
有时候在制作表格情况下,需要嵌入图片,但是如果插入的图片尺寸太大,表格就会严重变形,拖拽图片大小很难控制表格大小。
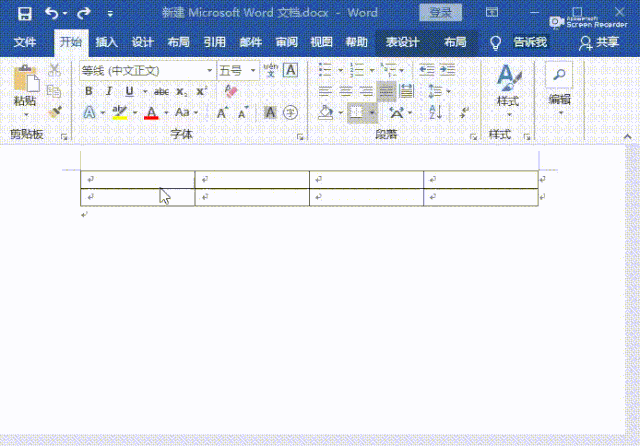
那这个时候可以这么操作,将表格全部选中,鼠标右键选择表格属性-表格-选项,取消掉“自动重调尺寸以适应内容”的勾选,确定后,在单元格内重新插入图片,就可以看到图片会自动适应表格单元格。
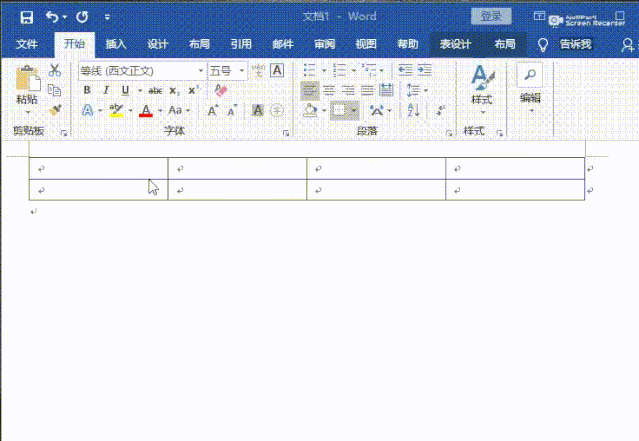
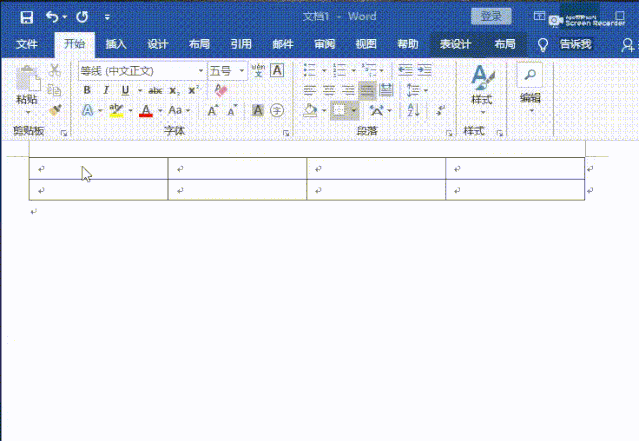
表格快速编号
在制作像签到表这样的长表格时,可能我们需要将表格编号,Word表格中可不能跟Excel那样输入1、2然后下拉快速填充,那如何快速简便的编号呢?
首先,选中我们需要编辑的单元格,如果太长可以尝试按住Shift进行点击,接下来在开始菜单栏内选择段落-编号,点击定义新编号形式,选择数字编号确认后,就会生成自动编号。
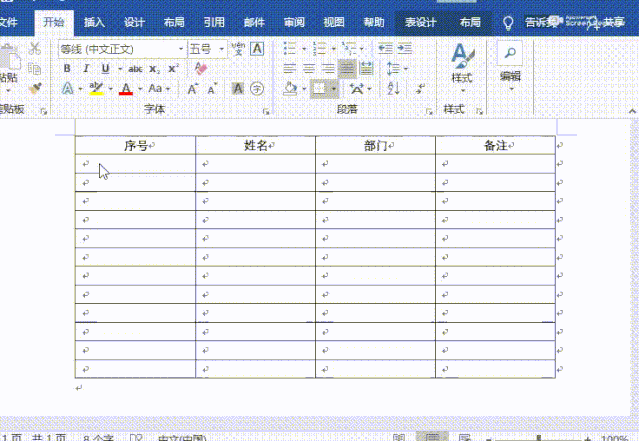
重复表头
比如下图所示,长表格有好几页,那我们需要给每页都填充上表头,否则当你第一页有表头的首页纸遗失后,后面的表格都不知道是什么内容。
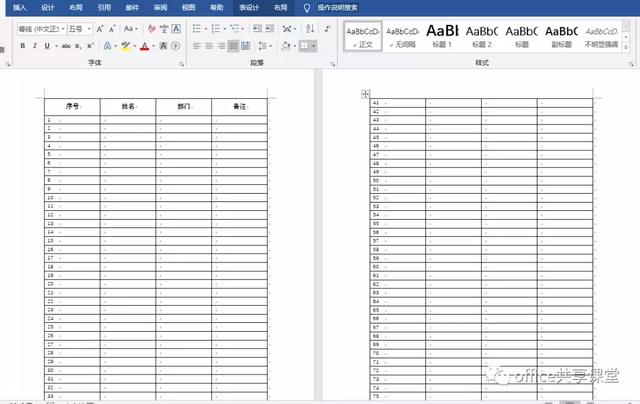
具体操作方式为,首先选中表格内容,点击布局栏目,选择数据-重复标题行,可以看到每页表格都会增加表头。
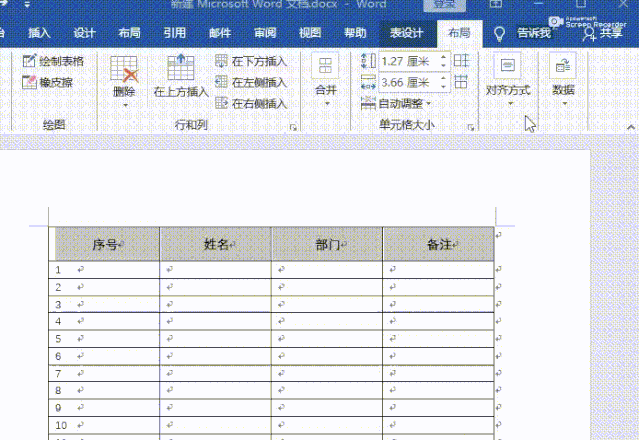
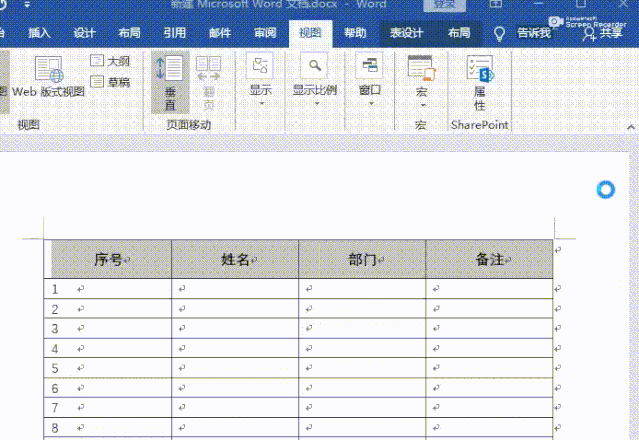
这样填充不仅快速,而且后期在此表格基础上再新加多少页表格,都会每页自动生成表头。
表格的拆分
在很多时候,我们需要在Word里将表格拆分成两个单独的表格,那又不影响之前的填充内容,有一组快捷键可以快速实现这一效果。
将鼠标放置需要拆分的单元格出,同时按下Ctrl+Shift+Enter三键,可见表格已完美拆分。
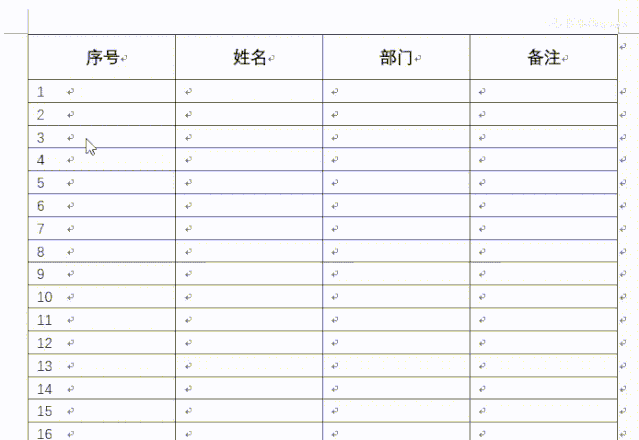
好啦,今天的分享就到这里,这几个Word表格基础操作你学会了吗?关注office共享课堂,每天进步一点点!






 本文介绍了Word表格的一些实用技巧,包括单元格的快速合并与拆分、文字和图片自适应单元格、表格快速编号、重复表头以及表格的拆分。这些操作能帮助用户更高效地编辑和管理Word表格。
本文介绍了Word表格的一些实用技巧,包括单元格的快速合并与拆分、文字和图片自适应单元格、表格快速编号、重复表头以及表格的拆分。这些操作能帮助用户更高效地编辑和管理Word表格。

















 被折叠的 条评论
为什么被折叠?
被折叠的 条评论
为什么被折叠?








