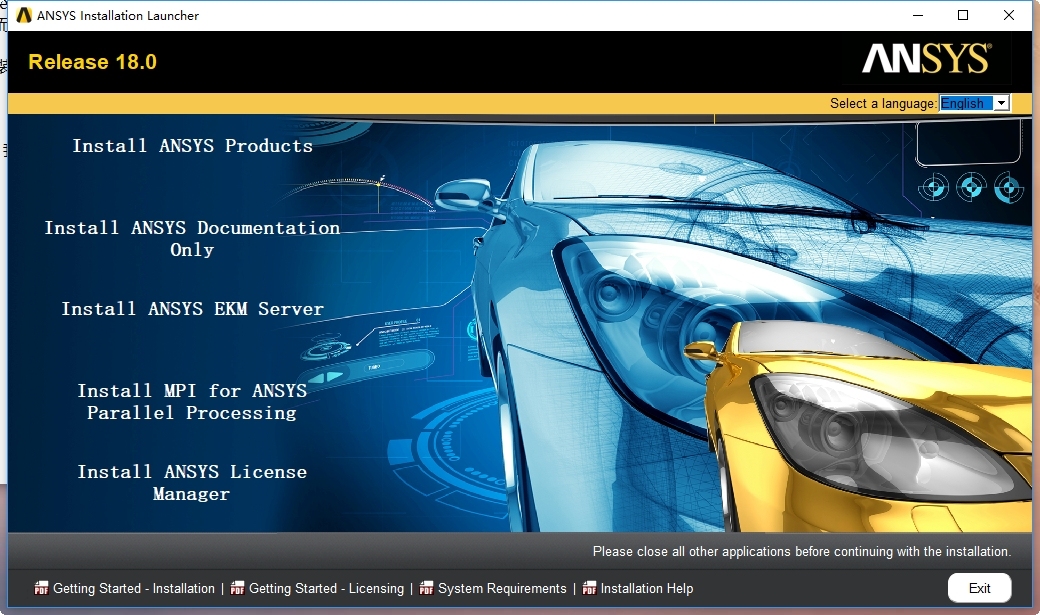
1、首先打开ansys18.0安装文件夹,一般情况下通过网络渠道下载的ansys18.0安装包会有四个文件夹,crack文件夹为授权配置文件夹,disk1、disk2、disk3文件夹为安装程序包。
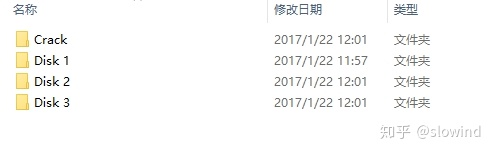
我们首先打开disk1文件夹,双击setup.exe,开启安装界面:
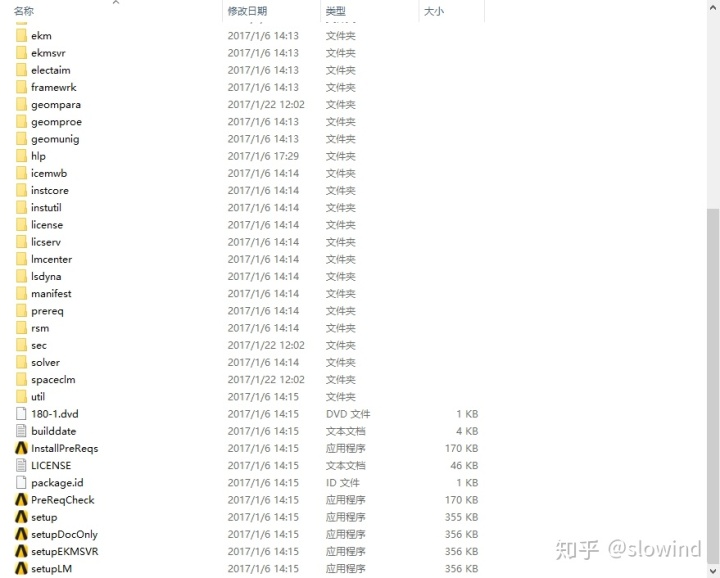
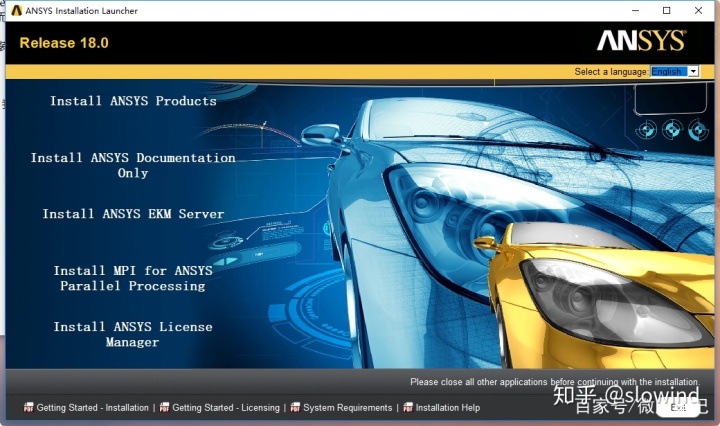
该步骤常见问题:双击setup.exe没有反应。
原因猜测:有电脑进程阻止ansys setup.exe启动。
解决方法:重启电脑,此方法简单而有效,我安装过十几次ansys,只遇到过一次这种情况,重启后,不打开任何程序,直接开始安装,没有任何问题。
2、安装界面总计有5个菜单,我一般是选择第一个(Install ANSYS Products)跟第五个(Install ANSYS License Manager)进行安装。

各菜单的字面理解:
①:Install ANSYS Products:安装ANSYS产品,包括主要的工作界面Workbench
②:Install ANSYS Documentation Only:仅安装ANSYS文档,个人感觉超级无聊的人才会选这个选项。
③:Install ANSYS EKM Server:类似一个工作组式的服务器,可以在团队间共享数据,然而超难配置,我个人至今没有配置成功一次,本篇文章不包含该服务的安装介绍,待深入研究后,另起一篇介绍该服务的配置。
④:Install MPI for ANSYS Parallel Processing:该菜单下包含两个子菜单,
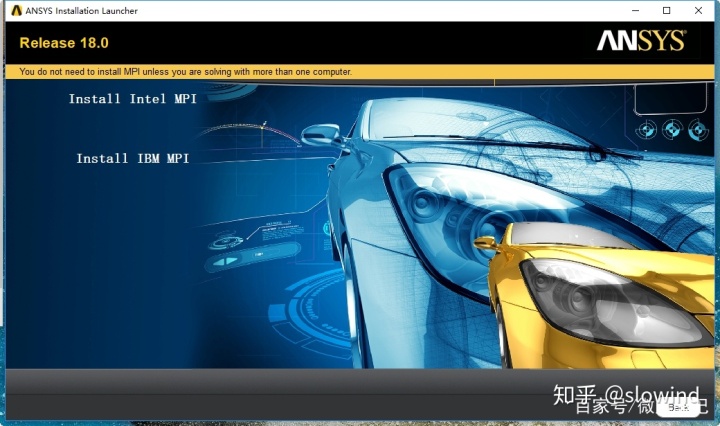
软件界面已提示“You do not need to install MPI unless you are solving with more than one computer”,即“假如你不需要多台电脑同时计算工程的话,你可以不安装MPI”,所以按需安装吧。其实安装也很简单,点击后一路点击“OK”即可,安装中会弹出浏览器打开一个网页,我是直接忽略掉了,可能我没有用到该功能,并未发现什么问题。
⑤:Install ANSYS License Manager:安装ANSYS授权管理器,此菜单必须安装,否则ANSYS无法安装授权。
3、首先我们点击Install ANSYS Products,进入下图截面,

请注意必须选择“I AGREE”,否则无法进行下一步;然后点击界面右侧的箭头进行下一步。
4、该步骤是选择安装目录,默认目录如下图所示,
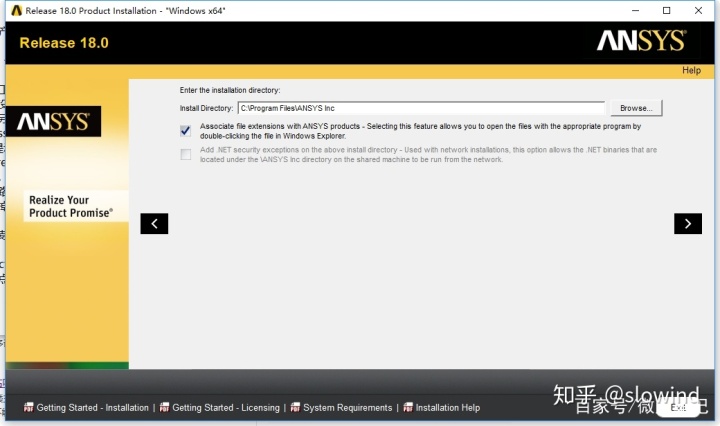
强烈建议更改到其它盘符安装,安装文件夹名称必须为全英文,点击“Browse”按钮选择安装目标文件夹,以我的安装路径示例
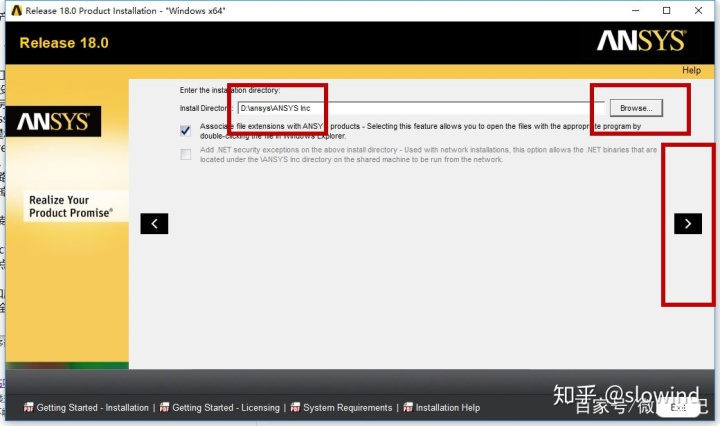
然后点击界面右侧的箭头进行下一步。
5、该步骤是配置授权文件安装服务的,左下角“Skip this step and configure later”可以跳过此步骤,
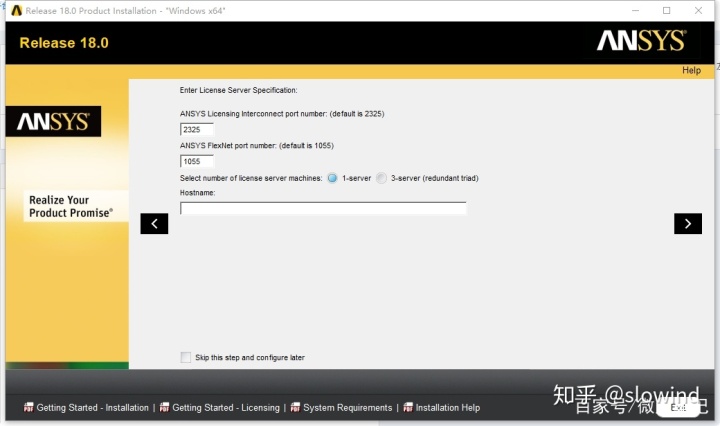
使用中发现安装完你还得配置这个,所以建议大家不要跳过此步骤。界面中2355与1055为电脑端口,一般情况下个人电脑或者建筑设计师的电脑不会有占用端口的软件,所以默认用这两个端口即可,若后期安装时发现此两个端口被占用,可以在ANSYS授权管理器中修改,文章后面会有简单介绍;“Hostname”为电脑的计算机名,我们可以在桌面“我的电脑”图标上右键-属性-高级系统设置-计算机名称中查看,请习惯用中文名称的小伙伴注意,建议将计算机名称修改为英文,
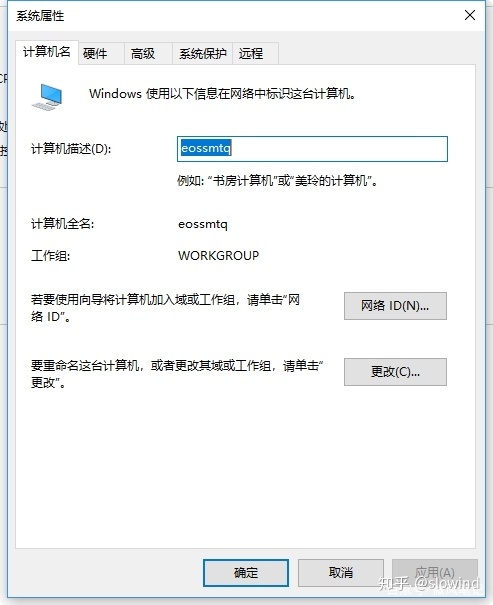
将计算机名称输入“Hostname”一栏,
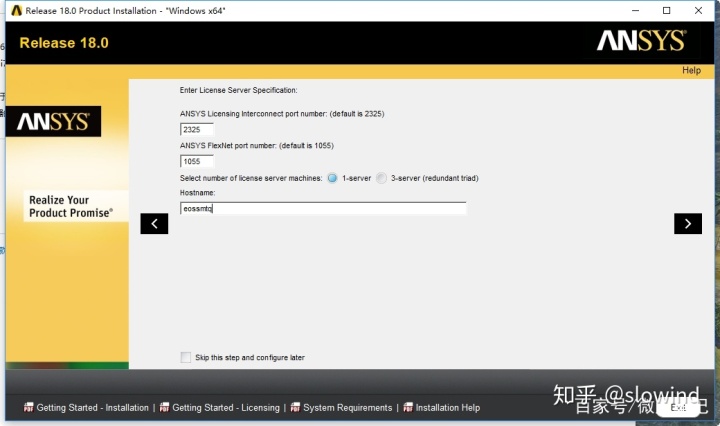
然后点击界面右侧的箭头进行下一步。
6、该步骤是安装软件文档,熟悉该软件的可以不安装,英文实在不好的也可以不安装,遇到问题直接搜索引擎搜索一下,我选择默认的安装了,
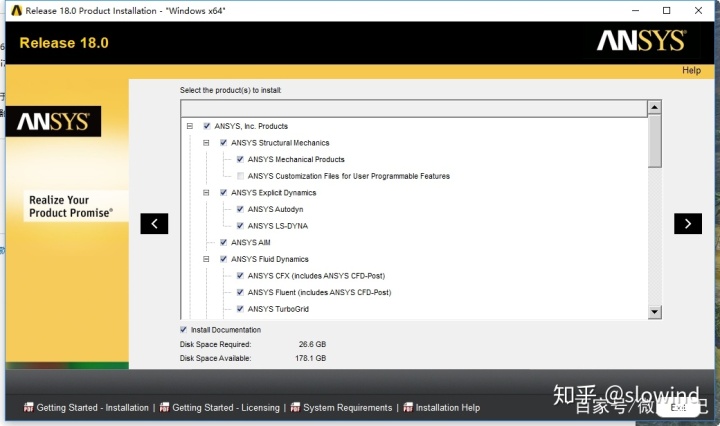
然后点击界面右侧的箭头进行下一步;
7、该步骤是部分ANSYS文件的默认打开方式,

包括调用cad打开部分文件等,本步骤也是建议大家默认安装即可,直接点击界面右侧的箭头进行下一步。
8、该步骤是将前面所有的设置列出来,供您检查的
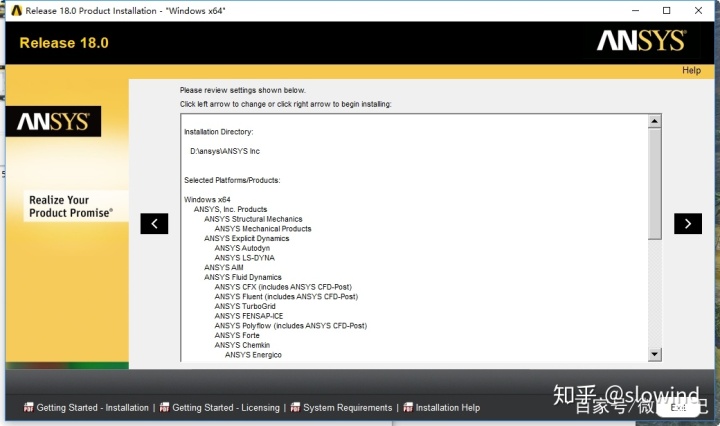
按部就班安装到此步骤的可以直接点击界面右侧的箭头进行下一步。
9、正式开始安装,
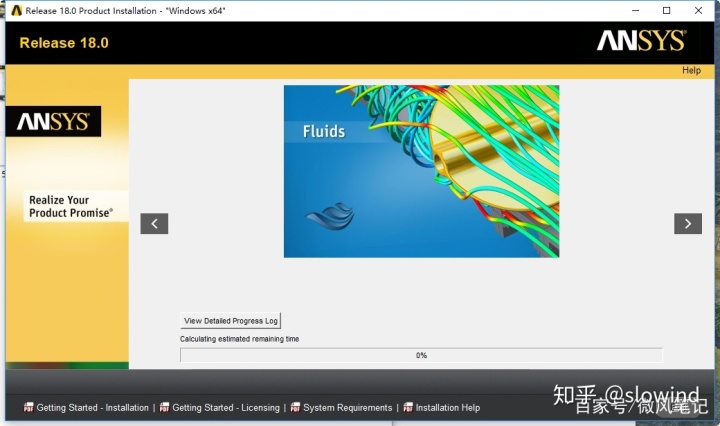
安装过程中建议大家退掉杀毒软件,尤其是360安全卫士,或者守在电脑旁边,当杀毒软件提示异常时选择信任操作,推荐大家退出杀毒软件进行安装,安装完成后再打开杀毒软件;安装进度到大概24%的时候回弹出提示,
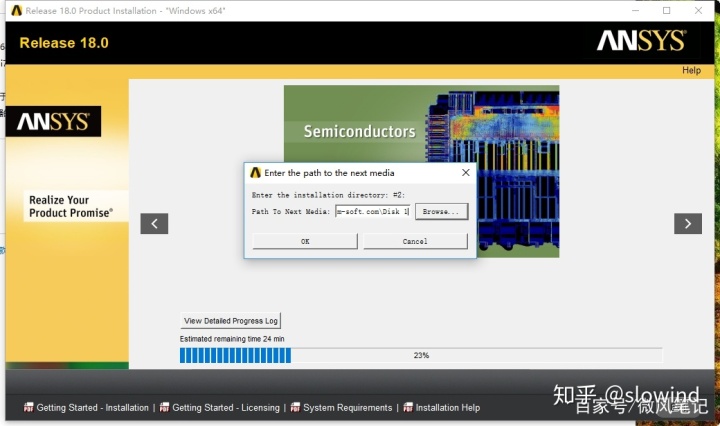
提示我们查找我们“#2”文件夹,即我们第一步介绍中的“Disk2”文件夹,我们点解“Browse”按钮,选择我们的“Disk2”文件夹,
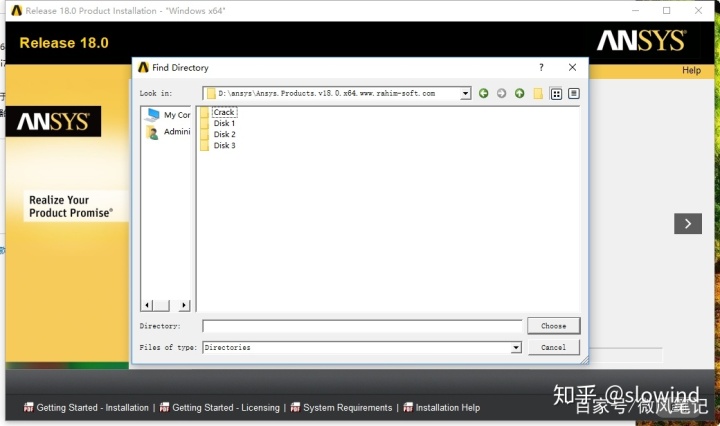
选择“Choose”,
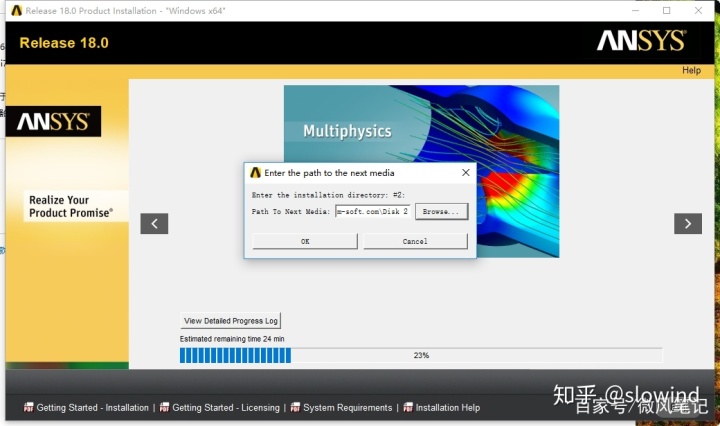
点击“OK”,继续进行安装,进度达到100%时,

点击界面右侧的箭头进行下一步。
10、到了这一步,ANSYS Products就安装完成了,请务必留意下图中的提示,
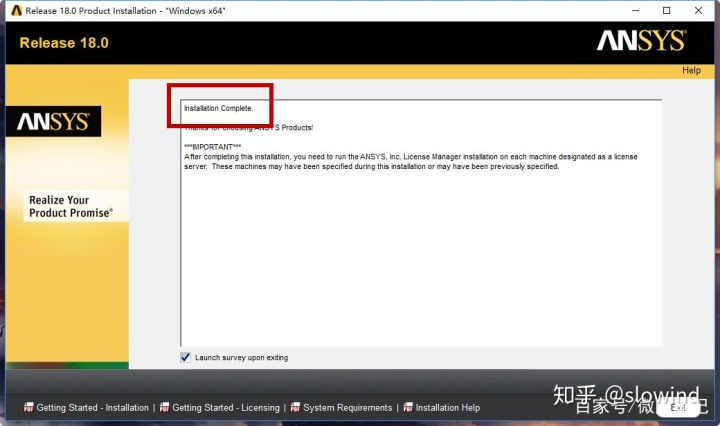
“Installation Complete. ”这句话意味着安装成功,在点击右下角“Exit”之前,建议去掉勾选左下角“Launch survey upon exiting”,如果勾选此栏,点击“Exit”后会弹出一个调查信息的网页,没有什么卵用,所以、、、、建议大家去掉那个勾选。
11、特别强调,请务必留意上一步骤图片中的提示,“Installation Complete. ”这句话,在我安装多台电脑的过程中,遇到两次特殊情况(忘记截图),这一步没有“Installation Complete. ”这句话,而是有一行红色的英文在这里,大意是“安装失败,ANSYS程序安装不完整”,这两次特殊情况正好对应了两种完全不同的问题,解决思路也完全不一样,一起来看一下:
第一种情况,部分程序占用或者杀毒软件阻止,导致部分组件安装不成功,如果是这种情况,解决方法相当简单,重启电脑后重复上述全部步骤,到达第10步时看到提示“Installation Complete. ”,安装完成,问题解决。请不要担心,重复安装的仅仅是刚刚未安装成功的组件,已经安装成功的不会重复安装,所以第二次安装过程会很快。
第二种情况,之前安装过ANSYS,没有卸载干净,这种情况的解决方法就很复杂了,因为你需要再卸载一遍ANSYS,这种情况需要判定一下,我们点击“Exit”按钮,回到下图的安装界面,
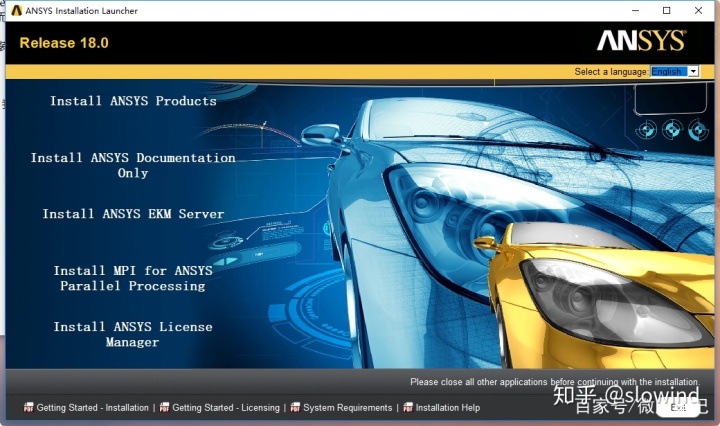
点击第五个菜单“Install ANSYS License Manager”,点击后会弹出个提示,
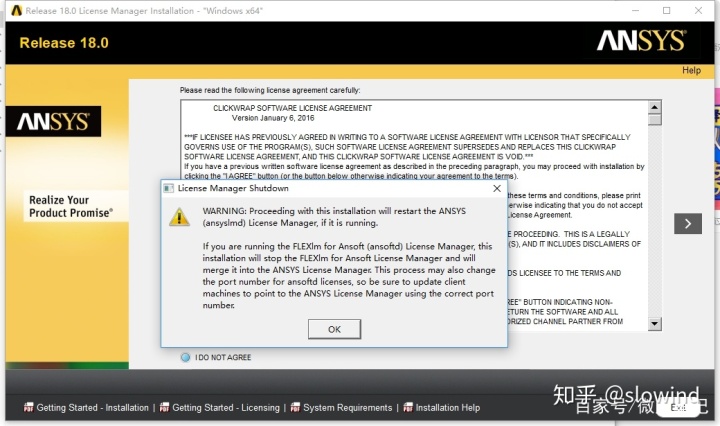
这个是友情提示,有用但一般用不到,所以点“OK”吧,之后依然是常规的“I AGREE”以及“点击界面右侧的箭头进行下一步”,
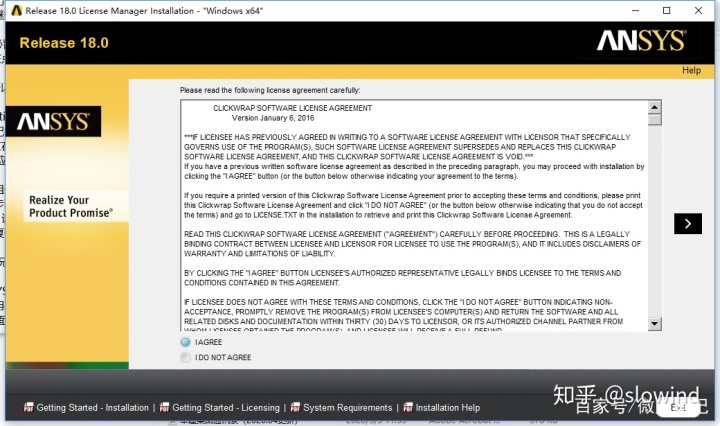
然后我们看下图,
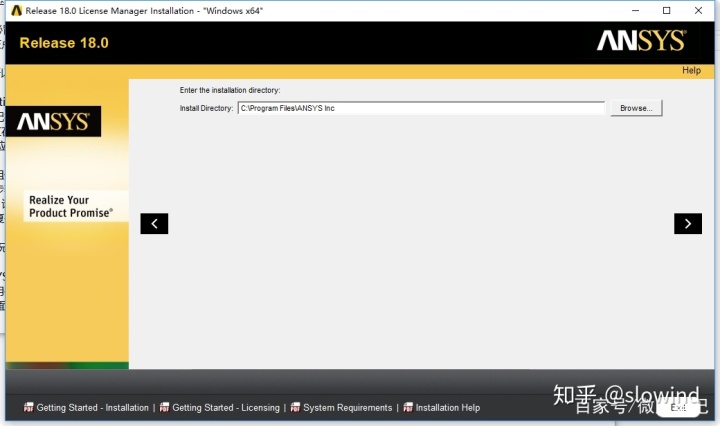
假如你是因为“之前安装过ANSYS,没有卸载干净”而安装失败的话,在上图中,“Install Directary”栏中的地址是灰色的,是无法修改的,如果你再这一步中查看到此栏无法修改,那么恭喜你,你之前安装过ANSYS,而且没有卸载干净!!!具体解决方法我们在后面继续探讨,现在我们先进行正常的安装。
12、我们继续回到下图的安装界面,
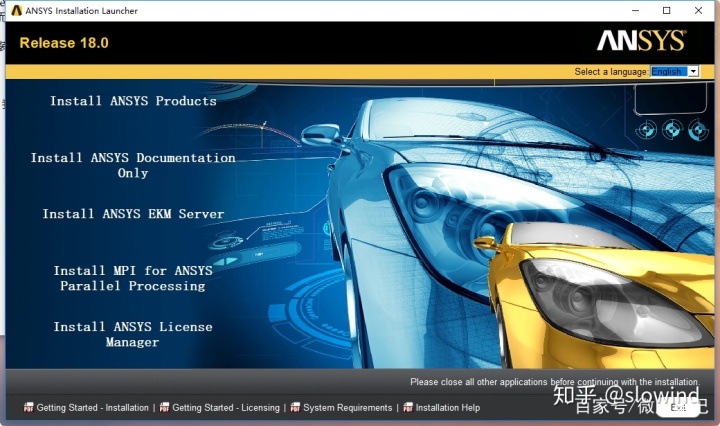
点击第五个菜单“Install ANSYS License Manager”,点击后会弹出个提示,
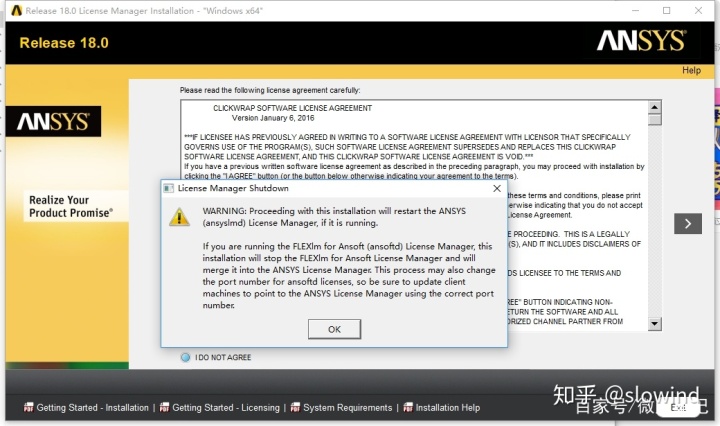
这个是友情提示,有用但一般用不到,所以点“OK”吧,之后依然是常规的“I AGREE”以及“点击界面右侧的箭头进行下一步”,
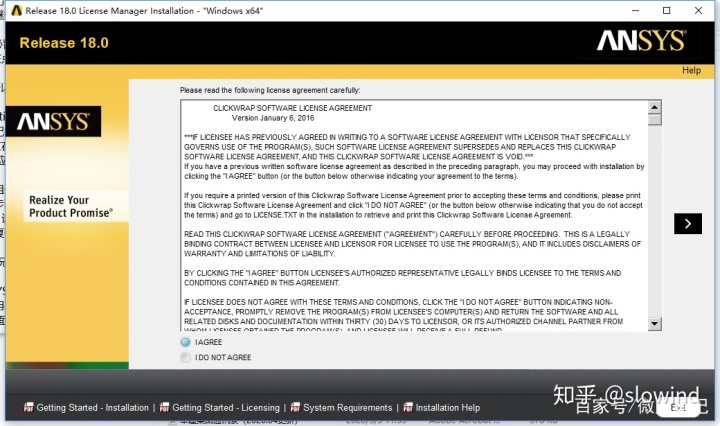
然后我们看下图,
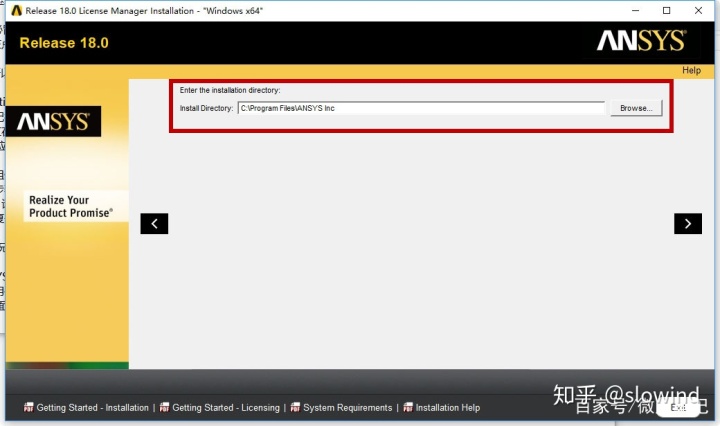
如果你没有更改第四步的安装目标文件夹,那么这一步你可以不做修改;假如你跟我一样把安装目标文件夹修改到其它盘符,那么你需要点击上图中的“Browse”按钮选择你第四步修改后的安装目标文件夹并选择“ANSYS Inc”,然后点击“Choose”,如下两图
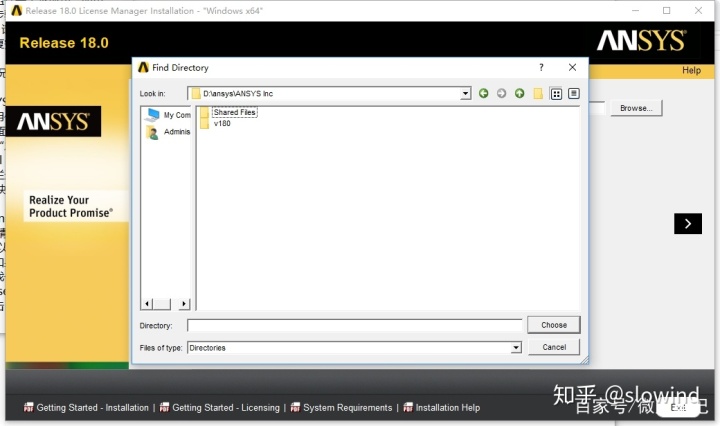
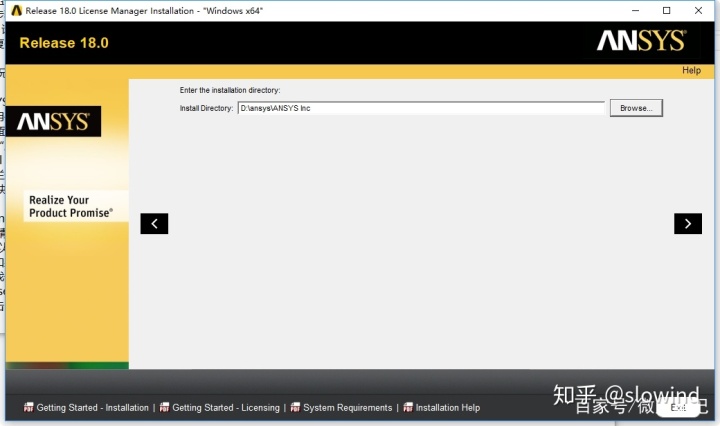
然后点击界面右侧的箭头进行下一步。
13、本步骤为安装确认,
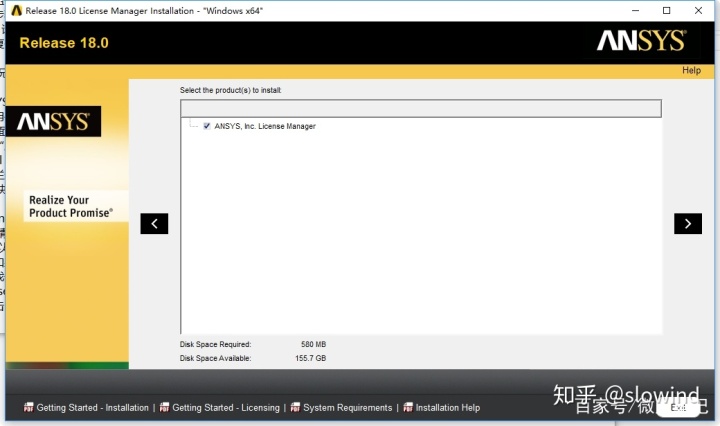
直接点击界面右侧的箭头进行下一步即可。
14、本步骤为安装设置确认,
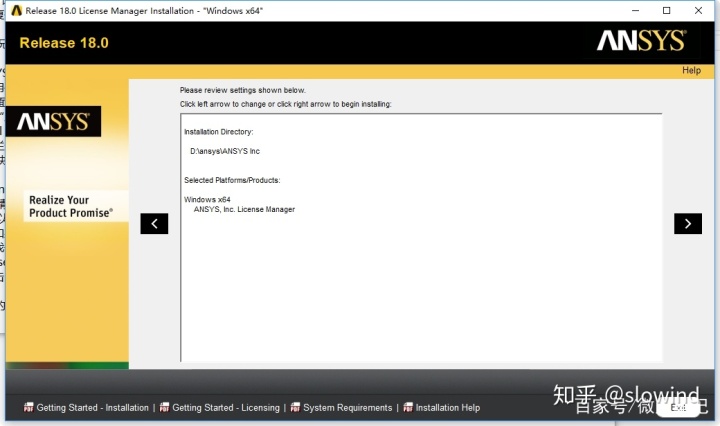
直接点击界面右侧的箭头进行下一步即可。
15、开始安装“ANSYS License Manager”,
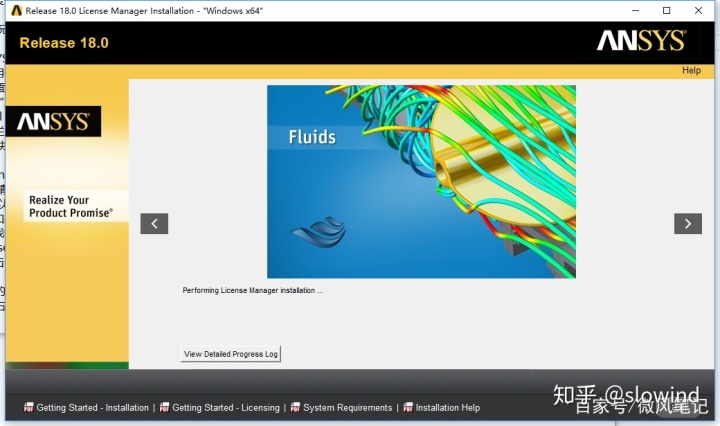
等待一小会,出现下图,
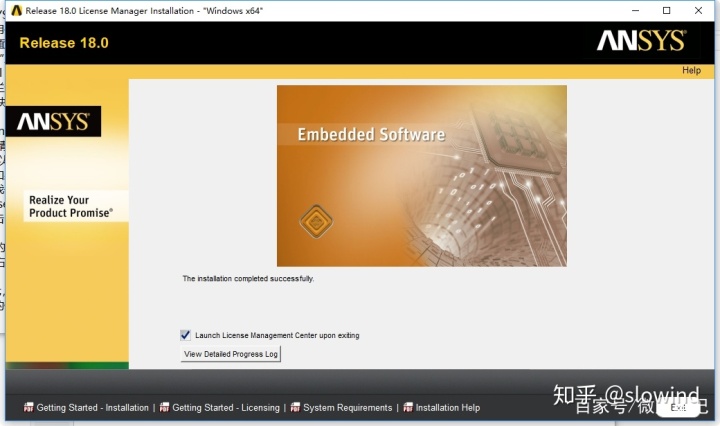
就代表安装完成,至今我没有遇到过安装失败的情况,然后点击界面右侧的箭头进行下一步;
16、上一步骤即提示“ANSYS License Manager”安装成功,还是那句话,至今我没有遇到过安装失败的情况,
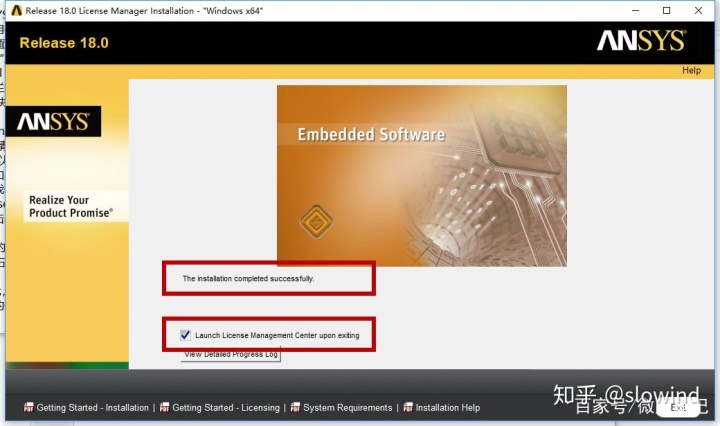
在图片中可以看到左下角勾选的栏目“Launch License Management Center upon exiting”,这句话的意思是“你点击exit按钮后,直接给你打开ANSYS授权配置页面”,勾选与否取决于你是否立即进行授权安装,我默认勾选后点“Exit”。
17、上一步后,ANSYS安装程序会直接跳转回初始安装界面,手动点击关闭即可,同时弹出一个网页,
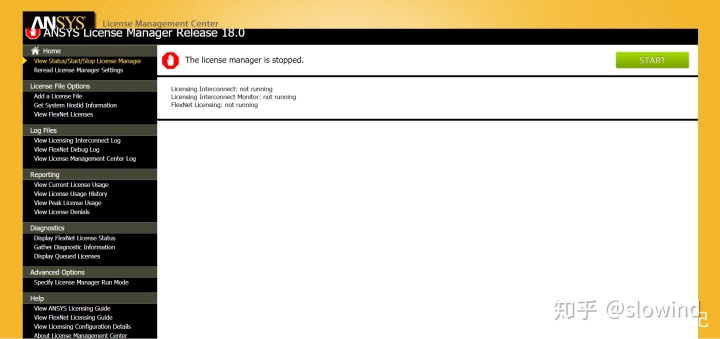
ANSYS的授权就在这个网页进行,请务必注意,授权配置是不能断网的,因为授权需要网卡的mac地址。
18、授权配置页面中,左侧常用的菜单为:
①:View Status/Start/Stop License Manager:查看授权运行状态/启动授权运行/停止授权运行
②:Add a License File:添加授权文件
③:Get System Hostid Information:获取本机Hostname与Hostid
19:鼓励大家使用正版软件,因此点击“Get System Hostid Information”,将页面展示的“HOSTNAME”与“HOSTID”提供给服务商获取License File;点击“Add a License File”,
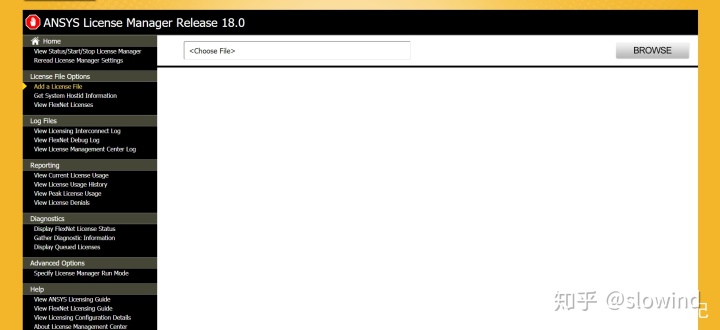
点击页面右上角“BROWSE”,在弹出的页面中选择服务商提供的“license.txt”,如果“HOSTNAME”与“HOSTID”正确,则弹出下图的窗口,
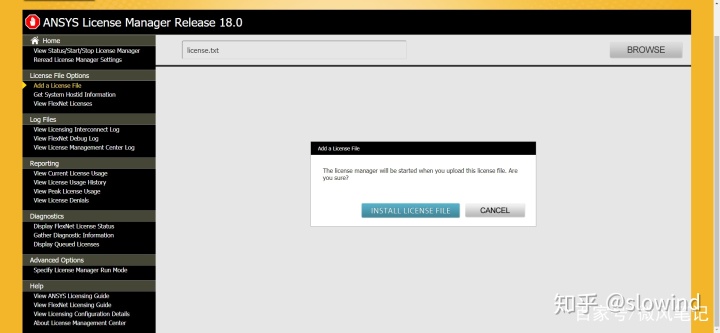
点击“INSTALL LICESE FILE”,等待安装完成。
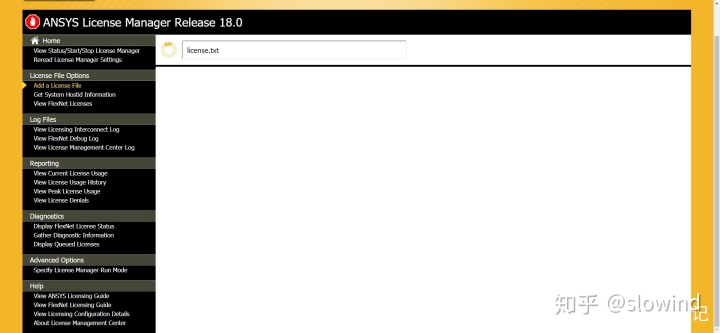
如果出现下图,
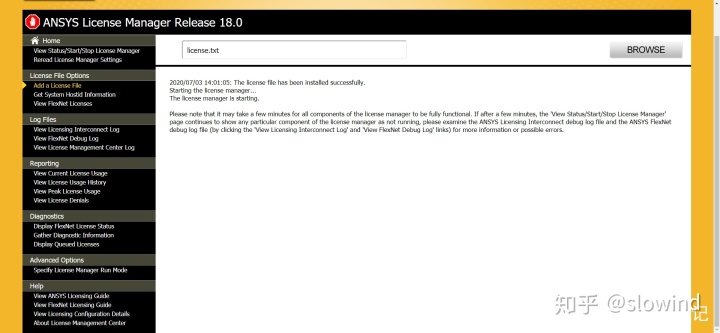
表示有程序占用端口,服务无法启动,你需要重新启动电脑。重新启动电脑后,点击“开始菜单-ANSYS, Inc. License Manager-ANSYS License Management Center”重新打开配置授权页面,
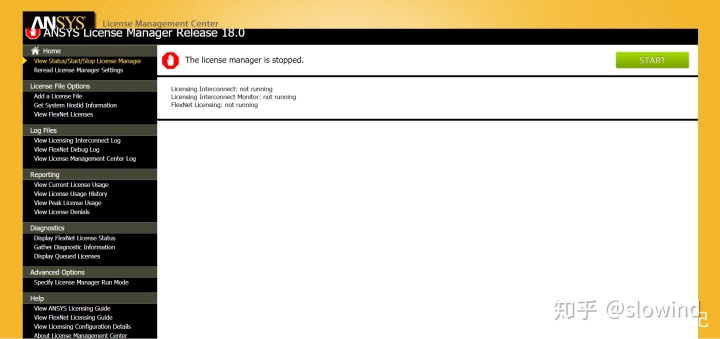
直接点击页面右上角的“START”按钮,
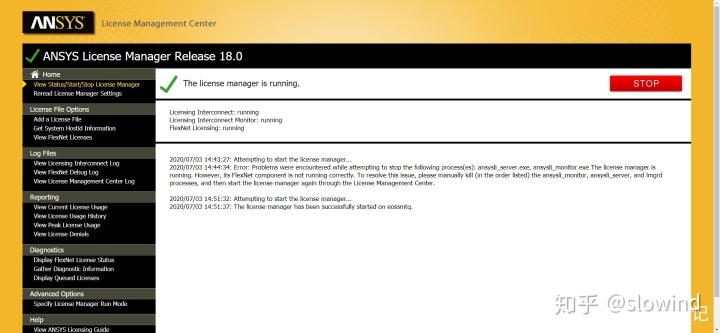
三个服务均显示“running”及表示授权服务配置成功!
该步骤常见错误一:在点击“Add a License File”并选择“license.txt”后,提示“HOSTNAME”与“HOSTID”不正确,该错误常见于笔记本安装,因为部分笔记本是双网卡,可以在“Get System Hostid Information”步骤中,用另外一个“HOSTID”试一下,一般情况下问题会被解决!
该步骤常见错误二:在点击“Add a License File”并选择“license.txt”后,出现下图的提示,
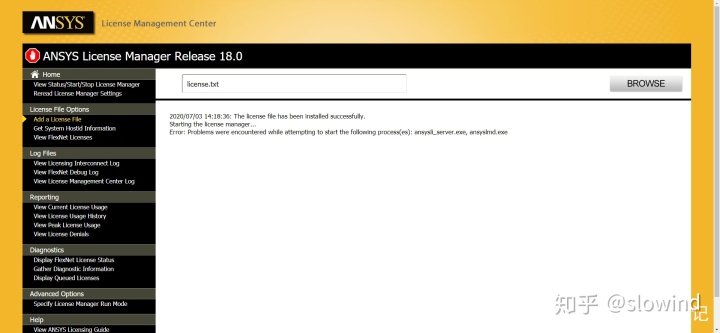
即ansysli_server.exe与ansyslmd.exe两个程序已启动,无法上传“license.txt”,解决方案如下:在电脑任务栏右键打开任务管理器,
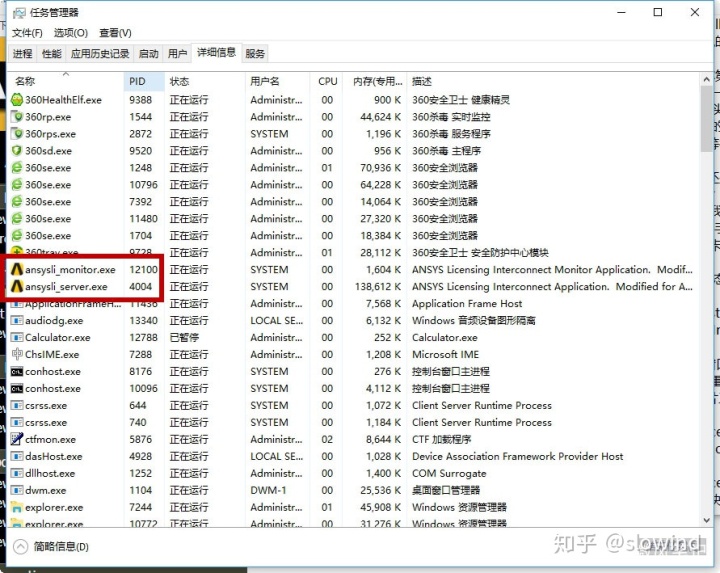
在详细信息列表中结束“ansysli_server.exe”“ansyslmd.exe”“lmgrd.exe”这3个程序后重新点击“Add a License File”并选择“license.txt”。一般情况下,该错误在电脑重启后也可以解决。
假如确实没有实力支持正版,可私信我获取授权文件方式。
该步骤常见错误三:在“View Status/Start/Stop License Manager”菜单下,出现下图的提示,
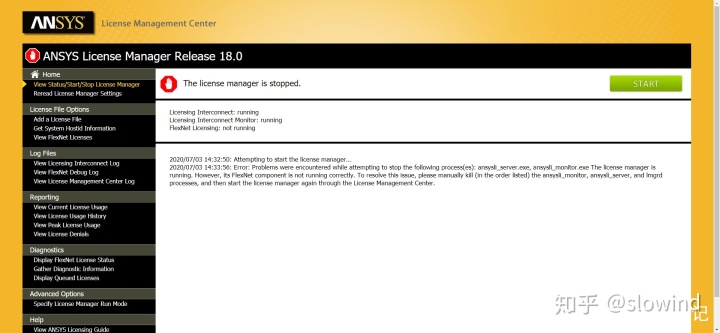
原因是缺少系统环境变量,解决方法:在桌面“我的电脑”快捷方式上右键--属性--高级系统设置--高级--环境变量,
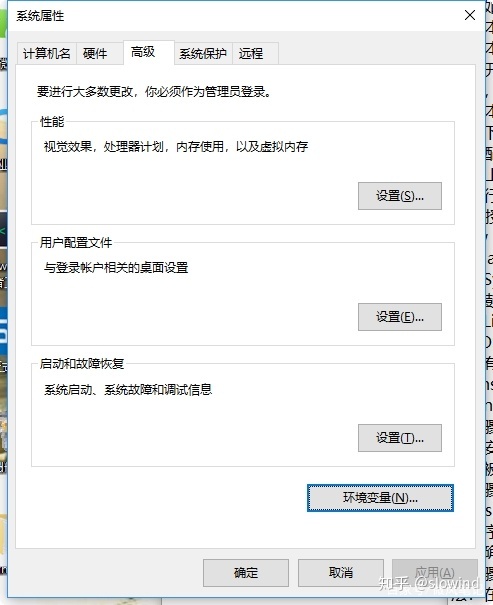
在弹出的页面,点击第二栏“系统变量”下面的新建,键入“变量名”-“ANSYSLMD_LICENSE_FILE”,键入“变量值”-“1055@计算机名称”,以我的安装为例,
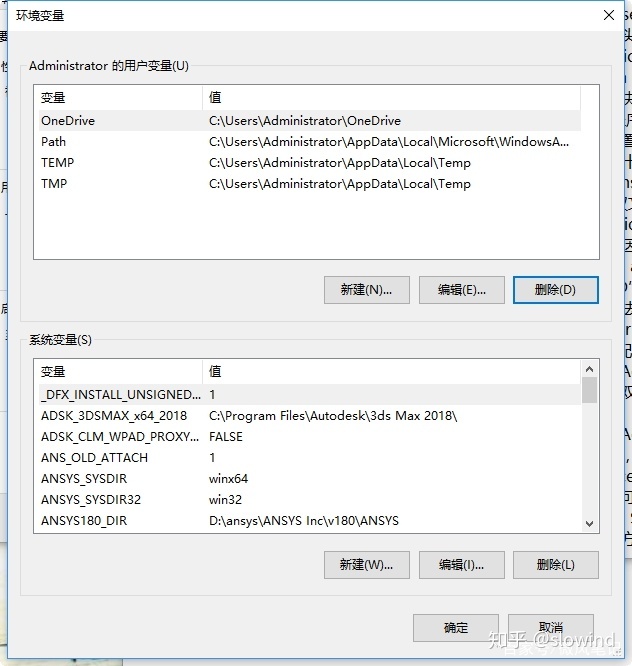
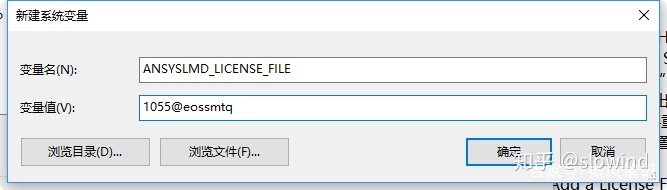
点击确定,然后重新在“View Status/Start/Stop License Manager”菜单下点击“START”。
20、打开ANSYS WORKBENCH 18.0,正常状态如下图。
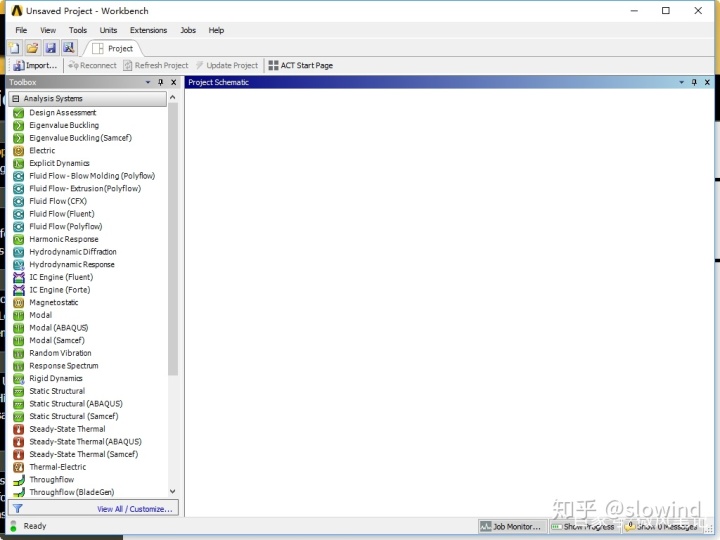
21、建议大家安装完授权后利用防火墙屏蔽ANSYS访问网络,详细方法不介绍,可参考以下图片演示。
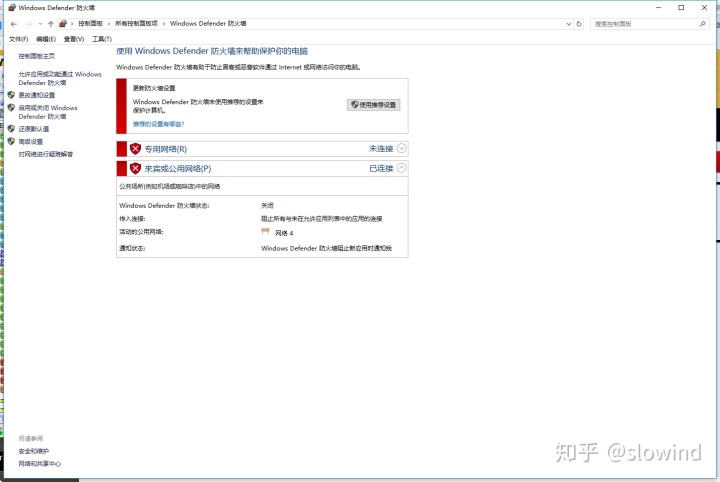
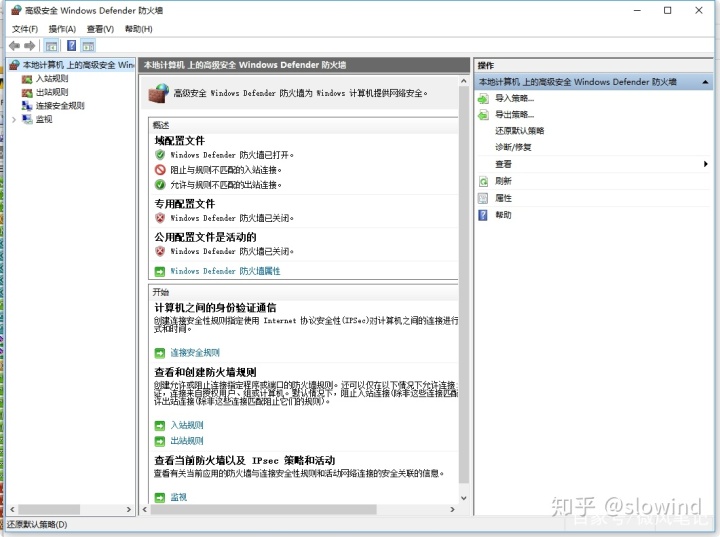

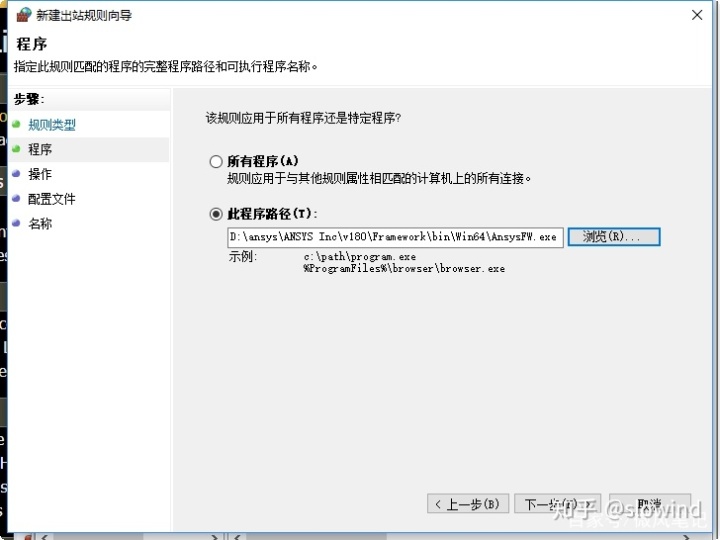
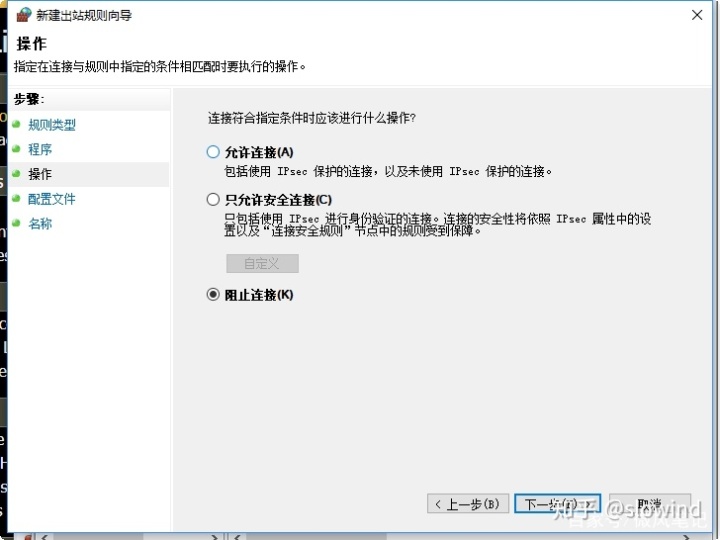
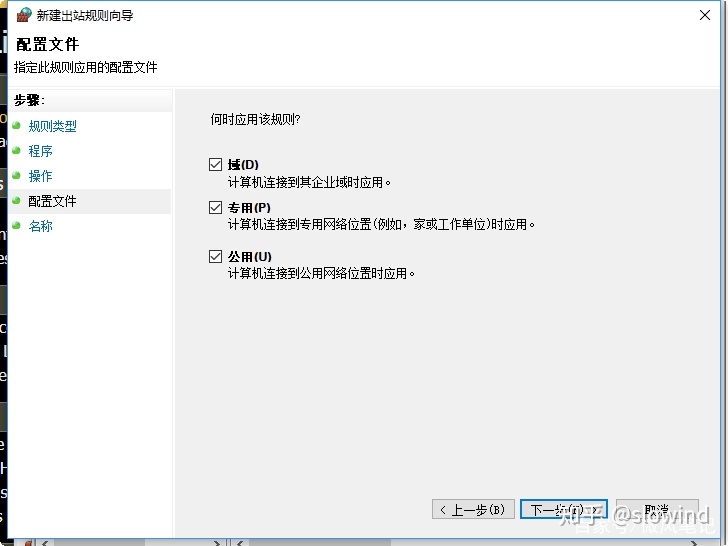
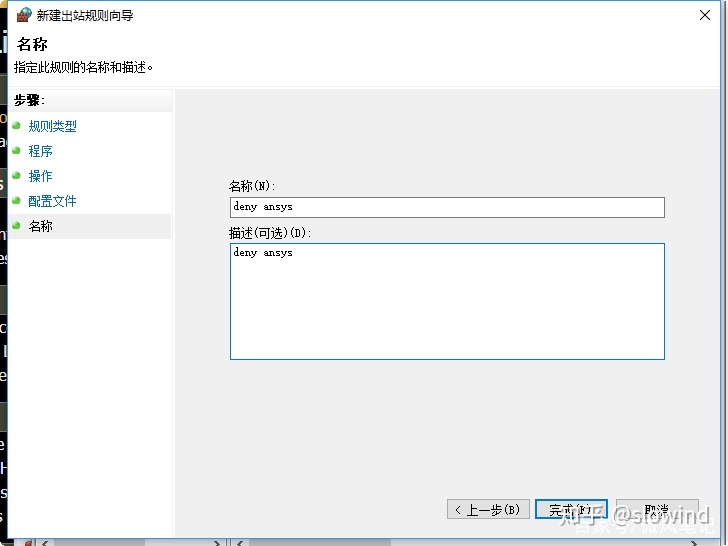
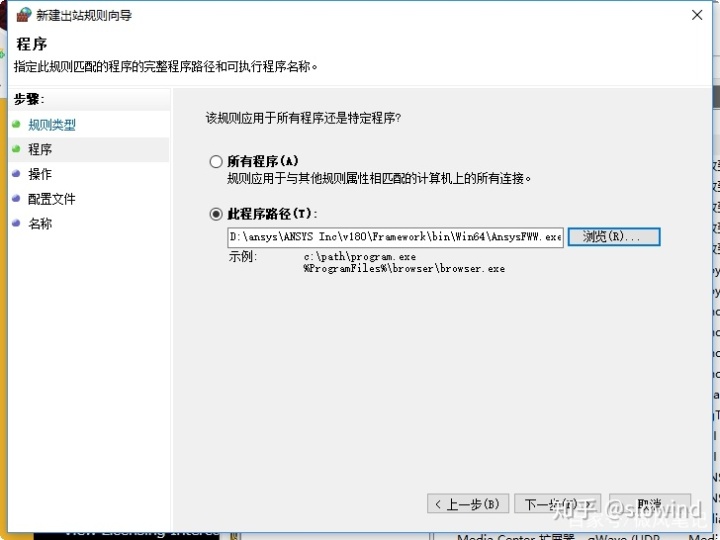
······
22、重新回到第11步的第二种情况,即“之前安装过ANSYS,没有卸载干净”,解决方法:首先,打开控制面板重新卸载一遍刚刚安装的ANSYS程序;第二:点击开始菜单,输入“regedit”命令,打开注册表,若电脑程序较多,请务必备份好注册表;第三,点击“编辑”菜单,点击“查找”命令,在弹出的窗口中输入“ansys”,

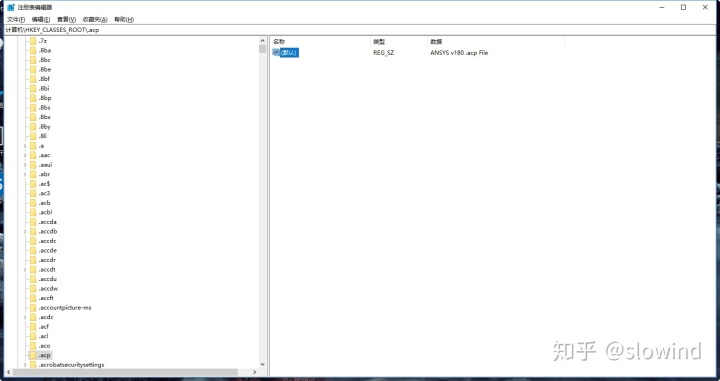
然后一项一项查找,按“F3”键可继续查找下一项。
①、以“.”开头的后缀名,可不删除,如图
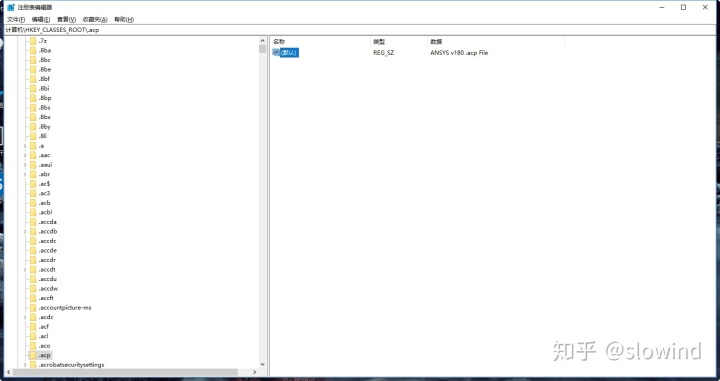
②、左侧以“service###”开头的项可不删除,如图

③、“Environment”项一定不能删除,若不小心删除,请参照第19步的常见错误三解决方法,重新配置环境变量。下图
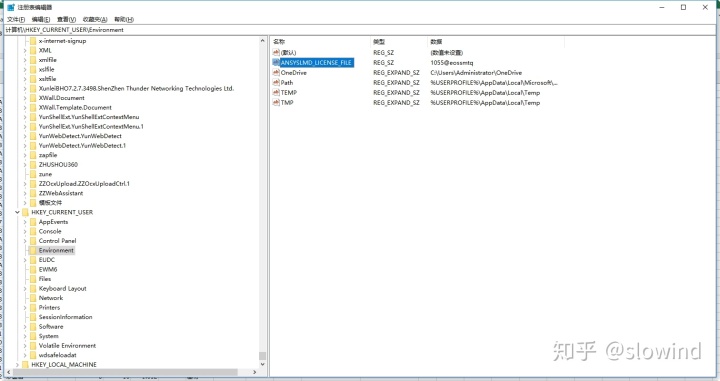
除以上三种情况外,查找到的包含“ansys”项请全部删除,截取了部分需要删除的注册表项作为示例,此步骤耗时较长,请做好心理准备。
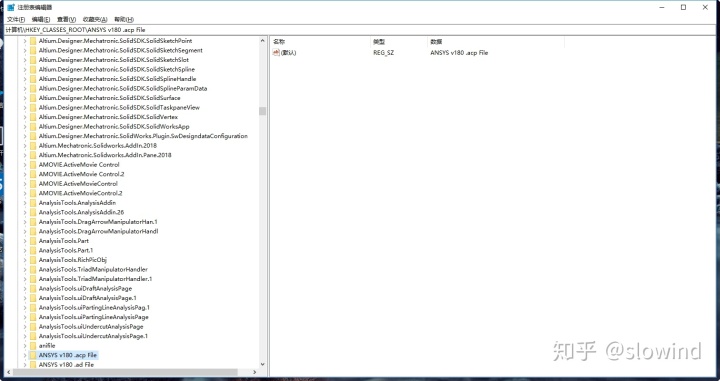

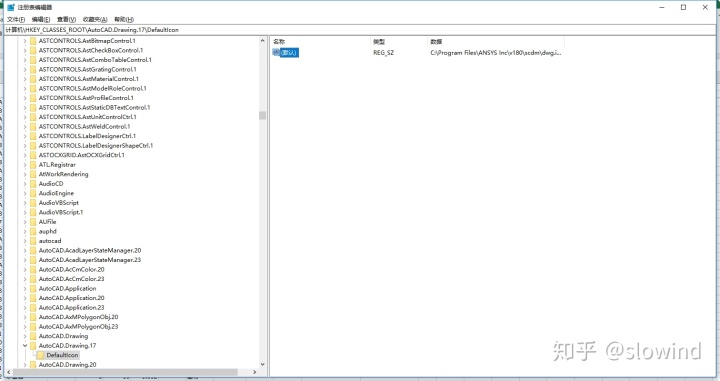
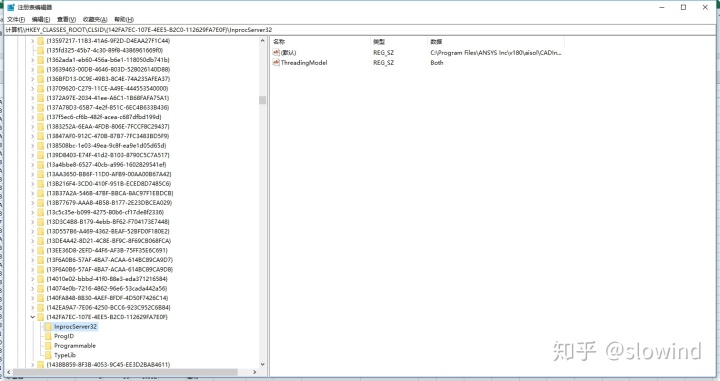
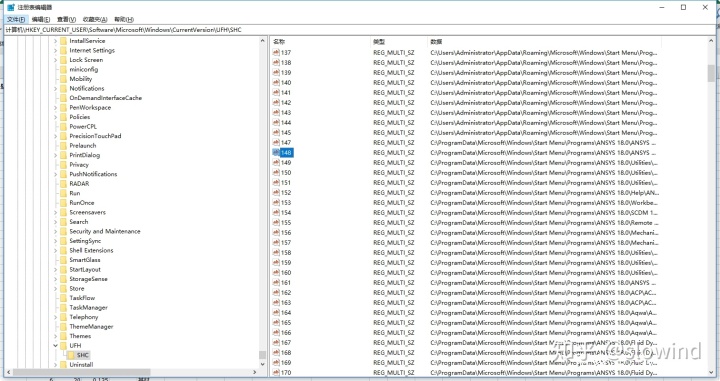
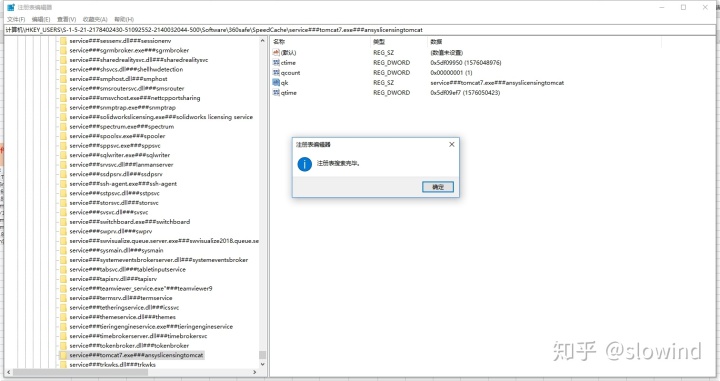
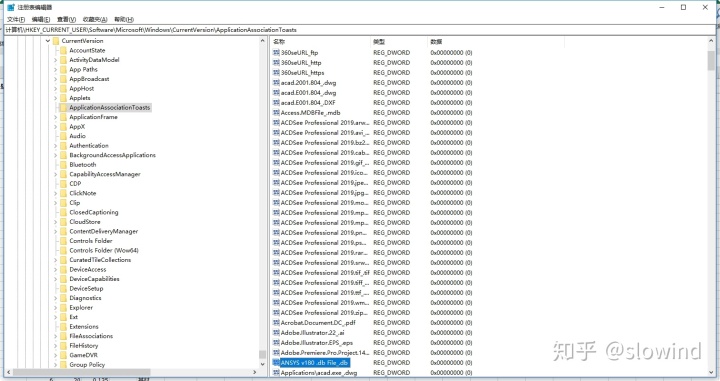
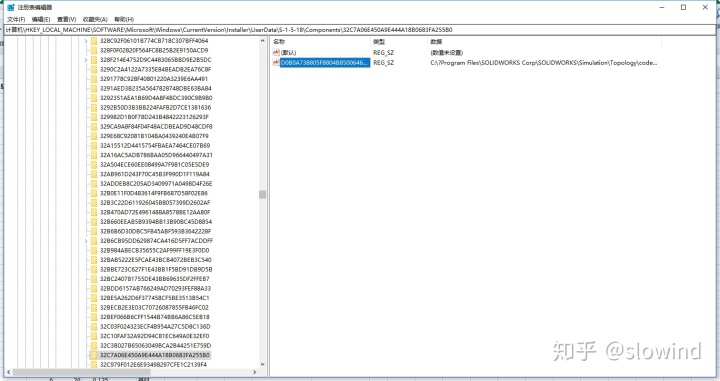
清理完注册表后,建议重新启动电脑后,从第一部开始重新安装ANSYS,祝您好运!
如有其它安装过程中遇到的问题,欢迎私信留言或评论,大家一起交流。




















 1万+
1万+

 被折叠的 条评论
为什么被折叠?
被折叠的 条评论
为什么被折叠?








