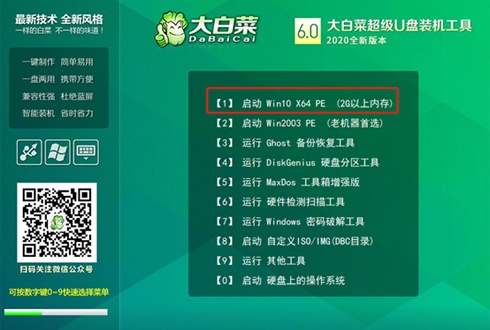
利用大白菜U盘启动工具制作系统安装工具之如何进入pe教程
上期我就分享了如何制作U盘制作安装系统的工具;今天就教大家如何启动U盘进入pe教程。
希望对小白们都有用:
启动U盘进入pe教程第一种方式:
快捷热键启动
第一步。将做好U盘启动盘插入电脑上面,并打开电脑
第二步:以戴尔为例(不同主板可能出现的界面不一样)插入启动U盘,然后在开机时一直按快捷键,直到出现启动项选择界面,如下图所示,选择带有USB字样的或者选择自己的U盘名称标识(这里我u盘名称就是Sandisk Cruzer pcp1.26) 有此的是按F8健-f11健;具体的根据你电脑是开机画面有一个提示》

第三步:进入大白菜主菜单后,通过“↑↓”键选择“【1】启动Win10 X64PE(2G以上内存)”后回车确认,成功进入winpe。
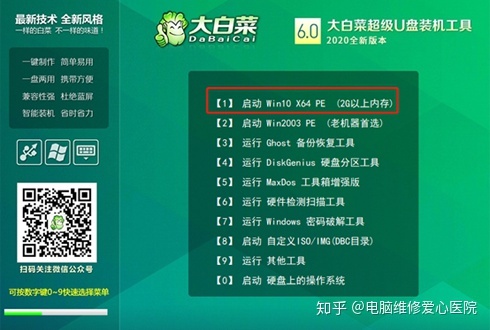
启动U盘进入pe教程第一种方式:BIOS设置U盘为第一启动
第一步:大家在第一种方式无效的情况下需进入BIOS设置中选择,按下机型对应的进入BIOS的快捷键,一般会是F2或者DEL键,无效的话大家就根据自己的机型百度一下就行(注意:有的电脑机型在开机时可在屏幕上看到快捷键的提示,一般在屏幕左下角或者右下角)。

第二步:进入BIOS设置后,如下图用左右方向键移动到boot选项,然后在用上下方向键移动到“1ST boot priority”选项回车选中,在弹出来的框中回车选择带有USB字样的选项,按F10保存退出即可,接着再次开启电脑就会自动使用U盘启动。
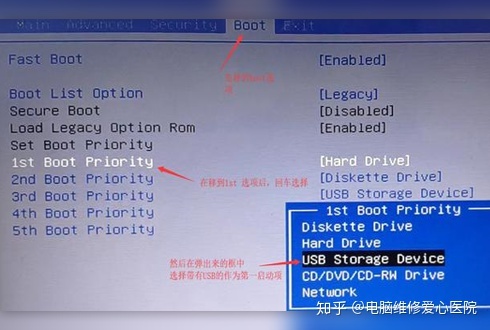
第三步:进入大白菜主菜单后,通过“↑↓”键选择“【1】启动Win10 X64PE(2G以上内存)”后回车确认,成功进入winpe。
http://weixin.qq.com/r/2C7VzU3ETxAwrQmu93vK (二维码自动识别)
第四步:如果是uefi启动的朋友在设置完启动顺序后会直接出现如下界面进入pe
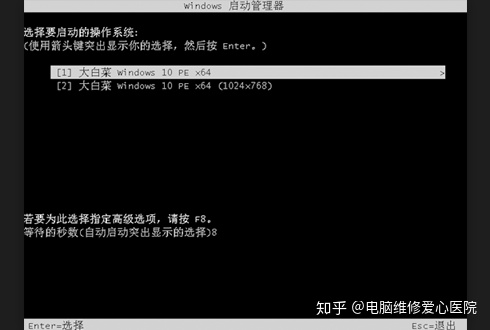























 被折叠的 条评论
为什么被折叠?
被折叠的 条评论
为什么被折叠?








