Excel中的数据有效性(数据验证)大家并不陌生,今天我们就来说说Excel中利用数据验证和名称管理器制作多级下拉菜单!
一级下拉菜单
一级下拉菜单比较简单,直接利用数据验证功能即可实现,如下图中,在A列实现下拉展示大区,选中A列单元格,依次选择【数据】—【数据验证】—验证条件选择"序列"—来源选择C列的大区数据,点击【确定】按钮,完成设置!
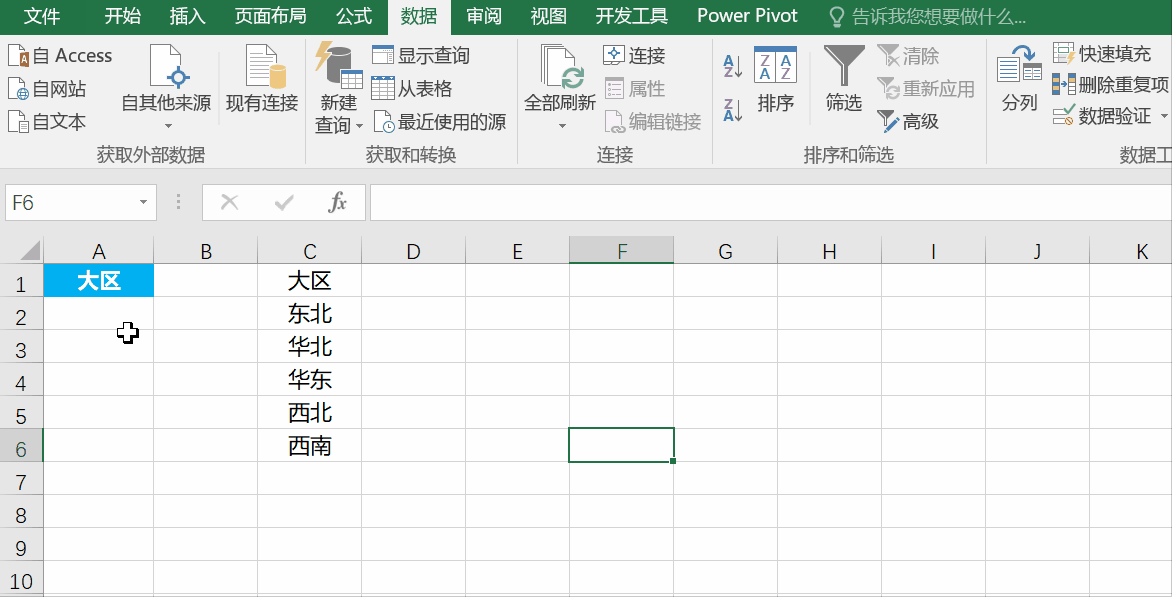
二级下拉菜单
二级下拉菜单需要结合名称管理器。下图中如何实现大区省份下拉选项呢?
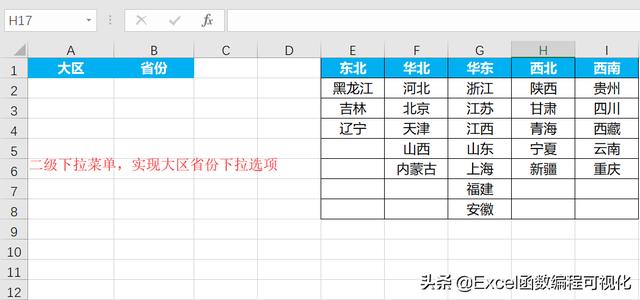
第一步,选中目标数据源,Ctrl+G,定位条件为常量,依次点击【公式】—【根据所选内容创建】,选择【首行】,点击确定,完成设置。
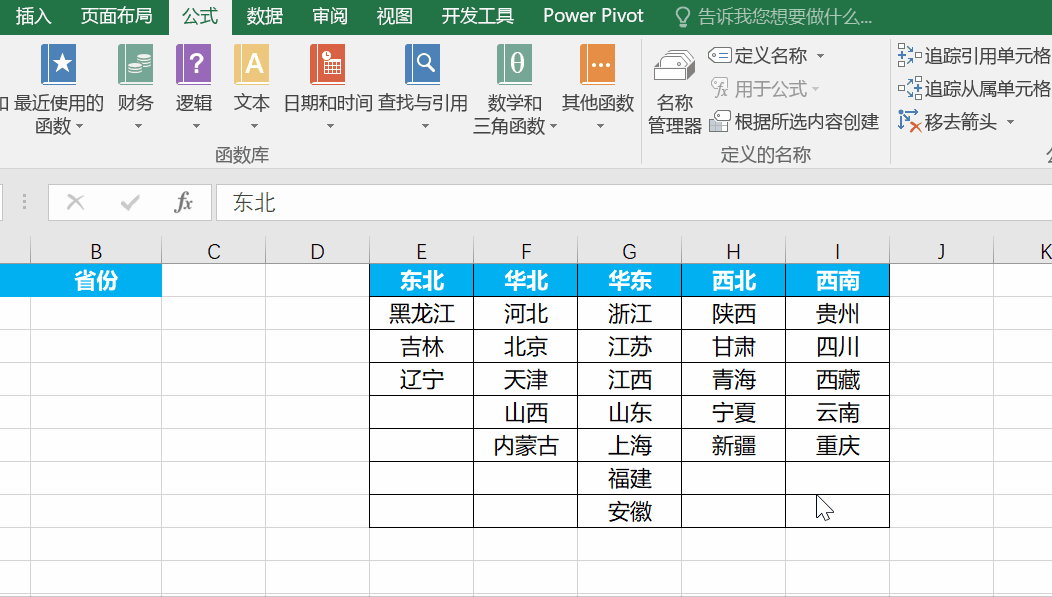
第二步,设置两次数据验证,大区的数据验证同一级下拉菜单,省份的数据验证,在选择序列后,在来源中输入:"=INDIRECT(A2)",点击【确定】按钮,会弹出警告框,点击确定即可,这样就完成了二级下拉菜单的制作。
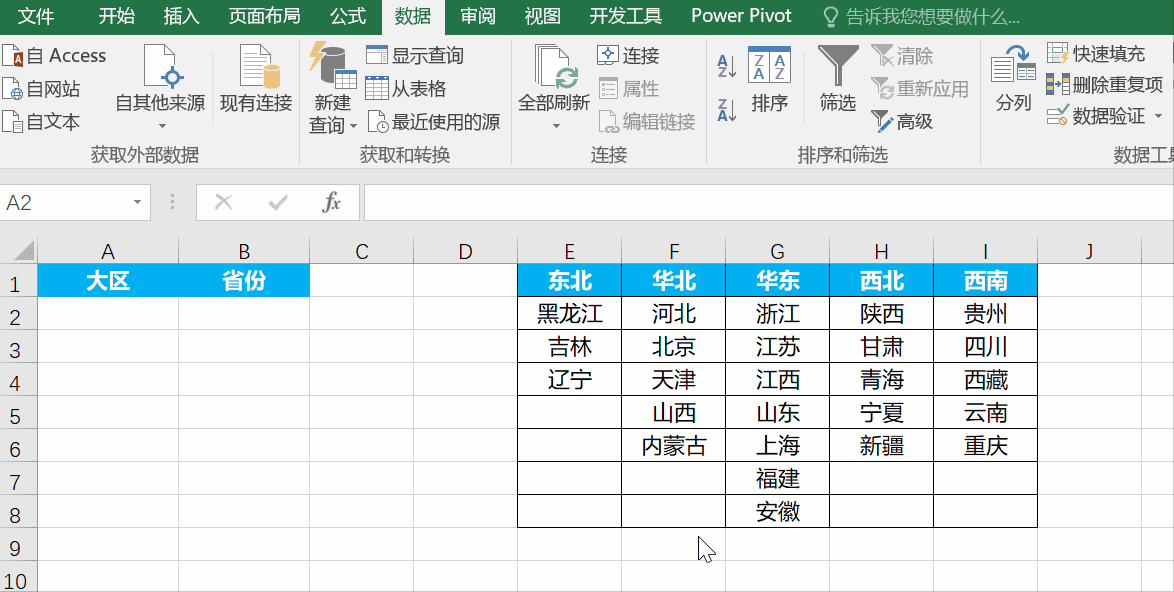
三级下拉菜单
三级下拉菜单的制作方法同二级下拉菜单。
第一步,设置两份名称管理器,一份大区对应省份,一份省份对应城市,如下图所示:
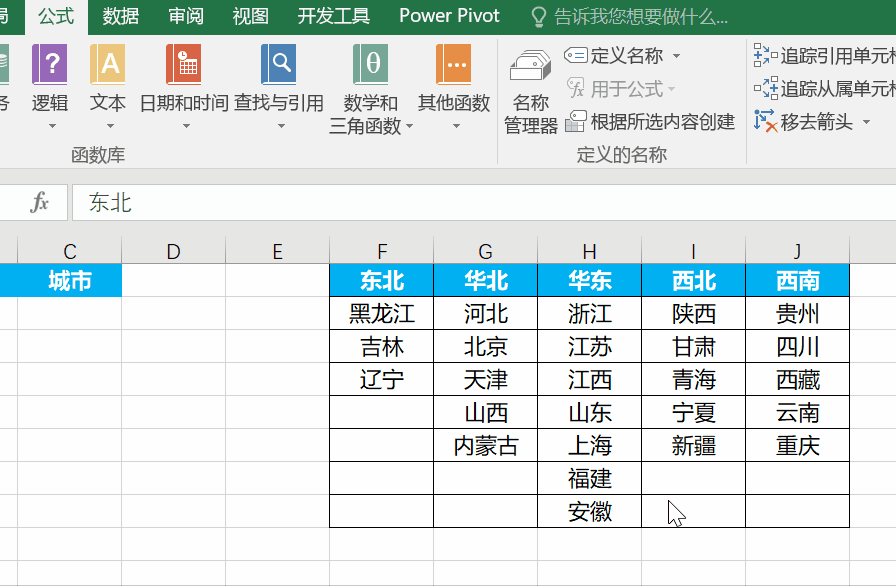
第二步,设置数据验证,大区与省份的数据验证同二级下拉菜单,城市的数据验证,在来源中输入:"=INDIRECT(B2)",点击确定即可。
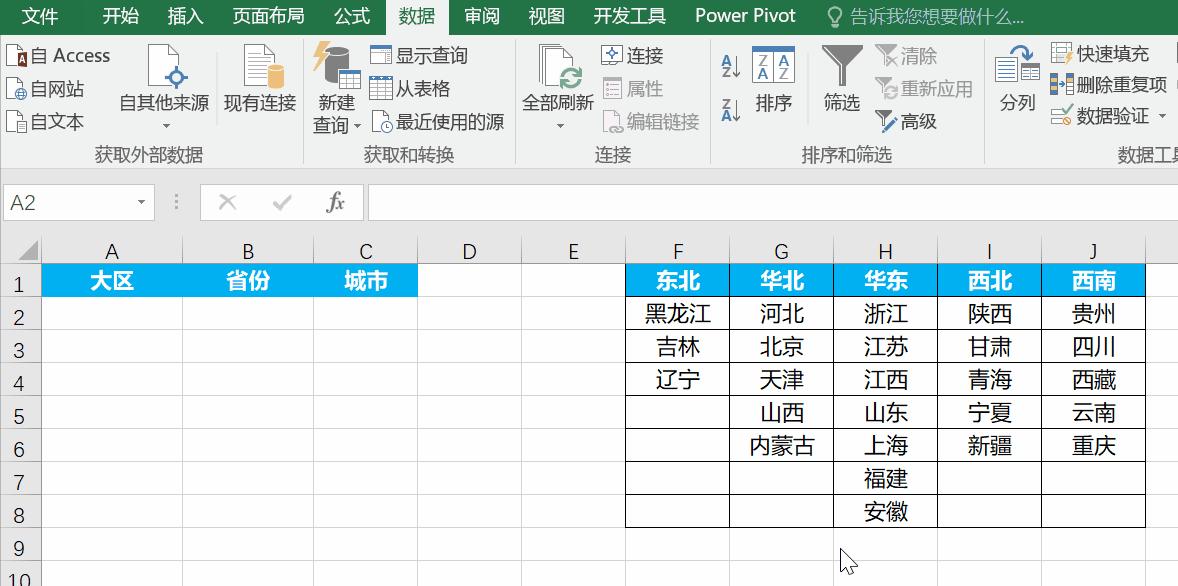
小结
通过二级下拉菜单和三级下拉菜单的方法,我们可以发现,基本过程一致,只不过多级下拉菜单需要多增加一步添加名称管理器和数据验证,以此类推,5、6、7、8……N级下拉菜单都不是问题,合理利用好数据验证与名称管理器即可!
如果觉得有用,欢迎关注我,定期分享数据小技巧!





















 1387
1387

 被折叠的 条评论
为什么被折叠?
被折叠的 条评论
为什么被折叠?








