本文记录的是在CentOS 7下安装与配置jdk-8u162的过程。
一、下载jdk-8u162版本
链接地址:官方地址
二、上传jdk到centos下
三、检查当前linux系统上是否有jdk,linux命令:rpm -qa | grep java

查询结果:
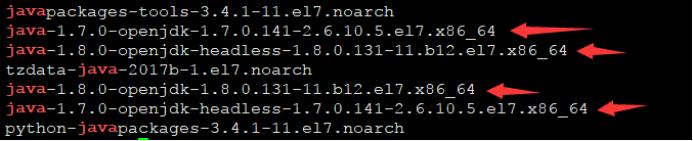
卸载掉系统自带的jdk(箭头标识),命令:rpm -e --nodeps 后面跟系统自带的jdk名
比如卸载第一个:rpm -e --nodeps java-1.7.0-openjdk-1.7.0.141-2.6.10.5.el7.x86_64
四、继续安装,新建/usr/local/java,命令:mkdir -p /usr/local/java

五、把jdk解压到java目录下,命令:tar -zxvf /usr/local/jdk-8u162-linux-x64.tar.gz -C /usr/local/java

我这里使用的是绝对路径,也可以进入到具体的目录下,使用相对路径进行操作即可
进入到目录下:cd /usr/local
使用 ll 命令查看当前目录

六、进入java文件夹下,命令:cd java,ll 查看当前文件夹

七、配置java的环境变量:命令:vim /etc/profile,结果如下图
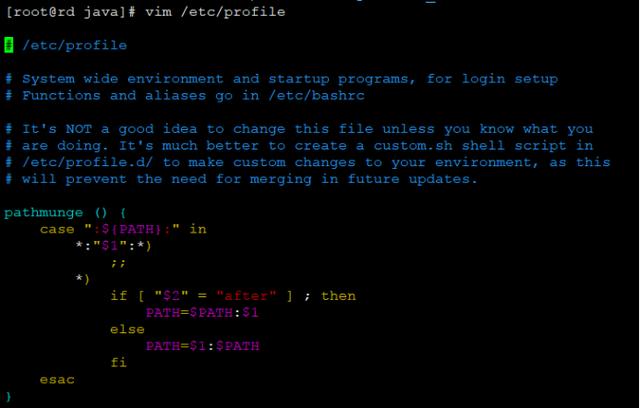
八、按 i 进入插入模式,在配置文件的最下方加上:
export JAVA_HOME=/usr/local/java/jdk1.8.0_162 export CLASSPATH=.:$JAVA_HOME/lib/dt.jar:$JAVA_HOME/lib/tools.jar export PATH=$PATH:$JAVA_HOME/bin
按 esc 退出插入模式,之后再输入 :wq 保存当前修改,保存之后要输入 source /etc/profile 配置环境才能生效


九、在控制台输入 java 测试jdk的安装情况
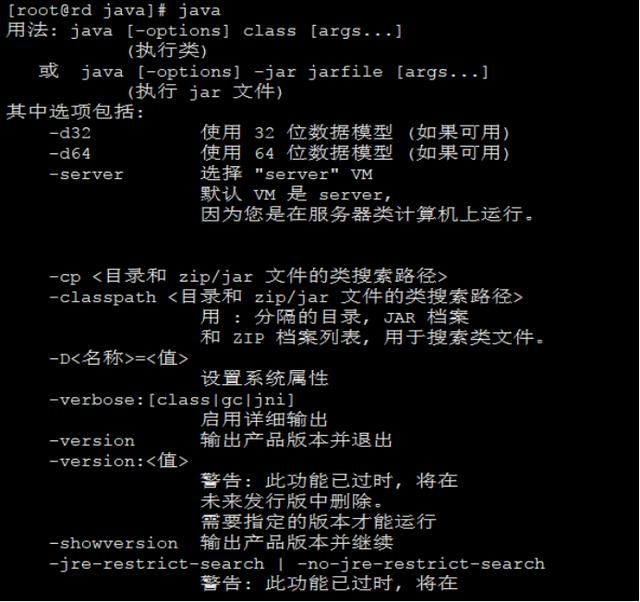
输入 java -version 查看当前jdk的版本

到此,安装配置成功
TOMCAT9.0的安装
1、下载Tomcat
部署到 /usr/local/tomcat,创建好文件夹、目录。
使用wget指令:
wget http://mirrors.shu.edu.cn/apache/tomcat/tomcat-9/v9.0.10/bin/apache-tomcat-9.0.10.tar.gz
结果如下,成功下载了apache-tomcat-9.0.10.tar.gz

2、解压缩
tar -zxvf apache-tomcat-9.0.10.tar.gz
自动解压
3、启动tomcat
进入tomcat下的bin目录
[root@izuf6famz0x92jd98na1kiz bin]# ./catalina.sh start

发现 tomcat started
注: ./catalina.sh start 和 ./startup.sh 都能启动tomcat。使用 ./catalina.sh stop 或 ./shutdown.sh 停止tomcat。
4、Tomcat配置服务和自启动(可选,可以不设置)
把tomcat加入服务当中,到tomcat的bin目录中把catalina.sh复制到/etc/init.d里并命名为tomcat
[root@izuf6famz0x92jd98na1kiz /]# cp /usr/local/tomcat/apache-tomcat-9.0.10/bin/catalina.sh /etc/init.d/tomcat
shell~#cp /usr/local/apache-tomcat/bin/catalina.sh /etc/init.d/tomcat
编辑此文件
[root@izuf6famz0x92jd98na1kiz /]# cd /etc/init.d
[root@izuf6famz0x92jd98na1kiz init.d]# ls
aegis agentwatch functions netconsole network README tomcat
[root@izuf6famz0x92jd98na1kiz init.d]# vi tomcat
shell~#vi tomcat
在#!/bin/sh下加入
### BEGIN INIT INFO
# Provides: tomcat
# Required-Start: $remote_fs $network
# Required-Stop: $remote_fs $network
# Default-Start: 2 3 4 5
# Default-Stop: 0 1 6
# Short-Description: The tomcat Java Application Server
### END INIT INFO
在分割线下加入环境变量
JAVA_HOME=/usr/java/jdk1.7.0_07
export JAVA_HOME
PATH=$JAVA_HOME/bin:$PATH
export PATH
CATALINA_HOME=/usr/local/apache-tomcat
给这个脚本与权限
shell~#chmod 755 tomcat
添加tomcat服务这里用chkconfig
shell~#chkconfig --add tomcat
如果这里出现提示
insserv: warning: script 'tomcat' missing LSB tags and overrides
insserv: There is a loop between service nginx and tomcat if stopped
insserv: loop involving service tomcat at depth 2
insserv: loop involving service nginx at depth 1
insserv: Stopping tomcat depends on nginx and therefore on system facility `$all' which can not be true!
insserv: exiting now without changing boot order!
则需要安装chkconfig安装方法
shell~#apt-get install chkconfig
就可以如出现以下表示成功
tomcat 0:off 1:off 2:on 3:on 4:on 5:on 6:off
也可以在输入以下命令查看一下
shell~#chkconfig --list tomcat
tomcat 0:off 1:off 2:on 3:on 4:on 5:on 6:off
如果345 为关闭状态。执行如下命令设置tomcat为开机自启动。
shell~# chkconfig tomcat on
启动一下看看
shell~# service tomcat start
Using CATALINA_BASE: /usr/local/apache-tomcat
Using CATALINA_HOME: /usr/local/apache-tomcat
Using CATALINA_TMPDIR: /usr/local/apache-tomcat/temp
Using JRE_HOME: /usr/java/jdk1.7.0_07
Using CLASSPATH: /usr/local/apache-tomcat/bin/bootstrap.jar:/usr/local/apache-tomcat/bin/tomcat-juli.jar
启动,停止,重启
shell~# service tomcat start
shell~# service tomcat stop
shell~# service tomcat restart
三、Linux上配置MySQL
在CentOS中默认安装有MariaDB,这个是MySQL的分支,但为了需要,还是要在系统中安装MySQL,而且安装完成之后可以直接覆盖掉MariaDB
1.下载并安装MySQL官方的 Yum Repository
[root@localhost ~]# wget -i -c http://dev.mysql.com/get/mysql57-community-release-el7-10.noarch.rpm
使用上面的命令就直接下载了安装用的Yum Repository,大概25KB的样子,然后就可以直接yum安装了。
[root@localhost ~]# yum -y install mysql57-community-release-el7-10.noarch.rpm
之后就开始安装MySQL服务器。
[root@localhost ~]# yum -y install mysql-community-server
这步可能会花些时间,安装完成后就会覆盖掉之前的mariadb。
至此MySQL就安装完成了,然后是对MySQL的一些设置。
2. MySQL数据库设置
首先启动MySQL
[root@localhost ~]# systemctl start mysqld.service
查看MySQL运行状态,运行状态如图:
[root@localhost ~]# systemctl status mysqld.service
此时MySQL已经开始正常运行,不过要想进入MySQL还得先找出此时root用户的密码,通过如下命令可以在日志文件中找出密码:
[root@localhost ~]# grep "password" /var/log/mysqld.log
如下命令进入数据库:
[root@localhost ~]# mysql -uroot -p
输入初始密码,此时不能做任何事情,因为MySQL默认必须修改密码之后才能操作数据库:
mysql> ALTER USER 'root'@'localhost' IDENTIFIED BY 'new password';
这里有个问题,新密码设置的时候如果设置的过于简单会报错:
原因是因为MySQL有密码设置的规范,具体是与validate_password_policy的值有关:
我的是已经修改过的,初始情况下第一个的值是ON,validate_password_length是8。可以通过如下命令修改:
mysql> set global validate_password_policy=0;
mysql> set global validate_password_length=1;
设置之后就是我上面查出来的那几个值了,此时密码就可以设置的很简单,例如1234之类的。到此数据库的密码设置就完成了。
但此时还有一个问题,就是因为安装了Yum Repository,以后每次yum操作都会自动更新,需要把这个卸载掉:
[root@localhost ~]# yum -y remove mysql57-community-release-el7-10.noarch
此时才算真的完成了。




















 2万+
2万+

 被折叠的 条评论
为什么被折叠?
被折叠的 条评论
为什么被折叠?








