
大家好,我是你们的智能家居领路人——CT。当然,这次我要和大家谈的不是智能家居了,而是NAS。其实值站NAS的文章非常多,从白菜价的矿难品装黑群晖,到售价高昂的白群晖,还有性价比之选的威联通。可谓是文章一抓一大把,但大多都把NAS当作是家庭仓库盘使用,介绍的大部分应用也是集中在诸如下载,流媒体转码,稍微有些扩展的就是利用Docker来部署各类服务,诸如智能家居中枢之类的。但实际上NAS的应用完全不局限于家庭,像是一些SOHO办公室,或者小型工作室利用NAS可以更好的进行文件管理和备份工作。所以趁着公司采购了一台威联通TVS-951N NAS,来和大家分享下我的办公室利用NAS都实现了哪些实用功能,这一篇主要讲解的内容有三点:
一:利用5Gb万兆端口作为iMac的工作盘使用;
二、利用Qsync功能将部门所有的工作文件进行热备;
三、配合Qsync使用版本控制功能实现标题的”改稿再多也不愁,想回哪稿就哪稿“的”我待客户如初恋“关怀计划。
一、为啥选择成品NAS
首先不能否认的一点是矿难产品确实白菜,如果有精力去搞的话,性价比真的能够做到无敌。其实目前办公室使用的SMB共享就是一台X86的PC跑的WIN10,在上面我还利用Hyper-V跑了几个Docker虚拟应用。但是如果要在这上面部署我想实现的热备功能和版本服务器的话,容易用的服务都是付费的,开源免费的基本都要花不少精力。虽然去组一台黑群晖除了在装机时会花费一些精力外,剩下的易用性不用多考虑,但是就要考虑到第二点稳定性了,虽然大家黑裙稳定性似乎还行,但是大多数黑裙都是基于家庭应用,也就是仓库盘,即使损毁损失也不大,要是系统崩了,停几天也没关系,不过在我这,虽然是5-6人的小办公室使用,还称不上企业级,但是平日工作忙,要是真有问题需要整个从来的话也着实有点累。并且说实话,花的又不是自己的钱,是不?当然,即使不是自己的钱,也不能无限制无预算的往上加,所以这里选择的是威联通TVS-951N。
当然,选择TVS-951N主要是依据自身需求来决定的,首先是公司用,所以2bay的入门级产品不用考虑,至少是4bay的。其次,我的需求里面有一点是要给一台iMac做扩展空间,并且还要给另外5台电脑做热备,所以接口需要万兆级别的,而如果接口是万兆级别的,机器一定要支持SSD加速,不能用Raid0,不然读写仍旧停留在HDD的上限,就失去了万兆的意义。最后,性能一定要高,ARM的不考虑,X86是必须的,毕竟除了基础服务外,保不准会使用到Docker容器一类的应用。最终在预算范围内我是选取了两个型号的产品——群晖918+和威联通TVS-951N。虽然群晖的品牌知名度更高,不过相应的品牌溢价也跟着高了不少。两者对比,TVS-951N显然是更符合我的需求的,9bay设计,虽然其中四个为2.5寸盘位,但是3.5寸盘位数量还是比918+多了一个,而如果918+要扩展成9盘位的话,扩充装置的价格又够买一台NAS了。而TVS-951N的千兆+5Gbe网口又是比918+的双千兆更占优一些。SSD加速两者都有,但是TVS-951N使用的是SATA加速,而918+则是NVME,讲道理的说,自然是NVME更高端,但是更高端也就意味着价格更高,而且双千兆也体现不出NVME的优势啊。最后CPU,J3455 vs 3865U只能说更有胜负,不过数码产品买新不买旧的话,显然3865U更为合适。当然,最后的最后要说的是威联通TVS-951N价格要比918+便宜了大概一块SSD的钱。不过其实早在6年前,公司就采购过威联通的TS-212P作为共享盘使用,至今上面还存着部分文件没有迁移,并且作为演示专用共享盘使用。当然,这次部署了TVS-951N后,就该让它退休了:

好了,闲话不说,下面就进入简单开箱环节:
二、开箱

威联通TVS-951N采用的是工业牛皮纸包装外加彩印标签标注型号。

整机是台湾制造,带有防拆标签,不过说实话,这标签有点水。彩印标签上注明了一些特性:Intel 3865U双核CPU,1X5Gbps+1X1Gbps双网口,2XDDR4 SODIMM插口,HDMI 4K 30Hz输出,支持虚拟化和Docker以及Snapshot快照备份功能。这里面除了HDMI对我没有任何意义以外,其他的几项特性在我的需求里都将会用到。


包装内容物也非常的简洁,主机X1,电源适配器X1,电源线X1,网线X1以及合格证,保修卡,使用手册和几颗螺丝。

机身的正面只有一个开关键,一个快速备份用的USB3.0接口,5个3.5英寸硬盘仓加4个2.5英寸硬盘仓以及一串指示灯。

背面则是一个硕大的散热风扇占据了大部分空间,毕竟9个硬盘……,除了1X5Gbps,1X1Gbps网口外,还有三个USB3.0接口和HDMI以及模拟音频接口。

3.5英寸和2.5英寸硬盘架都是免螺丝的快装设计,拆装硬盘都非常方便。

而SODIMM插槽也就设计在硬盘仓边,不需要拧螺丝就可以加装内存,原装标配的是一根金士顿的DDR4 4GB内存,先用着,不够可以再插一根,因为芯片为Kaby-Lake架构的3865U,所以最高可以支持到32GB内存。当然,这U,即使跑虚拟化,8G也足够了。

为这台配备的硬盘为4T西数红盘X4,西数500G SSD红盘X4,把9盘位塞得满满当当。 HDD保3年,SSD保5年,不扯别的,这里买的就是狗东自营的售后。

接着插上网线,通上电,按照提示配置NAS,就可以开始使劲造了。
1.建立存储池
NAS的配置过于简单,只要按照提示一路NEXT就行,这里就不浪费篇幅了,所以就直接从创建存储池开始说起:
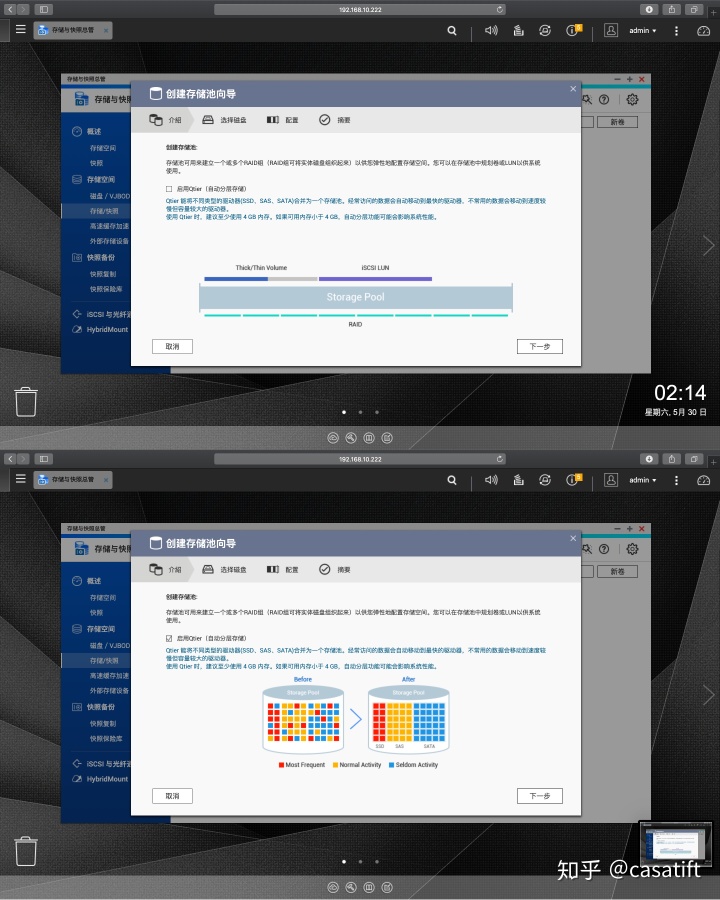
QNAP威联通的NAS操作系统被称作QTS,目前QTS支持两种存储池的建立方式,一种是传统的一个或多个RAID组,另一个则是Qiter(自动分层存储),简单点说,这其实就和苹果的Fusion Driver类似,将高速小容量SSD和低速大容量HDD组成一个存储池。系统会自己根据文件被读写的频率来将经常使用的数据放在SSD上提供高速读写,而将不常用的数据放在HDD上进行存储,我这里当然就直接启用了Qiter。
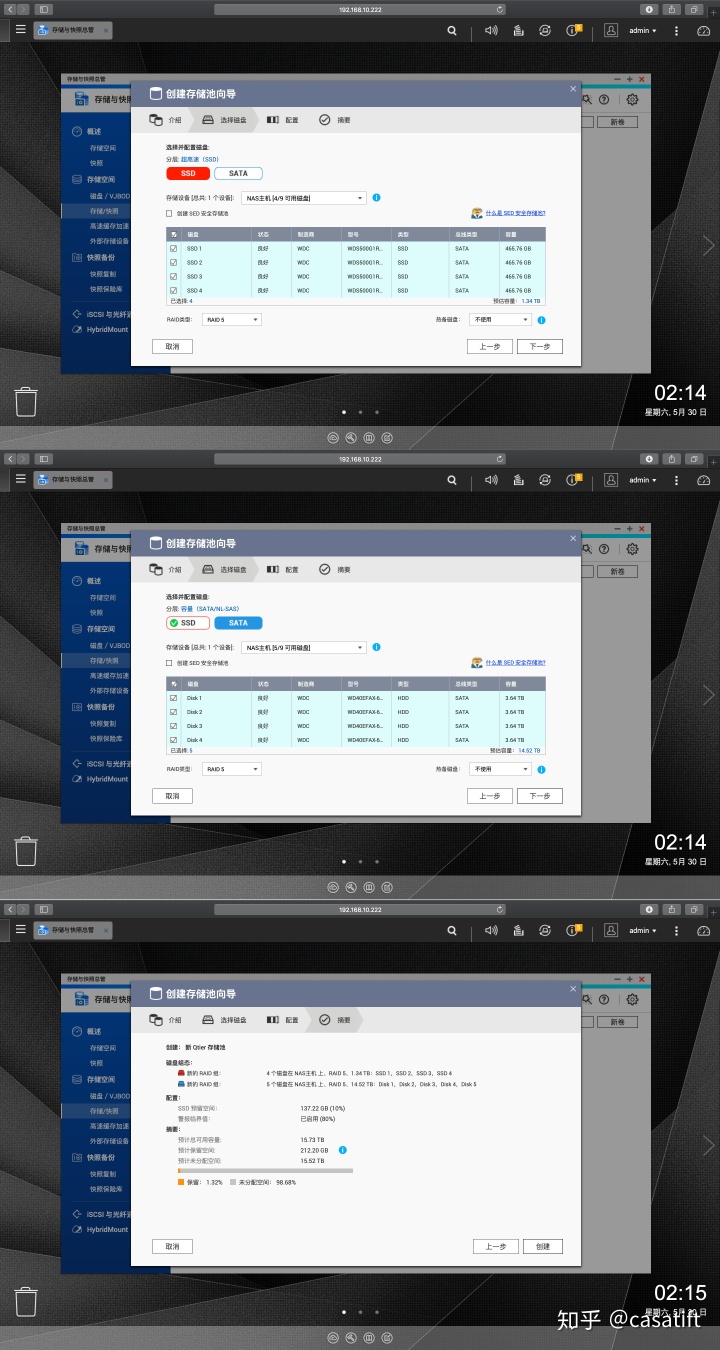
而在Raid模式上目前选取了最具性价比的Raid5模式,最终获得了15.73TB的可用空间。当然,Raid5的安全性似乎也比较有争议,所以这里说了目前,在本系列下一篇中我将来测试这套系统损失一个硬盘后数据重建的成功率。当然,如果数据非常重要的话,还是推荐使用Raid1或Raid10。如果只求速度快的话那就Raid0就成,不过受限于NAS的网口速率,其实在NAS上没必要使用Raid0这种Hard模式,JBOD实现空间利用率最大就可以了。
2.添加卷
在NAS的使用中,建立存储池只是第一步,要想真正的使用硬盘空间,还需要根据自身需求添加卷:
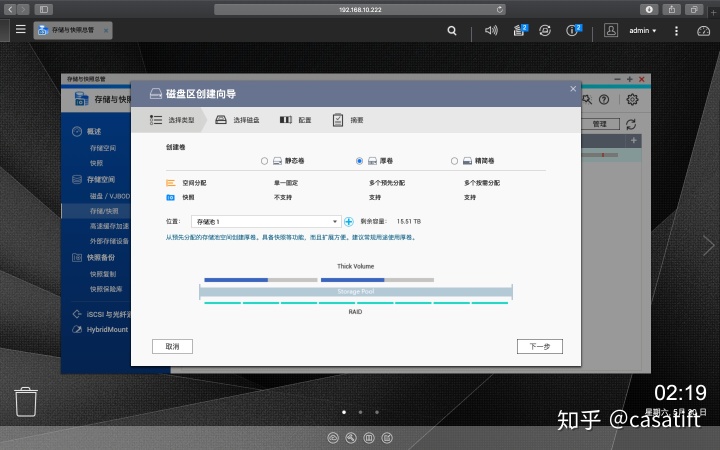
QTS共支持3种卷模式,分别为静态卷,厚卷,精简卷,三者的区别与优劣如下:
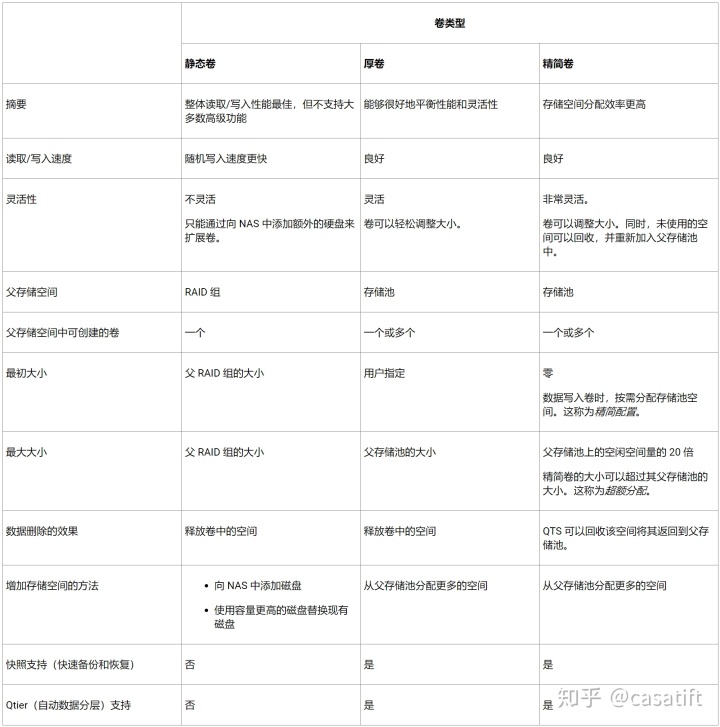
而根据我的需求,这台NAS需要实现的功能有作为iMac的磁盘扩展,同步热备的服务器,以及使用快照功能,并且我还想用Qiter功能,所以第一个静态卷首先被排除,当然,如果是个人使用的纯HDD或者HDD+SSD,其中SSD只作为高速缓存使用的情况下,静态卷能够提供更快的随机写入速度。而厚卷和精简卷两者其实非常接近,唯一的区别是厚卷分配的空间是实打实的,而精简卷则只是限制了一个最大使用空间,实际占用空间只和数据有关。我这里因为需要使用到快照功能,而快照的存储使用的是分配卷外剩余的存储池空间,所以在这,我选取了精简卷模式,分配6T精简券空间给Qsync同步功能,然后iMac和一台PC各自有4T的iSCSI LUN卷扩展。表面上看只有2T不到个空间留给快照,但实际上因为使用的是精简卷,所以在3个卷各自只使用了2T空间时,系统将有10T的剩余空间可用于快照备份。当然,随着数据量的增加,快照能用的空间将逐步被压缩,这时候只要对NAS上的文件进行转移即可。
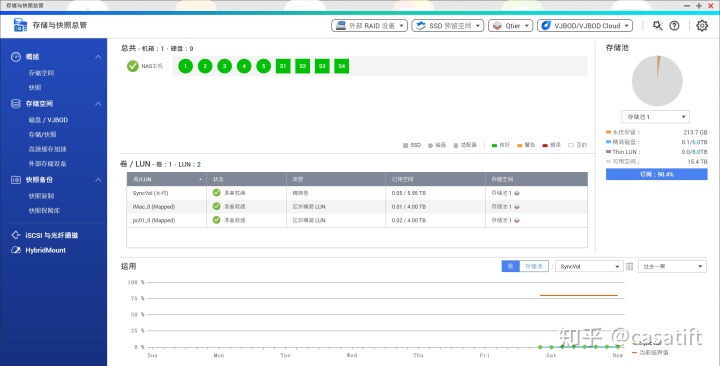
而因为在分配精简卷时,三个卷的总额也没有超出物理空间范围,所以也完全不用担心“超额分配”所带来的一不小心超额使用导致的写入失败问题。
四、利用5Gb万兆端口作为iMac的扩展盘
好了,空间分配完毕,下面进入本文开头所提到的三个应用的第一个,就是作为iMac的扩展盘,当然,如果作为扩展盘,首先最大的要求就是速度,如果使用千兆网络存取文件的话,显然是没有任何实际价值的。所以这里选择TVS-951N的很大原因是因为其自带有一个5Gbps的万兆电口。虽然imac的内置网卡只有千兆,但是我们可以通过威联通的USB3.0转5G网口转接器将iMac与TVS-951N进行直连,来获取高速读写的能力:


只要往iMac后面一插,再接上网线连到TVS-951N的5G接口上即可:


而在前文也说了,这里我并没有使用常见的SMB共享来作为扩展,而是使用了iSCSI接口来连接NAS与iMAC。或许很多人对iSCSI接口比较陌生,这里简单的来说就是我们常用的SMB更专注于共享,而iSCSI则更注重于存储,在连接后,你完全可以将iSCSI空间当成本地存储器一样来使用,一样的意思是,在使用前,你甚至需要将其进行格式化。而在早年间,主机性能还没有过剩的时候,因为SMB读写会占用更多的系统资源,所以很多家庭使用NAS也会采用iSCSI模式。下面来简单讲解下iMac下如何使用iSCSI存储:
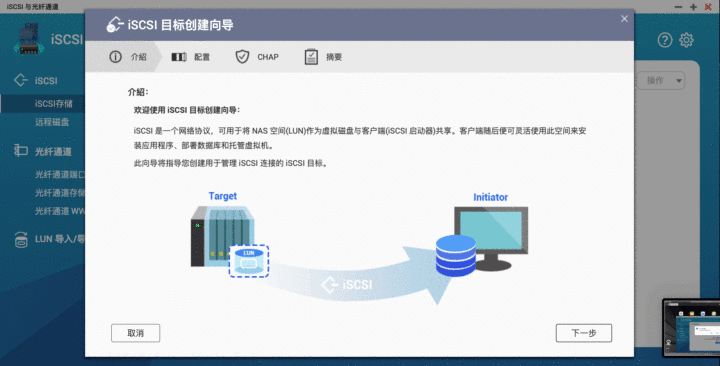
iSCSI的区块LUNE创建并不是在“存储与快照总管理”,而是在iSCSI与光纤通道里进行创建并设置。当然,除此以外,我们还可以在厚卷上创建基于文件的LUNE,不过其性能和功能都无法与区块LUNE相比。根据向导创建完成之后,我们就可以在PC或MAC上进行设置,连接这个iSCSI驱动器了,WIN10有自带iSCSI发起程序,在控制面板/管理工具中就可找到:
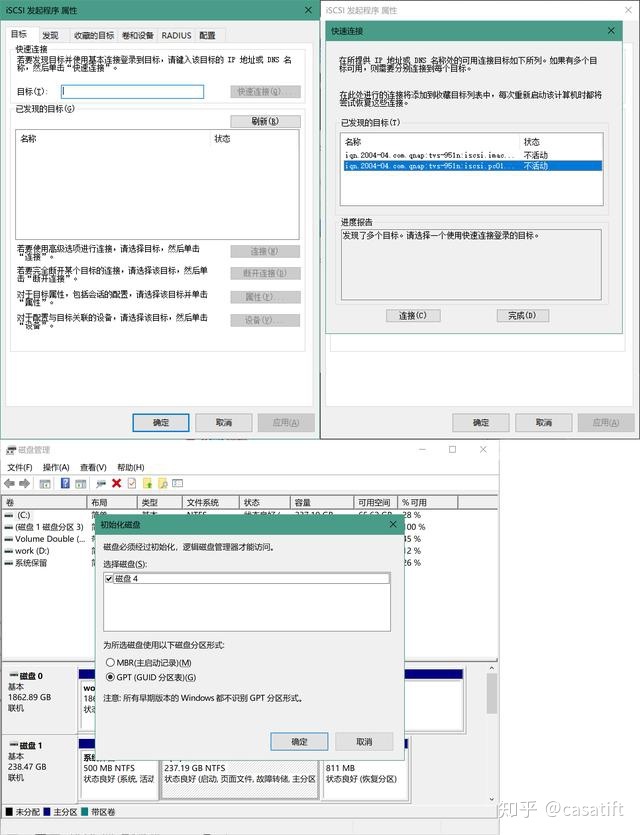
输入NAS IP进行快速连接即可,注意的是,在连接之后还需要前往磁盘管理工具对其进行初始化,分区之后才能使用。我这也使用USB to 5G转换器连接了区块LUNE之后进行了写入读取的速度测试:
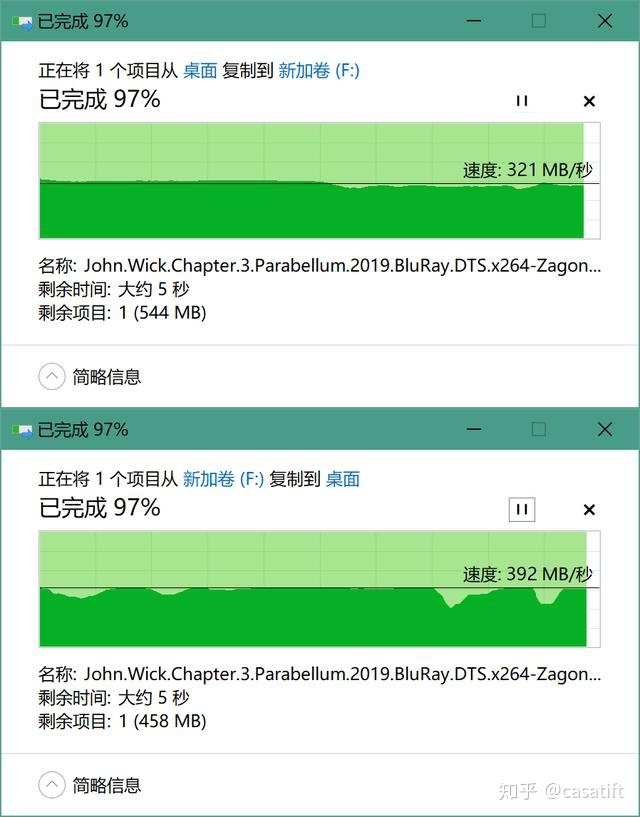
其中写入速度为320MB/s左右,读取为392MB/s左右,可以说已经是非常高了,作为扩展盘使用已经相当的合格了,如果使用传统HDD加硬盘盒来扩展的话,速度也就200MB/s左右。说完了PC,下面来说说MAC,这里要注意的是MAC OS系统是没有iSCSI发起程序的,这里我推荐使用KernSafe iSCSI Initiator X,虽然其免费版仅支持一个连接,但是已经能够满足我这的需求了:
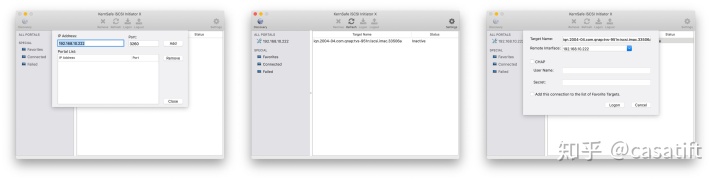
与windows的iSCSI发起程序一样,只要填入NAS的IP地址,选择对应的LUNE,就能进行连接。当然,同样的,在使用之前需要对其进行初始化和格式化:
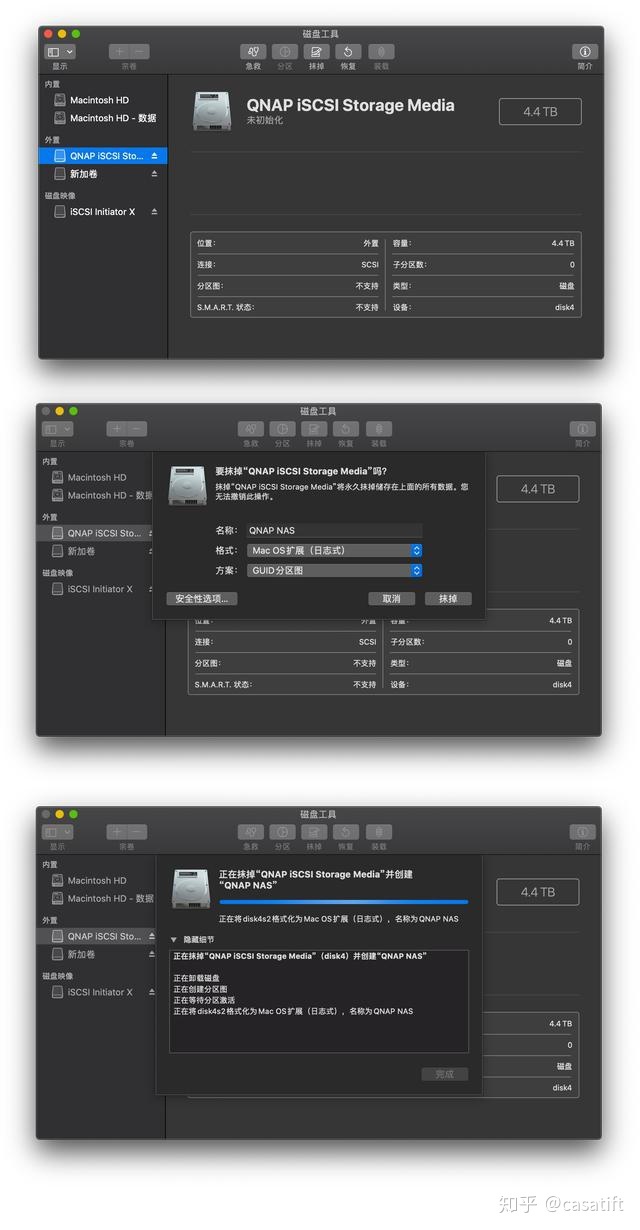
之后你就能像使用本地磁盘一样使用区块LUNE了。除了在使用上更接近本地磁盘外,使用iSCSI连接也能更好的保护区块卷上的文件,因为在NAS上,是无法直接访问区块LUNE里的内容的。当然,如果你觉得太繁琐,也完全可以使用SMB方式来进行扩展。
五、利用Qsync功能将部门所有的工作文件进行热备
其实在工作中,虽然不是经常,但是大家多多少少都会遇到电脑系统突然奔溃再也起不起来,或者是前一天晚上还好好的,结果第二天上班电脑就怎么开不开了的情况,当然,要是不着急的话,完全可以趁此机会给自己放个假,滴上杯咖啡等着IT来处理,当然,那是大公司,而像我们这样的小公司,IT基本都是兼任的,比如在这就是我,就要忙着修理了。但是通常出问题的时候都是急的时候,即使系统崩了,文件也要想办法拷出来,找台空闲的机器继续干活。不过要从一台系统崩掉的电脑里读取文件的话,基本也只有拆硬盘装到其他机器了,不过要是坏的是硬盘呢?那就真的是想死的心都有了,犹记得1999年4月26日,CIH病毒大爆发,无数电脑的数据与BIOS都被破坏,而我相熟的电脑店里被人送来了一台中了毒的财务机,整个公司的所有财务数据全部在里面,而财务当时的状态不是想死,而是真的要去死了。所以备份这事真的非常重要,在以前的原创里,我也写过利用btsync来进行多机实时或异地备份的分享,不过后来btsync……,而这里,我将使用威联通QTS自带的Qsync应用来实现客户端与NAS的近乎实时的热备:
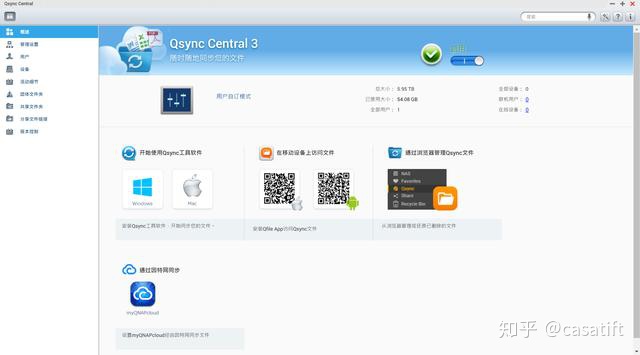
然后打开Qsync Central,根据提示下载相应的客户端,这里我以PC WINDOWS客户端举例,安装完成后打开Qsync client进行配置,其实也就是输入NAS IP地址,用户名,密码等,当然,这里我建议大家给不同人建立不同的账号和密码以及权限,我这就拿admin举例了:
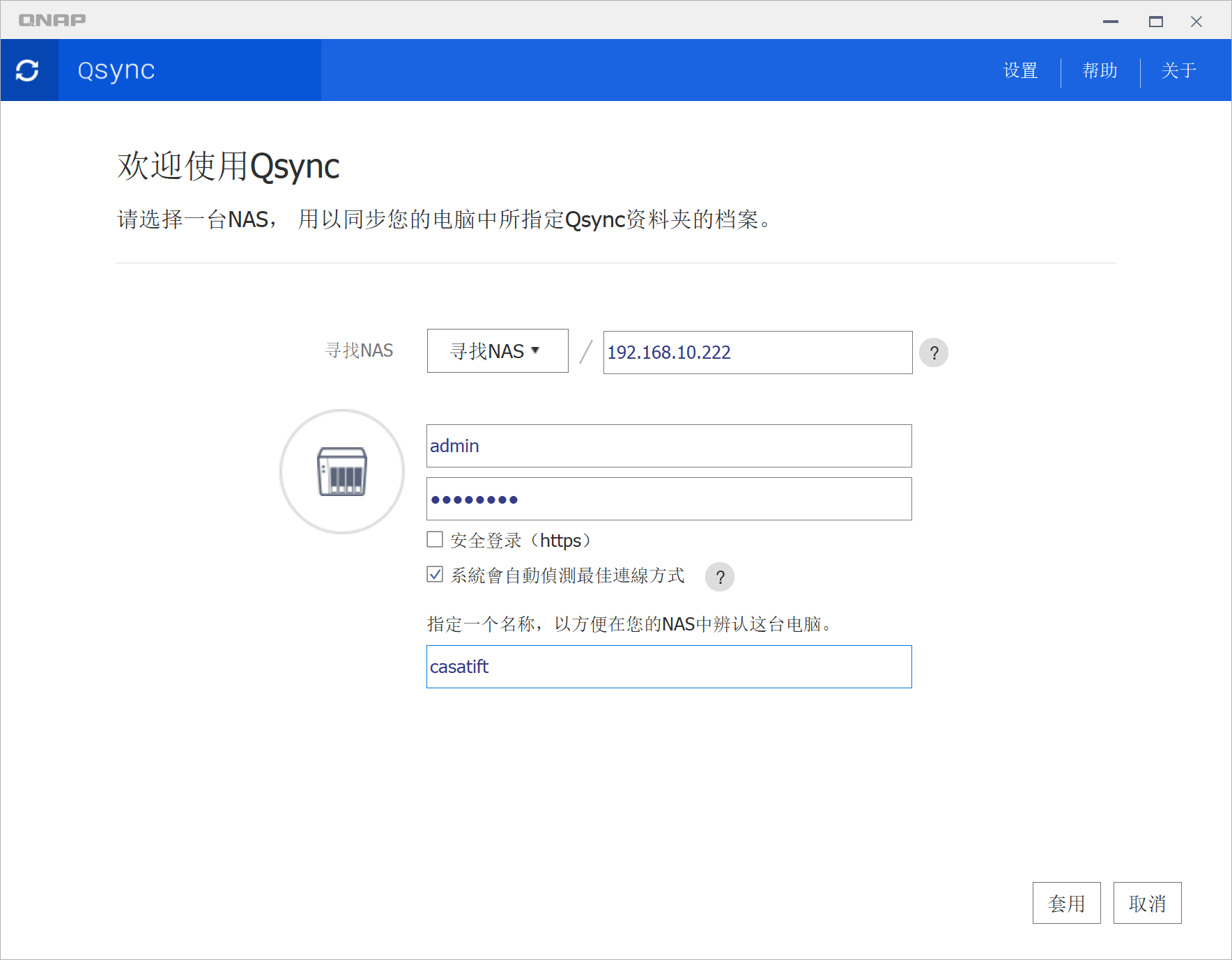
接着就是设置同步文件夹,然后系统就会自动开始同步。同步的速度完全取决于你的网速,基本上除了第一次如果有大量数据需要同步外,之后的增量同步几乎是实时的。之后,我们就能在NAS的File Station文件总管Qsync菜单栏里里找到你同步的文件了:
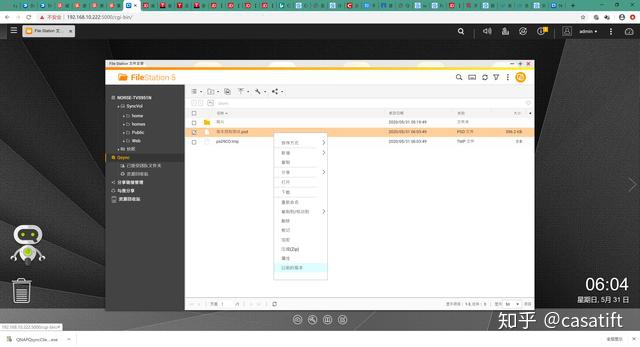
这样近乎实时的热备,不管你电脑是突然蓝屏开不开来了,还是遭遇到物理伤害,Qsync都能保证你的同步文件夹内的文件在NAS上都有一个备份可以随时找回,甚至你还可以设置Qsync服务端只做增量备份,而不对文件进行删除,来避免你误删文件后无法找回。当然,事实上,误删文件的情况虽然有,但更多时候我们遇到的不是误删,而是覆盖,对于这一点,威联通的Qsync也有其解决办法——那就是版本控制。
六:配合Qsync使用版本控制功能实现“改稿再多也不愁,想回哪稿就哪稿”
其实不仅限于设计,各类工作我们都会碰到比较“难缠”的甲方金主爸爸,改稿是日常,通常一个设计稿改上2次是基础,5次是常态,8次10次也不乏见。通常当然是往着大家都认可的正确方向走,但是也保不准让你重回第一稿。当然,为了预防这种事的发生,我们通常在每次改稿保存的时候都使用Save as另存为Ver1,Ver2,或者加上日期等等,但定时按Ctrl S其实也是所有设计师的日常习惯,保不准哪次就直接覆盖了某一版的文件,而最后甲方选定的就是那一版……当然,类似的事情还有突然AI告诉你文件已损坏,或者在PSD里不小心把图层合并了之后自己也忘了……
所以在这里向大家隆重推荐Qsync的版本控制功能,其最多可以保留一个文件的64个历史版本,其开启也非常简单,打开Qsync Central,选取左侧的版本控制进行配置就好:
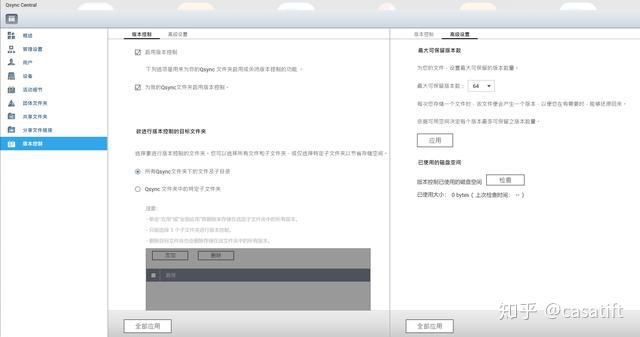
然后你每次在客户端上对一个文件保存,在NAS上都会留有上一次保存的版本,随时随地回到过去:
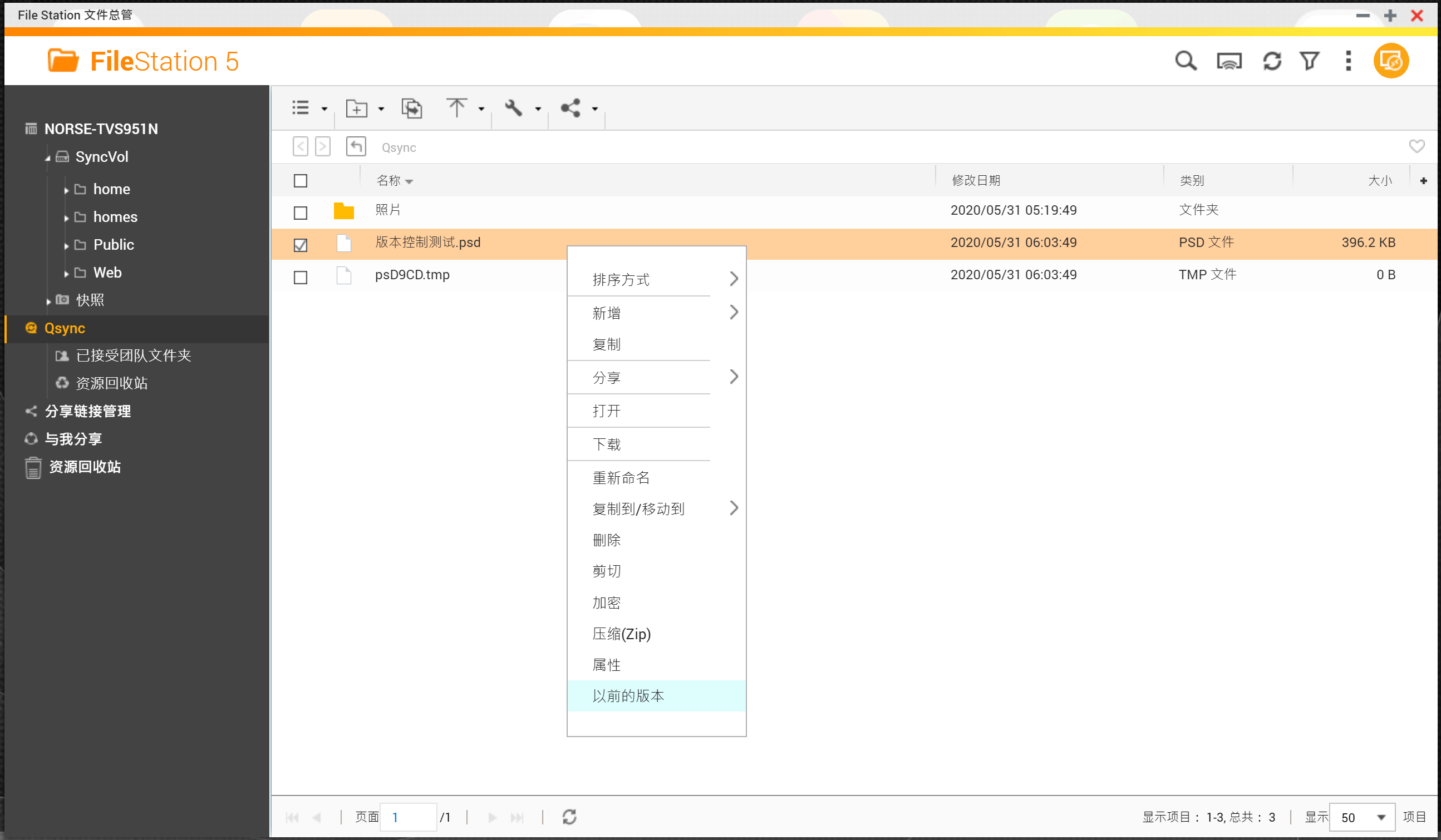
恢复起来也非常简单,只要在NAS上找到相关文件,然后右键,选择“以前的版本”就能浏览这个文件的历史版本了。然后选中对应的版本,可以直接还原或下载。





















 被折叠的 条评论
为什么被折叠?
被折叠的 条评论
为什么被折叠?








