目前微软将于2020年停止更新支持,但是仍然可以使用小白系统重装Win7系统的哦,那么Win7重装系统如何操作呢?下面就了解下一键重装win7系统教程。
首先在官网下载云骑士一键重装系统软件,下载好以后打开云骑士装机大师,打开后云骑士会自动配置用户的电脑信息,点击一键装机页面下的立即重装。
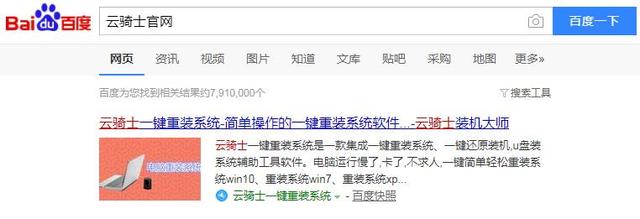
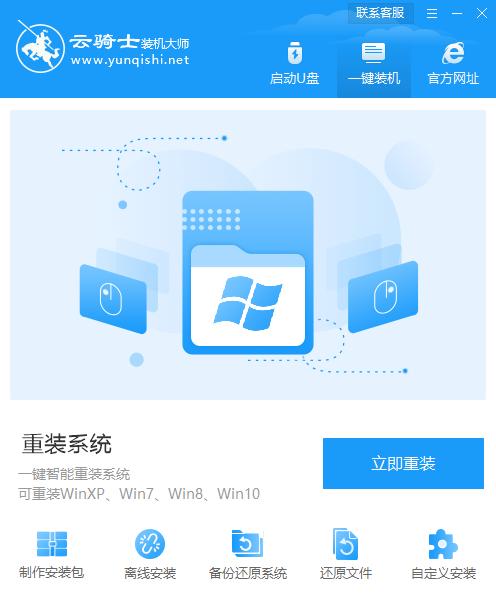
2第二步然后云骑士会优先检测本地环境是否符合装机条件,等检测完毕以后点击右下角的下一步。
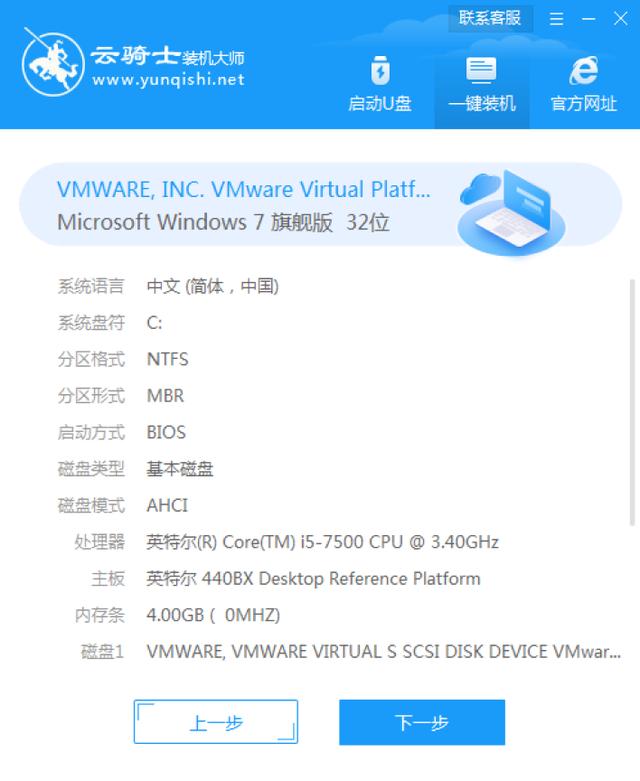
3第三步接着就进入了选择系统的界面,在这里可以看到有windows xp windows7 windows8 windows10 各种版本的选项,这里以windows7为例,在选项中有各版本的系统给用户选择,在这里选择安装 旗舰版 32位系统,然后点击下一步。
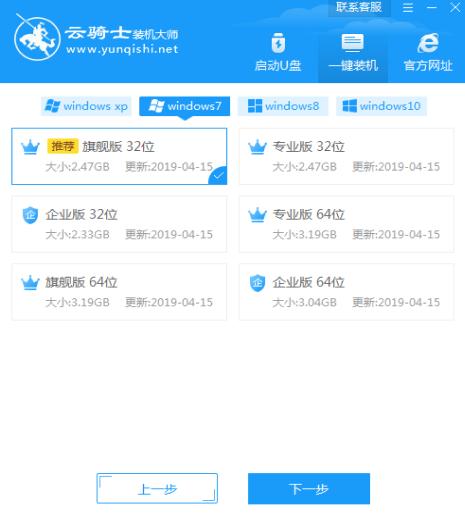
4第四步云骑士会为推荐装机常用软件,可以自由选择软件,选择的软件可以帮助用户在重装时一并安装。
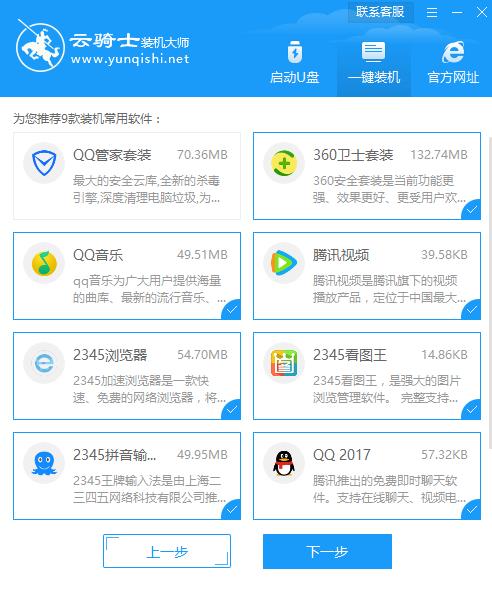
5第五步接着就进入了资料备份环节,建议用户备份一下自己需要保留的文件,或者自行备份到其他盘,因为系统重装以后C盘的文件会丢失,选择备份的文件以后点击右下角的开始安装。
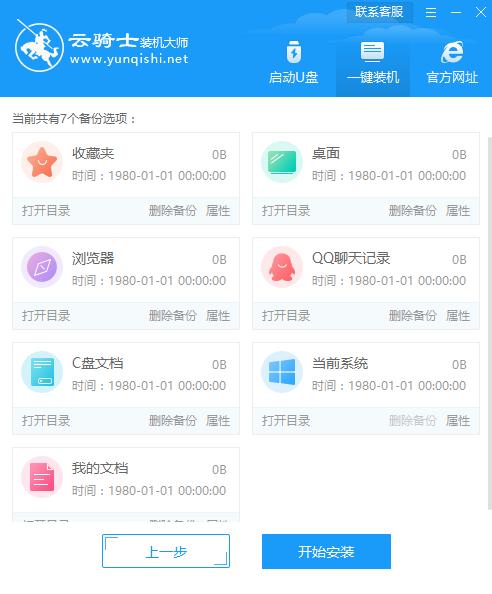
6第六步接下来云骑士就开始进行系统镜像 系统软件 设备驱动 驱动备份的下载。同时,若想换一个系统下载,则可以点击重选系统,进行取消更换。在这里下载的系统文件较大,请大家耐心等待。
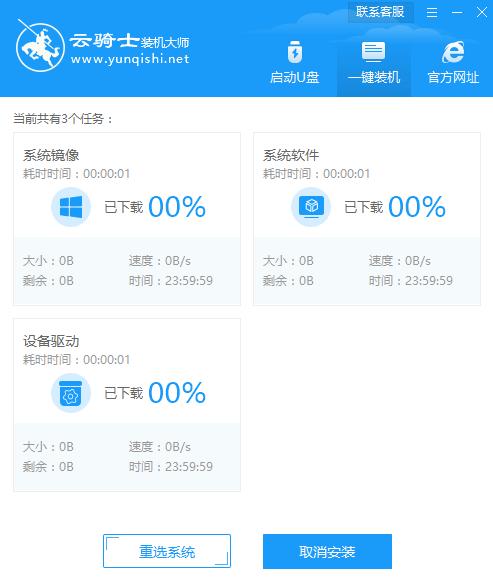
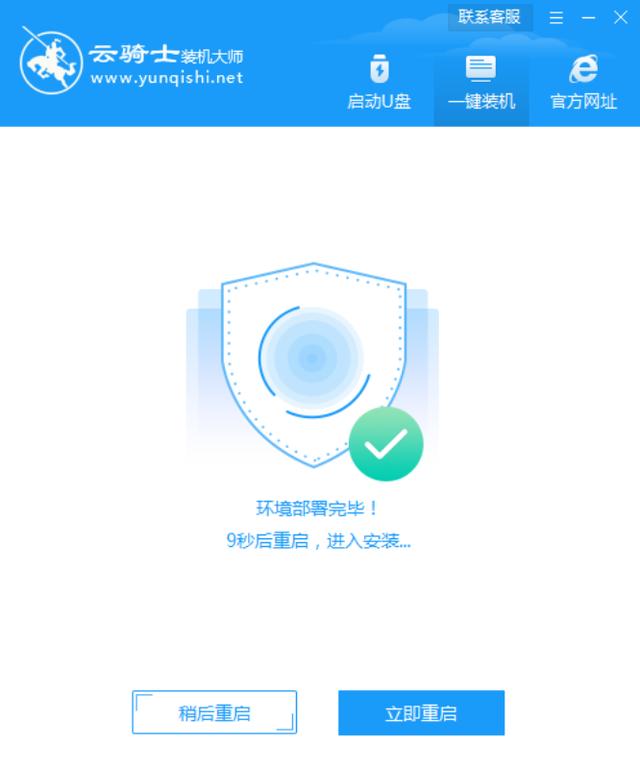
7第七步下载完成后,重启电脑,选择YunQiShi PE进入系统。等待进入系统后,无需操作,云骑士会自动打开进行安装系统,大家耐心等待即可。
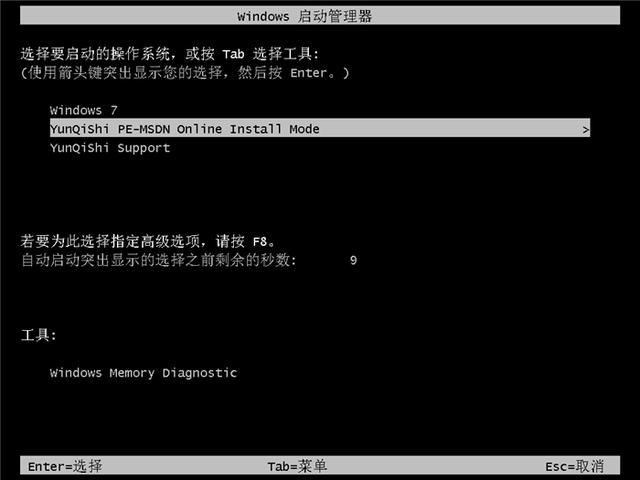
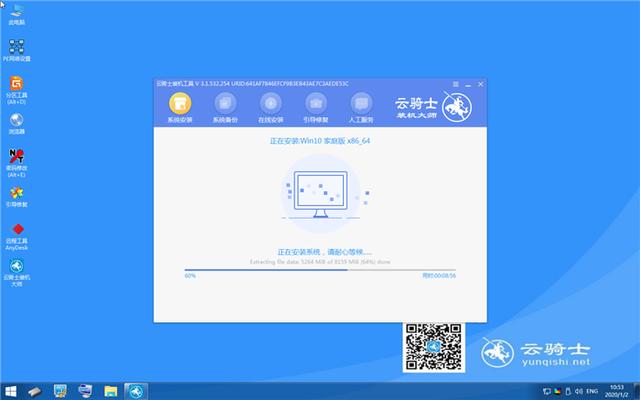
8第八步安装过程中弹出引导修复工具,进行写入引导文件,点击确定。提示检测到PE文件,点击确定进行PE引导菜单回写。
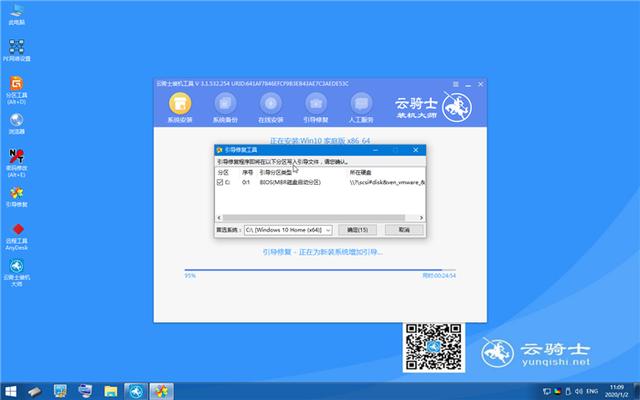
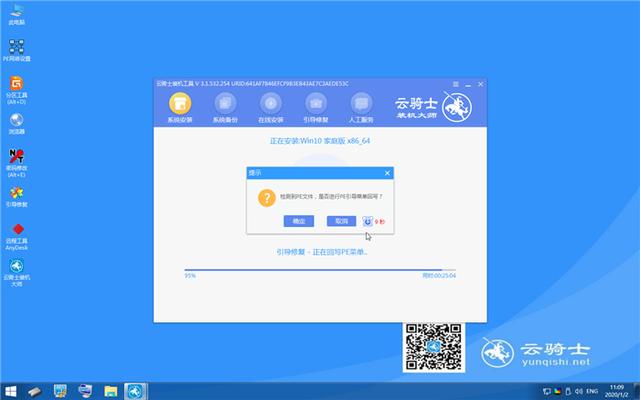
9第九步安装完成后,拔掉所有外接设备,如U盘 移动硬盘 光盘等,然后点击立即重启。
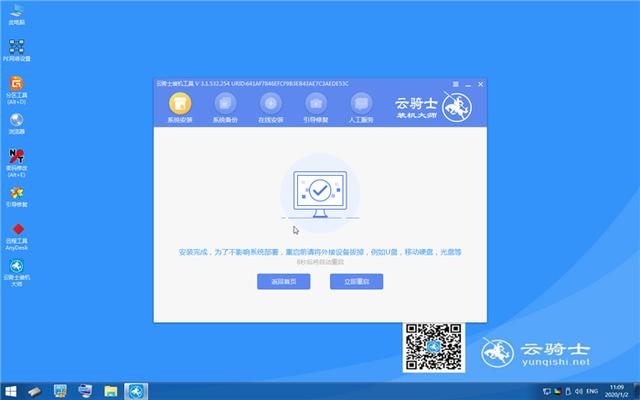
10第十步重启过程中,选择Windows 7系统进入,等待安装,弹出自动还原驱动文件,点击是,还原本地存在的驱动备份文件。
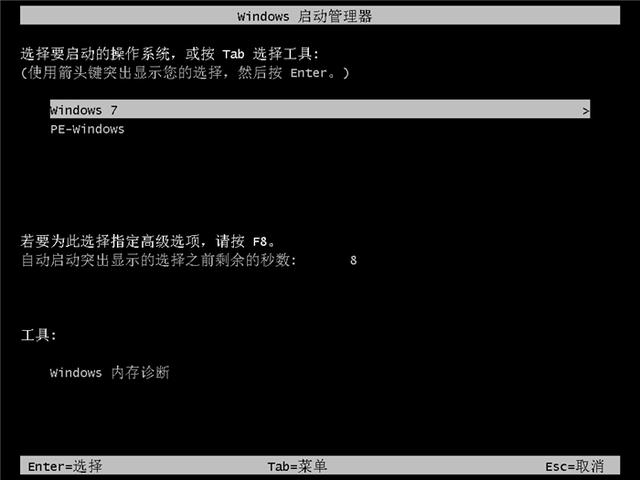

11第十一步弹出选择操作系统界面,选择windows7,回车进入系统,之后无需操作,耐心等待系统准备就绪,升级优化。
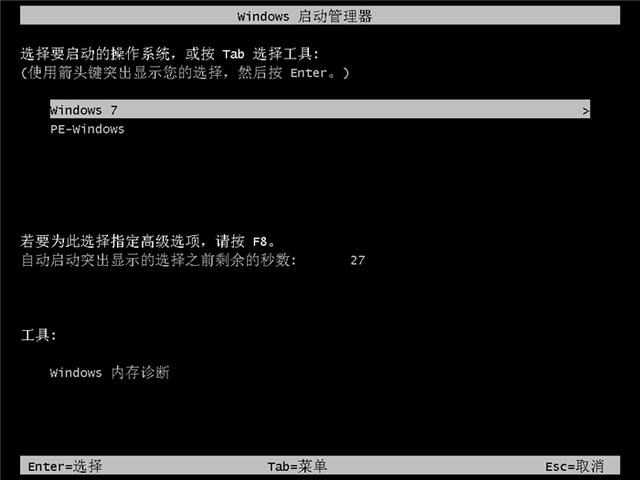
12第十二步升级优化过程中,弹出宽带连接提示窗口,可以点击立即创建,创建宽带连接。同时有软件管家工具,可以自行选择常用的软件,一键安装即可。等待优化完成,重启进入系统,即完成重装。
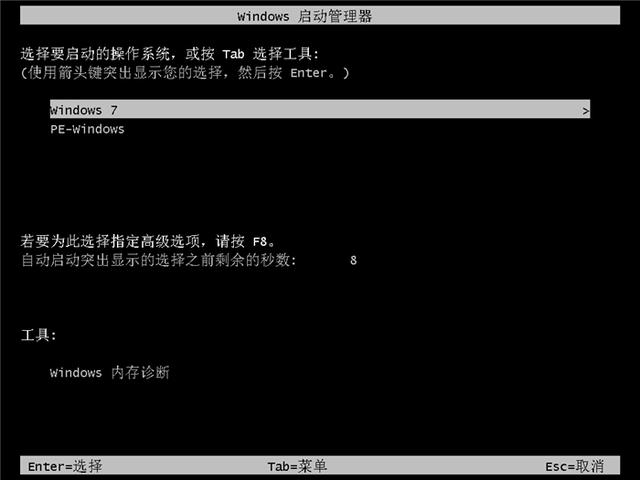

以上就是关于Win7重装系统图文教程,不管是笔记本还是台式机,电脑是否正常?只要不是硬件问题,云骑士都可以简单解决系统问题,我是云骑士小管家,我们下期见!




















 1万+
1万+

 被折叠的 条评论
为什么被折叠?
被折叠的 条评论
为什么被折叠?








