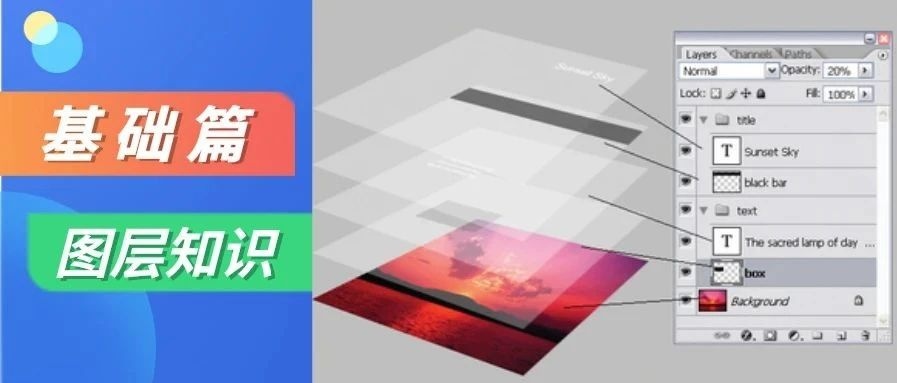
获取更多笔记可以关注↑↑↑,需要各模块思维导图请关注“pscc2012”,回复“思维导图”获取。
本篇笔记对图层的介绍非常详细,可以说学习Photoshop的图层操作只看这一篇笔记就够了,还不快快点赞收藏。
有关图层蒙版、混合模式等高级操作的知识,请至本文末“扩展篇”查看对应的笔记内容。
更新了图层知识的思维导图,需要可以直接到文末查看。知乎对大图有压缩,需要高清版的可以关注【Photoshop学习笔记】公重号领取。
收藏很多但点赞好少,希望朋友们收藏的同时点左下角“赞同”支持一下,感谢。
本文大约3800字,阅读时间预计10分钟。建议先收藏,空闲时仔细阅读,需要时也可以查询。
编辑完的图像通常是由多个图层堆叠形成的,图层的叠放顺序及混合方式会直接影响图像的显示效果。
图层可以单独进行修改透明度、调色、添加样式等操作,对每个图层的图像进行单独编辑不会影响其他图层的内容。
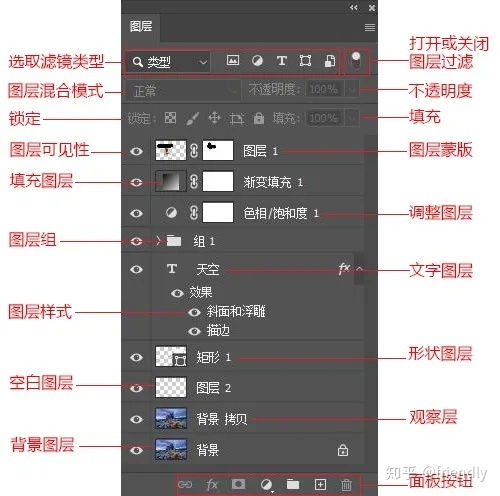
一、图层类型
- 背景图层
新建文件或打开图像时创建的图层,处于锁定状态,不能进行“不透明度”、“混合模式”、“填充颜色”的操作。背景图层总是位于图层最下方。
双击背景图层或执行“图层→新建→背景图层”命令,弹出“新建图层”对话框,单击“确定”按钮,可解锁背景图层变成普通图层;点击图层右侧锁形按钮或按住【Alt】键双击背景图层可不必打开对话框直接变为普通图层。
一般情况下将背景图层作为备份,不进行修改,【Ctrl+J】或右键执行“复制图层”命令复制背景图层得到观察层,观察层可以进行图层编辑操作而不影响背景图层。
2. 文字图层
使用“文字工具”建立的图层,文字图层单独保存文字的内容和格式,可以反复编辑修改。许多工具和命令不能在文字图层上使用。
执行“图层→栅格化→图层”或“图层→栅格化→文字”命令或右键选择“栅格化文字”可以将文字图层转换为普通图层,转换后无法还原为文字图层,不能进行文字的编辑修改,因此可先复制一份再进行栅格化。
3. 形状图层
使用“形状工具”建立的图层,可反复修改和编辑,双击图层缩览图可以打开“拾色器”对话框重新设置填充色。和文字图层一样,许多工具和命令也不能在形状图层上使用。
执行“图层→栅格化→图层”或“图层→栅格化→形状”命令或右键选择“栅格化图层”可以将形状图层转换为普通图层。
4. 调整图层
执行“图层→新建调整图层”命令或面板按钮中的“调整图层”按钮创建,专门用于控制色调和色彩的图层,如将色阶和曲线调整等信息单独存放,可以反复修改,不会改变原始图像层,保留了图像修改的弹性。
5. 填充图层
执行“图层→新建填充图层”命令或面板按钮中的“填充图层”按钮创建,可以填充纯色、渐变或图案,结合图层蒙版功能产生一种遮盖特效。
关于颜色的文章:PS中与颜色相关的知识和操作大全(含思维导图)
还有“3D图层”、“视频图层”等不常用图层,此处不再赘述。
二、创建图层
- 新建背景图层
普通图层执行“图层→新建→背景图层”命令可变成背景图层。
2. 新建空白图层
单击图层面板“新建”按钮可在当前图层上方新建空白图层,按住【Ctrl】键单击可在当前图层下方新建空白图层,注意背景图层下方不能创建图层。
3. 使用“新建”命令新建图层
执行“图层→新建→图层”命令或【Shift+Ctrl+N】,弹出“新建图层”对话框,对名称、颜色和混合模式进行设置,单击“确定”可新建图层。在“颜色”下拉列表中选择一种颜色可以用来标记图层,有效区分不同用途的图层。
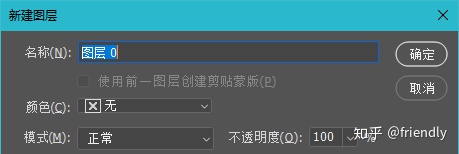
单击“图层”面板右上角菜单按钮,在弹出菜单中选择“新建图层”,或者按住【Alt】键单击“新建”按钮,也可以弹出“新建图层”对话框。
4. 使用“通过拷贝/剪切的图层”命令新建图层
执行“图层→新建→通过拷贝/剪切的图层”命令或【Ctrl+J】/【Shift+Ctrl+J】可以将选区内的图像复制/剪切到一个新的图层中。如果没有创建选区,执行拷贝命令将快速复制当前图层。

☆ 按住【Ctrl】键的同时单击图层缩览图,可以快速建立该图层中图像的选区。
关于选区的文章:PS中选区的常用操作(思维导图)
三、选择图层
- 选择单个图层
在图层面板上直接单击。
2. 选择多个图层
按【Ctrl】键逐个单击,如果是连续图层,可以单击第一个图层,然后按住【shift】键单击最后一个图层。使用鼠标左键拖拽框选也可同时选择多个图层。
3. 选择所有图层
执行“选择→所有图层”命令或【Alt+Ctrl+A】。
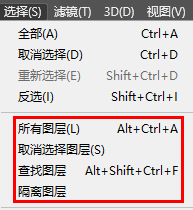
4. 选择链接图层
首先选择一个链接图层,然后执行“图层→选择链接图层”命令。
5. 自动选择图层
选择“移动工具”,勾选其选项栏上的“自动选择”选项,在画布上单击即可自动选择对应图层;也可在画布中右键单击需要选择的对象,在弹出的快捷菜单中选择对应图层。

四、移动/复制/删除图层
- 移动图层(非背景图层)
将要移动的图层设为当前图层,使用“移动工具”,或者按住【Ctrl】键拖动,就可以移动整个图层了。如果移动图层中部分区域,要先创建选区再进行移动,移动时按住【Alt】键可以复制当前选区内图像。
2. 复制图层
将需要复制的图层拖动至面板底部“新建”按钮上,或使用【Ctrl+J】可快速复制当前图层。
也可以右键单击图层选择“复制图层”命令,或执行“图层→复制图层”命令,或单击“图层”面板右上角菜单按钮选择“ 复制图层”命令,弹出“复制图层”对话框进行复制。
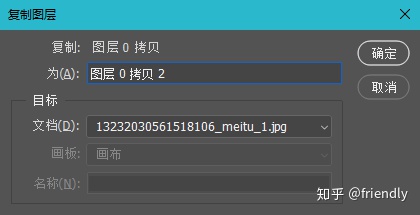
3. 删除图层或组
和复制图层类似,按【Delete】键或者将需要删除的图层拖动至面板底部“删除”按钮上可快速删除该图层。
也可以选中图层单击“删除”图标,或右键单击图层选择“删除图层”命令,或执行“图层→删除→图层”命令,或单击“图层”面板右上角菜单按钮选择“ 删除图层”命令,弹出“删除图层”对话框进行删除。
删除图层组时,可根据需要选择删除“组和内容”或“仅组”。
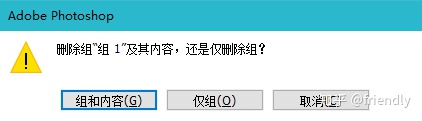
五、图层组
图层组类似于文件夹,图层过多时,将图层按照类别放在不同的组内,关闭图层组后,图层面板中只显示图层组的名称。
- 创建新图层组
直接单击“图层”面板下方的“新建组”按钮,可以在当前图层上方新建一个图层组;或执行“图层→新建→组”命令,弹出“新建组”对话框创建新图层组。
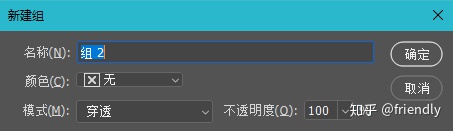
2. 从图层创建组
将多个图层创建在一个图层组中,选中这些图层,执行“图层→图层编组”命令或【Ctrl+G】,可以将其创建在一个图层组内;或右键快捷菜单中选择“从图层建立组”命令,弹出“从图层新建组”对话框创建图层组。
3. 将图层移入或移出图层组
鼠标直接拖拽图层,将其移入到图层组中合适位置或移出图层组。
4. 取消图层组
当需要取消图层组而保留图层时,选择图层组,执行“图层→取消图层编组”命令或【Shift+Ctrl+G】,即可取消图层组。
六、合并图层
图层越多,占用的内存与暂存盘资源越大,将相同属性的图层合并可以减少对资源的占用。
- 合并多个图层或图层组
选中要合并的图层,执行“图层→合并图层”命令或【Ctrl+E】,或右键快捷菜单中选择“合并图层”命令。
2. 向下合并图层
将一个图层与它下面的一个图层合时,选择该图层,执行“图层→向下合并”命令或【Ctrl+E】, 或右键快捷菜单中选择“向下合并”命令。
3. 合并可见图层
将所有可见图层合并为一个图层时,执行“图层→合并可见图层”命令,或右键快捷菜单中选择“合并可见图层”命令。
4. 拼合图层
将所有图层合并成一个背景图层,执行“图层→拼合图层”命令,或右键快捷菜单中选择“拼合图层”命令。如果有隐藏的图层,则会弹出一个提示对话框,询问是否扔掉隐藏的图层。

七、盖印图层
1. 盖印单个图层
选择一个图层,按快捷键【Ctrl+Alt+E】,可以将该图层中的图像盖印到下面一个图层中,同时原图层内容保持不变。
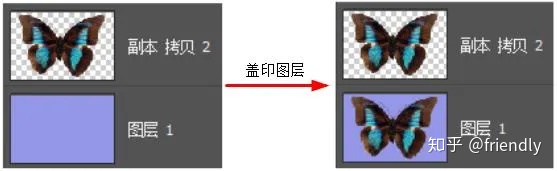
2. 不包括背景图层的盖印
选择多个图层(不包括背景图层),按快捷键【Ctrl+Alt+Shift+E】,可以创建一个包含所有盖印图层内容的新图层,原图层内容保持不变。盖印图层可以是连续的也可以是不连续的。
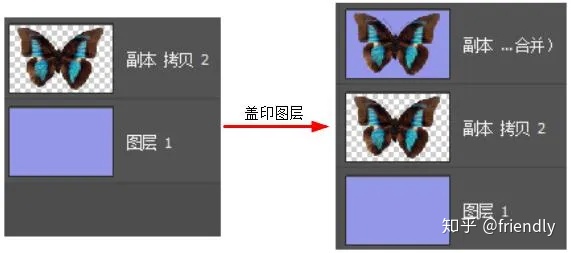
3. 包括背景图层的盖印
当盖印的图层组包含背景图层时,将统一盖印到背景图层中。
4. 盖印可见图层
按快捷键【Ctrl+Alt+Shift+E】,可以将当前图层下方的所有可见图层盖印到一个新的图层中。
5. 盖印图层组
选择图层组,按快捷键【Ctrl+Alt+E】,可以将组中所有图层盖印到一个新的图层中,原图层组和组中的图层内容保持不变。
八、对齐图层和调整顺序
- 自动对齐图层
选择多个图层,执行“编辑→自动对齐”命令,弹出“自动对齐”绘对话框,可根据不同图层中的相似内容(如边和角)自动对齐图层。

2. 手动对齐图层
选择多个图层,执行“图层→对齐/分布”命令,或者使用“移动工具选项栏”上的“对齐/分布”按钮,可以手动对齐多个图层。
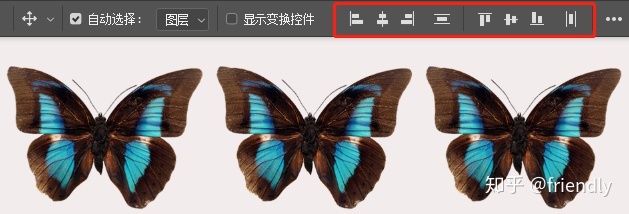
3. 调整图层或图层组顺序
最简单的方法:鼠标直接拖拽调整图层顺序。
执行“图层→排列”命令也可以对图层顺序进行调整,背景图层始终位于最底层。
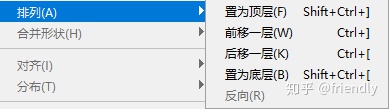
九、隐藏/显示图层
单击“显示/隐藏”按钮可以隐藏或显示对应图层;左键单击按钮的同时上下移动鼠标扫过其它图层,可以快速隐藏或显示多个连续图层。
按住【Alt】键的同时单击“显示/隐藏”按钮,可以隐藏其他所有图层,只显示当前图层。
按住【Alt】键的同时单击图层,或按【Ctrl+0】,可以缩放图层至适合屏幕大小。
十、其它图层操作
- 链接图层
链接图层可以将多个图层链接为一个整体,统一进行编辑操作。选中相应图层后,单击面板底部的“链接”按钮,或者在右键快捷菜单中选中“链接图层”命令,或执行“图层→链接图层”命令,即可链接图层。链接后再次点击“链接”按钮可取消链接。
2. 锁定图层
锁定图层的编辑功能,避免对图层的错误编辑。包括“锁定透明像素”按钮、“锁定图像像素”按钮、“锁定位置”按钮、“防止在画板和画框内外自动嵌套”按钮、“锁定全部”按钮。
3. 调节缩览图大小
在缩览图上单击右键,在弹出的快捷菜单中可以选择“大/中/小/无缩览图”。
4. 标记图层
在图层上右键单击,在弹出的快捷菜单中可以选择颜色进行图层标记。
这篇分享的都是图层的基础知识,还有许多图层的高级操作,如设置混合效果、编辑图层样式等,将在以后笔记中分享。获取更多笔记可以关注我的专栏,将会持续更新Photoshop学习笔记。
相关笔记更新:Photoshop三大混合模式详解,附思维导图(速速收藏)
此处插一篇与本文非常相似的笔记,Photoshop矢量工具的使用,从理论到操作到思维导图,非常系统全面。收藏点赞哦,最后是思维导图。
https://zhuanlan.zhihu.com/p/158200225zhuanlan.zhihu.com重点—图层操作思维导图
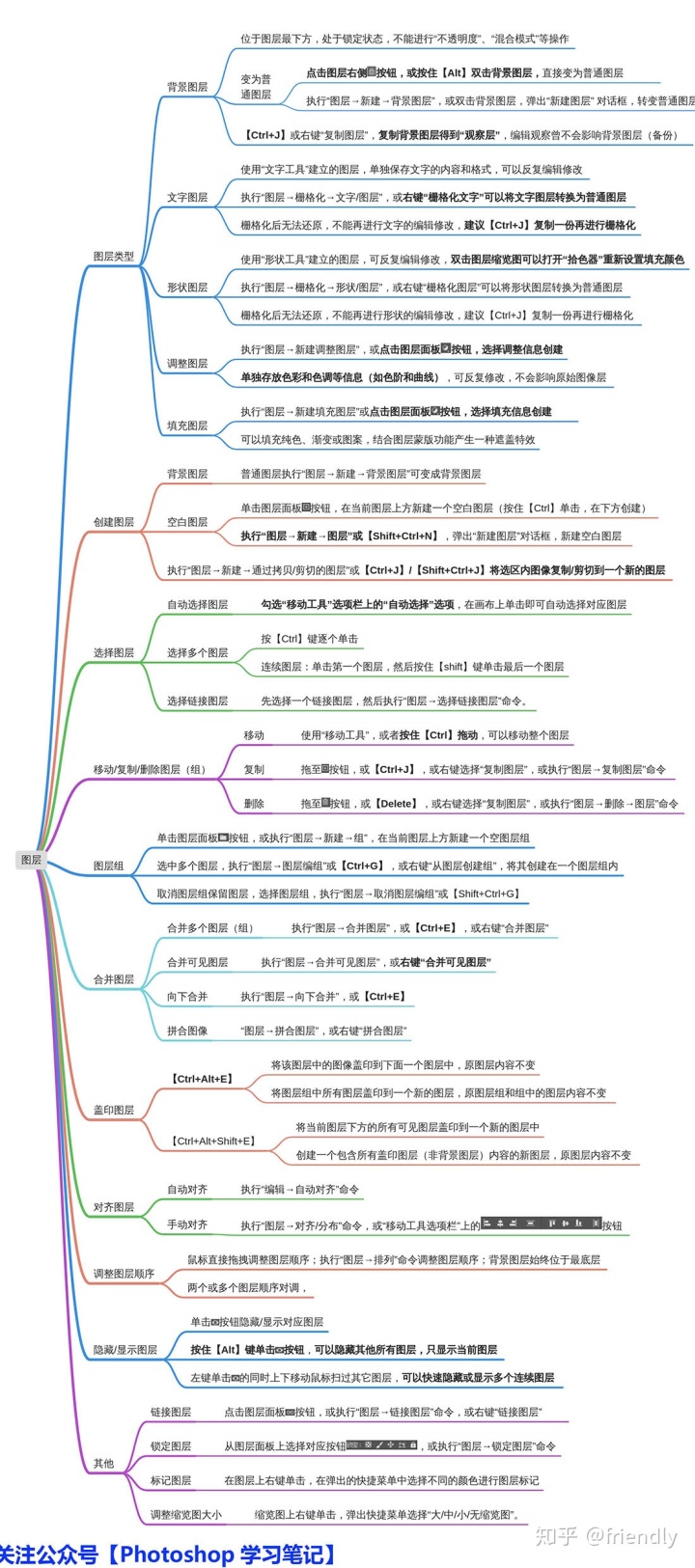
扩展篇
图层是Photoshop的核心,蒙版实际就是图层操作的一部分。图层还有许多其他操作,可以查看一下笔记。
https://zhuanlan.zhihu.com/p/143283390zhuanlan.zhihu.com以下是其他模块的思维导图文章。
https://zhuanlan.zhihu.com/p/149162168zhuanlan.zhihu.com
觉得有用的话,点击左下角“赞同”支持一下吧。
关注【Photoshop学习笔记】专栏,及时获取最新笔记知识。





















 被折叠的 条评论
为什么被折叠?
被折叠的 条评论
为什么被折叠?








