前阵子在网络上看到有新的Camera RAW,发现操作界面全变了,可是我打开PS查看更新,显示为最新版本无需更新。也不知道是不是PC版的更新比Mac的慢,或者我的摄影师套装版的更新比较迟。直到7.24早上Adobe Creative Cloud才提示我升级,于是把PS,BR,LR全升级了,现在的PS版本显示为21.2.1。
升级后BR,LR的图标都变了,如下图,PS的图标居然差点没找到,要不是显示问题就是程序bug啊,一个黑的圆角方块,应该上面有PS字样才对吧,等我发信息问问客服再说。

先说PS吧,其它软件的更新改天认真看看再说。打开PS,会有新增功能提示面板,我们一一来看,常用的功能就多说点,其它的一笔带过。
1.自动激活 Adobe 字体
告别 Photoshop 文档中的缺失字体。现在,您可以比以往更轻松地查找和同步 Adobe 字体。只需在连接到 Internet 后打开一个文档 - Photoshop 现在会自动查找所有可用的 Adobe 字体,并将其添加到您的库中。
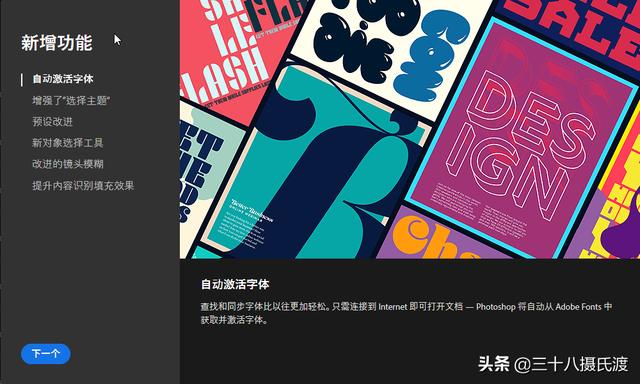
2.更好、更快地选择人像
在最新版的 Photoshop 中,“选择主体”命令已针对人像进行了优化。现在,只需单击一次,即可在图像中创建精确的人物主体选区。“选择主体”可自动检测人像中的人物,以创建更精细的选区,包括微小的头发细节和更好的边缘品质。
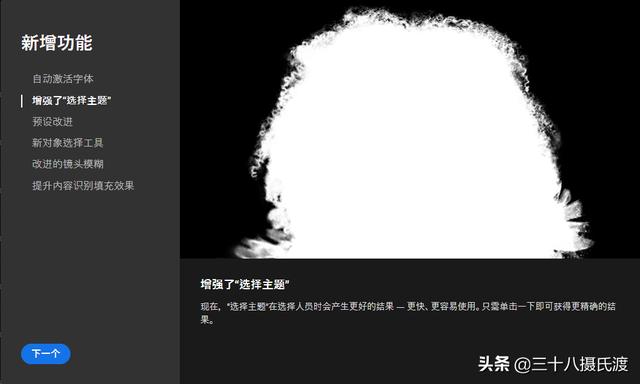
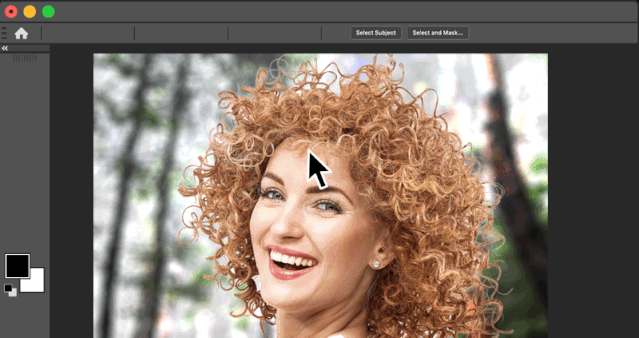
从ADOBE给出的演示范例来看,能够从复杂的环境里提取出的主体发丝清晰,效果真是不错,简单又方便。
不过这毕竟是卖家秀,到底实际效果如何,我来一波买家秀:
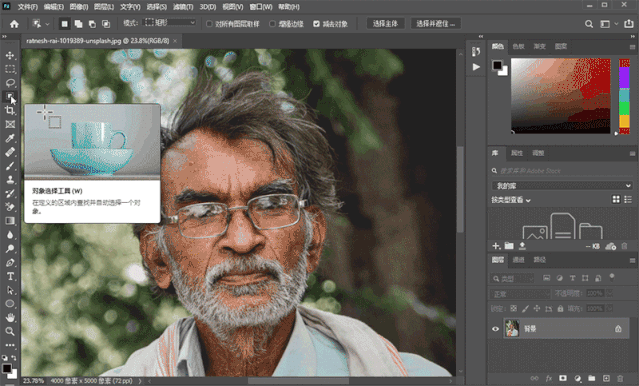
操作直接看动图吧,在工具栏选择对象选择工具,在窗口上方点击选择主体按钮,再点击选择并遮住按钮,在弹出的属性面板中将背景透明度降低观察效果。

如上图所示,买家秀果然不如卖家秀,还是有些问题的,例如右上角头发与背景还连在一起。当然,这个图比起Adobe的范例文件,要更复杂一些。
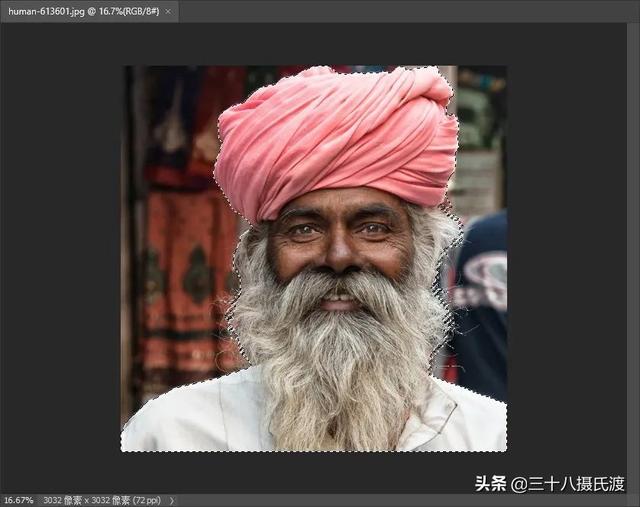
再看一个反差明显的大胡子的图片。以前要抠取毛发,只能在通道里操作,效率低,效果也不见的完全好。现在只要执行选择主体命令,软件会自动选取画面中的主体,如上图所示的蚂蚁线选区。

按下Ctrl+J,将选取的主体复制一层,再在其下方放置一层纯黑色图层做背景,观察效果。

总体来说比上一张的效果好,脸的两侧胡须分毫毕现,只有左耳旁边的头发有些不够细致。
所以基本上这个功能在一些小图或者效果要求不高的情况下是可以使用的,效果还是差强人意的。
3.预设改进
我们对预设进行了重新设计。如今的预设使用起来更简单、直观。而且布局更加井然有序。您可以轻松使用新的渐变、色板、模式、图层样式和形状。
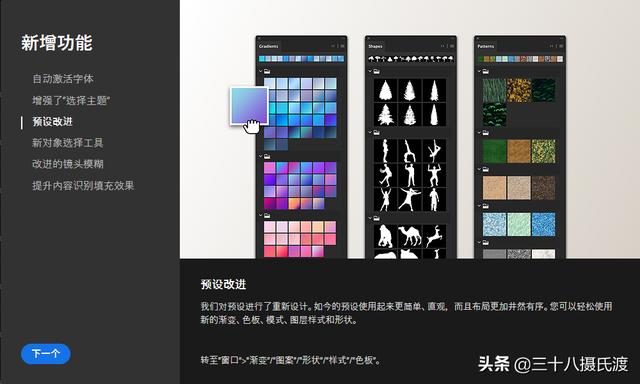
4.新增功能对象选择工具
引入了对象选择工具,这是一种自动执行复杂选择的新方法。您只要定义一个区域,剩下的就交给我们。
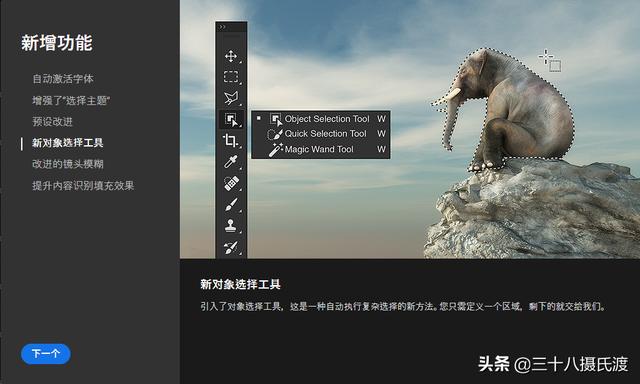
对象选择工具原来不就有么,怎么是新增功能了,难道我记错了?
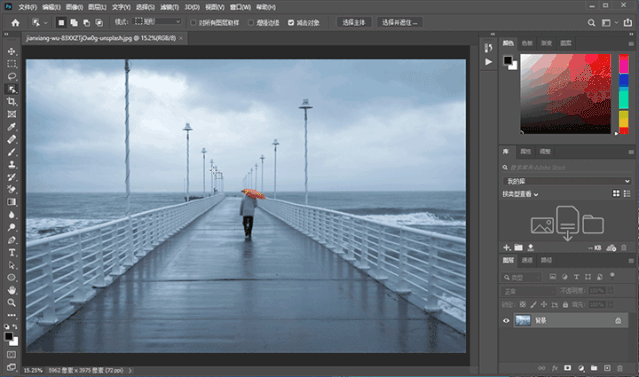
比如上图,栈桥上的人物我想把他去掉,首先要选取出来。选择工具栏中的对象选择工具,在图像中拉出一个比人物略大的选择框,然后软件就会自动计算得到一个人物边缘的选区,极为方便。
如果不拉出选择框,还是按上面抠头发的方法直接选择主体的话,在这个图里,软件会把整个桥都识别为主体,所以使用了选择框,缩小了选择的范围,得到的选区更准确一些。
6.内容识别填充效果
我们直接跳到了第六点,为的是就着上一个图,我们来试试新的内容识别填充。
改进的“内容感知填充”功能使您无需离开窗口即可填充图像的多个区域,从而赋予您更多的创意控制力。
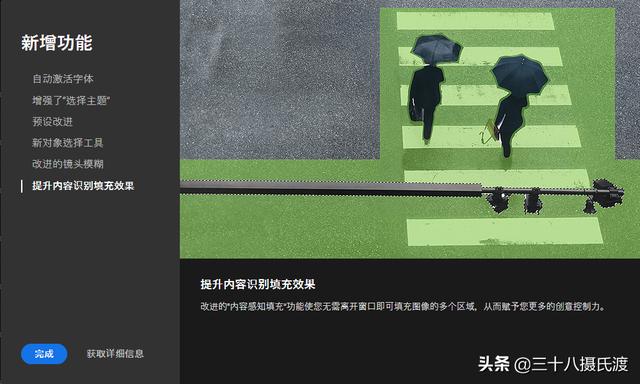
我觉得有点纳闷,因为这个自动识别填充不是早就有可以多个区域吗,为啥算新增功能,搜索时发现在官网上其实是2月版的新增功能。
不过在内容识别填充面板里的选择工具只有简单的套索工具啊,我为何不在外边用更多更方便的工具做多个选择,非要在这个窗口里执行多个操作,何况本来自动识别填充就不是很靠谱,用过的都知道啊,毕竟AI识别还是没有人脑灵活。

在上图执行完对象选择工具得到人物的选区后,执行编辑/内容识别填充命令,会弹出如上图的对话窗口。
窗口从左到右共四部分,第一部分为工具栏;第二部分(有绿色色块的窗口)为内容识别的取样范围窗口,第四部分是最右边的面板,其中可以选择设置各项参数,调整取样区域,前几期讲全景补天的时候提过内容识别填充功能。
第三部为预览窗口,可以看到人物选区已经被自动填充了,整体来说还可以,就是人物边缘还有一条边没融合,是因为我们做的选区紧贴人物边缘,软件计算时没有过渡。

退回去,执行选择/修改/扩展命令,将选区扩展3个像素,再执行编辑/内容识别填充命令,这时候就没有那么凸显的人物边缘了。当然,如果实际工作中,这样的图中人物去除后,别忘了还要把倒影也消除哦!这里只是举例,不做演示了。
5.改进的镜头模糊
如今,镜头模糊在处理前景中的对象时可塑造更自然更逼真的效果。从 Photoshop 21.0(2019 年 11 月版)开始,在应用“镜头模糊”滤镜时,“镜头模糊”将利用计算机的显卡以提高性能。在 Photoshop 21.1(2020 年 2 月版)中,“镜头模糊”算法得到了进一步增强,可实现更模糊的前景对象边缘、更亮的散景和更逼真的镜面高光。
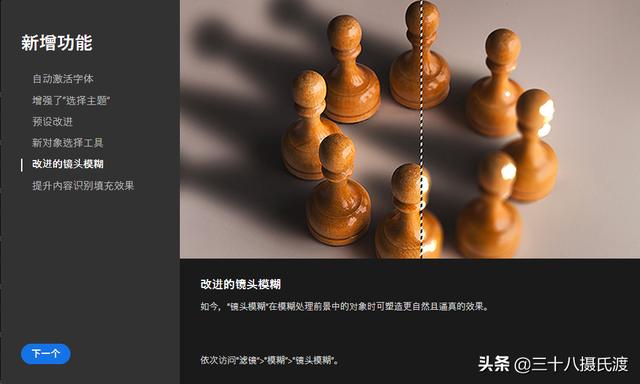
刚好前阵子拍的荷花有张前景上的水珠本来很好看,可是太靠近主体荷花,没有得到虚化,可以用来试一试。

用PS打开荷花图片,选择工具栏中的对象选择工具
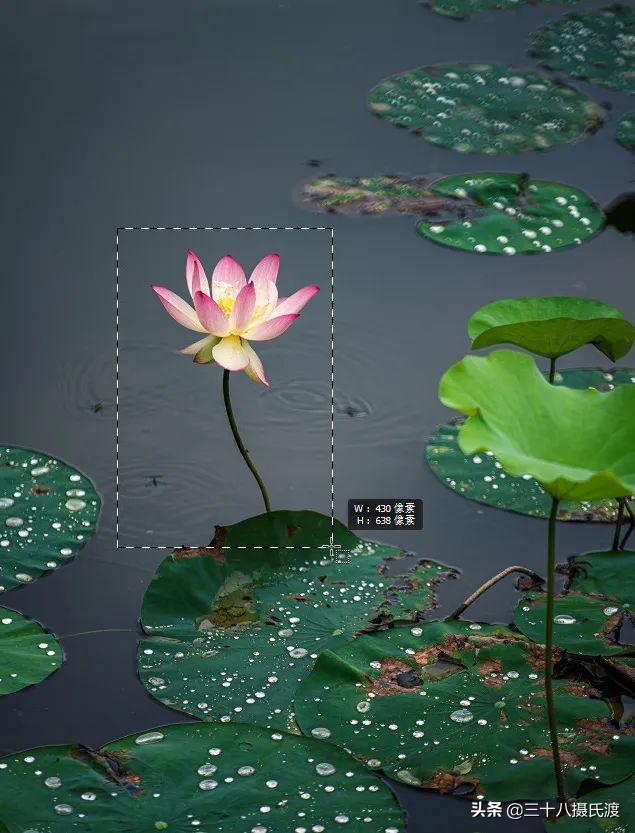
在图像中绘制一个包含主体的选择框。

软件自动识别主体,将荷花和花茎都选择了出来,按下Ctrl+Shift+I键,将选区反转。
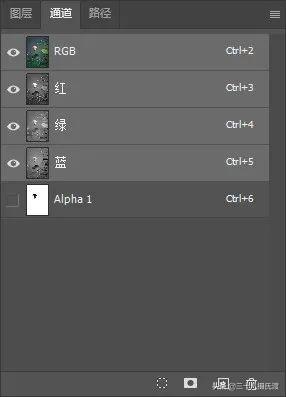
进入到图层面板,单击面板下方第二个按钮将选区存储为通道,将会得到一个Alpha 1通道。
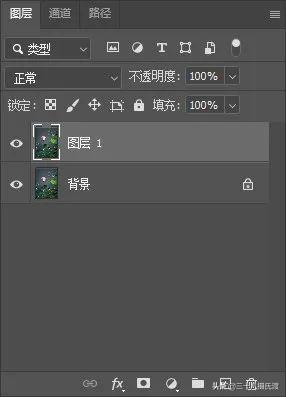
回到图层面板,先Ctrl+D取消选区,再Ctrl+J复制一层。
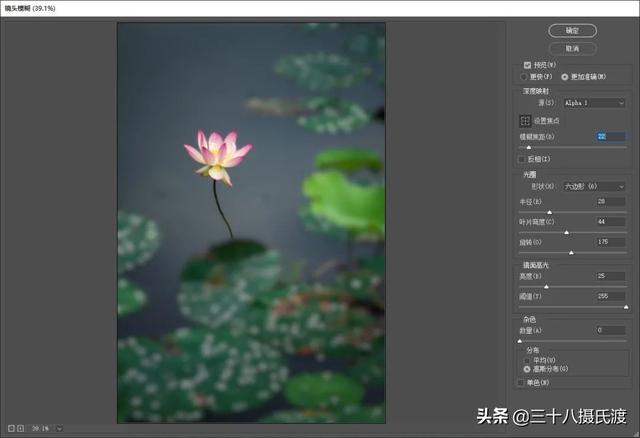
执行滤镜/模糊/光圈模糊命令,在镜头模糊的控制面板中左侧操作区,深度映射源选择Alpha 1通道,模糊焦距随便设置一个小一点的数值就可以了,其它参数按自己喜好调整,让前景更模糊。
关于这个Alpha 通道深度映射,要说起来很长,解释起来也有点麻烦,我改天再讲。
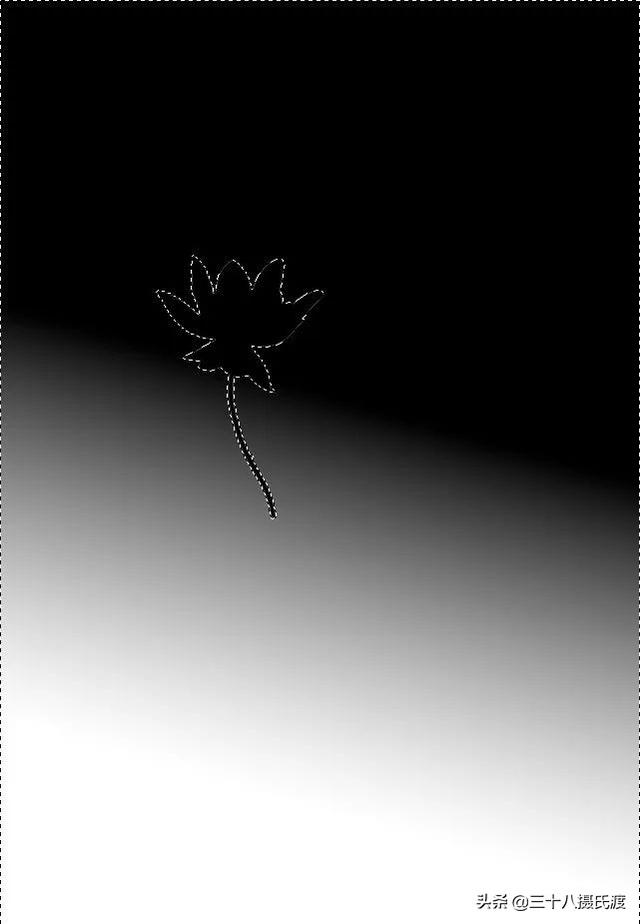
再执行滤镜/模糊/光圈模糊命令时,在镜头模糊的控制面板中左侧操作区,深度映射源选择添加了渐变的Alpha 1 拷贝通道,模糊焦距设置为0,其它参数不变。
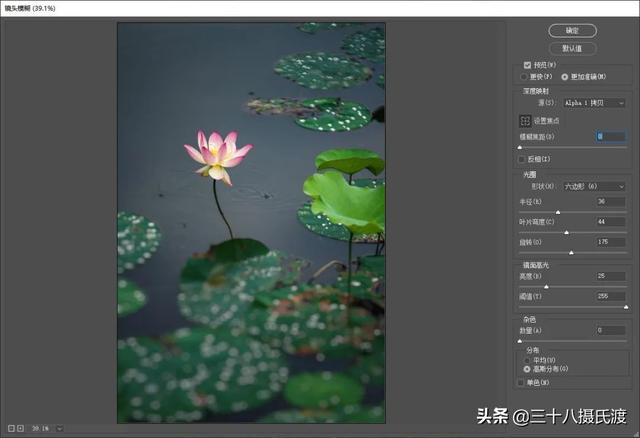
这样,背景中的荷叶就不会被模糊处理了,只有前景中的荷叶增加了模糊效果。看起来模糊的效果还真像镜头拍摄的模糊效果,高光点融化成一柔和小白点。
好了,大致介绍到这里,总之软件正在向更智能更高效的方向发展,越来越好用了,不过还是让我想起一句话,以前论坛里有个网友的签名:电脑其实很笨,什么都是我教它的!





















 被折叠的 条评论
为什么被折叠?
被折叠的 条评论
为什么被折叠?








