win10系统共享文件夹时在资源管理器中的网络里能够看到所共享的文件夹,但在打开文件
夹时却出现 Windows无法访问 Desktop-r8ceh55新建文件夹 请检查名称的拼写。否则,
网络可能有问题。要尝试识别并解决网络问题,请单击“诊断”的错误提示,怎么也进不了
共享的文件夹里。
可以确定的是共享文件夹权限设置正确,相关的服务也已经启动了。那会是什么问题呢?下
面IT技术资料分享网就给大家分享解决方法。
展开查看详细信息,我们可以看到 错误代码:0x80070035,找不到网络路径 的错误提示:
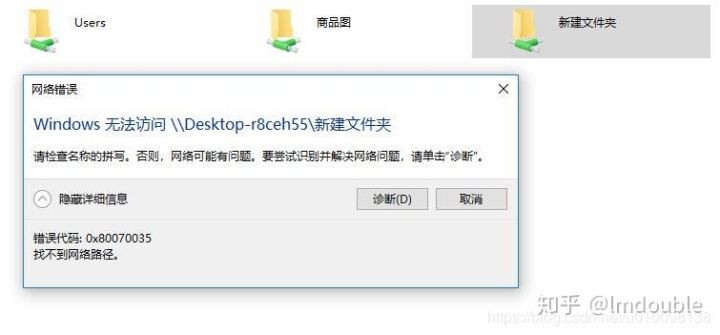
通过点击诊断,windows疑难解答找到了问题 “远程计算机或设备将不接受连接”,这个问
题说法有点笼统了,还是没法准确定位。因为其他的情况也可能出现这个问题,参考
https://www.lmdouble.com/1331131364.html
(win10中也可能会出现)
不过当把鼠标挪到“远程计算机或设备将不接受连接”这串文字上时你会发现还有另外的一
长串文字提示“该设备或资源(Desktop-r8ceh55)未设置为接受端口“文件和打印机共享
(SMB)”上的连接。”
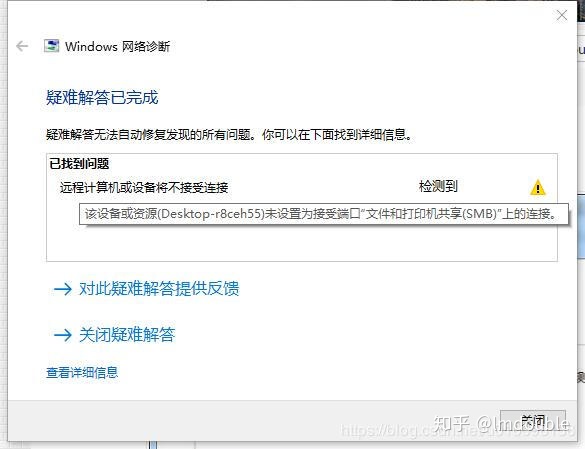
这个才是关键的问题描述。通过网上各种查找资料发现,原来是当前网络对应的网络适配器
“Microsoft 网络的文件和打印机共享”这个属性没有勾选上,导致出现共享文件夹无法打
开的问题。
所以,我们只需把当前网络适配器的“Microsoft 网络的文件和打印机共享”这个属性勾打
上就可以了。
如小编用的是无线网络,是通过无线网络共享文件夹的,因此就要找无线网络适配器并将该
属性勾选上就可以了。
点击右下角的无线网图标,选择“网络和Internet设置”。
找到左侧的 WLAN ,在其右侧的“相关设置”中找到“更改适配器选项”。
点击进入,这里就罗列了所有的网络适配器,可以看到当前已连接网络的无线网络适配器“
WLAN 3”
右键点击“WLAN 3”图标,选择“属性”
在属性中第二条就是“Microsoft 网络的文件和打印机共享”选项,将前面的勾打上,确定
退出。
再次打开共享的文件夹就会发现能够访问正常了。
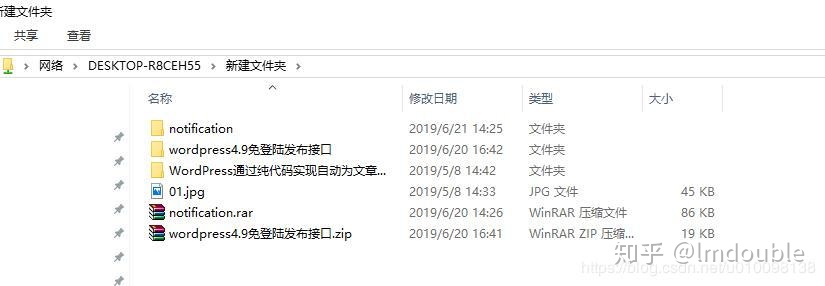
如果你用的是有线网络,那就要找以太网适配器进行调整。
对于这个选项默认的情况下会勾选上的,至于为什么会出现前面的勾去掉了,可能是在优化
电脑时把它给优化了。小编记得之前共享文件夹时都是正常的,也就是突然某一天出现了这
个问题。
IT技术资料分享-个人整理自互联网
详细图文教程 https://www.lmdouble.com/1611073756.html























 被折叠的 条评论
为什么被折叠?
被折叠的 条评论
为什么被折叠?








