上一篇文章,我们介绍了如何将自己的代码打包成一个Docker镜像。我们先简单回顾一下。示例代码可以在这里获取:https://github.com/zhuyijing/fastapisvc
先查看一下我们代码的目录结构(以下所有命令假设你用root操作,如果不是请加sudo):
# tree ..|-- Dockerfile|-- README.md|-- main.py`-- requirements.txt0 directories, 4 files我们再来编译一下我们的docker镜像,以确保本地镜像是最新的,使用以下命令:
docker build -t myfirstsvc .查看编译出来的镜像:
# docker images myfirstsvcREPOSITORY TAG IMAGE ID CREATED SIZEmyfirstsvc latest 860c9bdffff5 33 seconds ago 1.02GB好了,我们本地的镜像已经制作好了,下一步就是将本地的镜像上传至DockerHub,以分享给更多的人。
首先,我们需要在DockerHub上注册一个账号,访问:https://hub.docker.com/
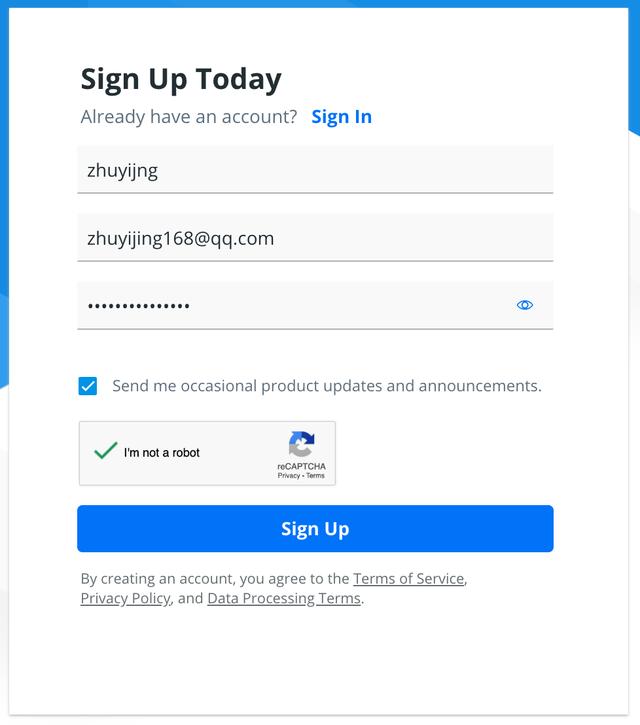
DockerHub注册
这里的Docker ID将会是你的名字空间,你就可以想象成是你的用户名。点击Sign Up之后会要求你选择一个付费计划,这里我们选择Free(免费)就可以了。
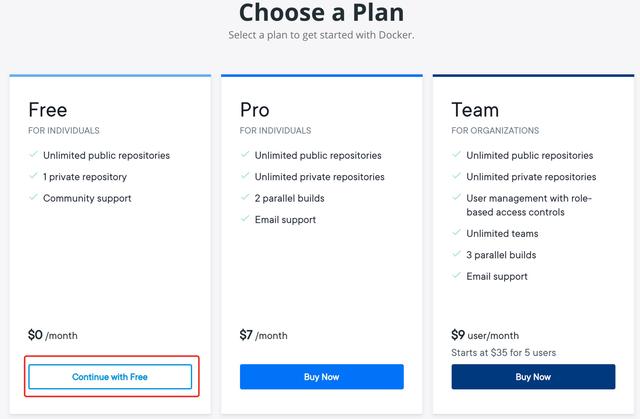
选择免费的付费计划
点击上图的Continue With Free之后,会要求你验证自己的邮箱。请登录到刚才注册使用的邮箱地址。找到这封邮件:

DockerHub发送的验证邮件
点击这封邮件,然后点击Verify email address按钮就可以了。

点击Verify email address按钮
验证完成后你将看到这样的页面:
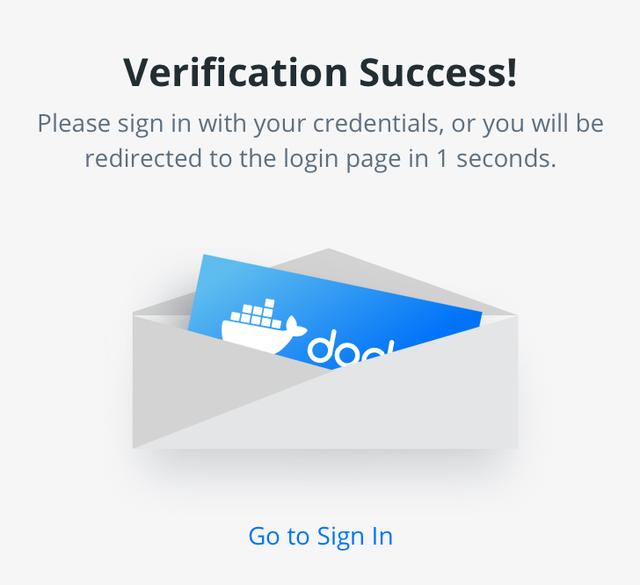
邮箱验证成功页面
然后你页面将自动跳转到登录页面,输入你刚才的注册信息,注意,这里填的是Docker ID,而不是你的邮箱:
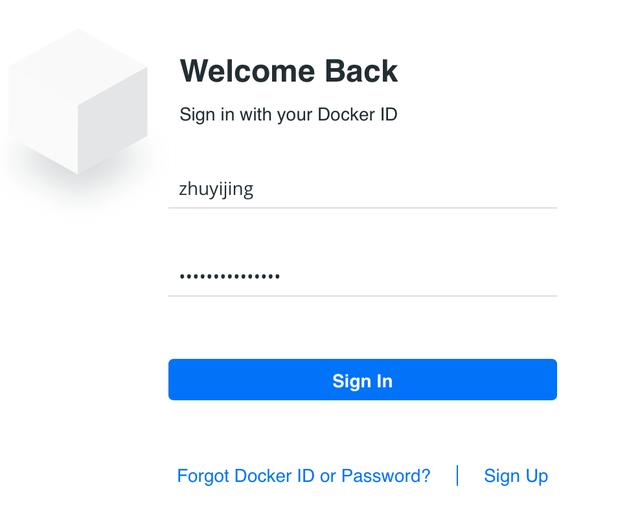
登录页面
登录成功之后会看到以下页面,点击下图红色框中的Repositories:

登录成功
点击之后会跳转到以下页面:

创建仓库
点击上图红色框中的Create Repository按钮:
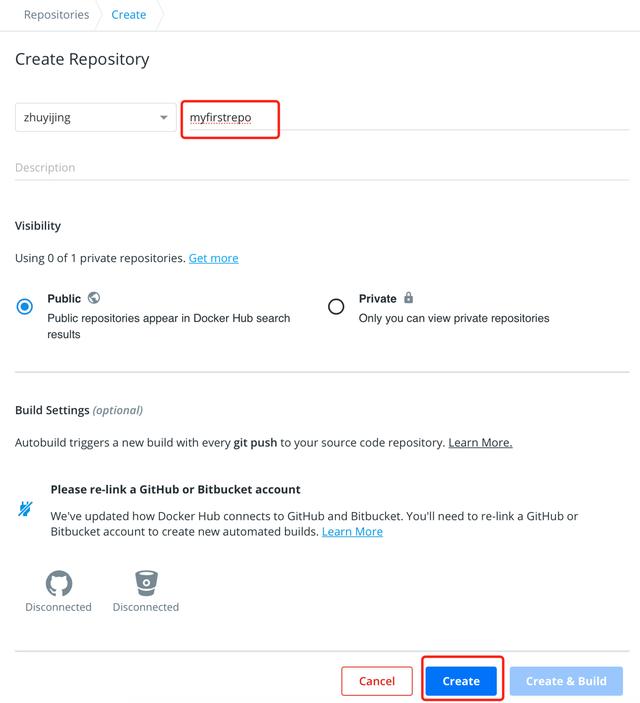
创建仓库图2
在红色框里输入你给自己仓库起的名字,你可以填入你喜欢的名字,然后点击Create按钮。你将看到以下的页面:
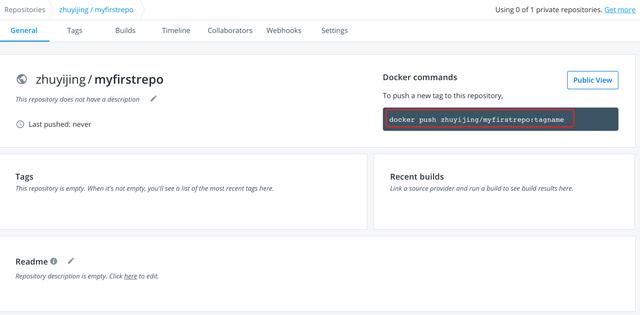
仓库页面展示
注意上图红色框里面的命令,根据你输入的不同名字,这里的命令稍有不同。请将这条命令记录下来:
docker push zhuyijing/myfirstrepo:tagname好了,现在你可以暂时先离开你的浏览器,回到你的命令行终端,首先,我们需要先login到DockerHub,输入以下命令,用户名是你刚刚注册的Docker ID,然后按提示输入密码即可:
# docker loginLogin with your Docker ID to push and pull images from Docker Hub. If you don't have a Docker ID, head over to https://hub.docker.com to create one.Username: zhuyijingPassword:Login Succeeded登录成功后会提示Login Succeeded。
然后输入以下命令,首先我们再次查看一下我们本地的镜像:
# docker images myfirstsvcREPOSITORY TAG IMAGE ID CREATED SIZEmyfirstsvc latest 860c9bdffff5 34 minutes ago 1.02GB然后给本地镜像打一个tag,这里tag我们指定为latest:
# docker tag myfirstsvc:latest zhuyijing/myfirstrepo:latest查看一下我们新打的tag,可以看到已经成功了:
# docker images zhuyijing/myfirstrepo:latestREPOSITORY TAG IMAGE ID CREATED SIZEzhuyijing/myfirstrepo latest 860c9bdffff5 41 minutes ago 1.02GB下面我们上传镜像到DockerHub:
# docker push zhuyijing/myfirstrepo:latestThe push refers to repository [docker.io/zhuyijing/myfirstrepo]f4bd32ae2b36: Pushed71a0ff736252: Pushede0405f5315a5: Pushed4548479e572d: Pushed508c3f3b7a64: Mounted from library/python7e453511681f: Mounted from library/pythonb544d7bb9107: Mounted from library/pythonbaf481fca4b7: Mounted from library/python3d3e92e98337: Pushed8967306e673e: Mounted from library/python9794a3b3ed45: Mounted from library/python5f77a51ade6a: Mounted from library/pythone40d297cf5f8: Mounted from library/pythonlatest: digest: sha256:9ebac5431d0e9e8fd002a4db0258e026a1a0ffc84400f4d177207bed82c221ff size: 3051等待一会儿之后,就可以看到上传成功了。(上传时间视网络条件而定)
好了,我们在返回到刚才的DockerHub页面,点击一下刷新按钮,你会看到以下页面:
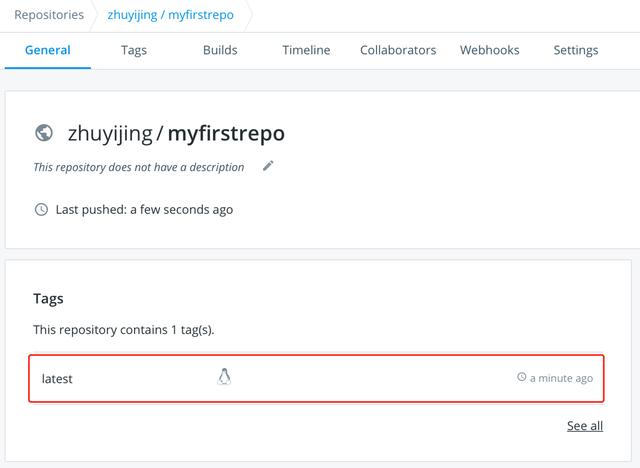
镜像上传成功
注意上面红色的框框,我们的镜像已经上传成功了。现在你就可以让别人自由的下载并使用你的镜像了,只要像下面这样即可:
# docker pull zhuyijing/myfirstrepo:latest赶紧试试吧。
(注意请将文中所有命令中的Docker ID:zhuyijing和repo name:myfirstrepo替换成你自己注册是所提供的名字)




















 269
269

 被折叠的 条评论
为什么被折叠?
被折叠的 条评论
为什么被折叠?








