
文/诺灰 一周进步签约作者
关注一周进步的朋友,相信绝大多数是对 PPT 的制作比较感兴趣的。不论你是刚接触 PPT 的大学新生,还是已经接触 PPT 数个年头的上班族,在一周进步这里,你总能得到更为系统化、高效化的提升。
「系统化」和「高效化」体现在什么地方呢?
认真看完这篇推文,你就会感受到上面的这两点。
在工作学习中,当我们被老板或者老师安排做 PPT 时,相信大部分人会「双击 PowerPoint,点击空白模板,进入 PPT 界面,然后开始着手于 PPT 的制作」。
其实,如果你想要更高效的完成 PPT 制作任务,你就应该要提前做好 PowerPoint 这款软件的“初始化配置”(用户自定义)。
大家不要看到“配置”就立马觉得很麻烦,其实“配置”就是将软件的一些常用操作,由用户根据自己的喜好去自定义。
下面我就来系统地介绍 PPT 高手们的“初始化配置”
01_文件选项卡里面的配置
打开 PowerPoint 软件,点击「文件」选项卡,在这里面会有非常多的改善你制作 PPT 状态的操作
① 在「信息」里面设置 PPT 是否允许他人修改、是否加密。这一条可以保证你的 PPT 不会被他人修改,很多老师的课件加密,也就是通过这种方式设置的。
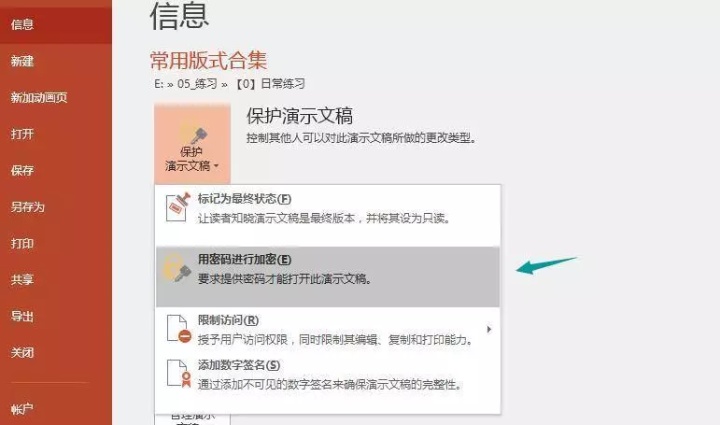
- 禁止他人修改:保护演示文档 → 标记为最终状态
- 加密:保护演示文档 → 用密码进行加密
② 在「账户」里面设置具有个人风格的工作界面。之前有同学问我,说为什么P圈的一些大佬们的 PPT 的界面是黑色的,和 PS 工作界面一样炫酷。
这个功能是 office 的主题,是 office365 用户专有的主题,一般用户只有彩色和白色两种(office2016也有深灰色)。office 的主题是针对所有 office 套件(PowerPoint、Word、Excel、OneNote),只要更改了主题,其他的软件的工作界面也会被更改。
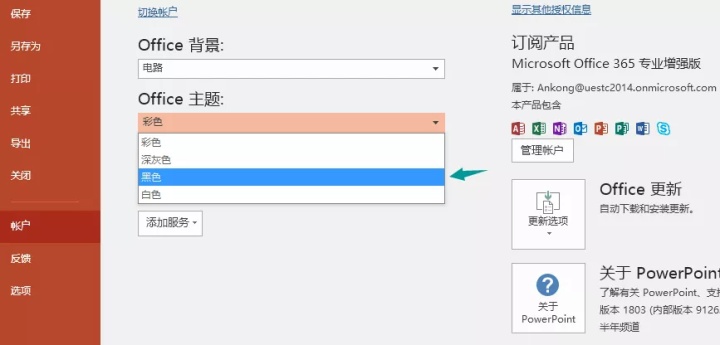
其实,将工作界面更改为黑色,除了让人感觉很厉害之外,还有一个很重要的原因。PPT 制作者大多数是深夜还在电脑前面加班的,黑色可以一定程度缓解人眼受光照的压力。学生党在宿舍深夜做 PPT ,黑色的界面也会给「光敏感」的舍友减少一个无法入眠的因素。
③ 在「选项」里面,有相当一部分设置,可以我们的提高工作效率。
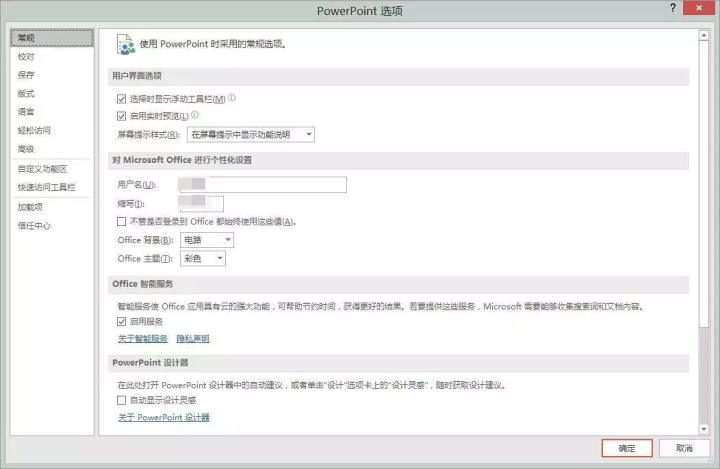
常规:
在 PowerPoint 设计器中取消勾选 “自动显示设计灵感”。这个功能比较多余,因为 office 内置的版式风格单一,自动显示会随时更改工作界面,这样会扰乱我们制作 PPT 过程的思路。
一周进步推出的 Piti 插件里面有更多灵感来源,包含版式设计和字体设计,并且全部都是由专业的 PPT 设计师定制,最最重要的是,Piti 插件是免费提供给大家。再向大家透露一个好消息,Piti 插件下次的更新将会是 PPT插件历史中划时代的作品,敬请期待。
在启动选项中取消勾选“此应用程序启动时显示开始屏幕”。取消勾选后,再次双击 PowerPoint 软件,将直接进入 PPT 制作界面,而不是像以前那样还要再点击空白模板,才能进入。office 的其他软件也可以这么设置。
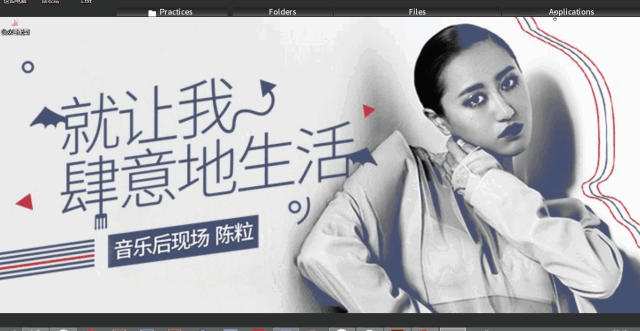
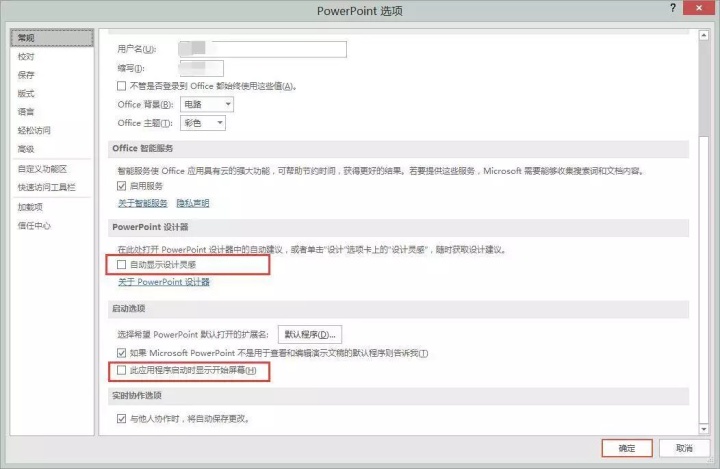
保存:
将“保存自动恢复信息时间间隔”改为10分钟。自动保存对于我们来说实在太重要了,尤其是对于不习惯随时 Ctrl + S 的小白们来说。
我记得一开始接触 PPT 制作时,就遇到过连续制作两小时没保存,突然软件奔溃,幸亏当时设置了自动保存时间,才没有损失太多。
为什么设置为 10 分钟呢?因为时间间隔太短(1分钟)会占用太多电脑内存,对于较大 PPT 文档,也会遇到自动保存导致电脑卡死的现象;当然,时间间隔太长就起不到自动保存的效果了。
如果是个人文档,不进行传播,那么可以取消勾选“将字体嵌入文件”,因为一旦在制作 PPT 过程中,就将字体嵌入 PPT ,那么你会经常遇到软件奔溃的情况,奔溃的频率与你设置的自动时间成负相关关系;当然,如果你的 PPT 文档中使用了外来安装字体,并且需要传播给他人时,那么你就需要在最后一次保存 PPT 之前,勾选“将字体嵌入文件”。
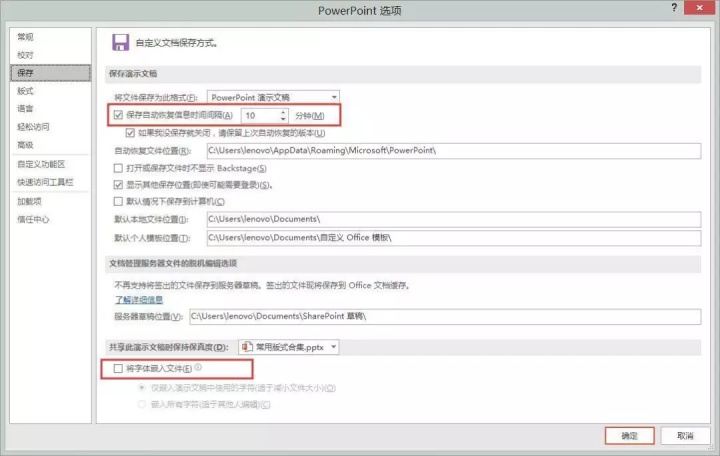
高级:
在编辑选项中将“最多可取消操作数”改为150。这个设置顾名思义就是,我们可以触发 Ctrl + Z 的最多次数,当然为什么是150次呢?因为这是 PPT 可撤销的最大值。
在图像大小和质量中取消勾选“放弃编辑数据”,勾选“不压缩文件中的图像”,将默认分辨率改为高保真;以上这些操作都是为了保证在制作PPT过程中,尽可能保证图片素材的原始数据;在最终导出PPT时,可以利用iSlide进行文件压缩。
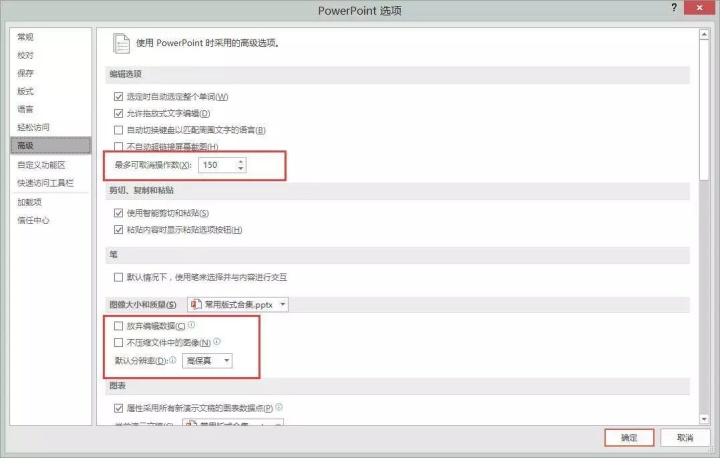
自定义功能区:
在这个模块里,可以自定义设置 PPT 菜单栏中的功能选项卡,当我们安装了很多插件时,需要在这里面调整各个插件在菜单栏中的位置,以及适当的隐藏某些默认的菜单栏选项卡。
取消勾选“开发工具”,这个功能对于绝大多数人来说,使用频率为零。
部分同学的 PPT 软件中默认没有“合并”这一神级功能,需要从左边的工具集中将“合并”添加到右边。
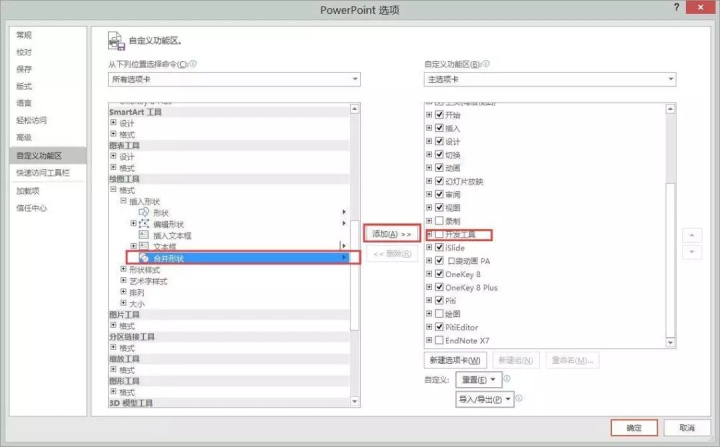
快速访问工具栏:
在这里可以管理自己的快速访问工具栏,也可以导入其他人制作好的快速访问工具栏。这一功能非常方便,在后面单独拿出来详细讲述。
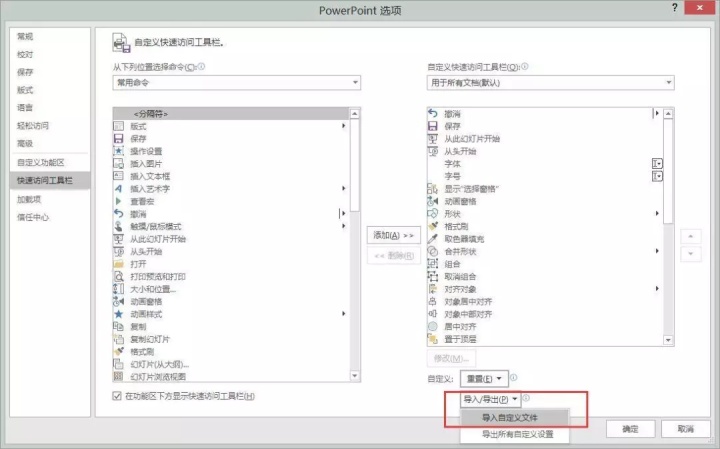
加载项:
当我们安装了 PPT 插件时,有时候会遇到菜单栏没有显示安装好的插件,或者当我们不想让某些插件出现在菜单栏时,可以在这里进行设置。直接点击「转到」,弹出对话框,在插件前面进行勾选,凡是被勾选的插件,将会显示在菜单栏中。
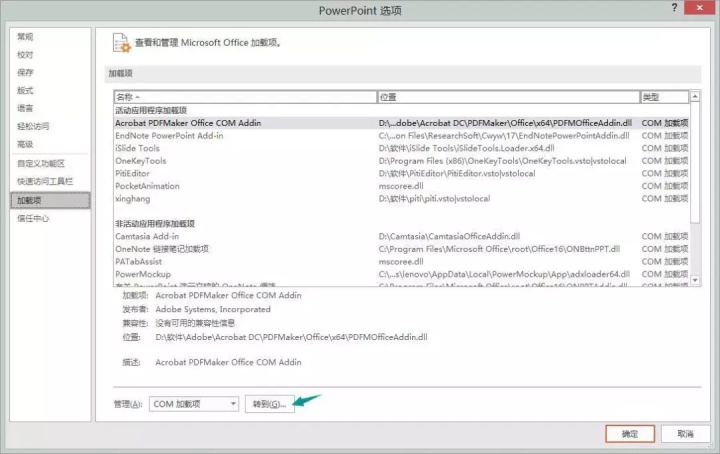

02_快速访问工具栏,用好它可以节约你90%的做 PPT 时间
快速访问工具栏是 PPT 制作过程中非常重要的工具,由于 PPT 不像 PS 那样内置了很多快捷键。一般情况下,常规操作需要我们通过点击菜单栏,再点击菜单栏下的选项卡,最后点击我们需要的功能按钮。
那么这个过程是比较繁琐的,尤其是当我们进行版面布局时,排列和组合功能使用非常频繁,如果还是按照常规操作来进行,结果就是我们的工作效率非常低。
快速访问工具栏就解决了这一个问题。
首先,我们需要将快速访问工具栏设置为“下方显示”,这个操作是为了节省我们移动鼠标的时间,不要小看这些很细微的时间。
当我们要制作一份十多个小时的 PPT 时,你就会深刻地感受到细微时间的重要性。同时,我们还应该将视图设置为“只显示选项卡”,以方便我们能拥有更多的工作空间。
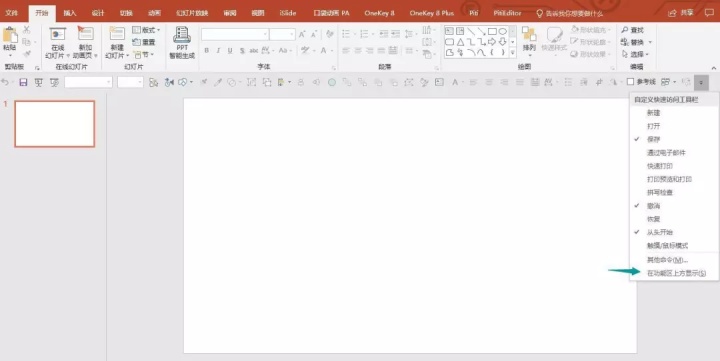
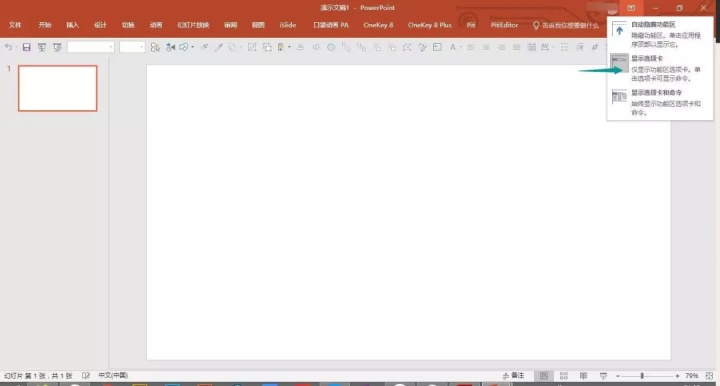
一开始我们的快速访问工具栏,肯定是不会像我上面截图的那样,有很多常用命令。这些命令需要我们自己手动添加。
添加的方法也很简单,在常用的功能按钮上,右键,添加到快速访问工具栏即可。
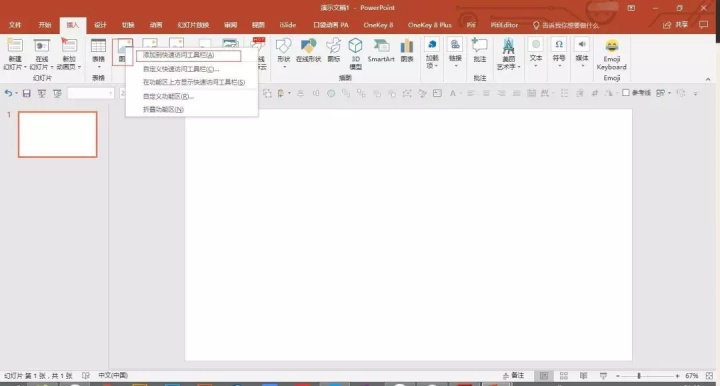
那么哪些功能是应该出现在快速访问工具栏中的呢?以我两年正式的 PPT 设计经历来看,主要是这三个方面:文字编辑类、形状编辑类、页面布局类。具体点下图中的这些功能:

图中有些功能是插件里面的功能,可能大家会没有,不过没关系,大多数快速功能已经能够满足日常工作需求。
如果你懒得自己一个一个添加,我可以将我自定义的快速访问工具栏分享给大家。下载后,点击文件选项卡 → 选项 → 快速访问工具栏 → 导入/导出 → 导入自定义文件,这样你便可以拥有和我基本一致的快速访问工具栏了。
03_隐藏在母版中的神技
PPT 的母版对于很多新手来说,还不是很熟悉,其实这里面的操作非常少,我在这里就介绍 2个常用的操作。
首先,按住 Shift + 点击界面右下角的“普通视图”,快速进入母版视图。
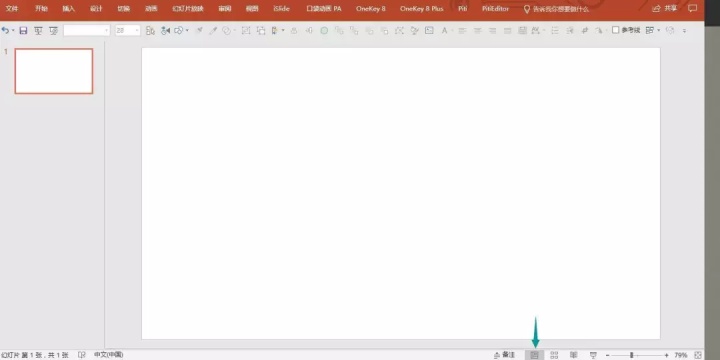
① 占位符的清除
进入母版中,第一件事就是清除所有占位符,然后将其他空白版式删掉,只保留一个空白版式。因为 PPT 中默认的版式非常的复杂和无用,我们把这些冗余的版式删掉,既节省了文档内存大小,又方便我们后续自定义母版版式。
② 设置参考线
在母版中设置参考线算是一个高阶操作,一般是在制作一份比较重要的并且内容复杂的 PPT 才会设置。常规情况下,我们就直接在 PPT 正常工作界面中,右键添加参考线。
这里需要提一点,页面中的参考线一般分为两种,一种是控制版面页边距,起到对页面内容的控制作用,同时也是为了约束观众的视线焦点;另一种是方便我们进行元素对齐的。前者是固定的,后者则是活动的。
那么在 PPT 正常工作界面中添加的参考线是活动的,在母版中添加的参考线是固定的,不会被我们一些误操作而导致移位。
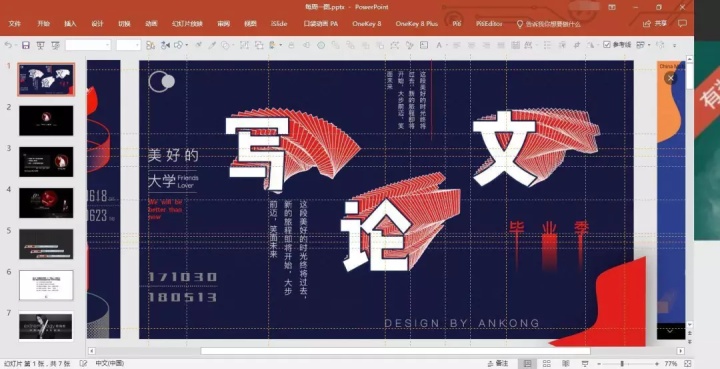
04_为什么你的原生形状不是土鳖蓝
相信大家都遇到过这样的麻烦事,PPT 中默认的形状的颜色好丑,就是那种「土鳖蓝」。而我们在制作时,选好配色后,每次插入形状都要重新将原生的「土鳖蓝」给更改一下。这个过程非常冗余且单调,我前面说过,不要浪费时间在这种操作上。
当我们准备做 PPT 时,先插入一个形状,然后更改好其样式(包括颜色和边框),然后右键选择“设置为默认形状”。那么,之后当我们再次插入形状时,形状的样式将是我们自定义的样式,不用再重复更改。
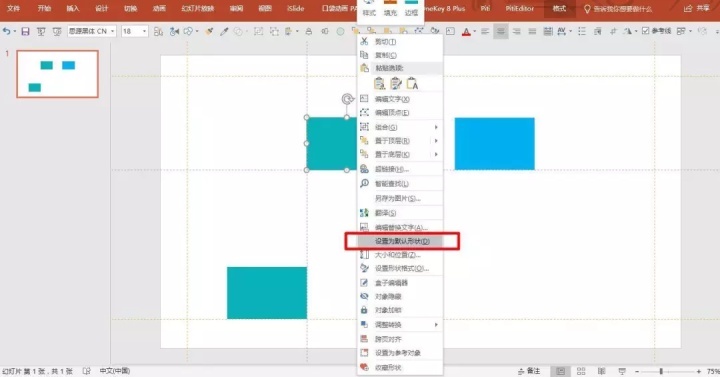
相似的操作还有文本框。对于文本框,我们同样可以先设置好字体类型,字体大小,字体颜色,再右键设置为默认文本框,之后当我们再次文本框时,就会是我们自定义的文本框。
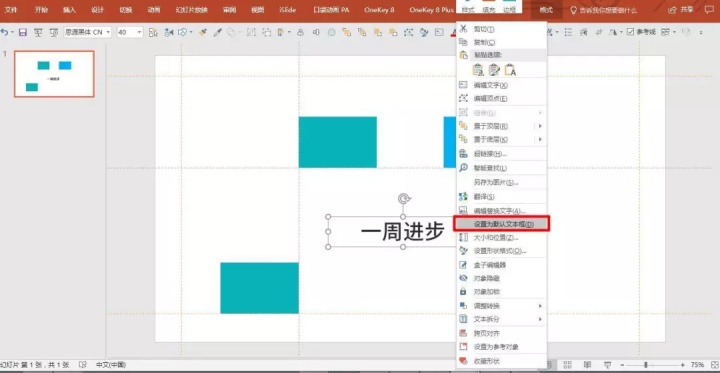
再补充一句,上面的改变原生样式的操作只对你当前的 PPT 文档起作用,如果你希望以后只要双击 PowerPoint 软件,默认的空白模板中的形状和文本框,就是你之前设置的那样。那么,你需要在设计菜单栏,点击「保存当前主题」,并将其设置为「默认主题」。
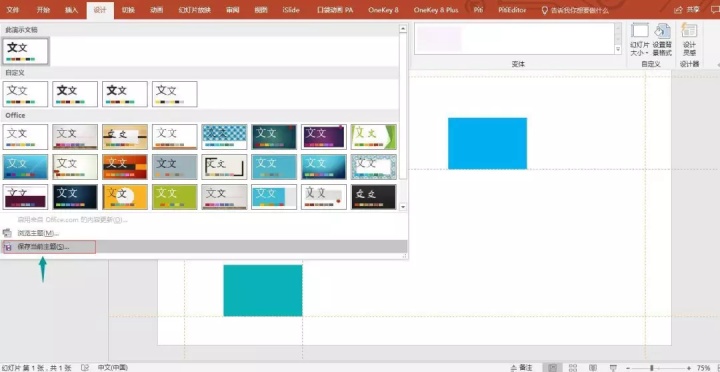
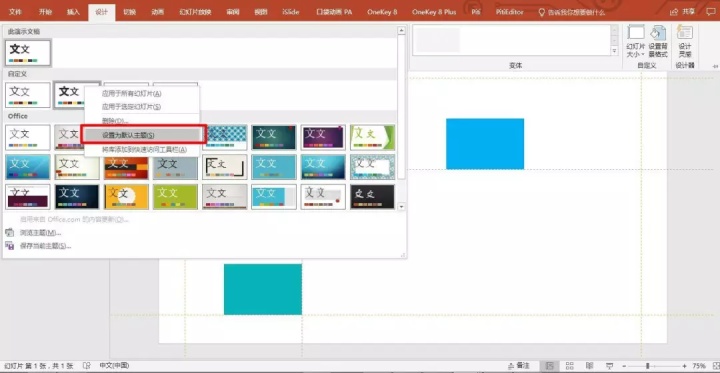
一周进步〡年轻人快速突破自己的学习入口
微信公众号:关注「一周进步」(weekweekup)
青年兴趣课堂,每周一场训练营,欢迎关注,让我们一起进步
更多干货欢迎阅读:一周进步文章精选























 被折叠的 条评论
为什么被折叠?
被折叠的 条评论
为什么被折叠?








