
⊙本文由小8整理首发,
图片来自水印,版权归其所有,
如有侵,请自行删除!
CAD坐标标注功能▼▼▼


 不使用插件,也可以快速标注CAD点坐标数值;CAD“动态块”和字段命令的综合使用技巧,简单几个步骤,快速实现批量标注的功能。
不使用插件,也可以快速标注CAD点坐标数值;CAD“动态块”和字段命令的综合使用技巧,简单几个步骤,快速实现批量标注的功能。
 制作普通块01制作普通块使用“块占位符”
制作普通块01制作普通块使用“块占位符”
将要标注的“坐标数值”样式做成块。
1、打开使用线段或者多段线绘制如图示的折线,用于示范CAD点坐标的标注样式;

2、定义块命令快捷键B,将画好的线段定义为块,设置名称和指定块的基点(注意块的基点位置);

3、右键鼠标选择制作好的块对象,选择“块编辑器”进入块编辑器对块内容继续编辑完善;

4、属性文字定义快捷键ATT,对定义文字进行设置,设置如图示内容(默认输入内容X=);

5、默认一栏中内容X=之后,右键鼠标选择选项“插入字段”;

6、自动显示出“块占位符”的属性,对象类别为“块占位符”,右侧选择“位置”,勾选上“X”,此时需要的X坐标数值;

7、默认数值显示为X=InsertionsPoint内容,然后点击确定;

8、得到如图所示的内容和线段对象;

9、镜像命令MI,将文字以线段为方向镜像;

10、将下侧位置的信息修改为“Y坐标”,然后默认修改内容为“Y=;

11、设默认内容一栏目Y=后鼠标右键选择“插入字段”;

12、自动显示出“块占位符”的属性,对象类别为“块占位符”,右侧选择“位置”,勾选上“Y”,此时需要的Y坐标数值;。

13、默认数值显示为Y=InsertionsPoint内容,然后点击确定;

14、将所进行的修改操作进行保存,然后退出块编辑器;

15、根制作完成的图块(属性块)并未显示任何内容;输入命令BATTMAN,对块内容进行设置实时更新;
16、找到创建的块名称和选项,点击“同步”,对设置的内容进行更新;
17、点击更新后,同时显示出X和Y的数值内容,这就是坐标标注的样式内容;
18、选择块后右键选择选项“块编辑器”,进入块编辑器;
19、选择参数为“极轴”;
20、同标注操作方法,依次拾取两个点创建出“距离1”的参数;
21、然后选择动作为“拉伸”;
22、根据提示移动鼠标识别出图示参数点后点击鼠标;
23、鼠标拾取出图示灰色虚线区域为操作区域,然后选择对象为灰色区域内的对象(选择时候鼠标从右下角到左上角);
24、完整动态GIF演示操作;

25、得到显示出两个蓝色夹点的标注图块(如图所示);
26、单击交点位置处的夹点,可以任意移动位置放置数值;
27、制作完成后的动态块最终效果,可以继续添加其他动态块动作,让块更随意。



点击此处领取新人礼包

点击下方了解更多
公众号后台支持”关键字“回复
二维 | 小白之路 | 三维 | CAD | 插件
不一样的体验 (猛戳下面蓝色)
(猛戳下面蓝色)
快捷大全 | 技能宝典 | 口袋题库 | 电子书籍 | 批量打印
线段绘制 | 角度画法 | 相切关系 | 椭圆练习 | 相切斜线
斜度锥度 | 标注用法 | 特殊符号 | 约束功能 | 动态图块
快速切换 | 图库下载 | 单轴缩放 | 属性定义 | 高端图框
弧形文字 | 命令定义 | 版本优化 | 经典界面 | 区域覆盖
局部显示 | 运行加速 | 出三视图 | 工具面板 | 超级填充
多线绘制 | 平行法则 | 吊钩绘制 | 等长线段 | 拉伸技巧

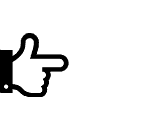 点击“
点击“






 本文介绍如何在CAD中不使用插件快速标注点坐标数值的方法。通过制作普通块并结合使用‘动态块’和‘字段’命令,实现批量坐标标注。详细步骤包括定义块、设置属性文字及字段等内容。
本文介绍如何在CAD中不使用插件快速标注点坐标数值的方法。通过制作普通块并结合使用‘动态块’和‘字段’命令,实现批量坐标标注。详细步骤包括定义块、设置属性文字及字段等内容。

















 被折叠的 条评论
为什么被折叠?
被折叠的 条评论
为什么被折叠?








