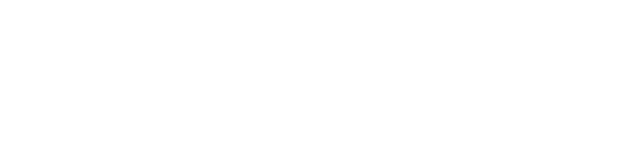
VS Code极简入门
来源:https://code.visualstudio.com/docs/python/python-tutorial
翻译:老齐
阅读本文大约需要12分钟
★译者注: 我在课程中演示编程,使用的是VSCode,有的同学表示对这个编辑器不了解,因此编译本文,供初学者参考。
”
在本文中,你将使用Python3在Visual Studio Code中编写最简单的“Hello World”程序。通过使用Python扩展,你可以将VSCode变成一个很棒的轻量级Python IDE(你会发现它是PyCharm的高效替代品)。
下面将向你介绍作为Python集成开发环境的VSCode,主要介绍如何通过以下步骤实现代码的编辑、运行和调试:
编写、运行和调试Python的“Hello World”程序
学习在Python虚拟环境中安装第三方包的方法
用VSCode编写一个简单的Python脚本,实现绘图操作
本文并不打算教给你Python语言本身。一旦你熟悉了VSCode的基本操作,就可以利用它,结合Python教程编学习该语言的知识。
★译者推荐: 《Python大学实用教程》和《跟老齐学Python:轻松入门》是学习Python语言(使用Python3)适合教材。
”
准备工作
要学习本文下述内容,首先需要设置Python开发环境,具体要求如下:
VSCode
VSCode中的Python扩展
Python 3
安装Visual Studio Code和Python扩展
- 到官方网站:
https://Code.visualstudio.com/,下载VSCode,并安装。 - 接下来,从Visual Studio Marketplace安装适用于VSCode的Python扩展(https://marketplace.visualstudio.com/items?itemName=ms-python.python)。有关安装扩展的其他详细信息,请参阅Extension Marketplace(扩展市场)。Python扩展的名字是Python,由Microsoft发布。

安装Python
除了Python扩展之外,还需要安装Python。Windows
从Python.org下载Python,你通常可以使用页面上出现的第一个下载Python的按钮来下载最新版本。 注意:如果你没有管理员权限,在Windows上安装Python的另一个选项是使用Microsoft Store。微软商店提供了Python3.7和Python3.8的安装。请注意,使用此方法的某些包可能存在兼容性问题。 有关Windows上关于Python的更多信息,请参见Python.org上的Using Python on Windows。macOS
要在macOS上安装Python,请在终端提示下使用brew install python3
。
Linux
Linux上的内置Python 3,但是,要安装其他Python包,必须使用pip
。
其他选择
数据科学:如果你使用Python的主要目的是数据科学,那么你还可以考虑从Anaconda下载。Anaconda不仅提供了一个Python解释器,还提供了许多用于数据科学的有用的库和工具。
Windows的Linux子系统:如果你正在Windows上操作,并且希望使用Linux环境来处理Python,则可以选择Windows的子系统。如果你选择这个选项,则还需要安装远程WSL扩展。有关将WSL与VSCode一起使用的更多信息,请参阅《VS代码远程开发》或尝试《WSL应用》教程,该教程将指导你完成WSL的设置、安装Python和创建在WSL中运行的Hello World应用程序。
检验Python已经安装
要验证是否已在计算机上成功安装了Python,请运行以下命令中的一个(取决于你的操作系统):- Linux/macOS:打开终端窗口并键入以下命令:
python3 --versionWindows:打开命令行提示符(cmd)并运行以下命令:
py -3 --versionpy -0
命令来查看安装在机器上的Python版本。默认解释器由星号(*)标识。
在项目文件夹中启动VSCode
在命令提示符或终端上,创建一个名为“hello”的空文件夹,进入到该文件夹,然后通过输入以下命令在该文件夹(.
)中打开VS Code(
Code
):
mkdir hellocd hellocode .选择一个Python解释器
Python是一种解释语言,为了运行Python代码并获得Python自动提示,你必须告诉VSCode要使用哪个解释器。 在VSCode中,打开命令面板(⇧⌘P)),选择Python 3解释器,开始键入Python: Select Interpreter,进行搜索,然后选择该命令。如果情况允许,也可以使用状态栏上的Select Python Environment选项(它也可能已经显示了一个选定的解释器):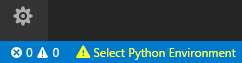 此命令显示VSCode可以自动找到的可用解释器列表,包括虚拟环境。
选择一个解释器,将工作区设置中的“python.pythonPath”的值设置为解释器的路径。要查看设置,请选择File > Preferences > Settings (Code > Preferences > Settings on macOS),然后选择“Workspace Settings”选项卡。
此命令显示VSCode可以自动找到的可用解释器列表,包括虚拟环境。
选择一个解释器,将工作区设置中的“python.pythonPath”的值设置为解释器的路径。要查看设置,请选择File > Preferences > Settings (Code > Preferences > Settings on macOS),然后选择“Workspace Settings”选项卡。
编写Python的Hello World源代码文件
从“文件资源管理器”工具栏中,选择“hello”文件夹上的“新建文件”按钮: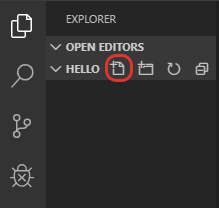 将文件命名为
将文件命名为
hello.py
,它将自动在编辑器中打开:
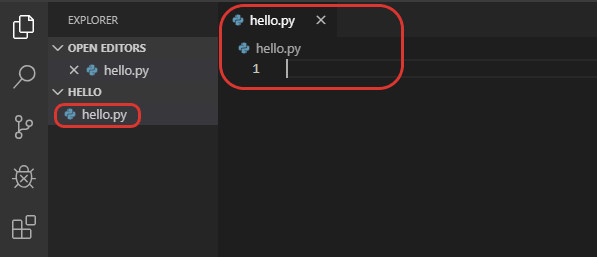 通过使用
通过使用
.py
文件扩展名,告诉VSCode将此文件解释为Python程序,这样它就可以使用Python扩展和选定的解释器来计算。
现在你的工作区中有了一个文件,请在
hello.py
中输入以下源代码:
msg = "Hello World"print(msg)当你开始键入print时,请注意自动提示和补全操作。

自动提示和补全适用于标准Python模块以及已安装到选定的Python解释器环境中的其他包。它还为对象类型上可用的方法提供了完整性。例如,由于msg变量包含字符串,自动提示功能在你键入msg时提供字符串方法:

msg变量和
print
,并保存文件(⌘S)。
Python扩展还完全支持Linting。
用Python运行
hello.py
很简单,只需单击编辑器右上角的“在终端运行Python文件”的播放按钮。
运行Hello World
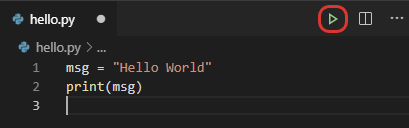 该按钮打开一个终端面板,面板上的Python解释器会自动激活,然后运行
该按钮打开一个终端面板,面板上的Python解释器会自动激活,然后运行
python3 hello.py
(macOS/Linux)或
Python hello.py
(Windows):
 在VSCode中运行Python还有另外的三种方法:
在VSCode中运行Python还有另外的三种方法:
- 在编辑器窗口的任意位置单击鼠标右键,然后选择“在终端运行Python文件”(文件将会自动保存):
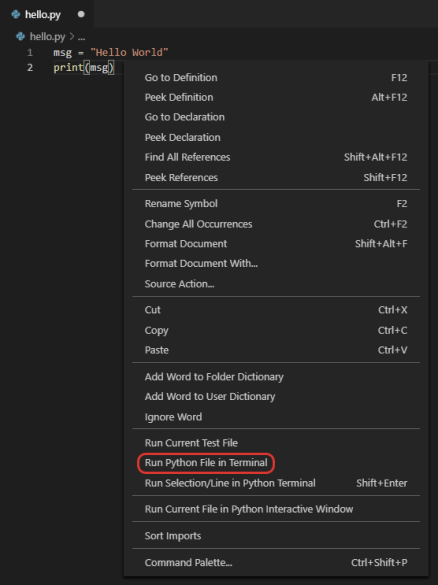
- 选择一行或多行,然后按Shift+Enter键或右键单击并选择Run Selection/Line in Python Terminal(在Python终端运行所选择行)。这个命令只方便测试文件的一部分。
- 从命令面板(⇧⌘P)中,选择Python:Start REPL命令,以便为当前选定的Python解释器打开REPL终端。在REPL中,你可以一次输入并运行一行代码。
配置并运行调试器
现在让我们试着调试简单的Hello World程序。 首先,在hello.py
的第2行设置断点,方法是将光标放在
print
上并按F9。或者,只需单击编辑器左侧、行号旁边空白。设置断点时,会出现一个红色圆圈。
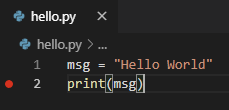 接下来,要初始化调试器,请按F5。由于这是你第一次调试此文件,因此将从命令选项板中打开一个配置菜单,允许你为打开的文件选择所需的调试配置类型。
接下来,要初始化调试器,请按F5。由于这是你第一次调试此文件,因此将从命令选项板中打开一个配置菜单,允许你为打开的文件选择所需的调试配置类型。
 注意:VSCode使用JSON文件进行各种配置;launch.json 是包含调试配置的文件的标准名称。
这些不同的配置在调试配置中有详细的说明;现在,只需选择Python File,这个配置文件使用当前选择的Python解释器来运行编辑器中显示的当前文件。
调试器将在文件断点的第一行停止。当前行在左边空白处用黄色箭头表示。如果此时检查“局部变量”窗口,你将看到“局部”窗格中显示已定义的
注意:VSCode使用JSON文件进行各种配置;launch.json 是包含调试配置的文件的标准名称。
这些不同的配置在调试配置中有详细的说明;现在,只需选择Python File,这个配置文件使用当前选择的Python解释器来运行编辑器中显示的当前文件。
调试器将在文件断点的第一行停止。当前行在左边空白处用黄色箭头表示。如果此时检查“局部变量”窗口,你将看到“局部”窗格中显示已定义的
msg
变量。
 调试工具栏将沿顶部显示,并从左到右显示以下命令:继续(F5)、跳过(F10)、进入(F11)、退出(⇧F11)、重新启动(⇧⌘F5))和停止(F⇧F5。)
调试工具栏将沿顶部显示,并从左到右显示以下命令:继续(F5)、跳过(F10)、进入(F11)、退出(⇧F11)、重新启动(⇧⌘F5))和停止(F⇧F5。)
 状态栏还将更改颜色(在许多主题中为橙色)以指示你处于调试模式。Python调试控制台也会自动出现在右下角的面板中,显示正在运行的命令以及程序输出。
要继续运行程序,请选择“调试”工具栏上的“继续”命令(F5)。调试器将程序运行到底。
你也可以在调试控制台中使用变量(如果看不到,请在VSCode的右下角选择“Debug Console”,或者从某个相应的菜单中选择。)然后在控制台底部的提示符“>”处,逐个输入以下代码行:
状态栏还将更改颜色(在许多主题中为橙色)以指示你处于调试模式。Python调试控制台也会自动出现在右下角的面板中,显示正在运行的命令以及程序输出。
要继续运行程序,请选择“调试”工具栏上的“继续”命令(F5)。调试器将程序运行到底。
你也可以在调试控制台中使用变量(如果看不到,请在VSCode的右下角选择“Debug Console”,或者从某个相应的菜单中选择。)然后在控制台底部的提示符“>”处,逐个输入以下代码行:
msgmsg.capitalize()msg.split()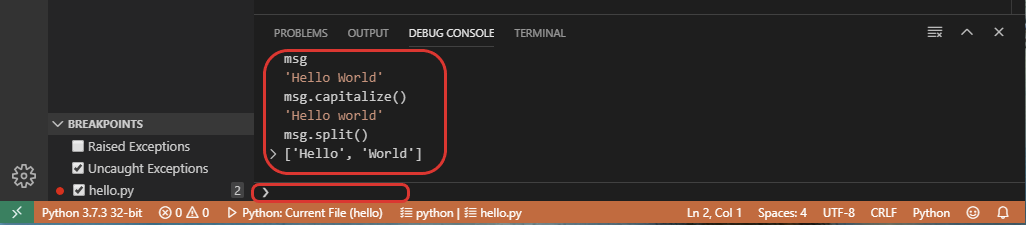 再次选择工具栏上的蓝色“继续”按钮(或按F5键),以便运行程序完成操作,如果你切换回去,“Hello World”将会在Python调试控制台中出现,并且VSCode将在程序完成后退出调试模式。
如果重新启动调试器,调试器将在第一个断点处再次停止。
要在程序完成之前停止运行,请使用调试工具栏上的红色方块状“停止”按钮(⇧F5),或使用调试菜单命令中的“Debug > Stop”。
提示:使用Logpoints而不是print语句:开发人员经常乱扔带有print语句的源代码,以便快速检查变量,而不必遍历调试器中的每一行代码。在VSCode中,你可以使用Logpoints(日志点)。Logpoint就像一个断点,只是它将消息记录到控制台并且不停止运行程序。
再次选择工具栏上的蓝色“继续”按钮(或按F5键),以便运行程序完成操作,如果你切换回去,“Hello World”将会在Python调试控制台中出现,并且VSCode将在程序完成后退出调试模式。
如果重新启动调试器,调试器将在第一个断点处再次停止。
要在程序完成之前停止运行,请使用调试工具栏上的红色方块状“停止”按钮(⇧F5),或使用调试菜单命令中的“Debug > Stop”。
提示:使用Logpoints而不是print语句:开发人员经常乱扔带有print语句的源代码,以便快速检查变量,而不必遍历调试器中的每一行代码。在VSCode中,你可以使用Logpoints(日志点)。Logpoint就像一个断点,只是它将消息记录到控制台并且不停止运行程序。
安装和使用包
现在我们来看一个更有趣的例子。在Python中,通常是从PyPI获得的第三方包。在本例中,你可以使用matplotlib和numpy创建图表,这与数据科学中常用的方法相同。 返回资源管理器视图(左侧最上方的图标,显示文件),创建名为standardplot.py的新文件,并粘贴到以下源代码中:import matplotlib.pyplot as pltimport numpy as npx = np.linspace(0, 20, 100) # Create a list of evenly-spaced numbers over the rangeplt.plot(x, np.sin(x)) # Plot the sine of each x pointplt.show() # Display the plot- 创建并激活虚拟环境
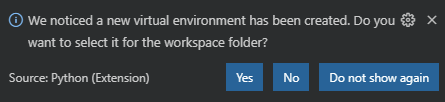
- 对于windows
py -3 -m venv .venv.venv\scripts\activateSet-ExecutionPolicy -ExecutionPolicy RemoteSigned -Scope Process对于macOS或Linux
python3 -m venv .venvsource .venv/bin/activate- 通过使用命令面板中的Python: Select Interpreter命令来选择新环境。
- 安装包
#不要与Anaconda发行版一起使用,因为它们已经包含了matplotlib。# macOSpython3 -m pip install matplotlib# Windows (may require elevation)python -m pip install matplotlib# Linux (Debian)apt-get install python3-tkpython3 -m pip install matplotlib现在重新运行程序,几分钟后,将出现一个绘图窗口,其中显示输出:

- 完成后,在终端窗口中键入
deactivate,以便停用虚拟环境。
★译者注: 以上仅仅是简要介绍,让初学者对VSCode有个感性的认识,如果要想深入了解,建议阅读官方文档,并且在应用实践中体会。
”
★关注微信公众号:老齐教室。读深度文章,得精湛技艺,享绚丽人生
”






















 被折叠的 条评论
为什么被折叠?
被折叠的 条评论
为什么被折叠?








