Word涨薪88式第十一式:邮件合并含照片花名册
本次讲邮件合并的高级应用,制作含有照片的花名册。你也可以开发出N种用途。还可以仅仅使用到本讲的批量插入图片到word。
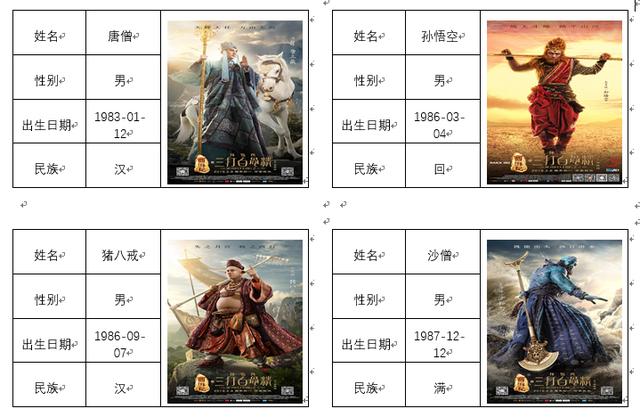
1准备工作
1、准备好花名册的excel版本。(照片仅需按照下图制作即可)
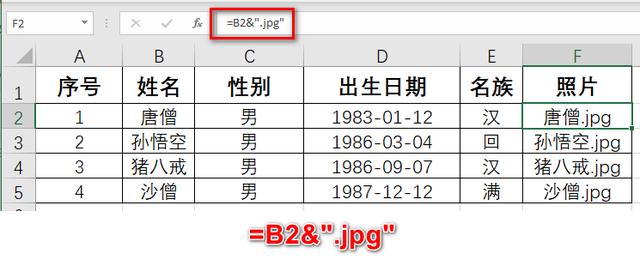
2、每个人的照片,按照姓名进行命名
2花名册制作开始
1、在邮件中-开始邮件合并-标签
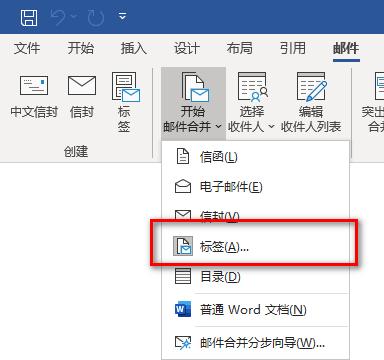
2、设置标签参数。我们一页做八个,所以是2列4行。
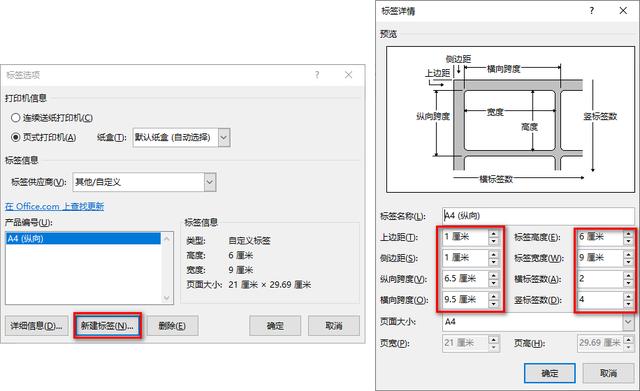
确定之后,实际出来的是一个表格,选中表格,查看表格属性,就能看到单元格了。

3、在第一个标签插入4×4的表格,然后合并后两列。在相应的地方插入域。
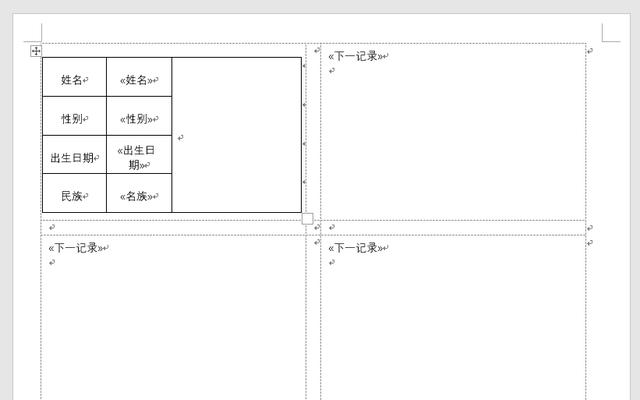
3、插入照片的操作。【插入】-【域】-【inculdepicture】
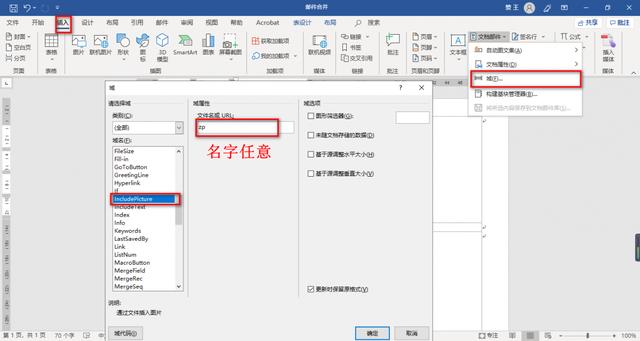
提示无法显示照片。按Alt+F9(如果没有就加上Fn键)切换到代码模式。将“zp”前边的任意名字替换为邮件里的【域】-【照片】
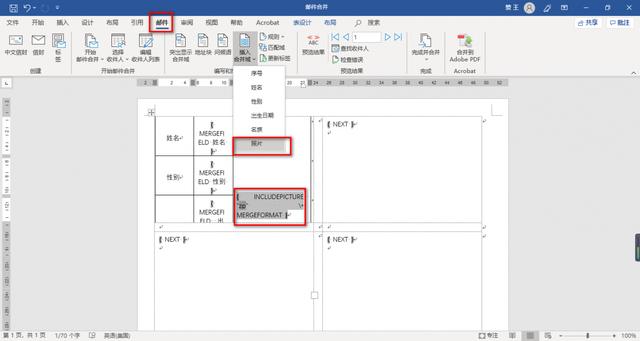
4、更新标签。以上三步结束,依然没有照片,按F9刷新,出来照片,点击更新标签,所有表格填充完毕。
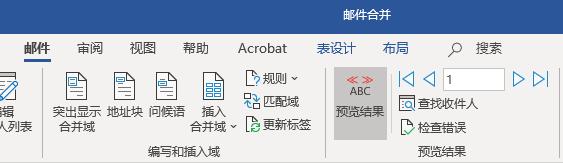
3完成邮件合并,制作完成
1、点击预览结果。照片全部变成了唐僧。
2、完成合并,编辑单个文档,先保存到跟照片所在的文件夹。
3、全选,按F9刷新。
留个作业,各位自行对比图一,寻找你自己练习的素材,欢迎制作完成后,晒出你的作品。
----------------------
好了,学会了吗?如果你还遇到解决不了的问题,都可留言告诉我们。我们将在第一时间帮助您解决。





















 被折叠的 条评论
为什么被折叠?
被折叠的 条评论
为什么被折叠?








