1.下载CentOS7镜像文件
网址:https://www.centos.org/download/
2.点击Minimal ISO
3.选择版本,我选择的是第一个,点击下载
4.下载好了
5.打开VMware,我用的12,新版14,操作都差不多哈
6.点击创建新的虚拟机
7.选择典型,点击下一步
8.选择稍后安装操作系统,点击下一步
9.客户机操作系统选择Linux,版本选择CentOS,点击下一步
10.选择虚拟机的名称和位置,点击下一步
11.选择默认设置,点击下一步
12.点击完成
13.完成后的界面
14.双击内存,进行内存的设置
15.选择你想要的内存设置,设置内存是为了虚拟机启动的更快一些,我在这里选择2GB
16.点击CD/DVD,选择ISO镜像文件
17.选择浏览,找到你刚刚下载的CentOS7文件的所在位置,然后点击确定
18.其他设备默认就行,然后点击开启此虚拟机
19.弹出的可移动设备点击确定就行
20.点击虚拟机屏幕,通过上下小键盘选中 Install CentOS 7,颜色白色即为选中,选中后敲回车键
21.进行等待,直到如下界面
22.在搜索框输入Chinese,点击中文,然后点击简体中文,最后选择继续
23.点击网络和主机名
24.修改主机名,开启网络,点击完成
25.点击安装位置
26.不用进行其他操作,点击完成就行
27.点击开始安装
28.点击 ROOT 密码
29.设置后点击完成,一定要记住你的密码
30.接下来就是等待了......
31.点击重启
32.期间不用去管,直到到了登陆界面为止
33.输入用户名敲回车,最高权限都是root
34.输入密码,注意密码是不显示的,输入完后敲回车
35.通过 ifconfig 命令 查看ip
36.提示没有找到,通过yum -y install net-tools 命令进行插件的安装
37.安装完成后继续通过 ifconfig 命令 查看ip
38.ip addr 命令 也可以查看ip
39.打开xshell,点击新建
40.设置名称,主机(就是刚才查到的ip),点击确定
41.点击连接
42.选择接受并保存
43.输入用户名(root),点击记住用户名,点击确定
44.输入密码,点击记住密码,点击确定
45.连接成功
46.调整xshell字体大小,点击文件 -->> 属性
47.点击外观,选择字体大小,点击确定
48.设置完成








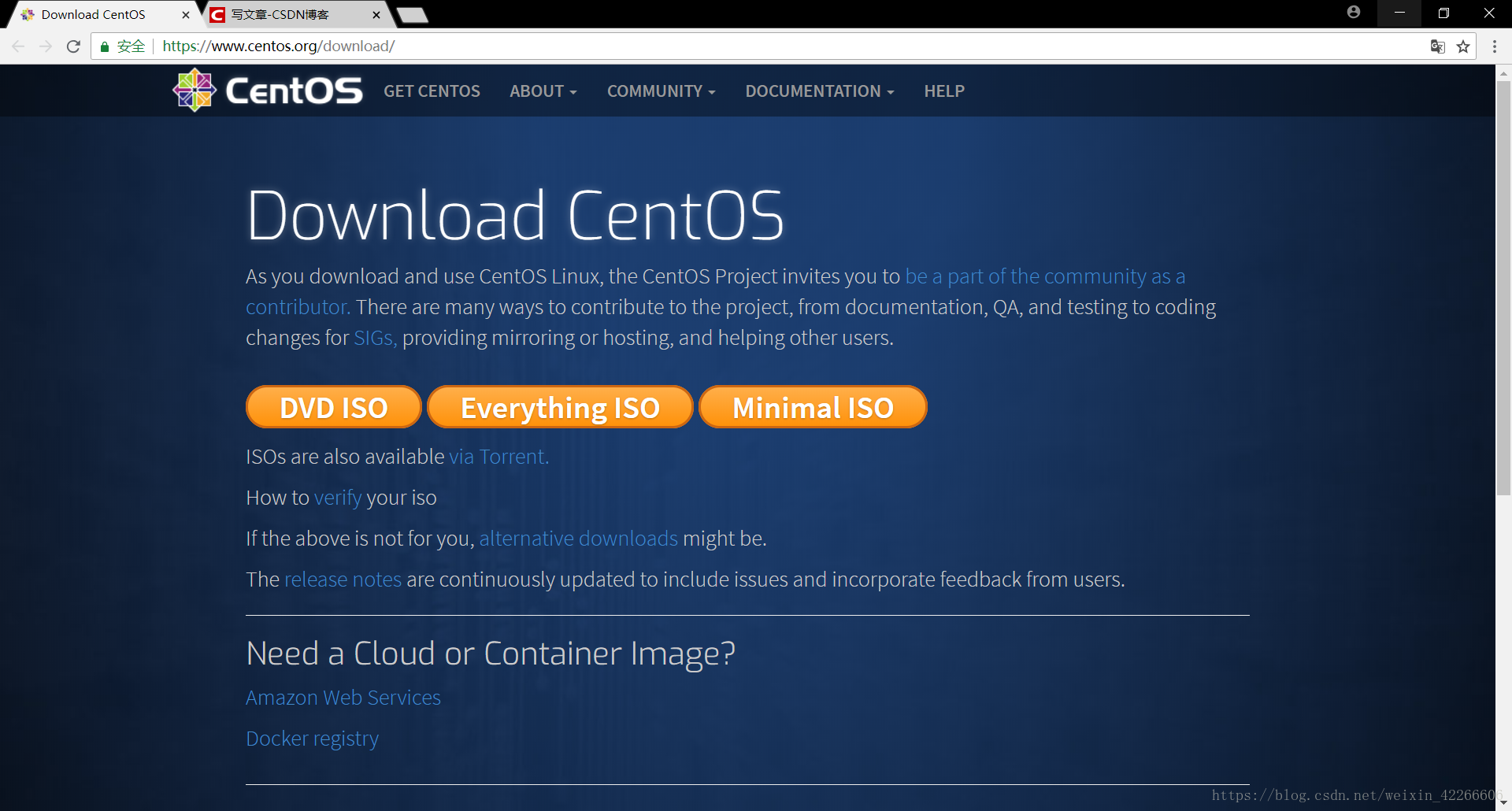
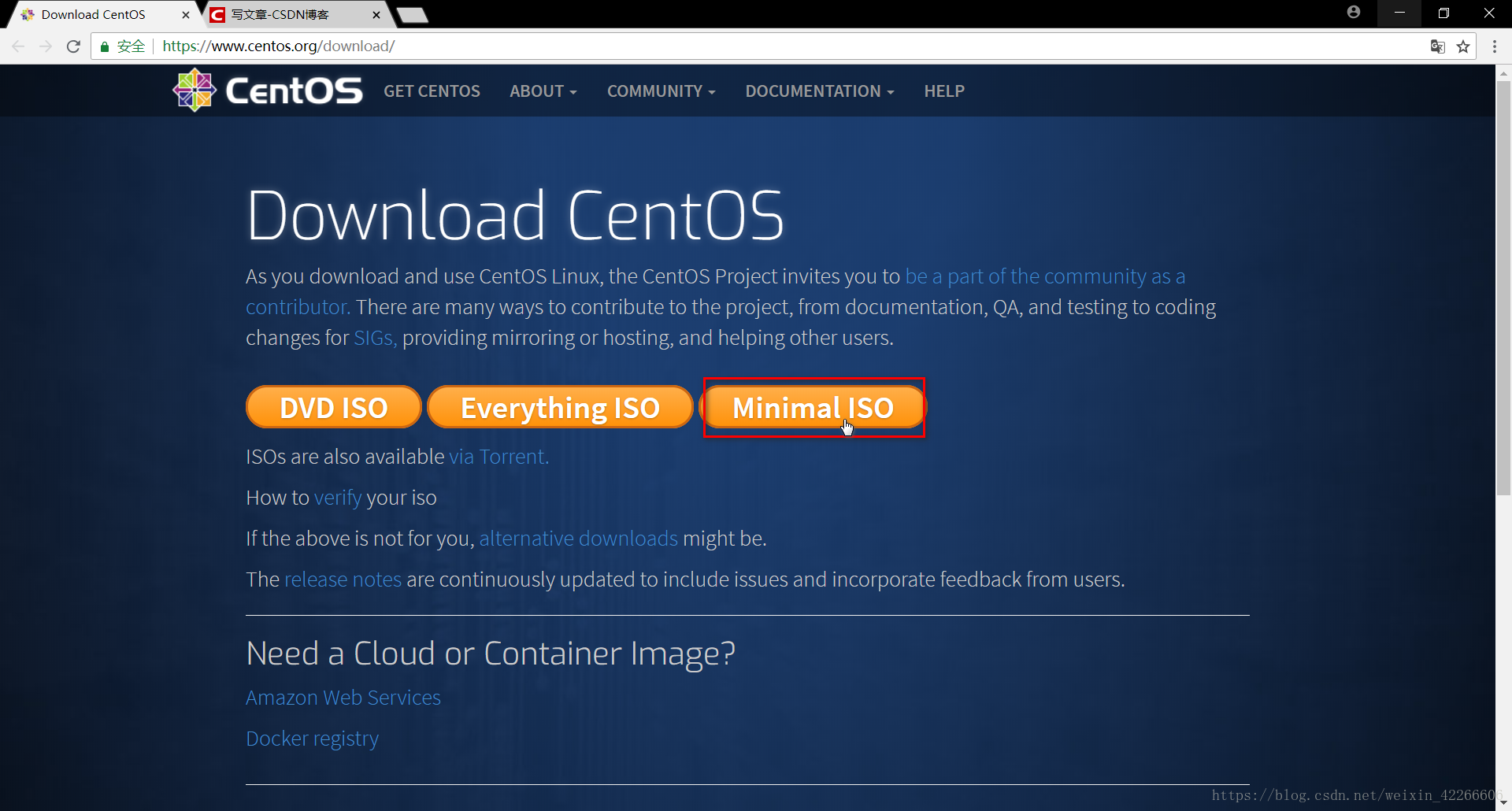
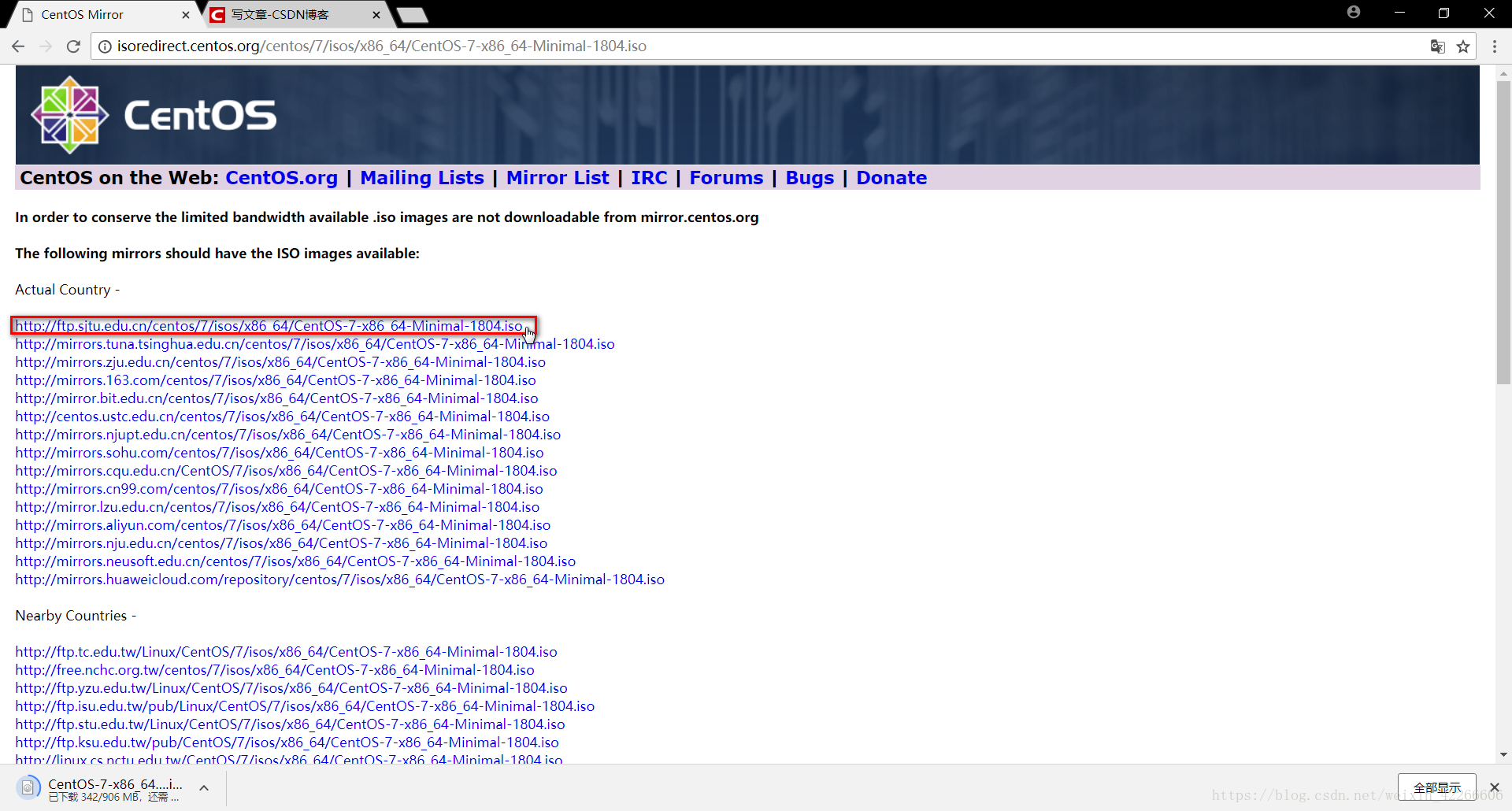
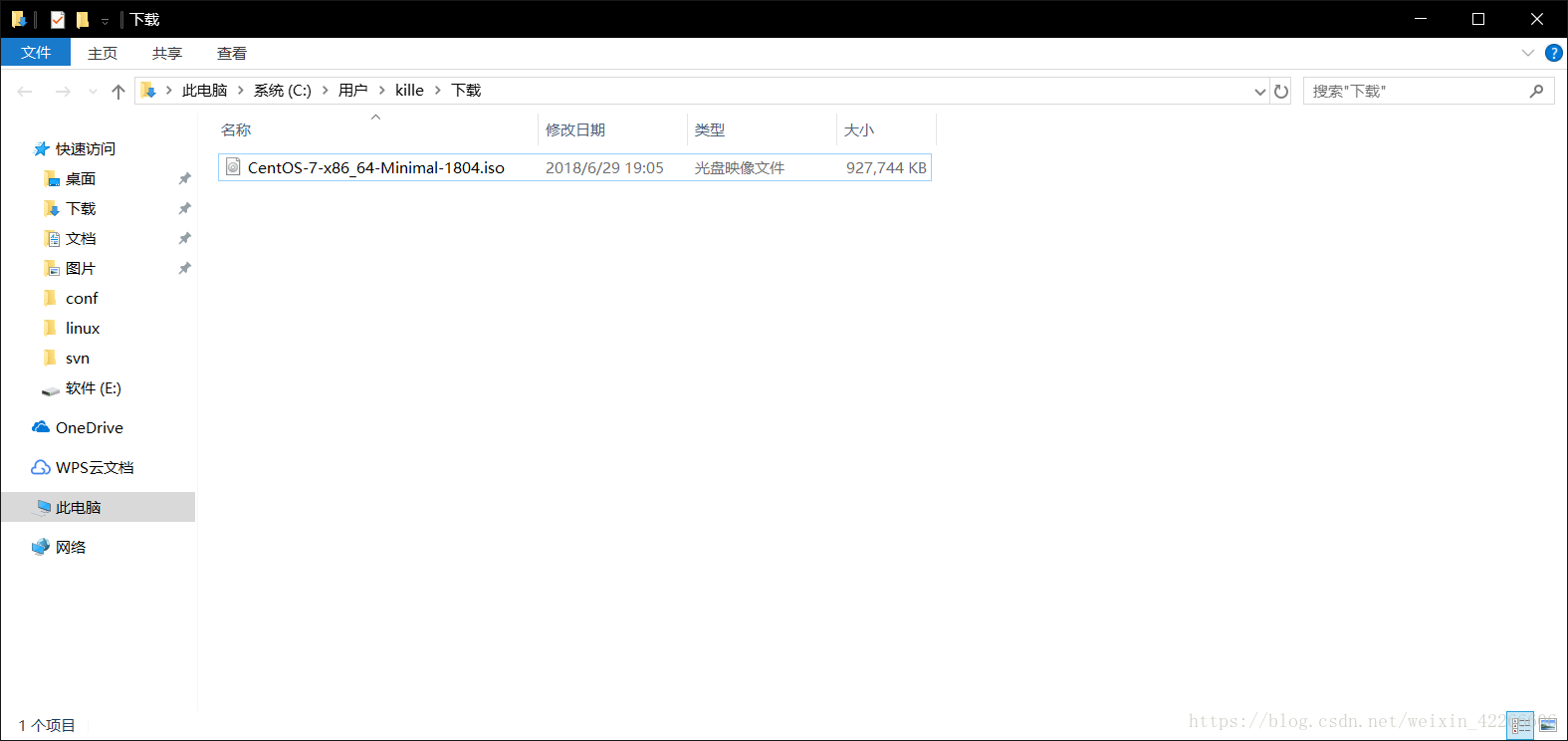
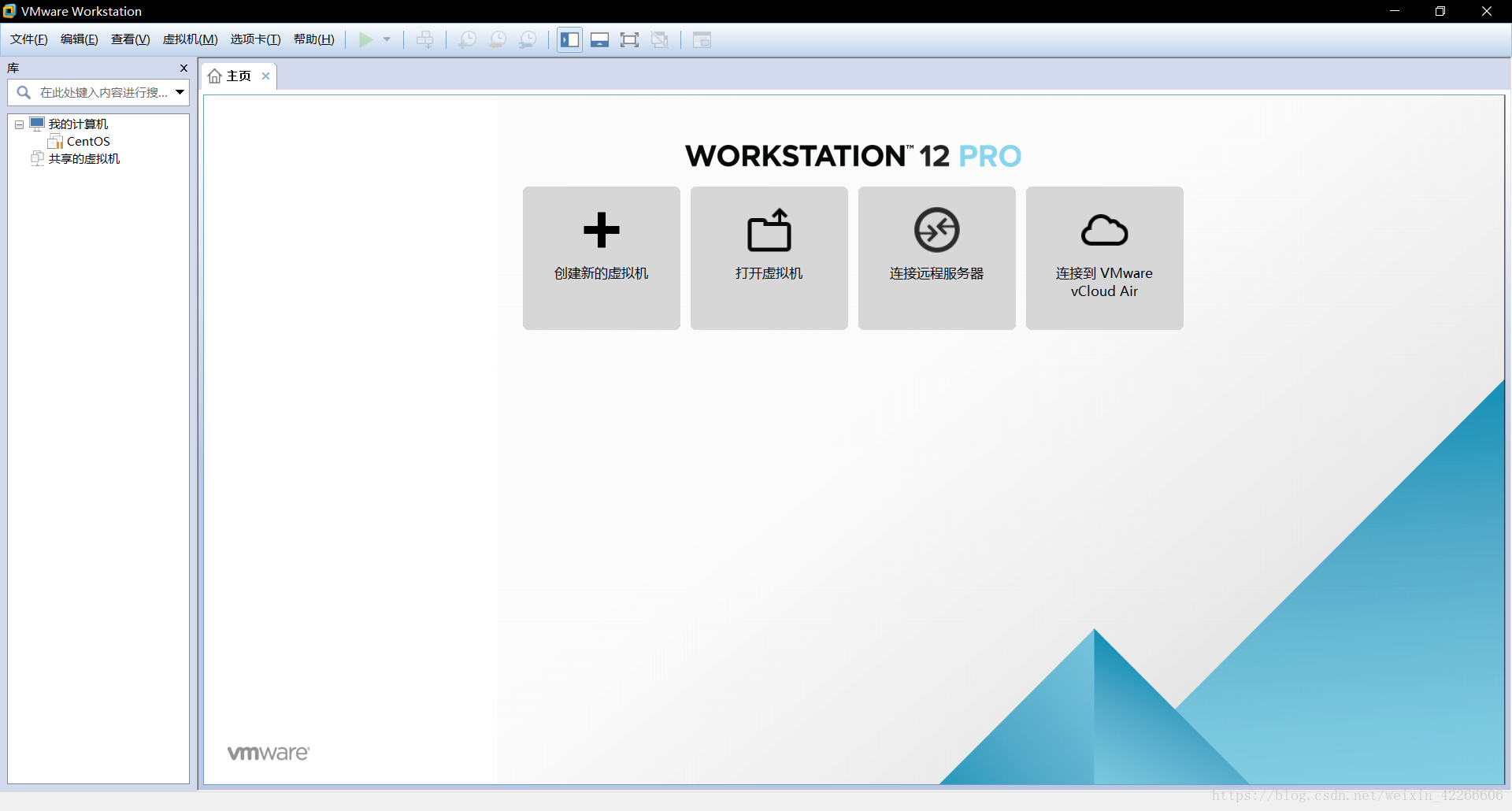
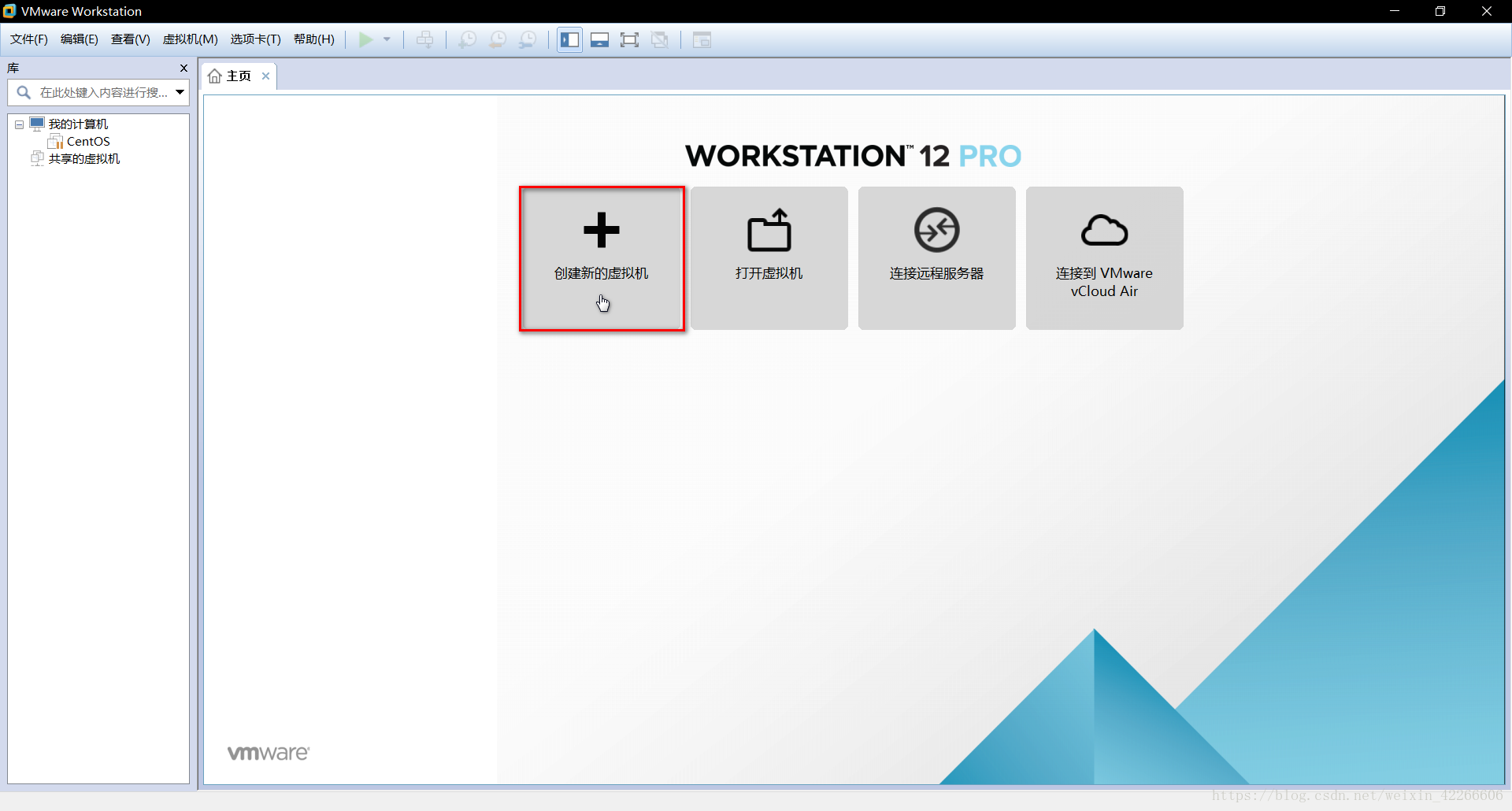
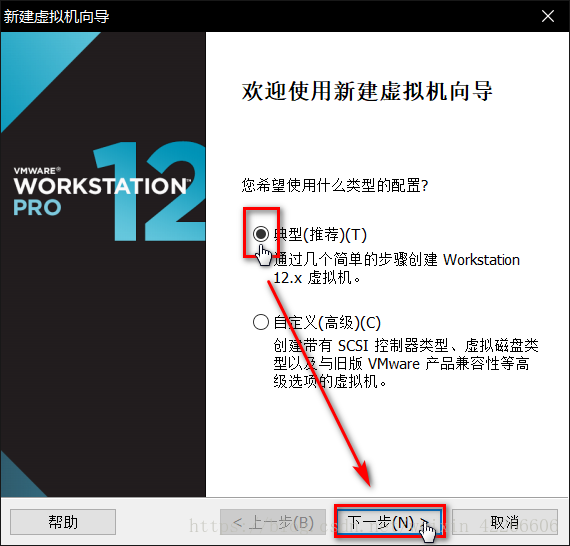
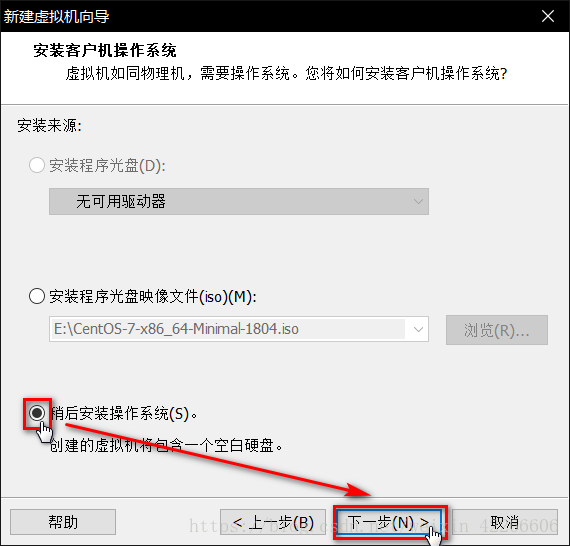
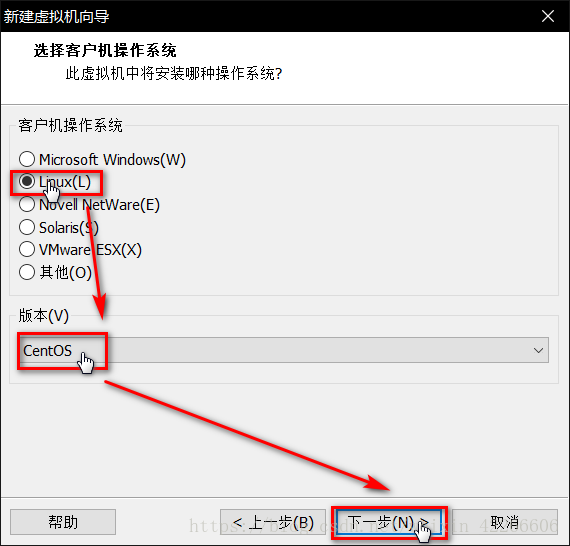
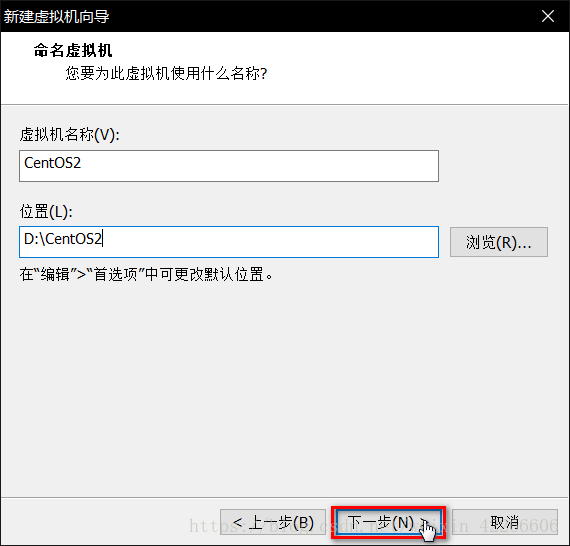
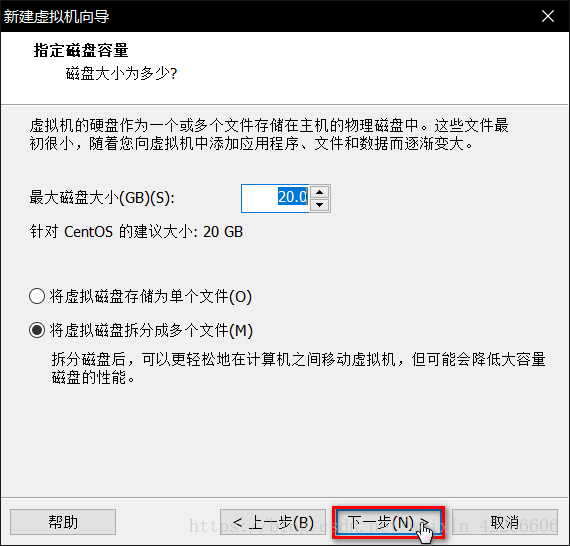
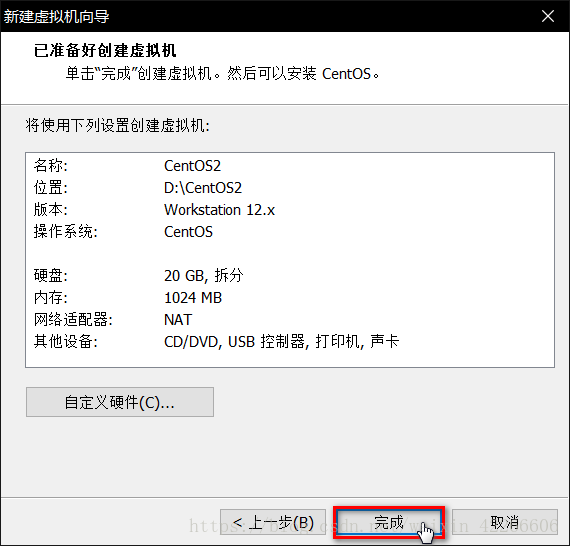
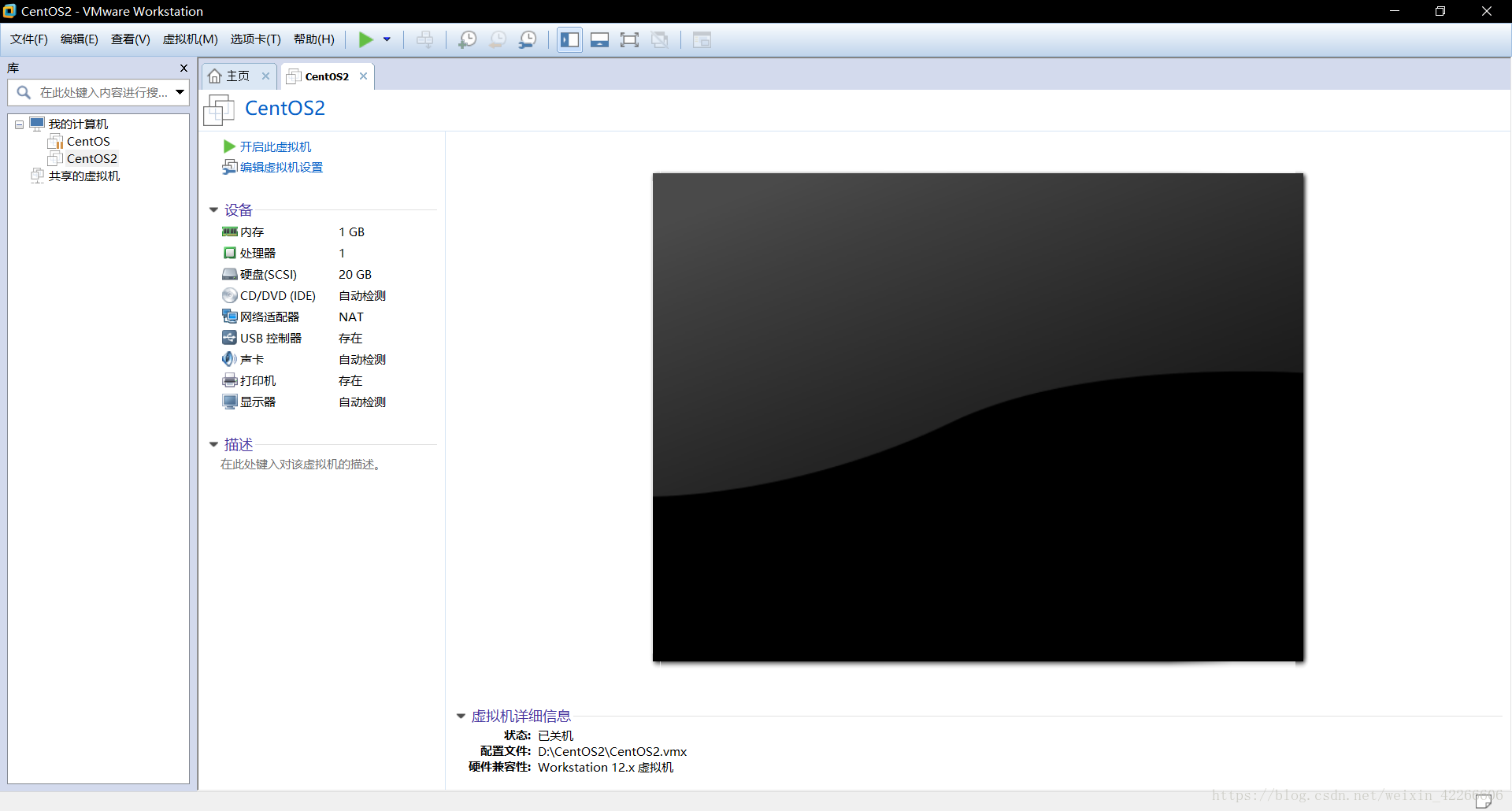
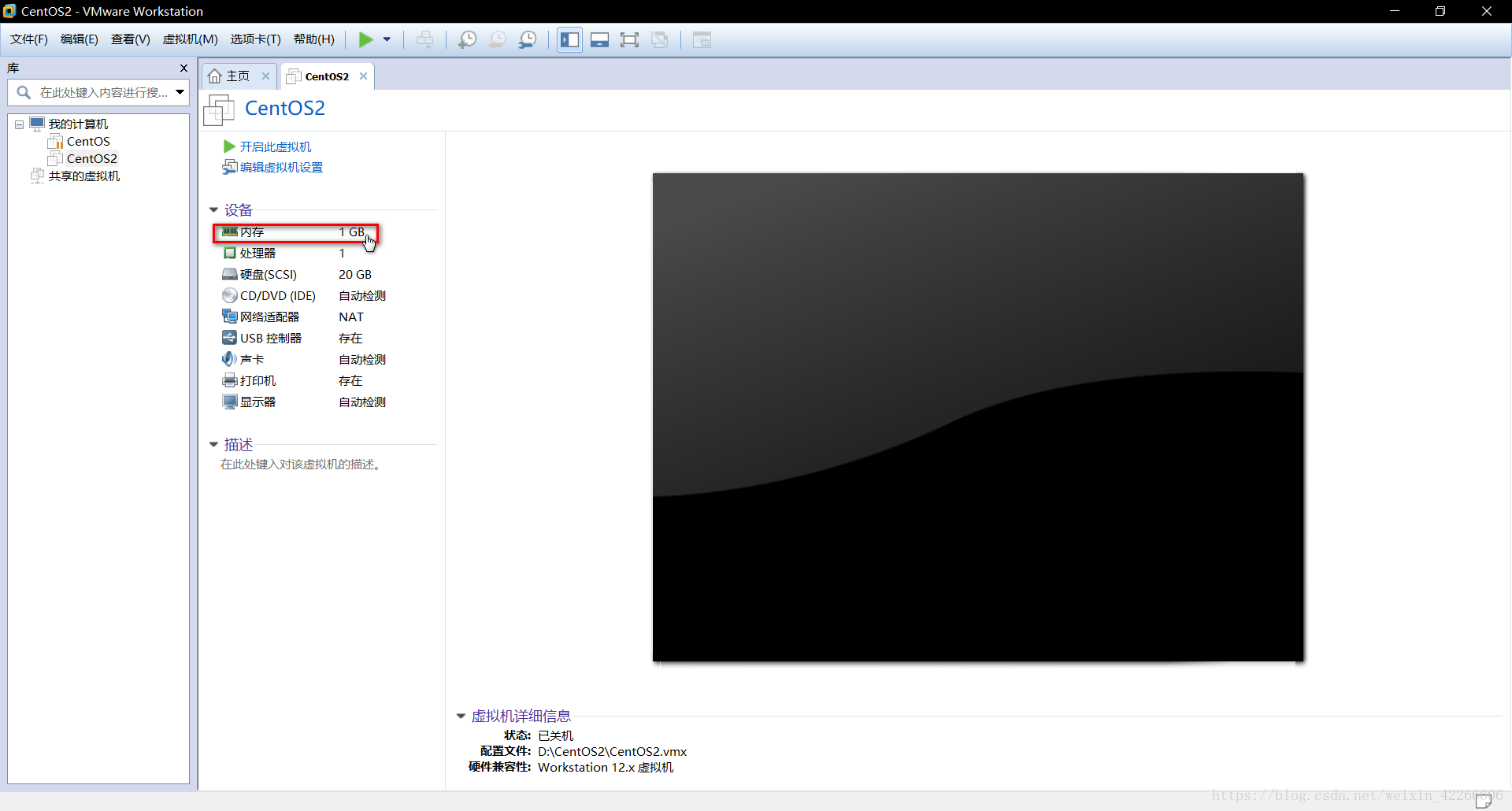
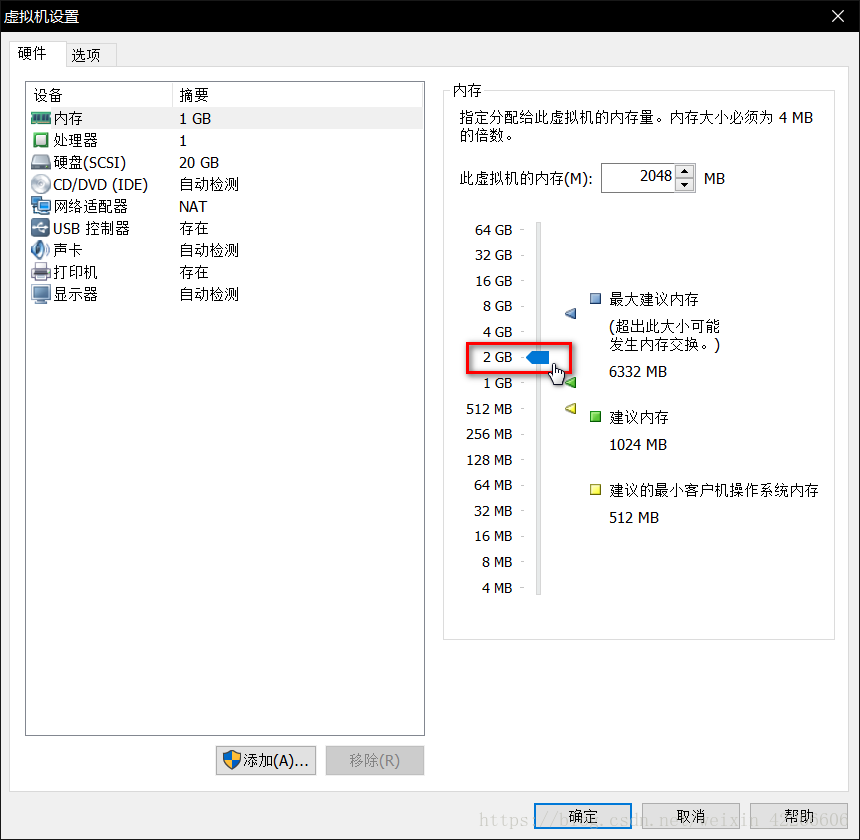
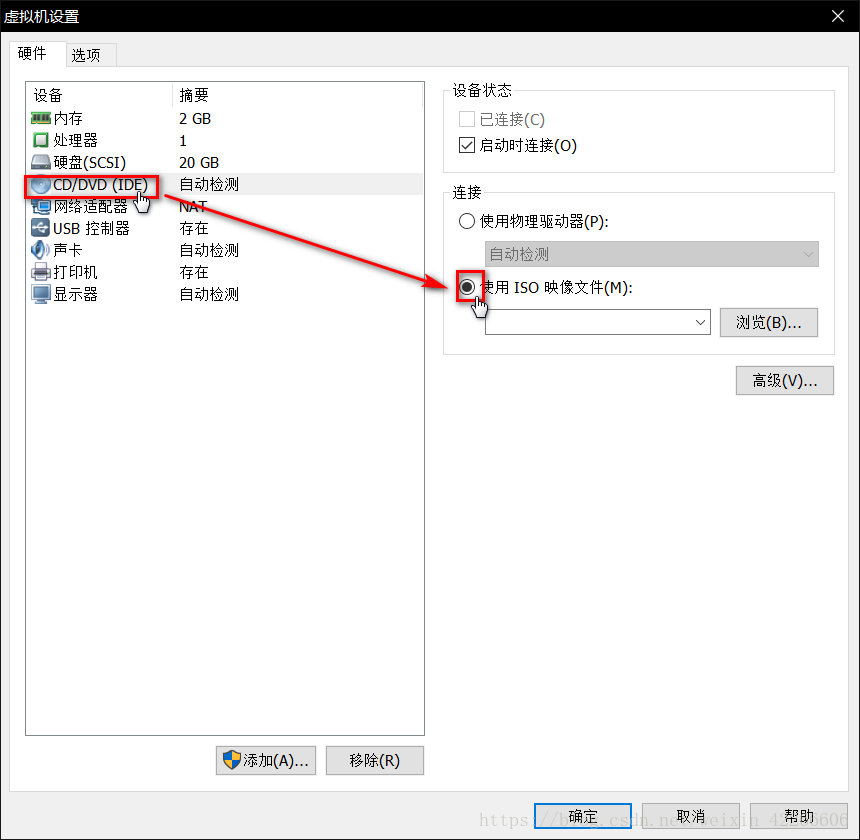
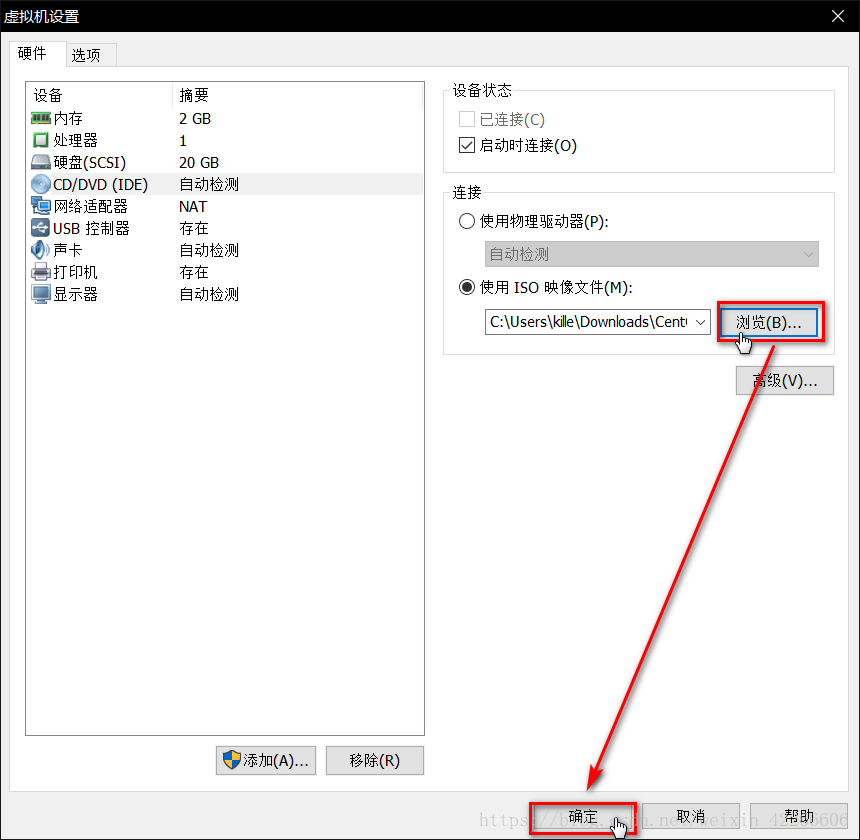
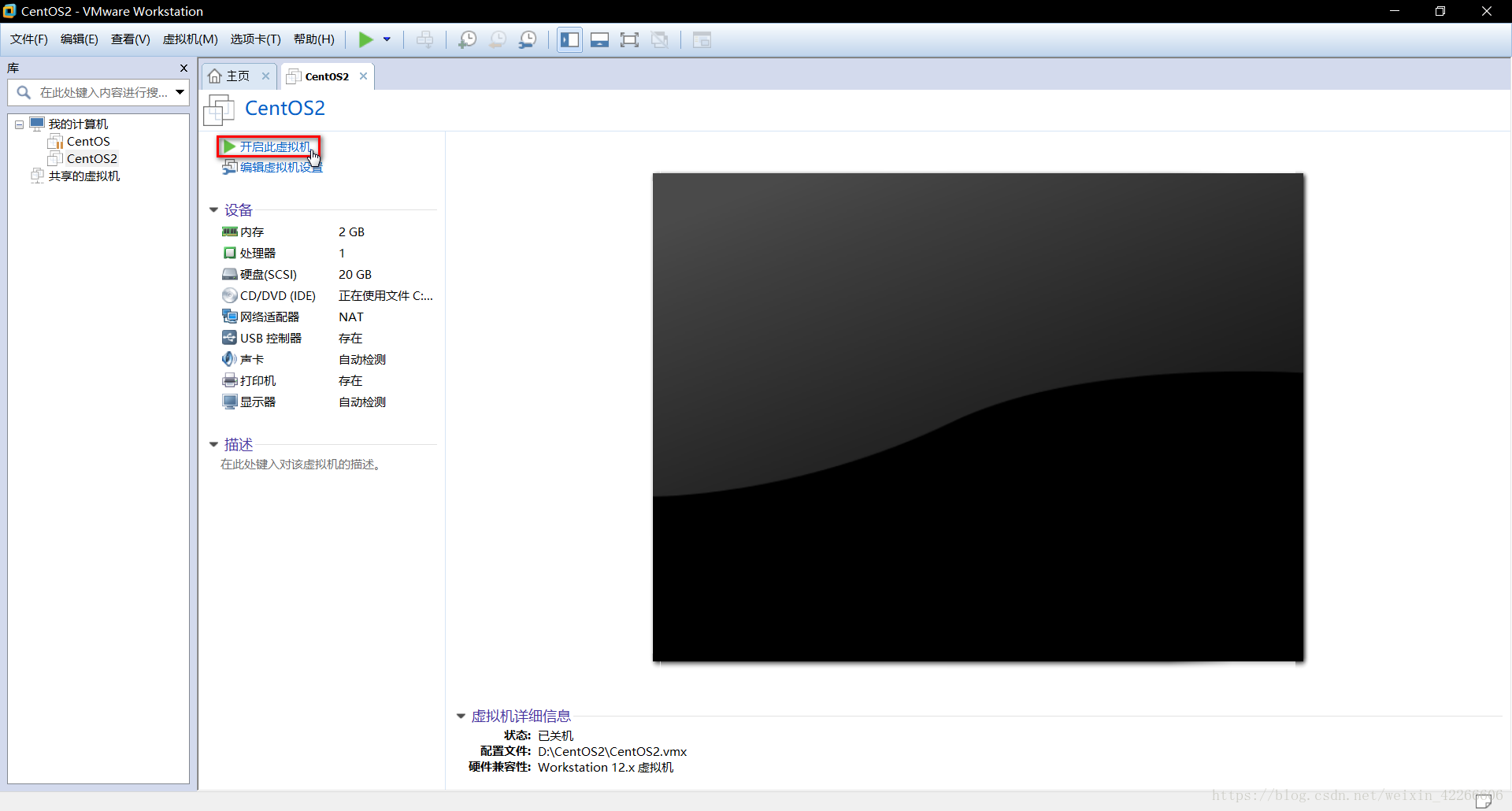
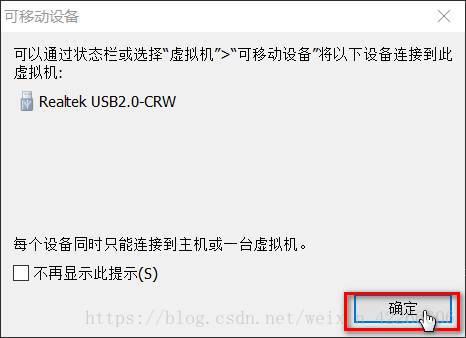
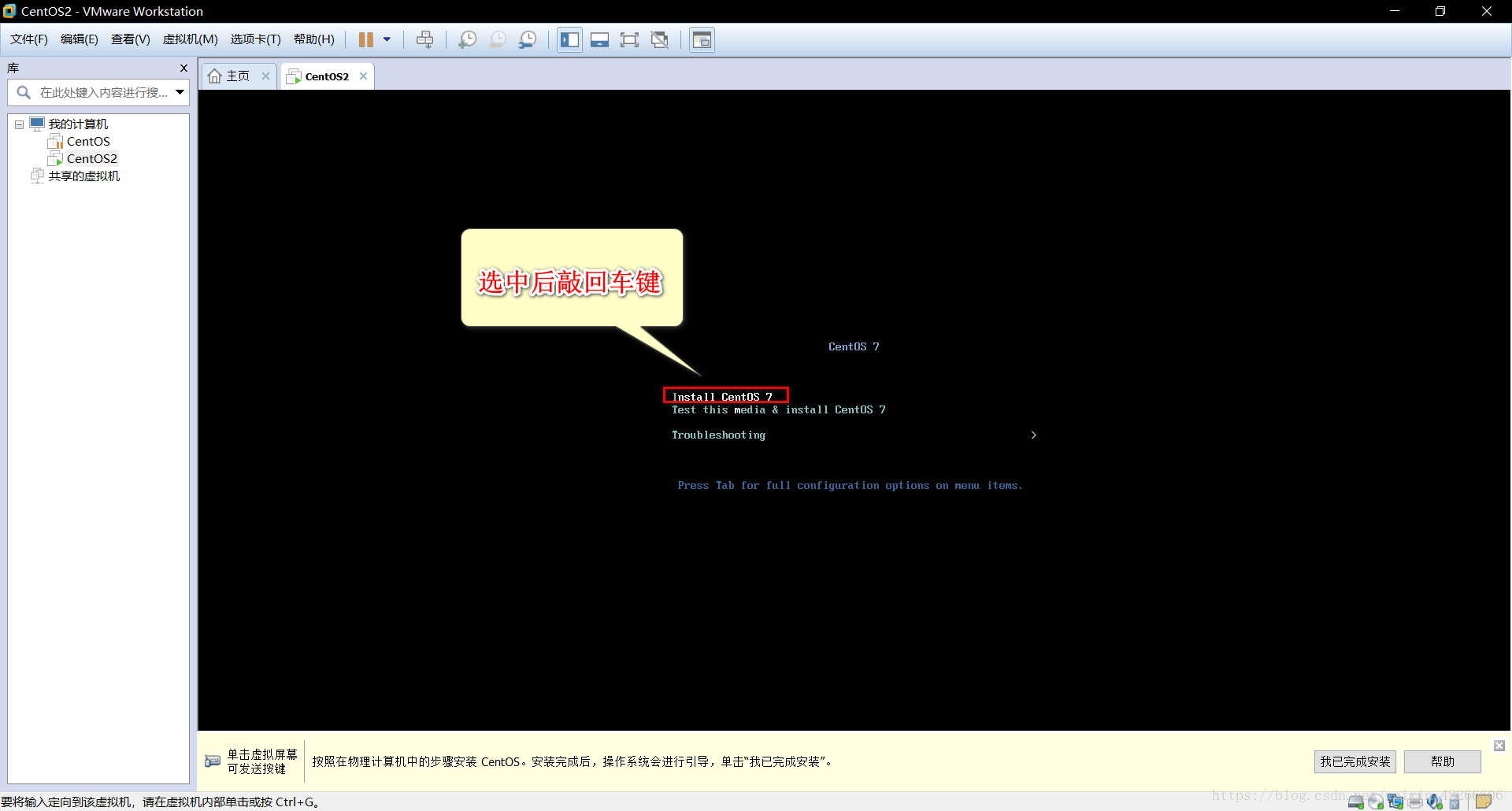
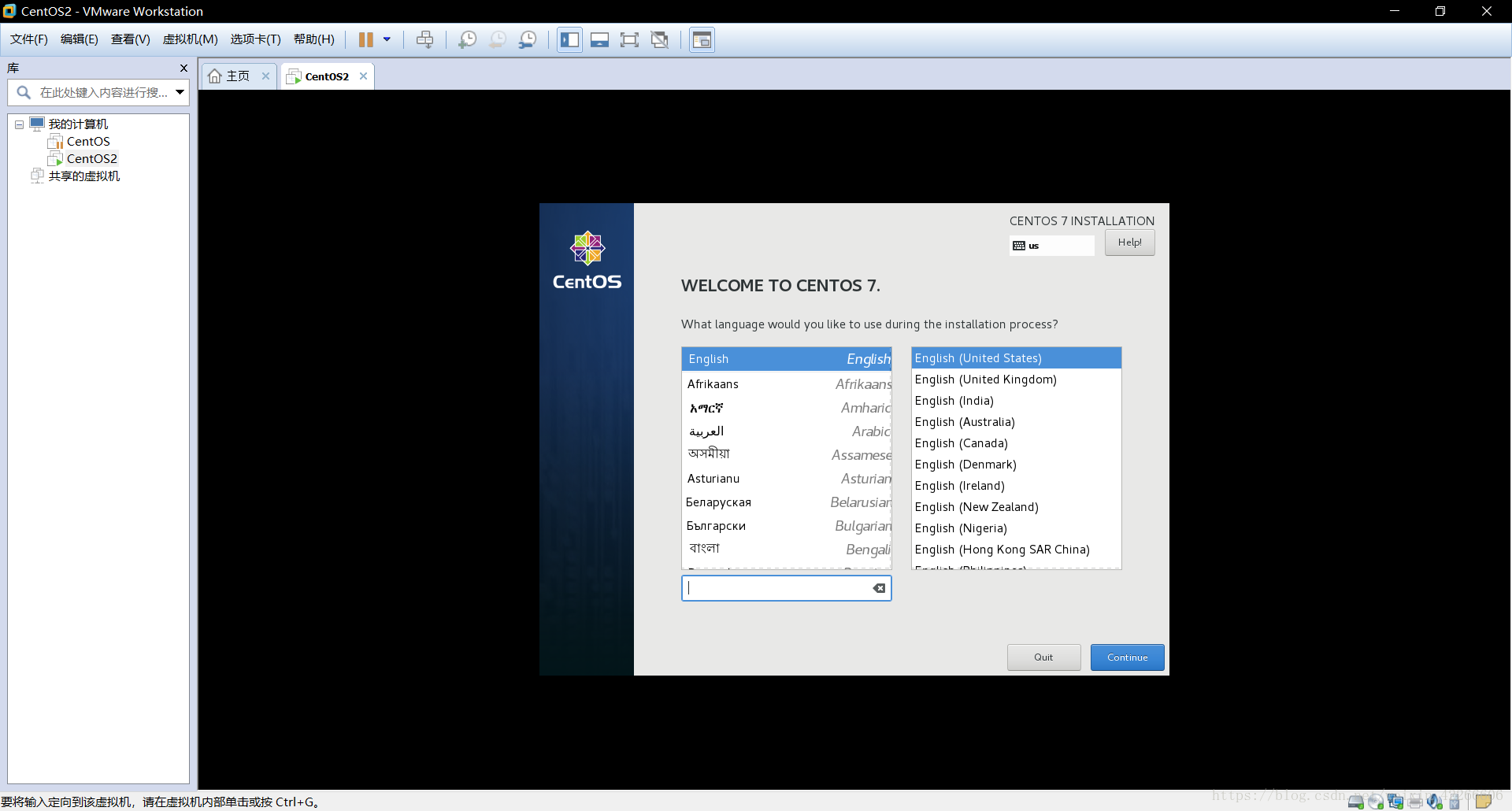
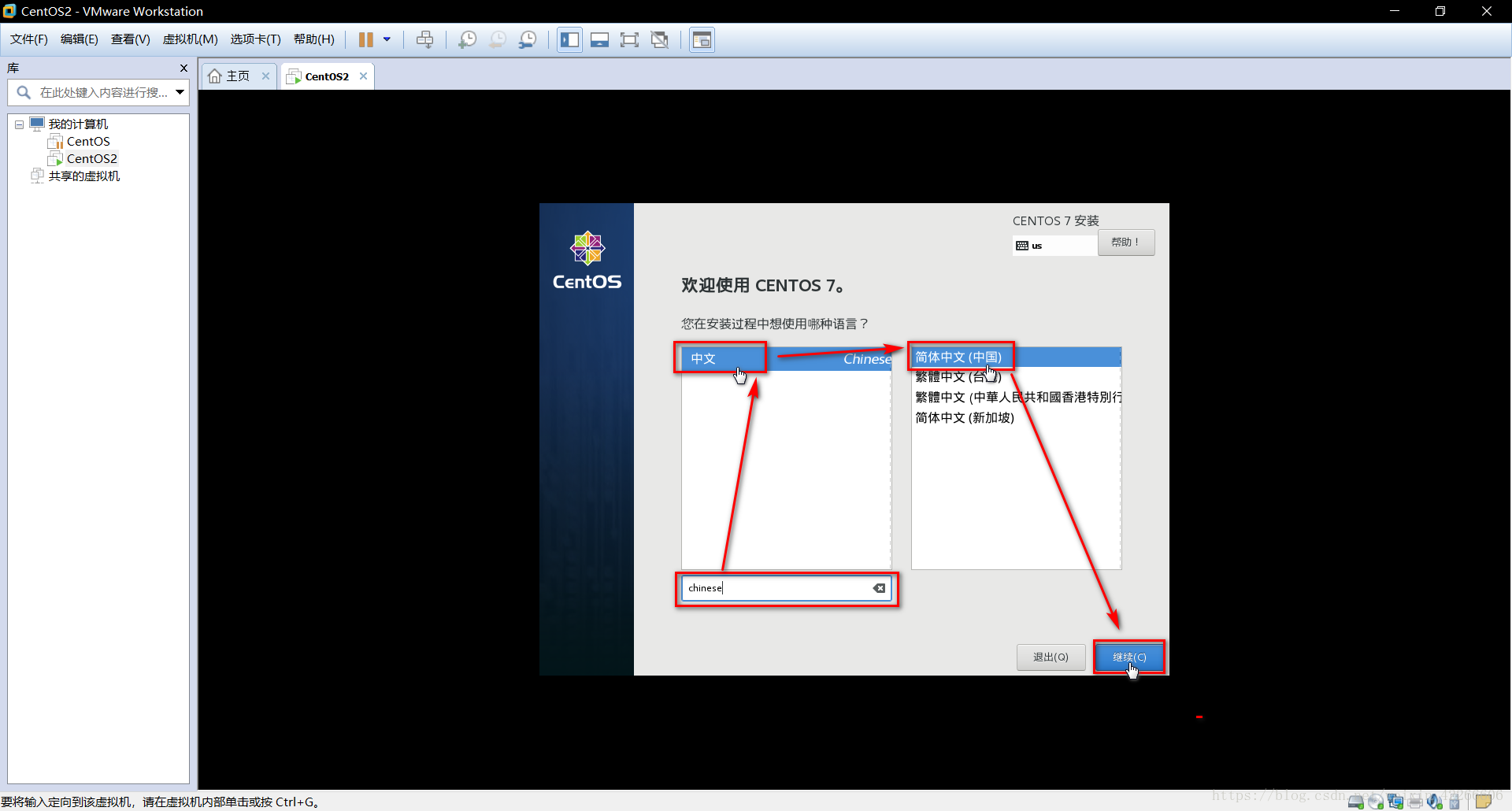
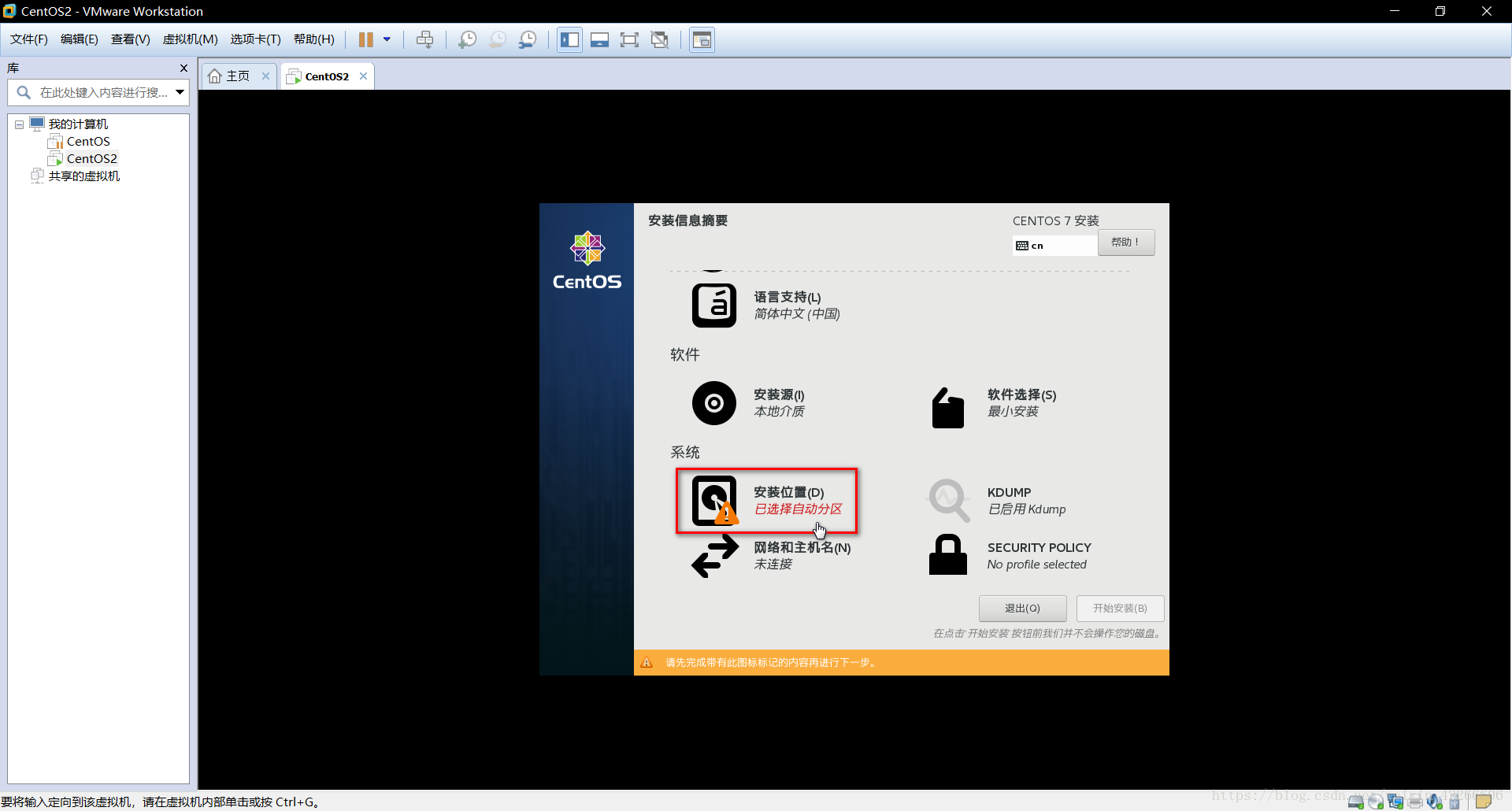
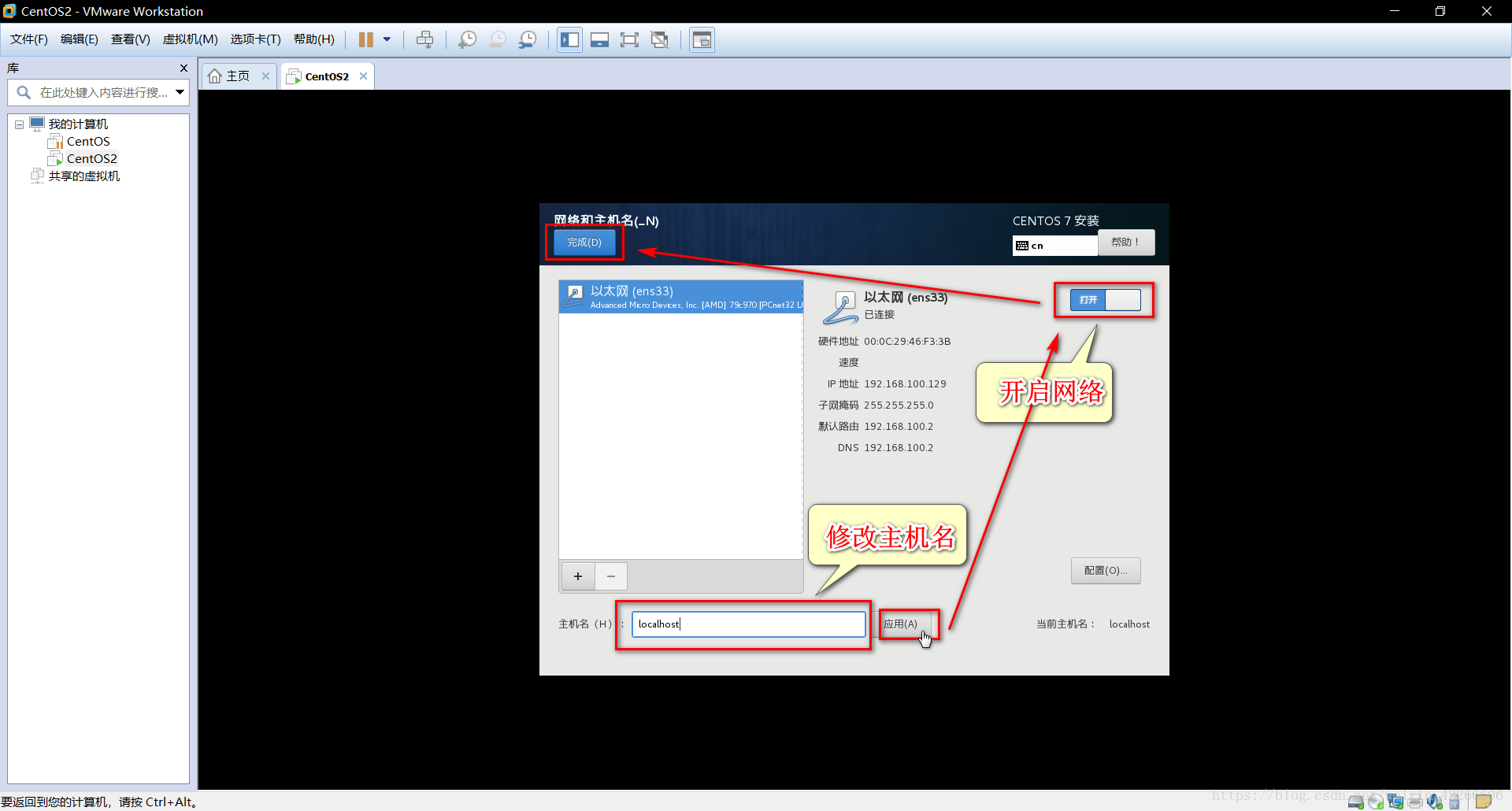
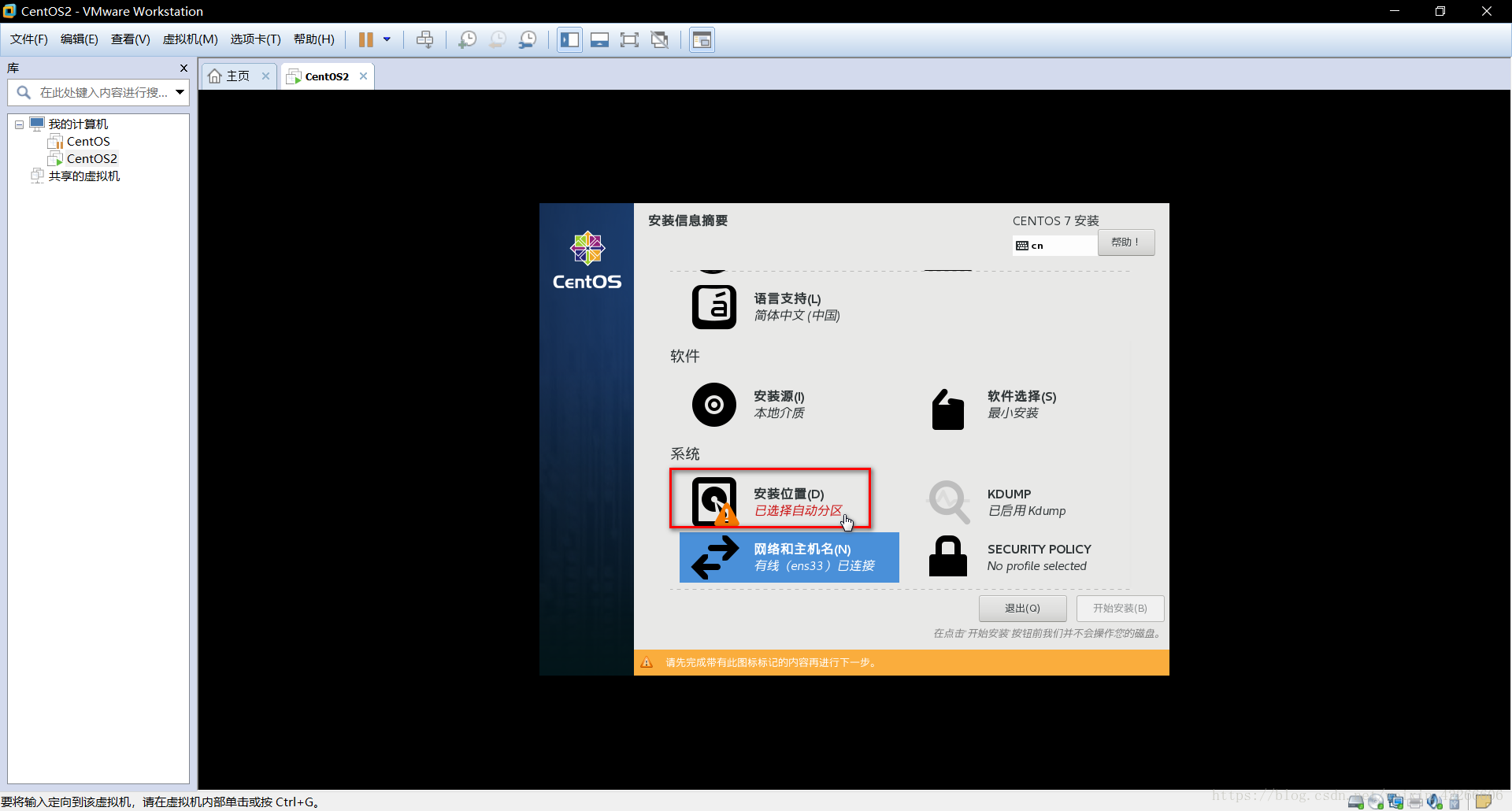
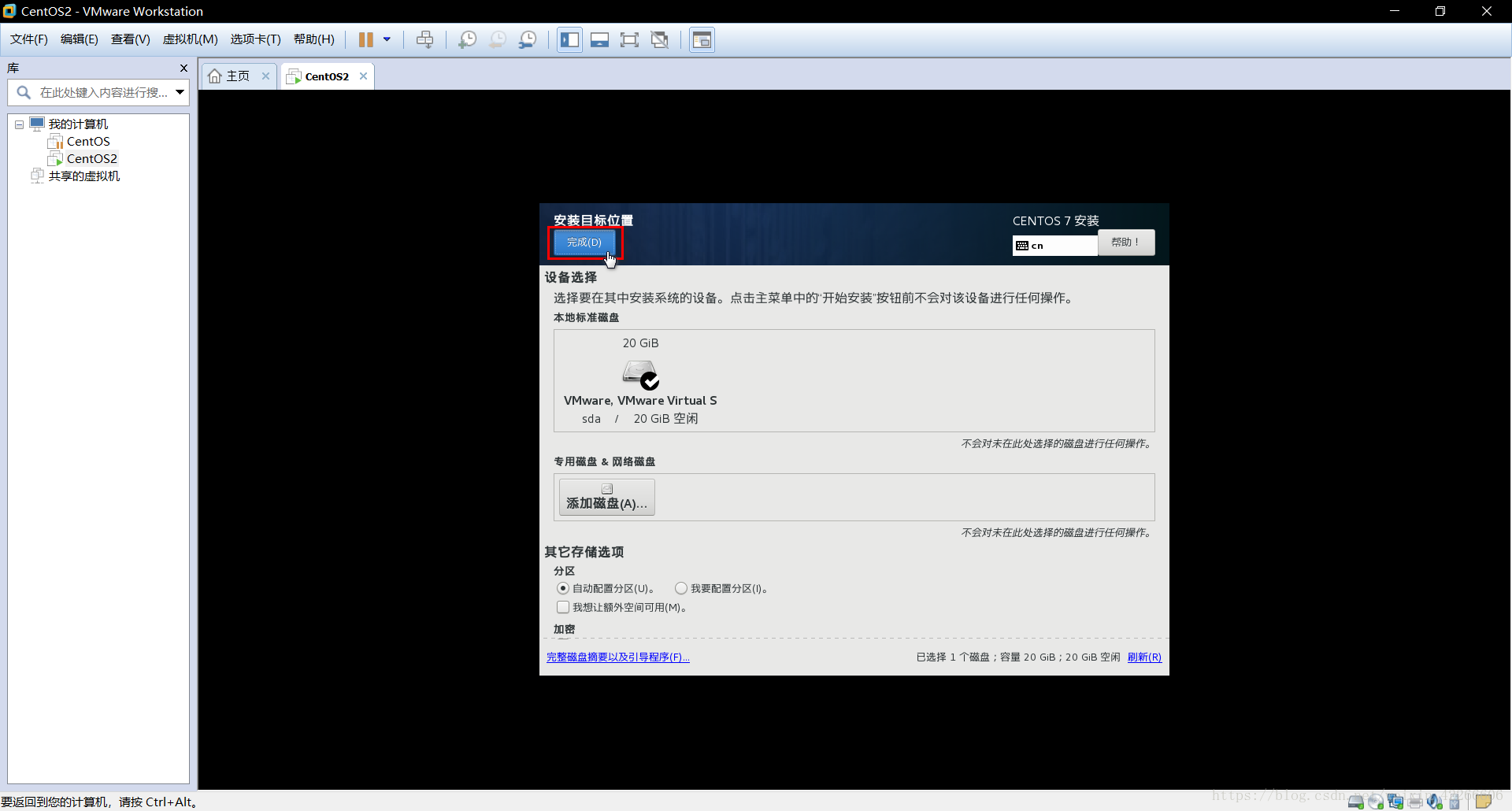
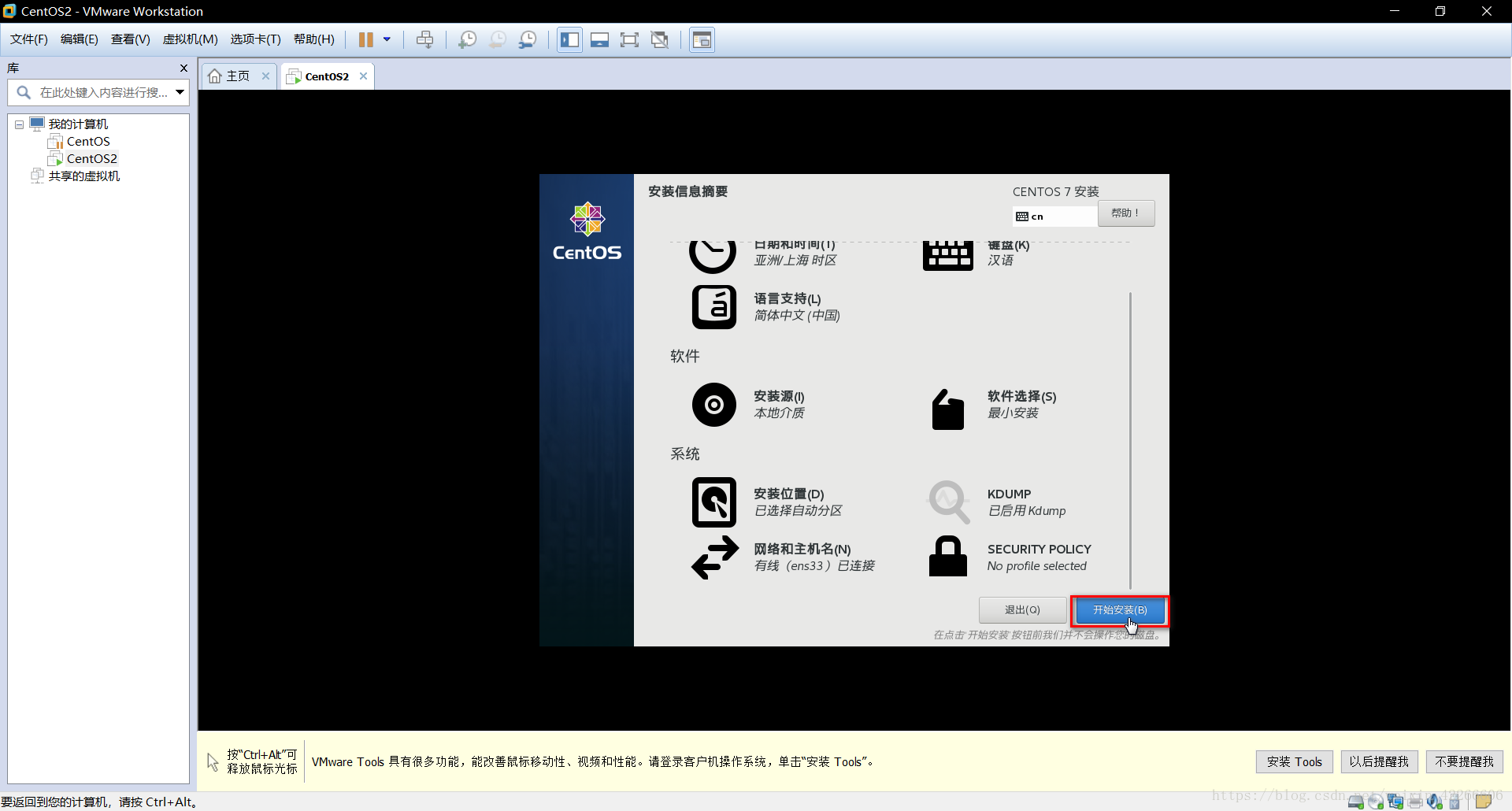
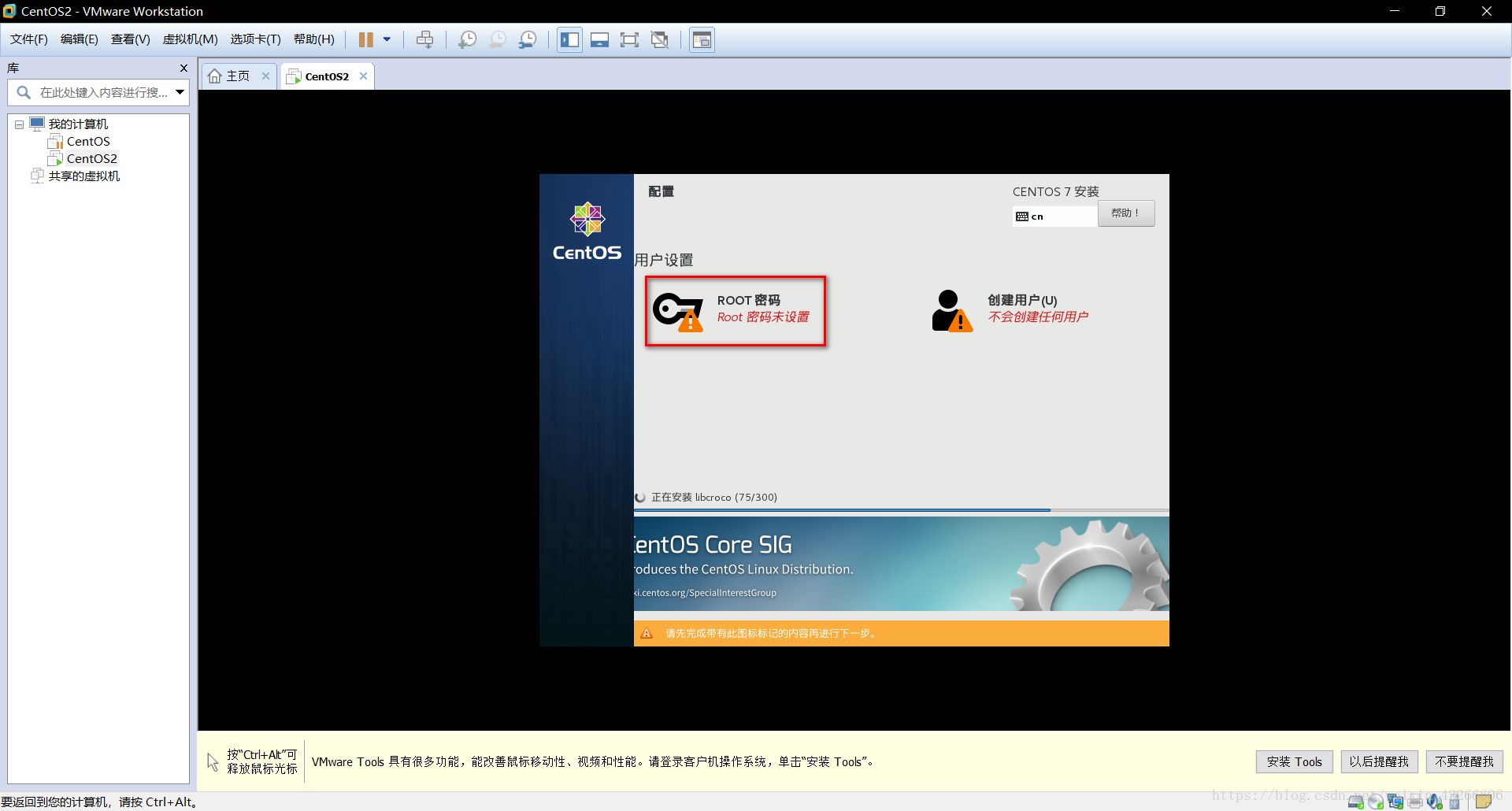
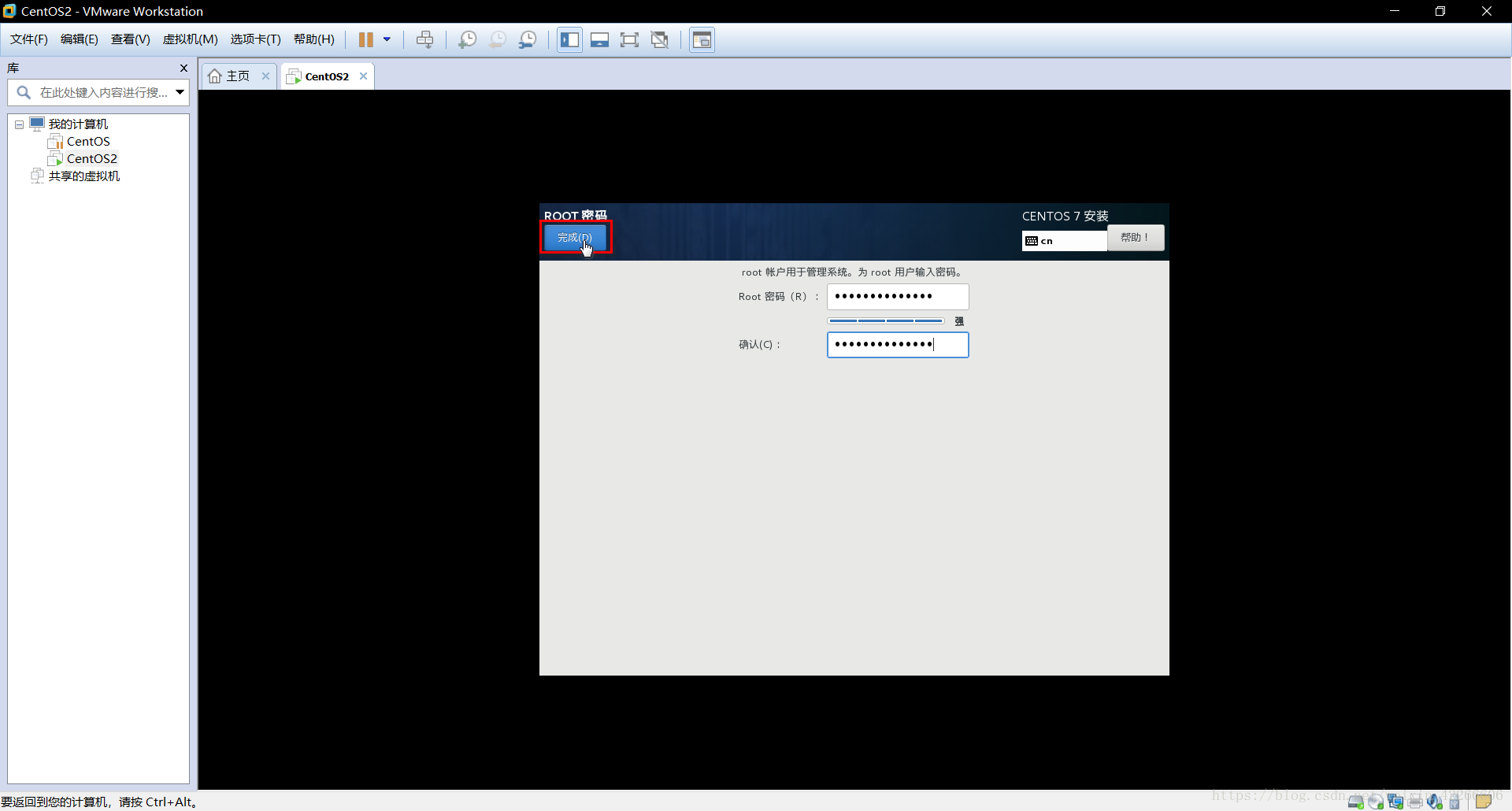
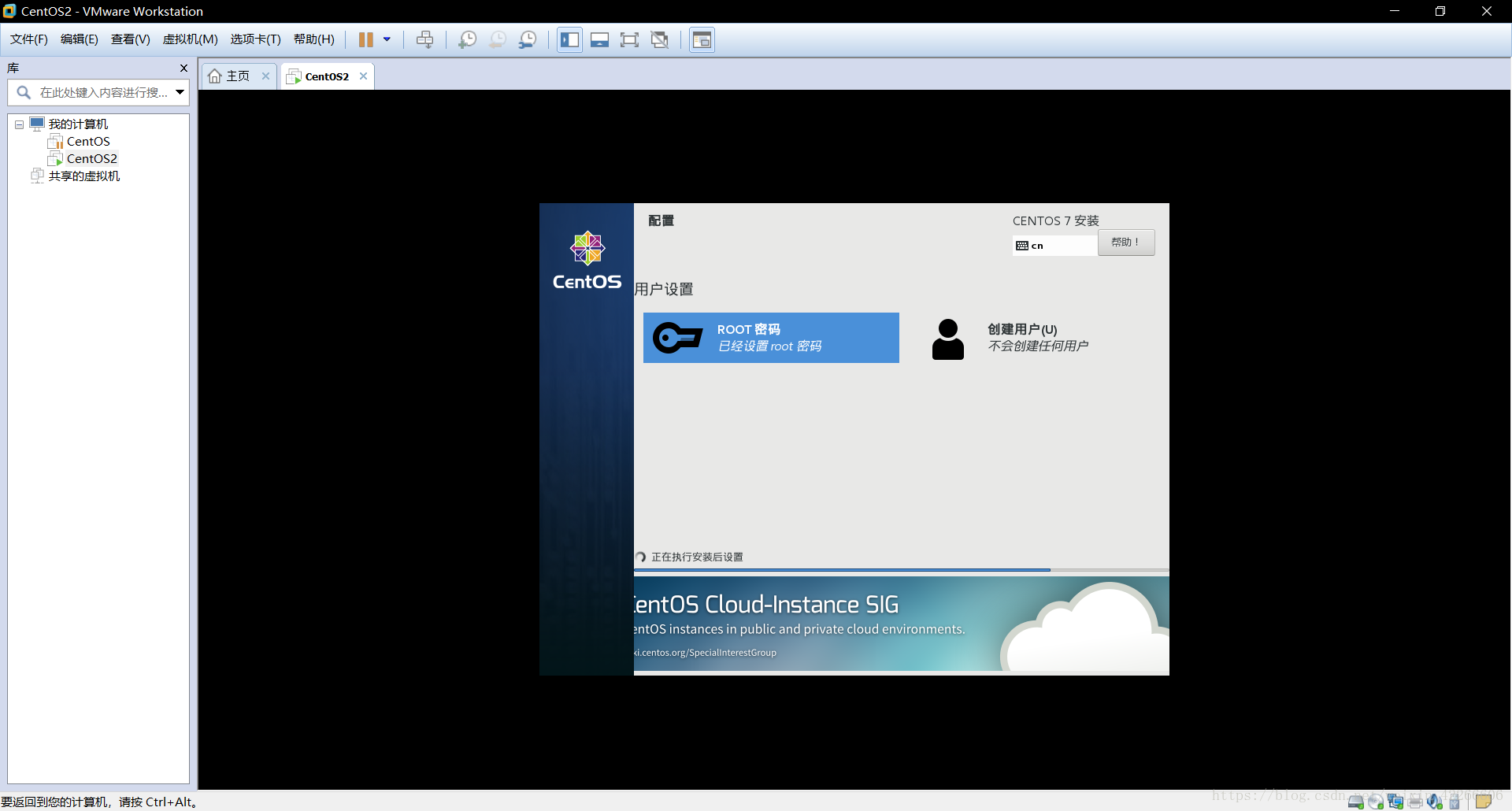
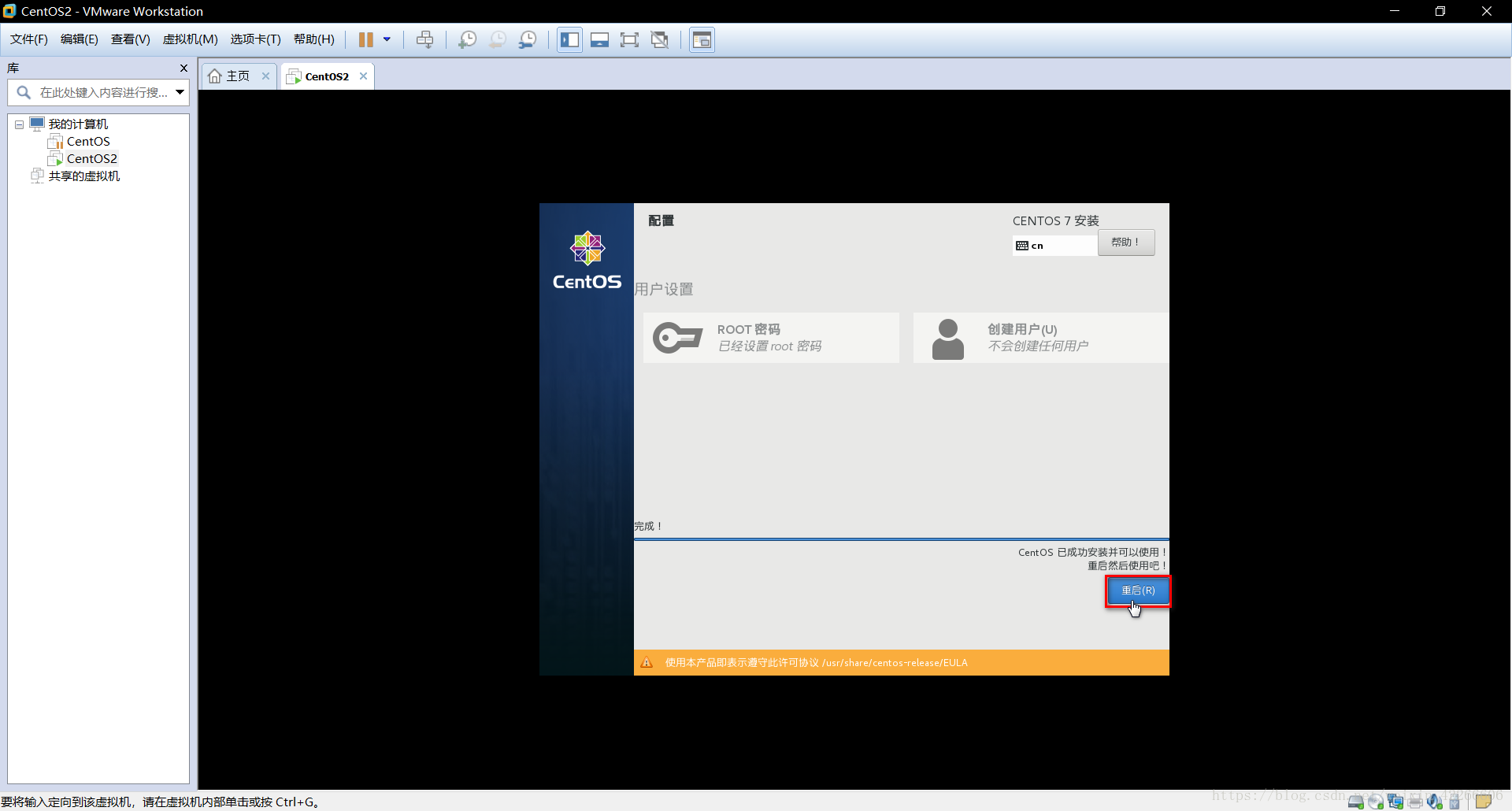

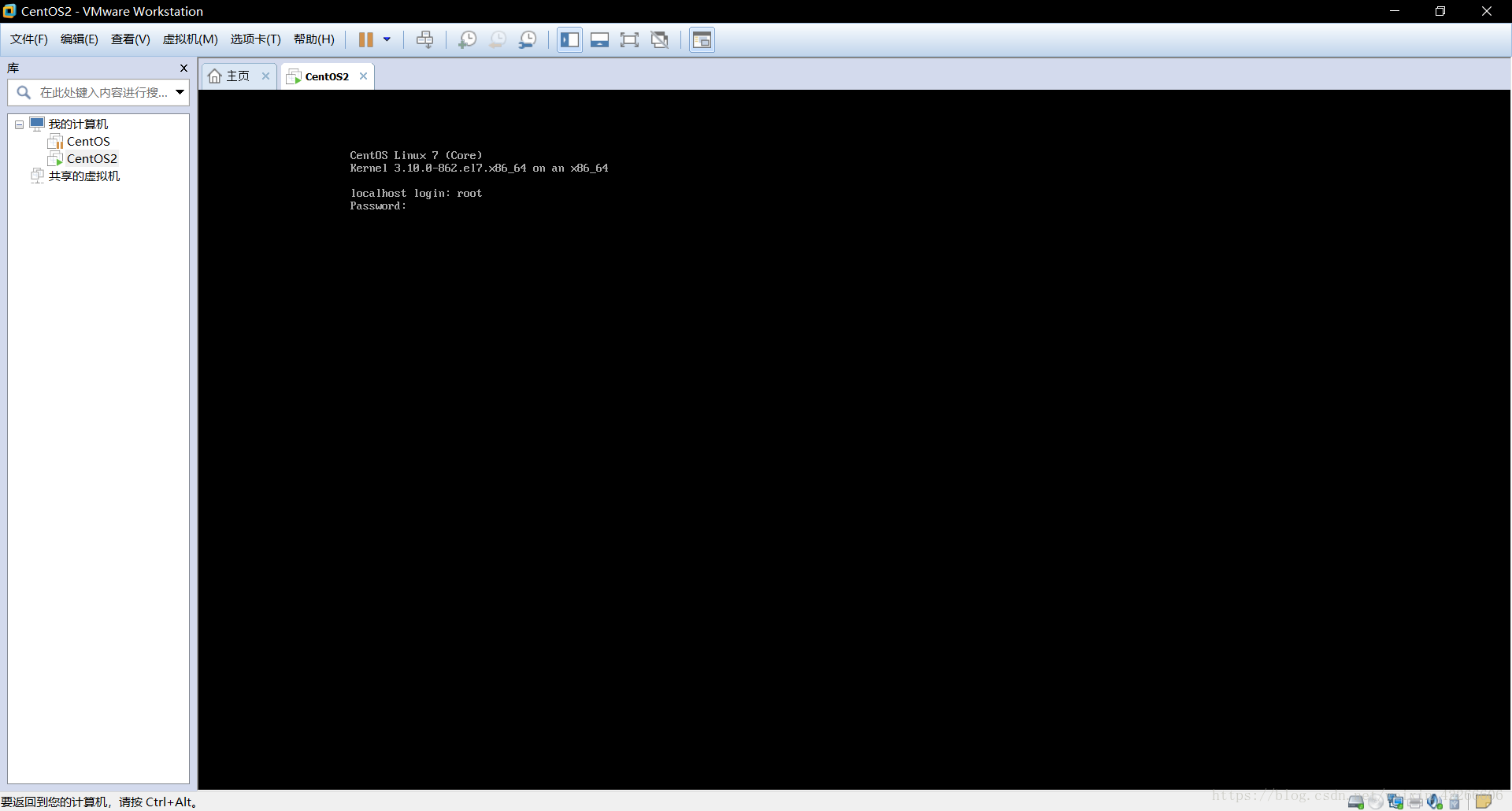
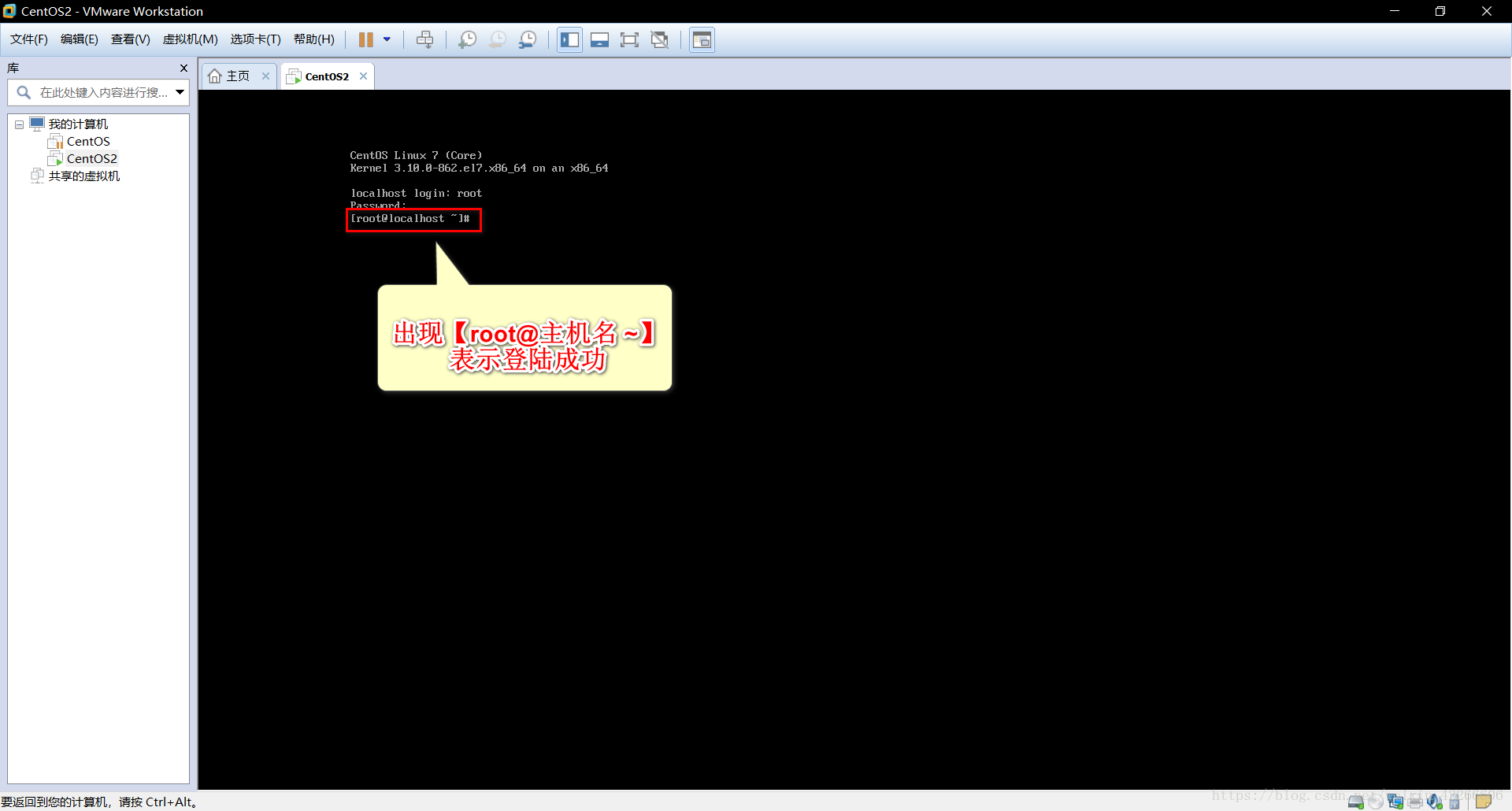
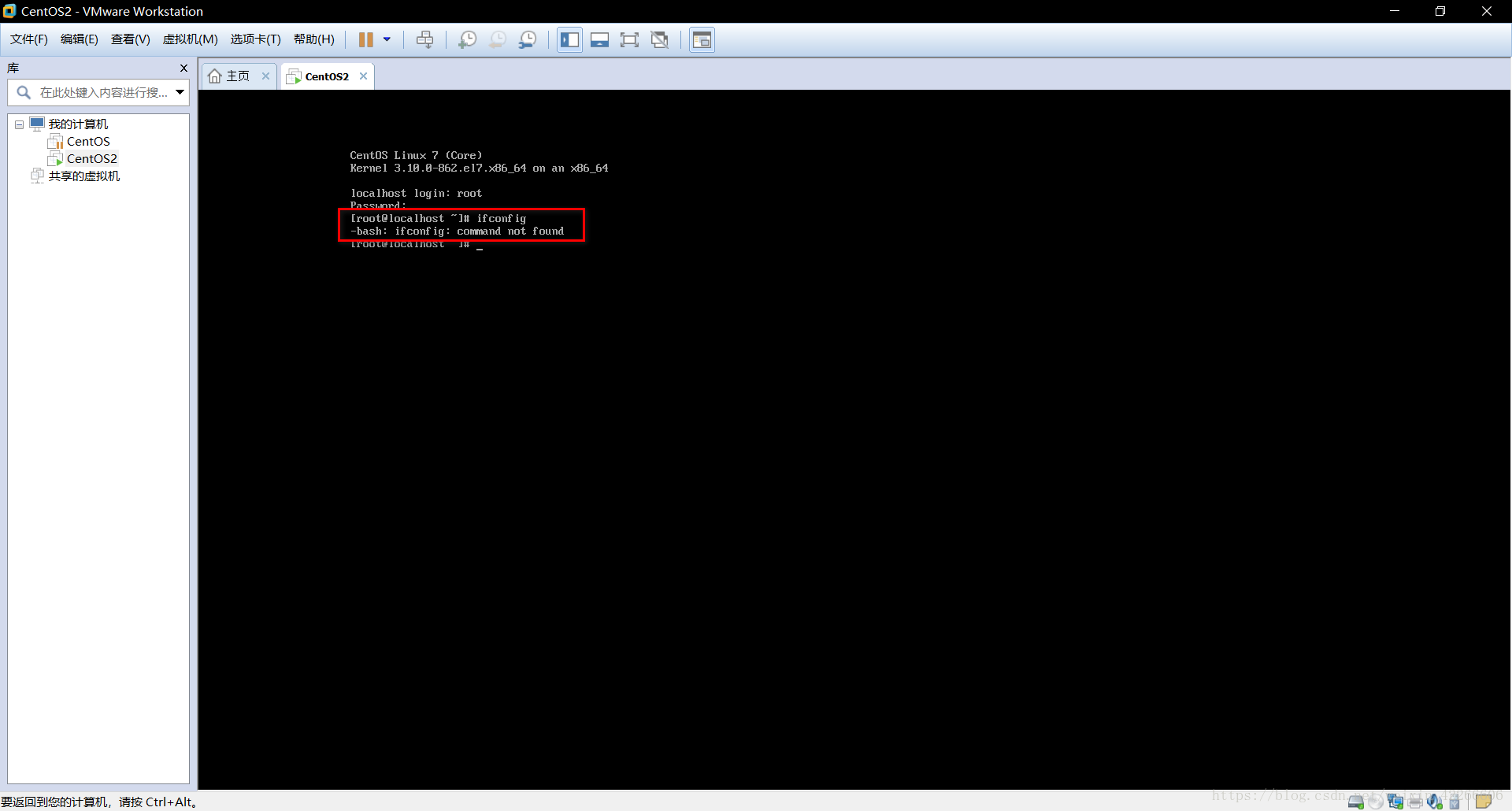
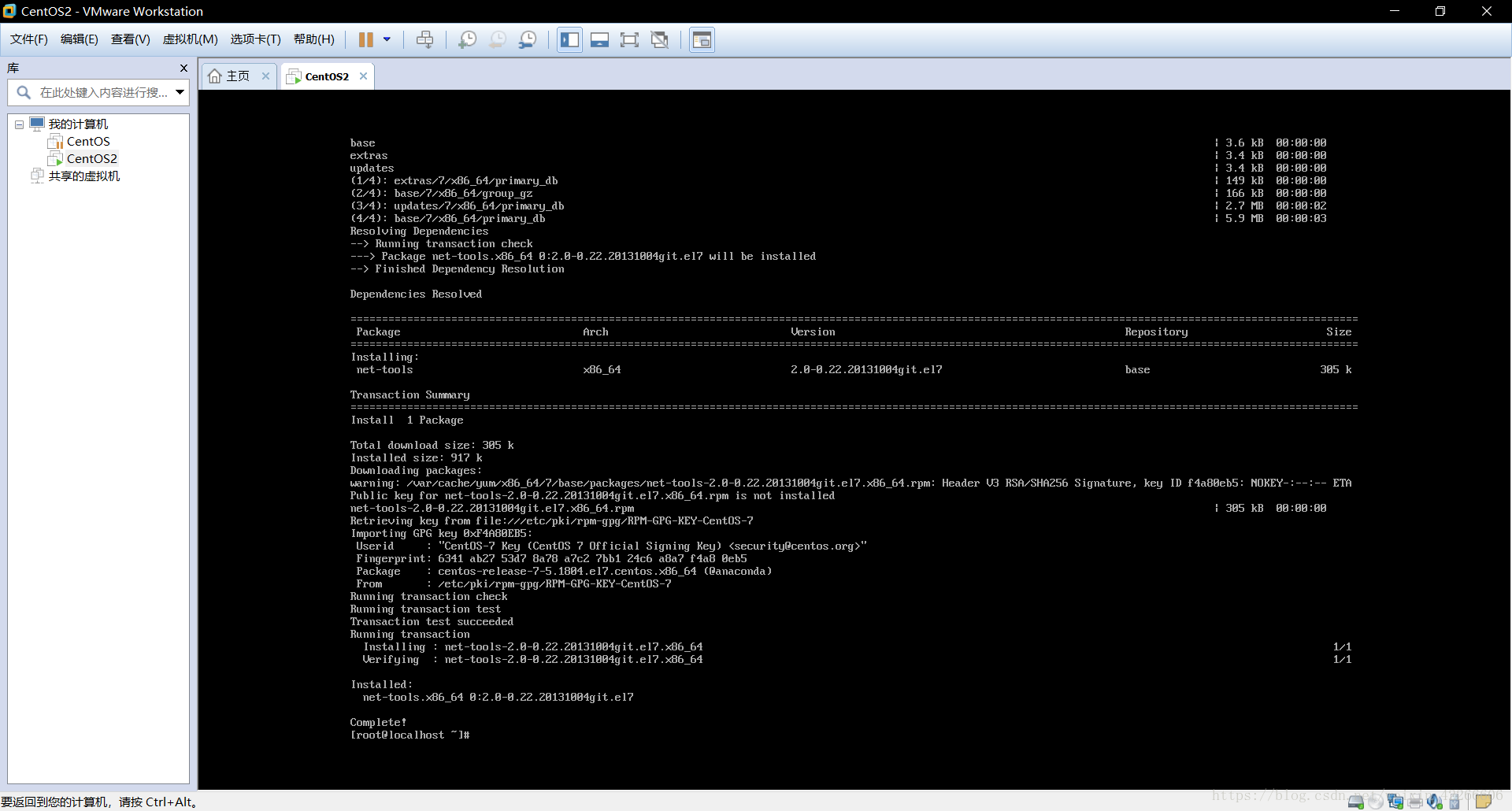
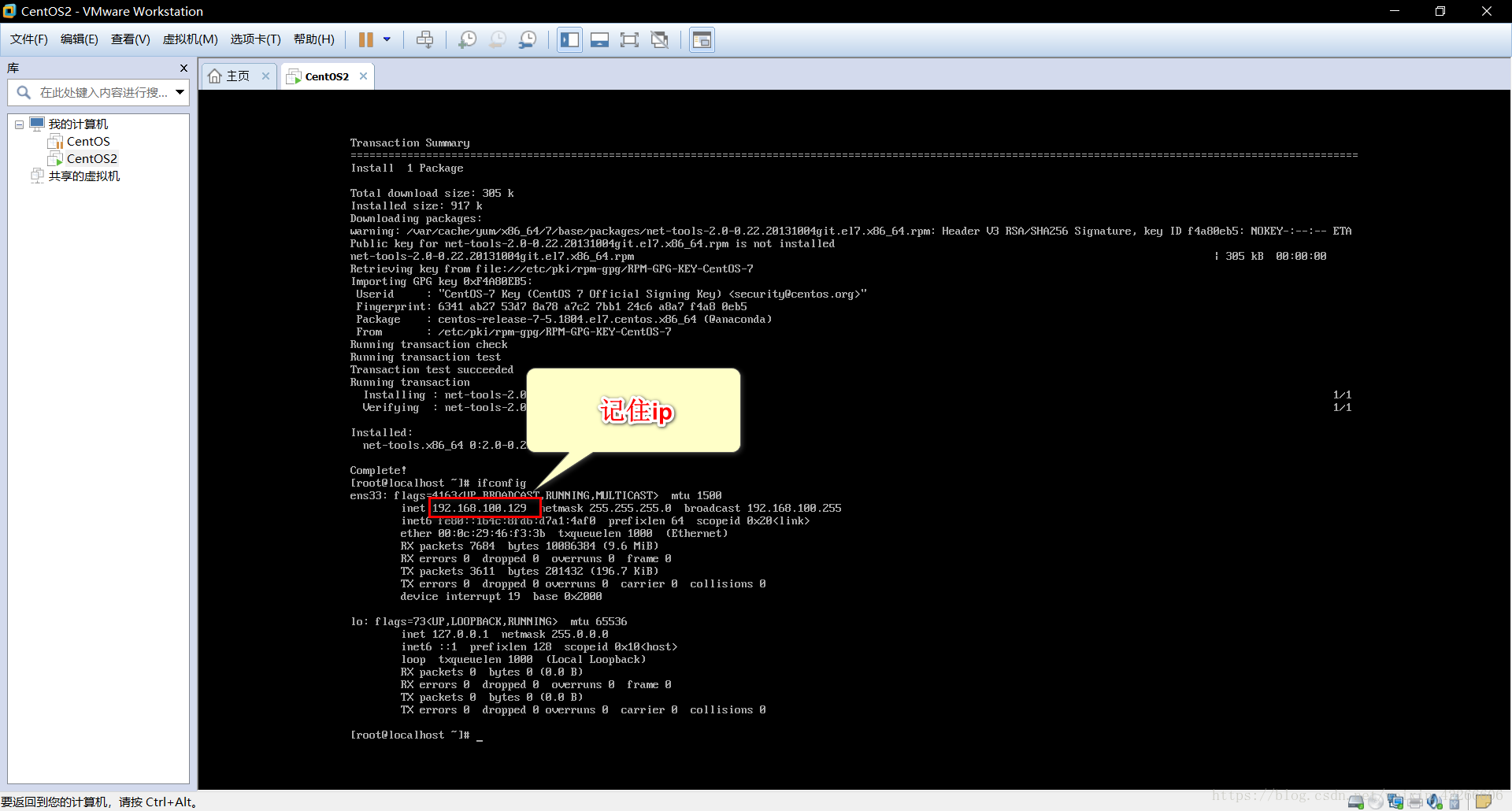
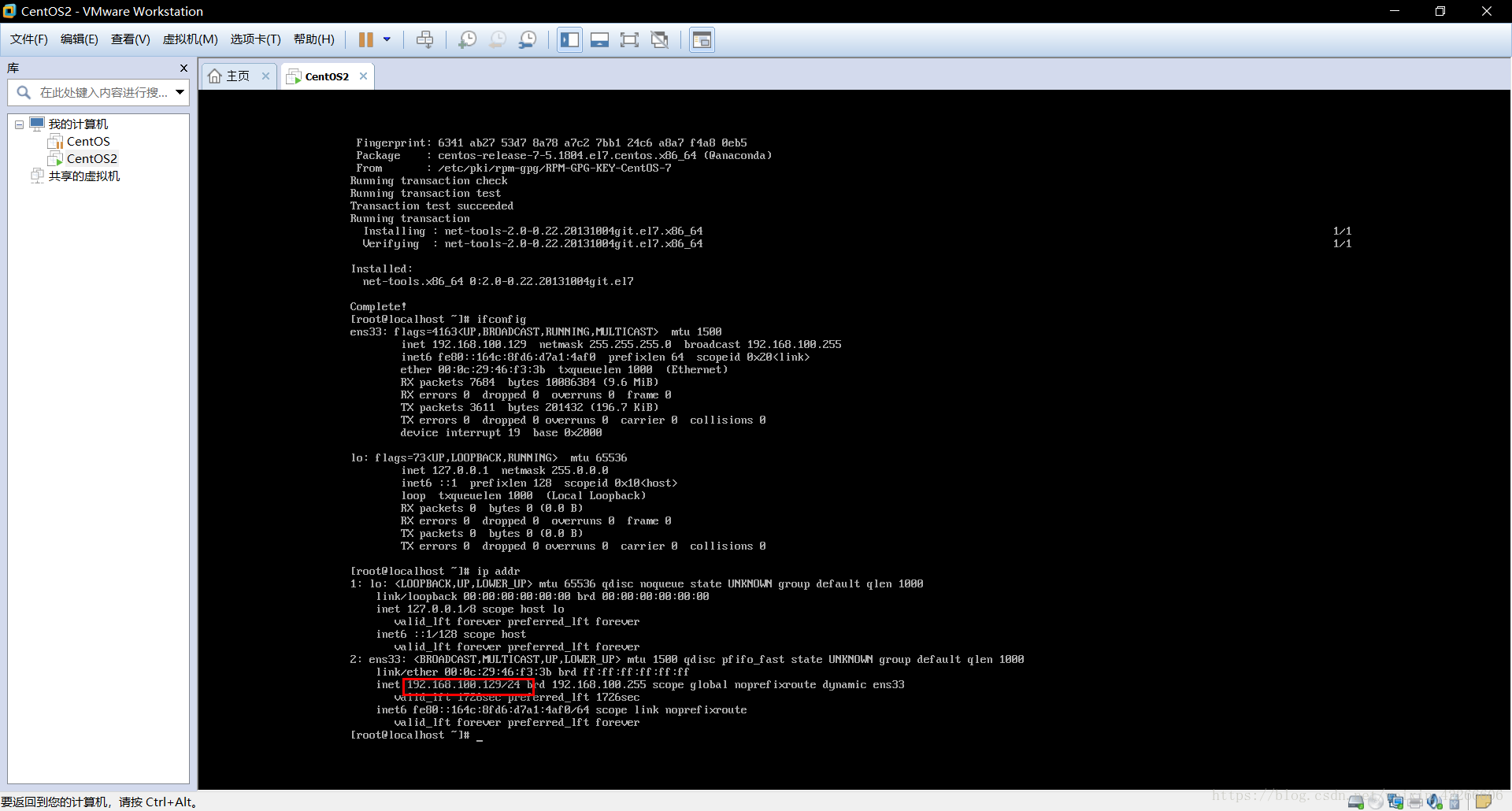
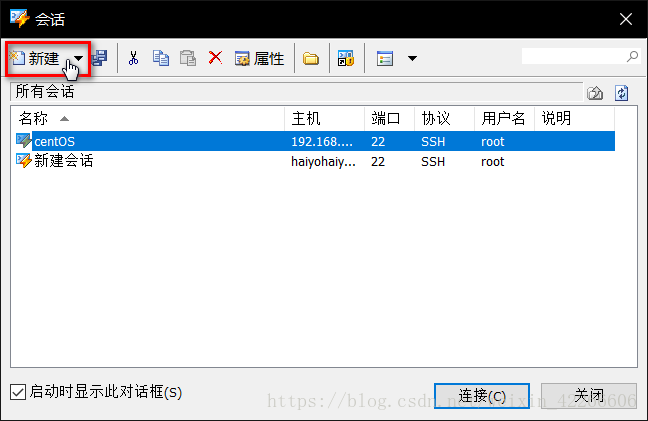

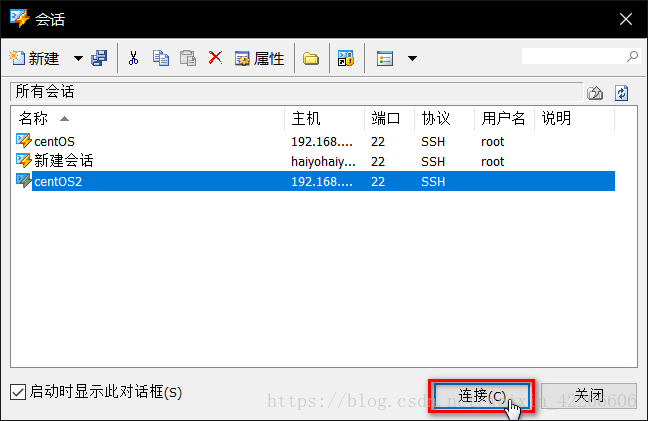
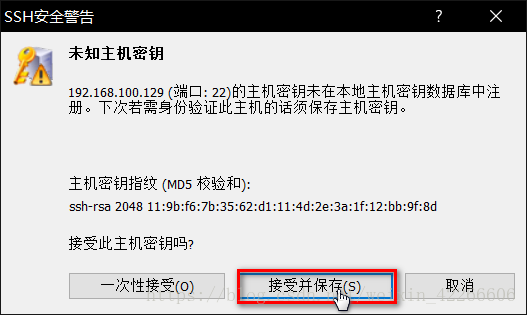
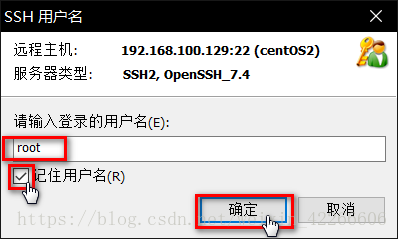
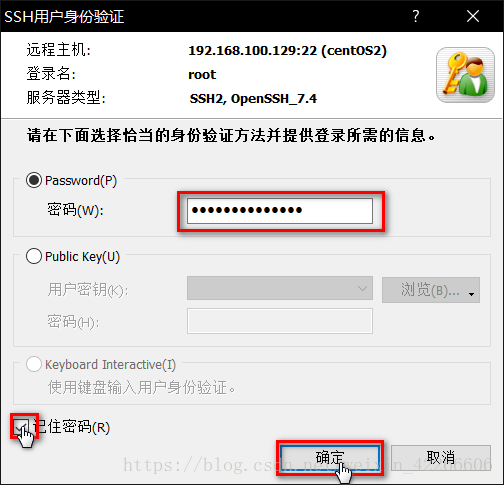
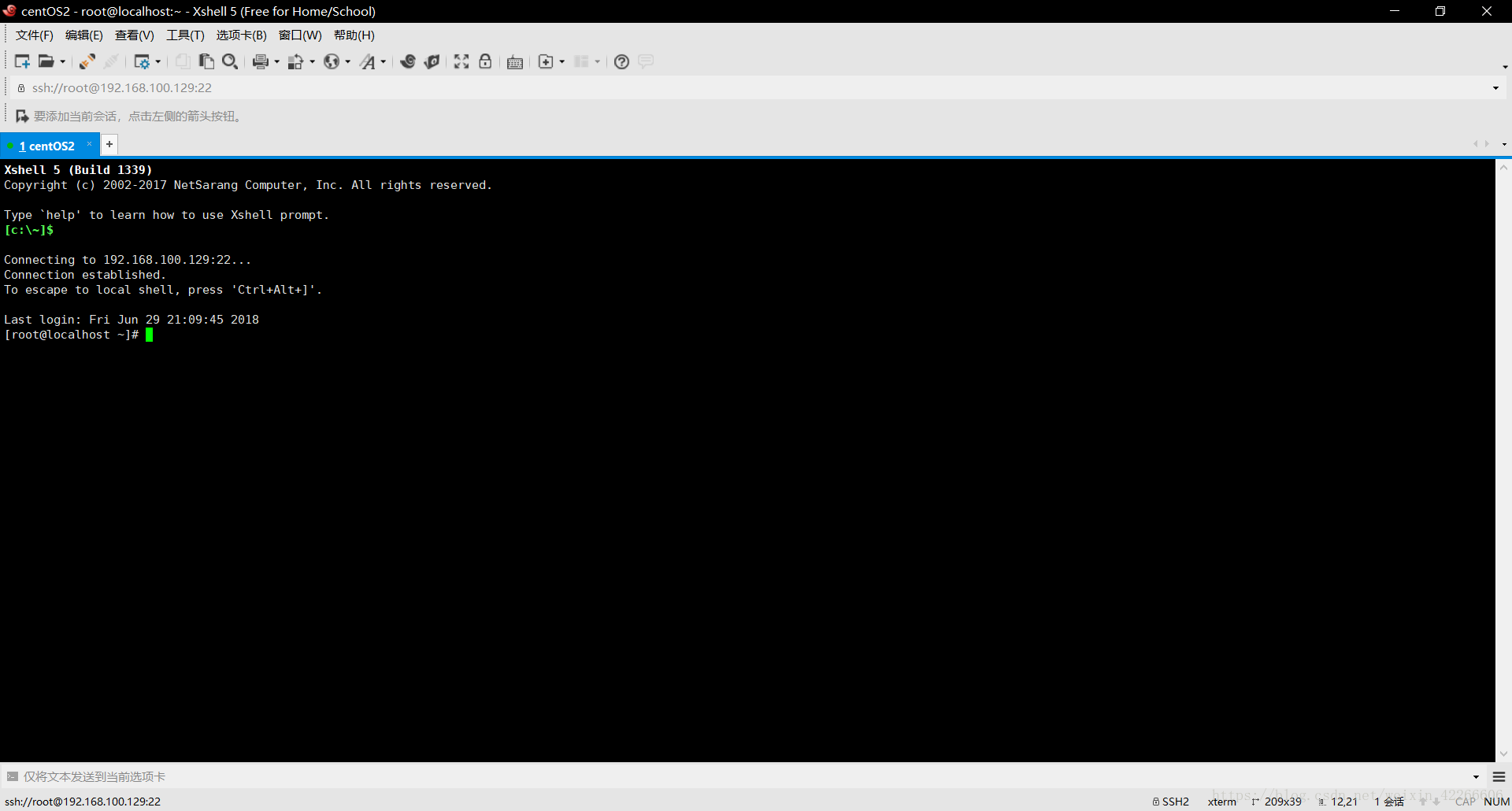
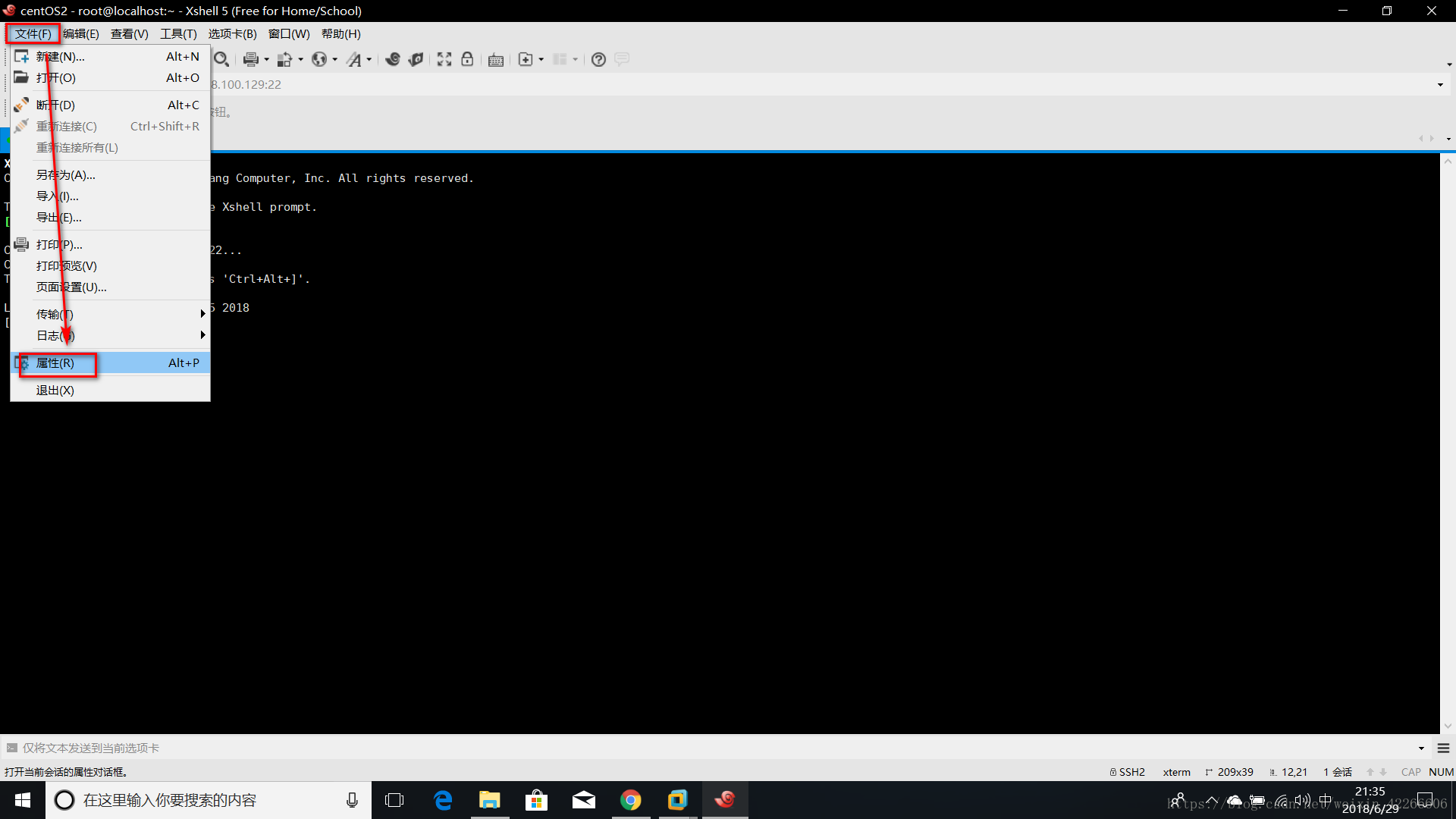
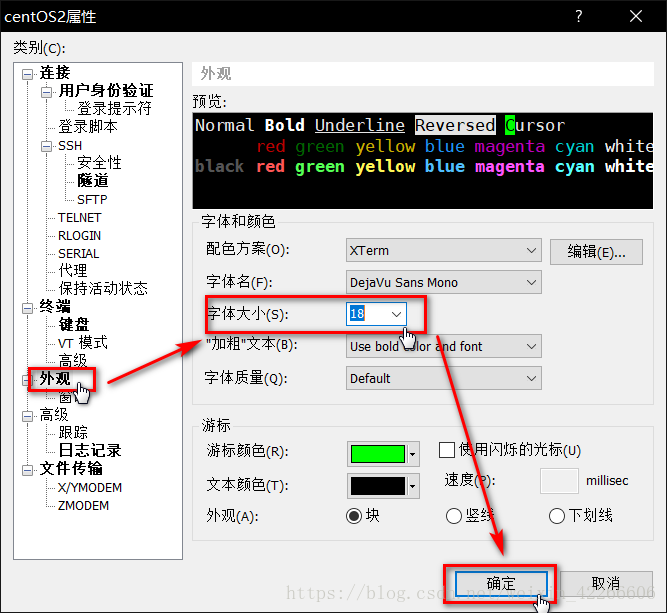
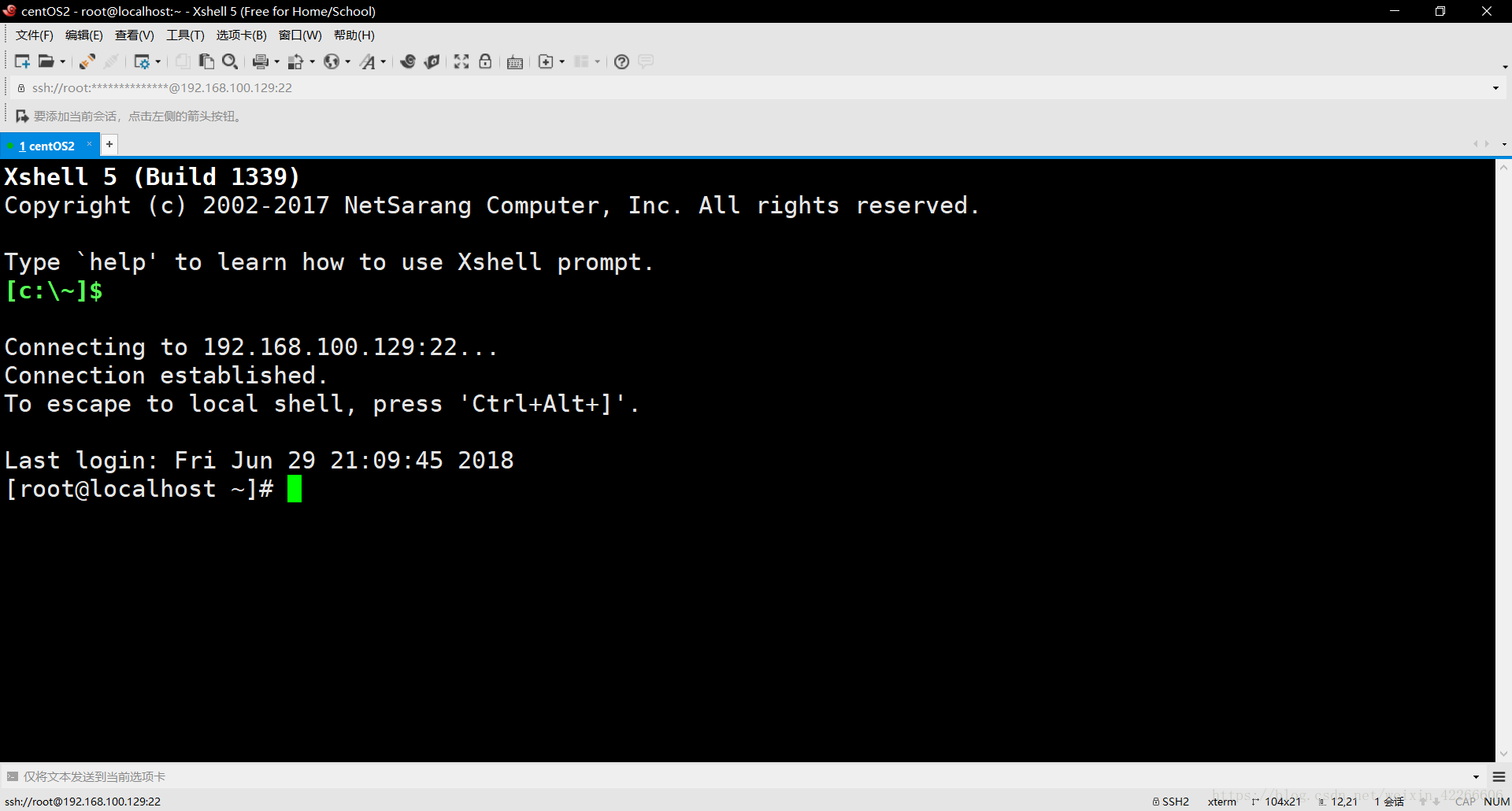













 2754
2754











 被折叠的 条评论
为什么被折叠?
被折叠的 条评论
为什么被折叠?








