尊重原创:https://blog.csdn.net/sunshine1_0/article/details/80839430
分享一下安装Linxu操作系统的流程
centos镜像下载地址:https://www.centos.org/download/ 选择DVD下载即可
安装虚拟机
首先自己进行Vmware workstation的安装,打开此软件进行以下步骤。
在VMware中新建虚拟机
下一步,选择自定义安装
虚拟机兼容性,默认下一步
- 安装来源,选择稍后安装操作系统
- 操作系统类型,选择Linux centos 64
- 自定义虚拟机名称,和文件夹位置(建议D:\VM\Centos7-1-64)
- 虚拟机CPU,默认下一步
- 内存选择,1024MB
- 网络类型,可选NAT或者桥接
- IO类型,默认下一步
- 虚拟机磁盘类型,默认下一步
- 创建新磁盘,默认下一步
- 磁盘大小,默认下一步
- 磁盘文件名,默认下一步
- 完成虚拟机创建
安装Linux操作系统
- 在新的虚拟机,选择DVD,选择使用IOS镜像,选择Centos7 安装镜像
- 开启此虚拟机
- install centos 7 安装操作系统
- 中文/英文
5.基本配置
可以选择最小系统安装或者带GUI安装
- 完成配置
- 点击开始安装
- 设置root密码
- 自定义一个新用户名,密码
- 完成Linux安装
就可以开始使用Linux啦!








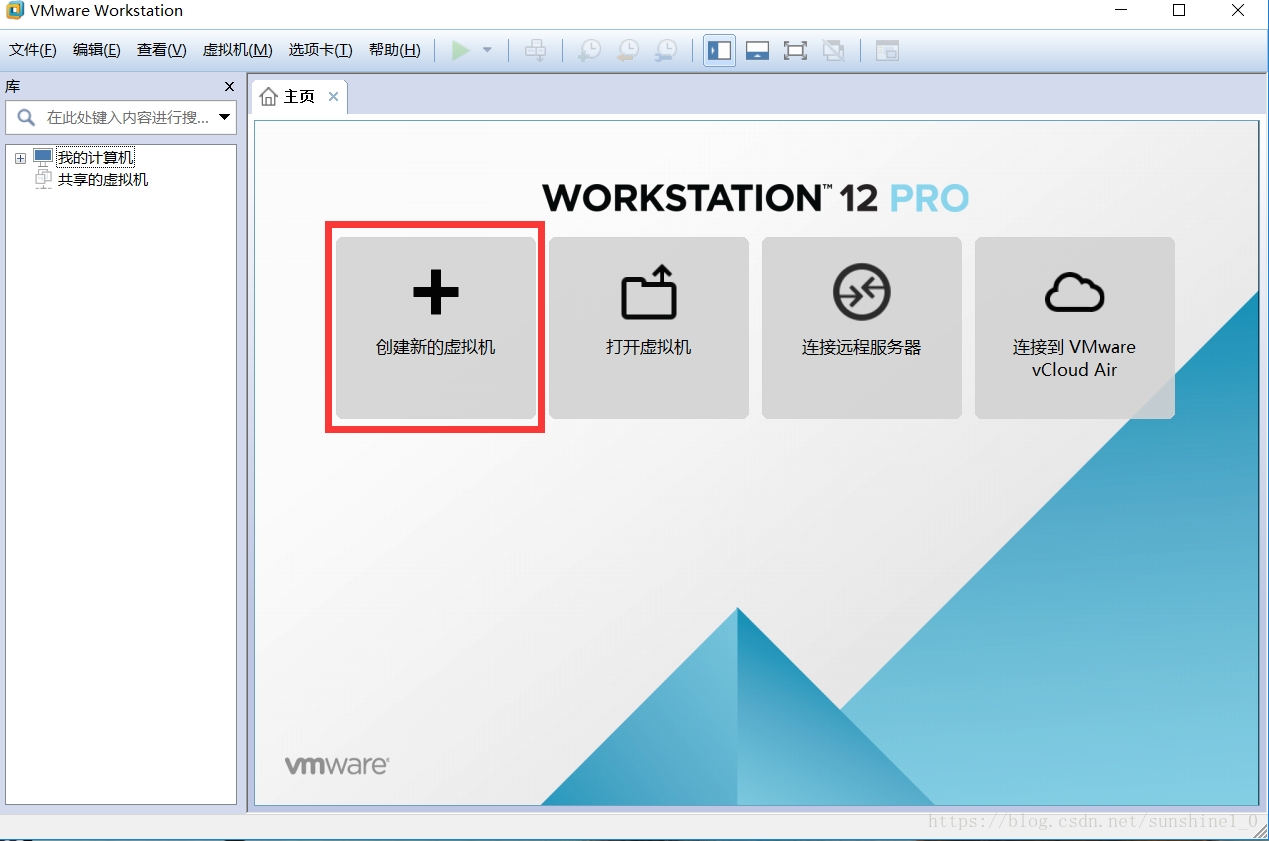
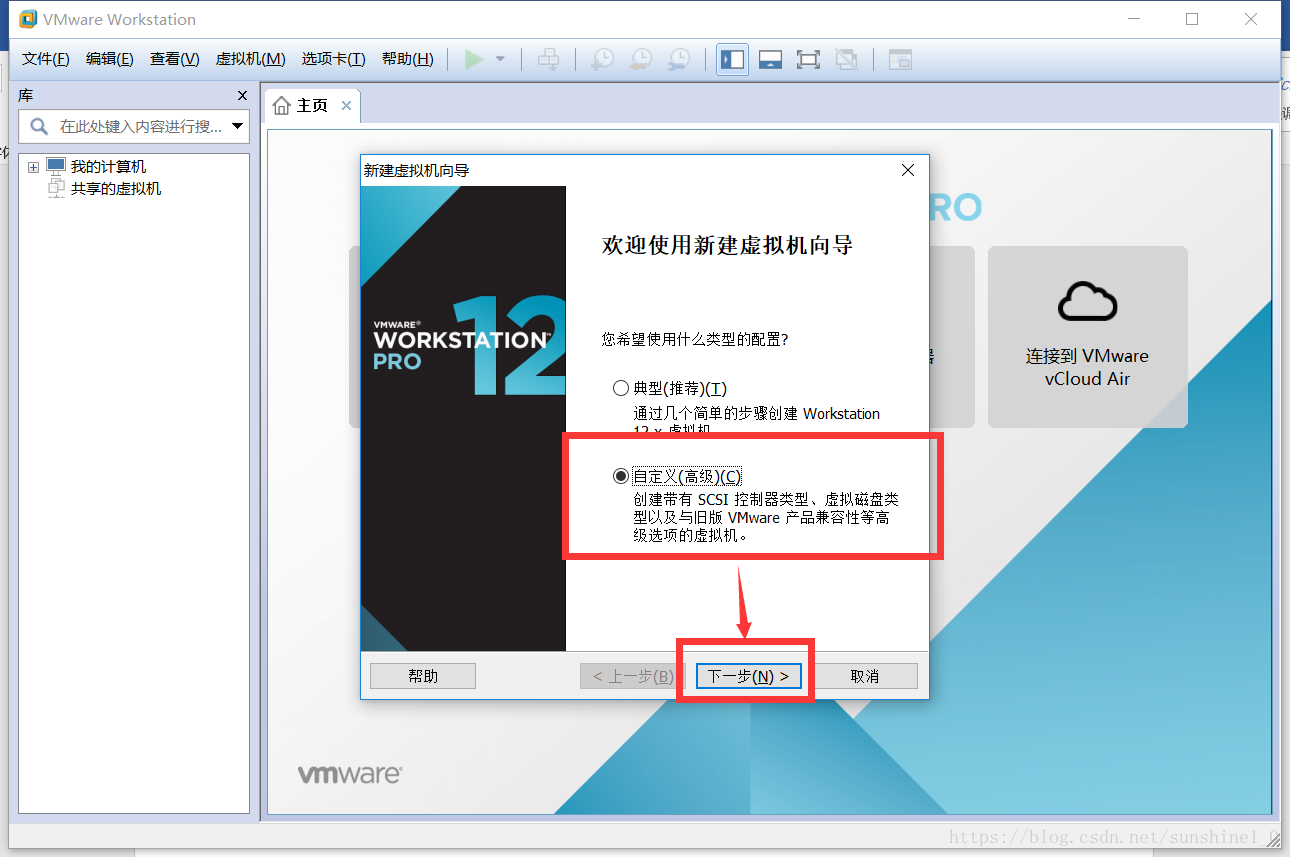
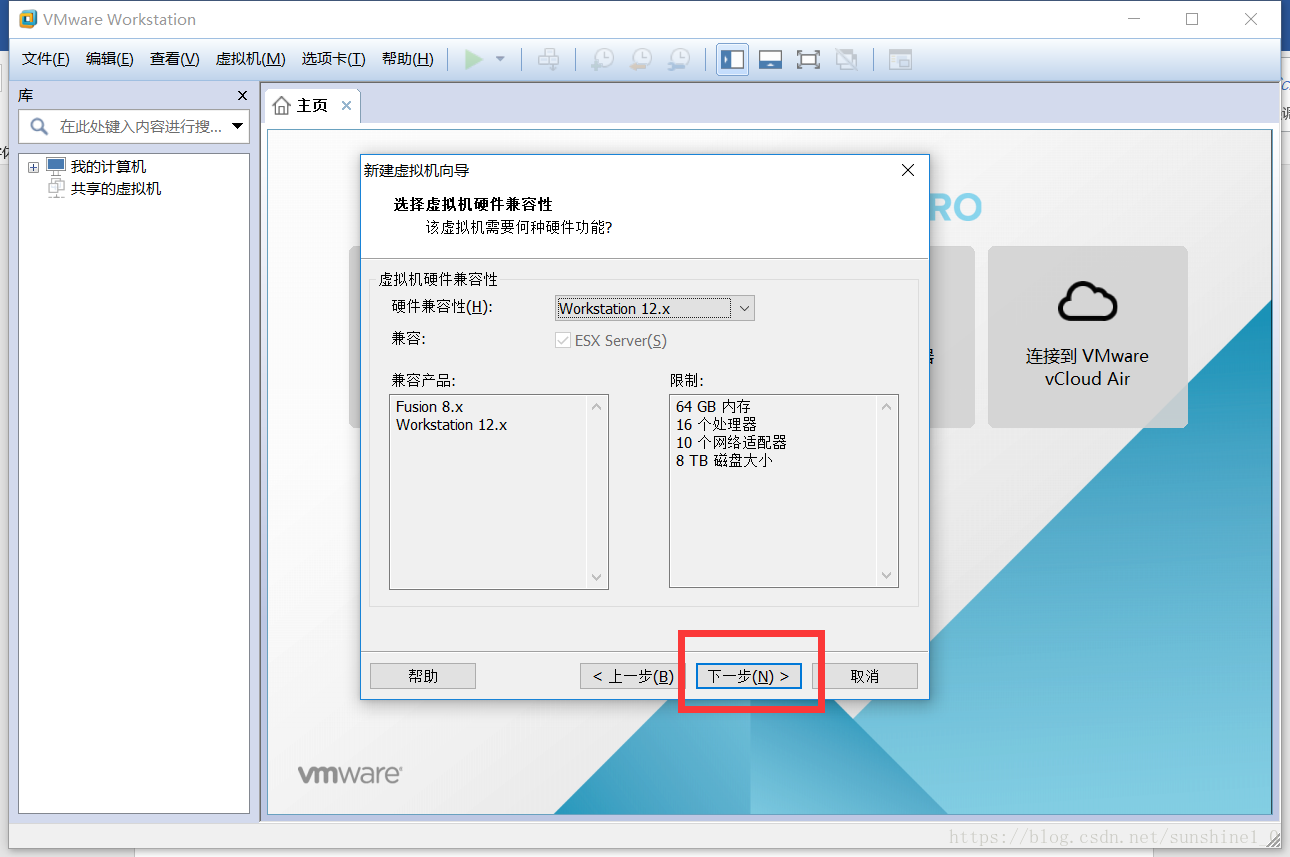
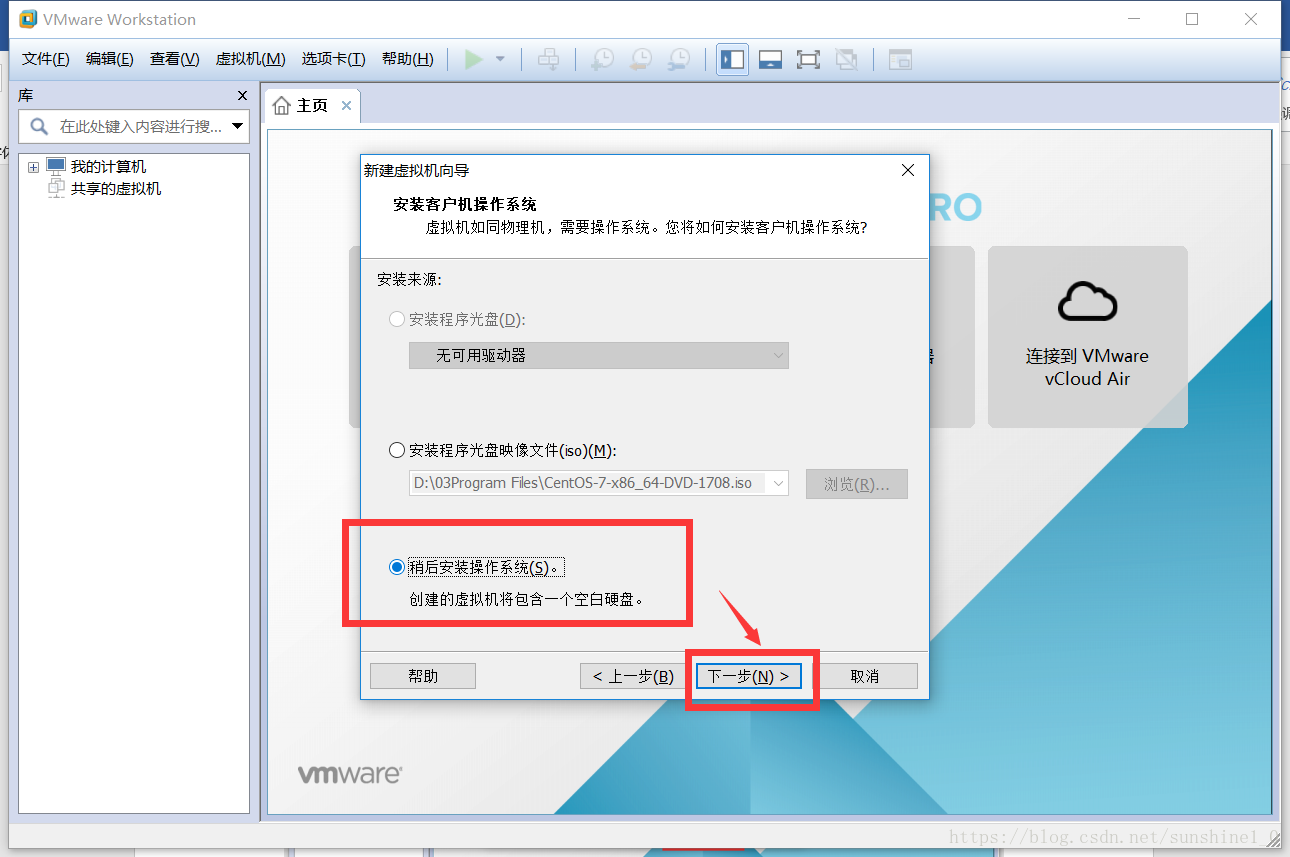
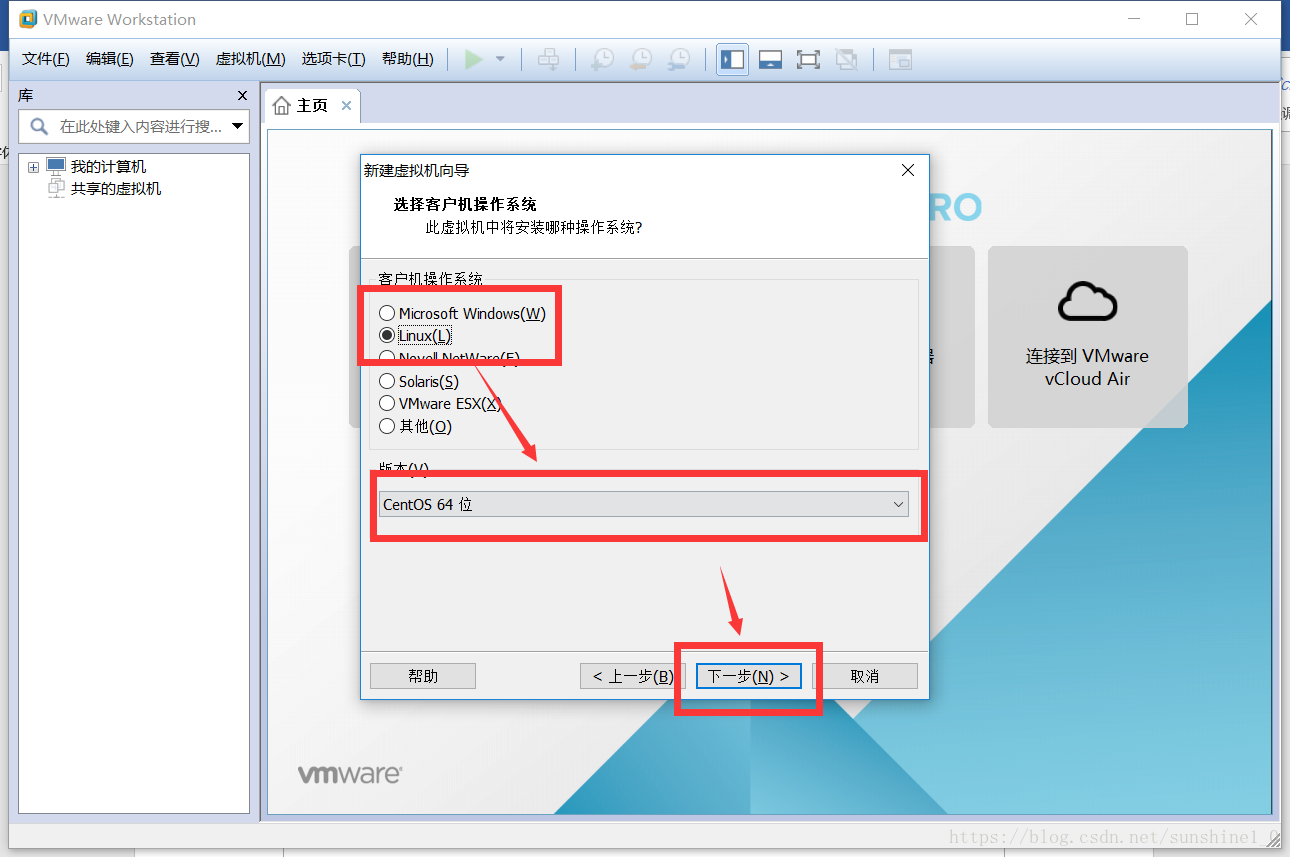
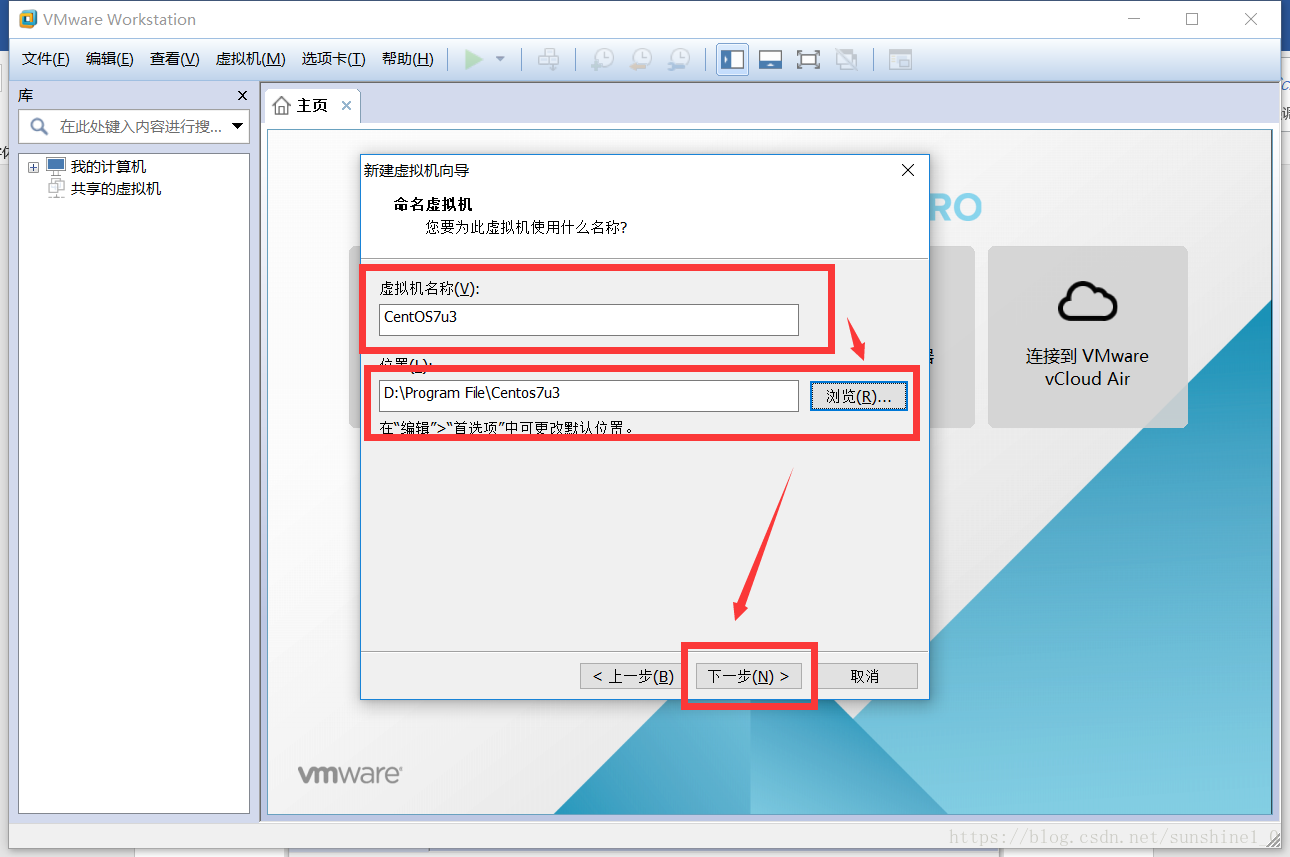
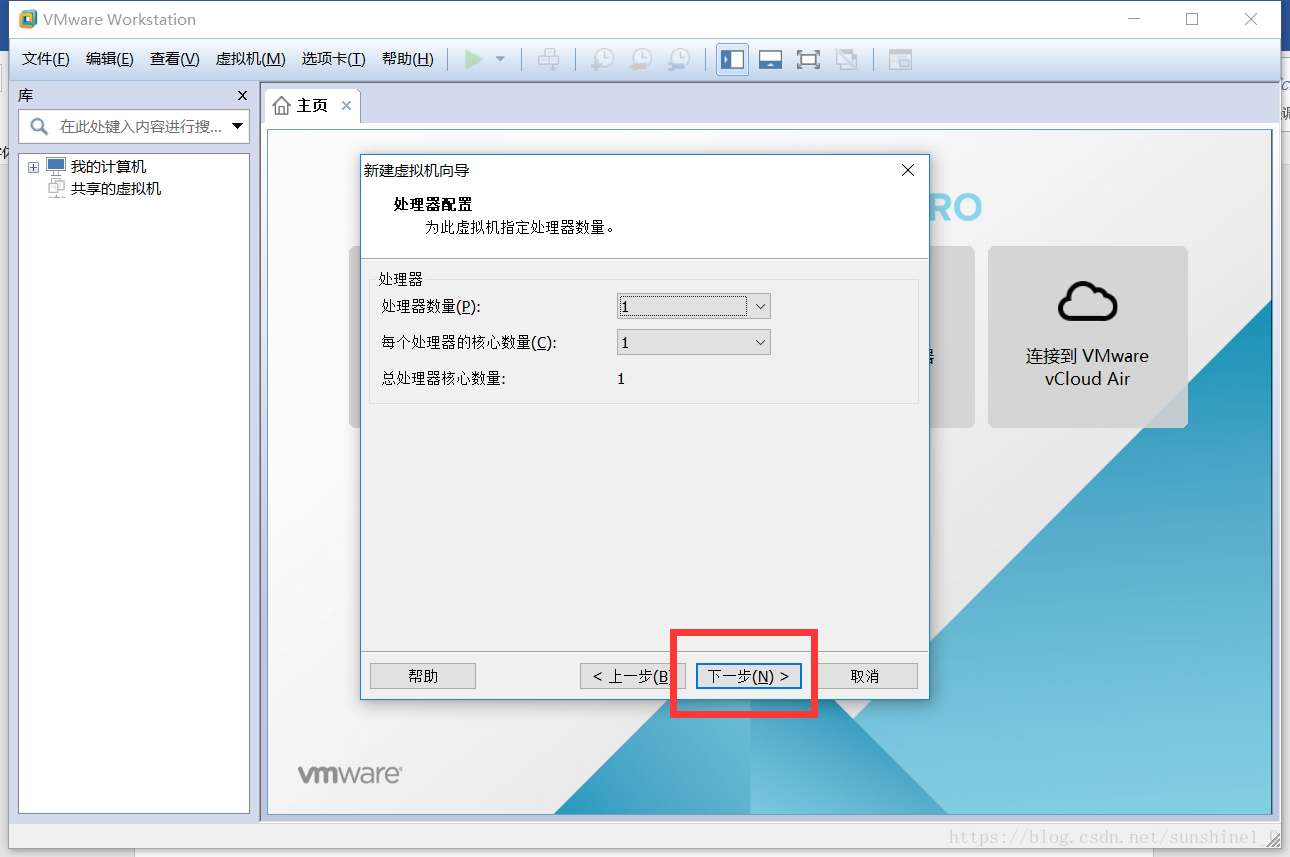
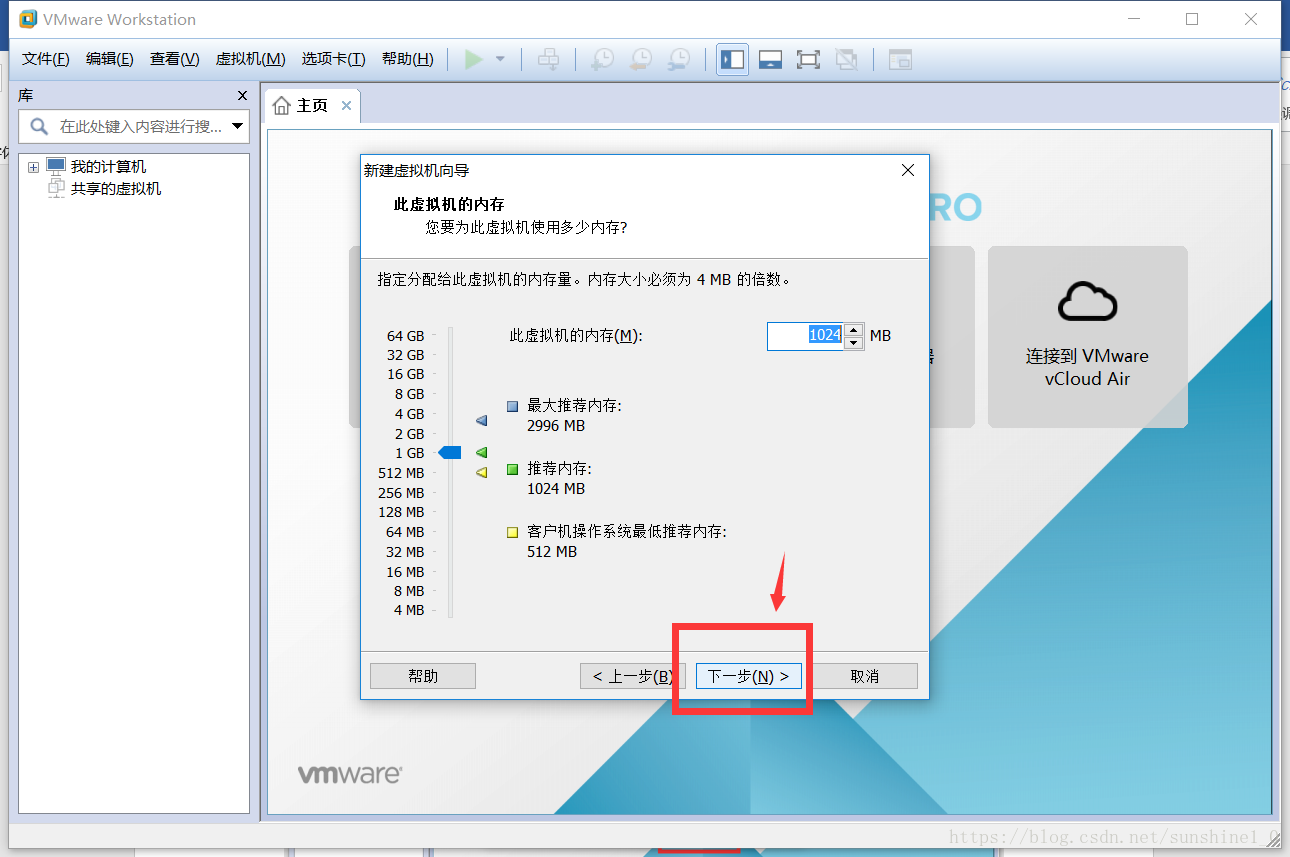
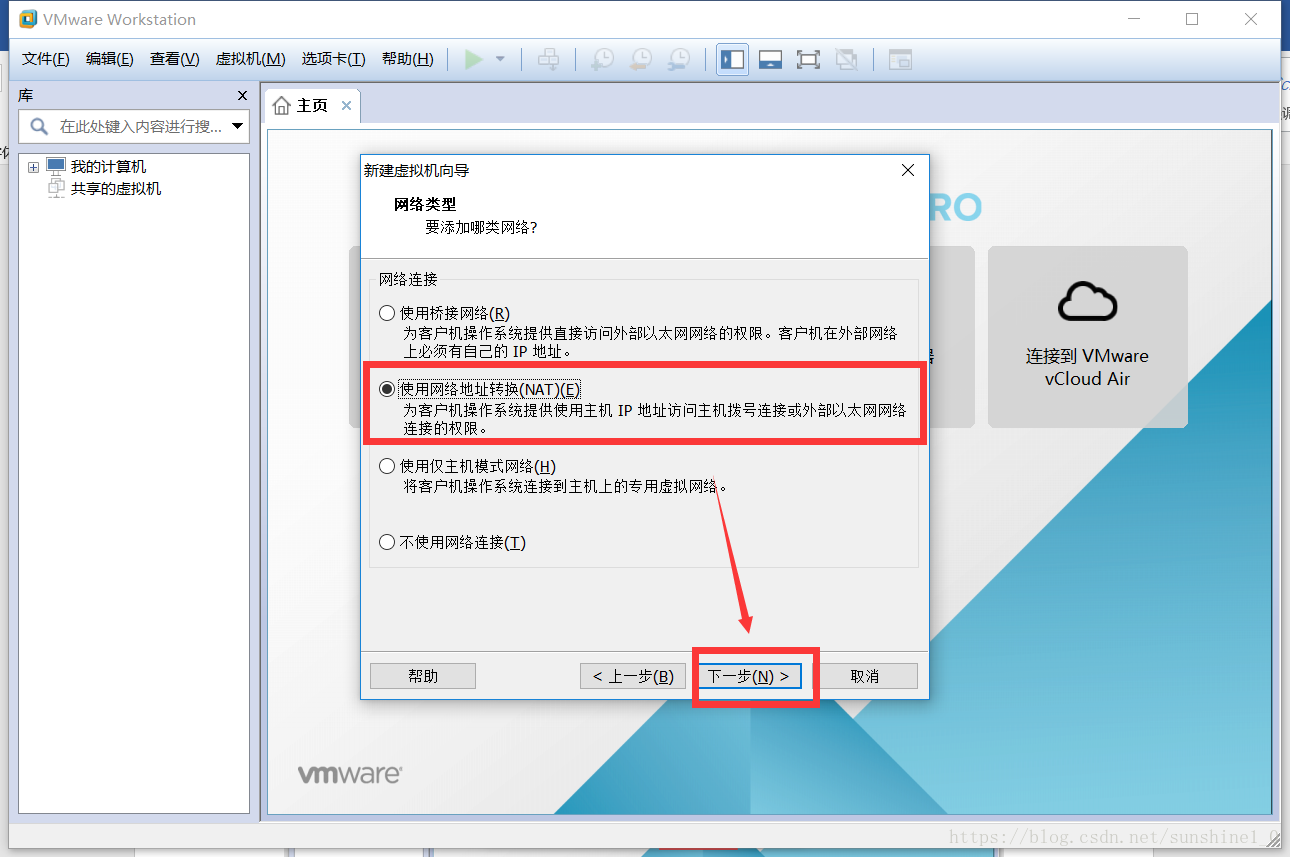
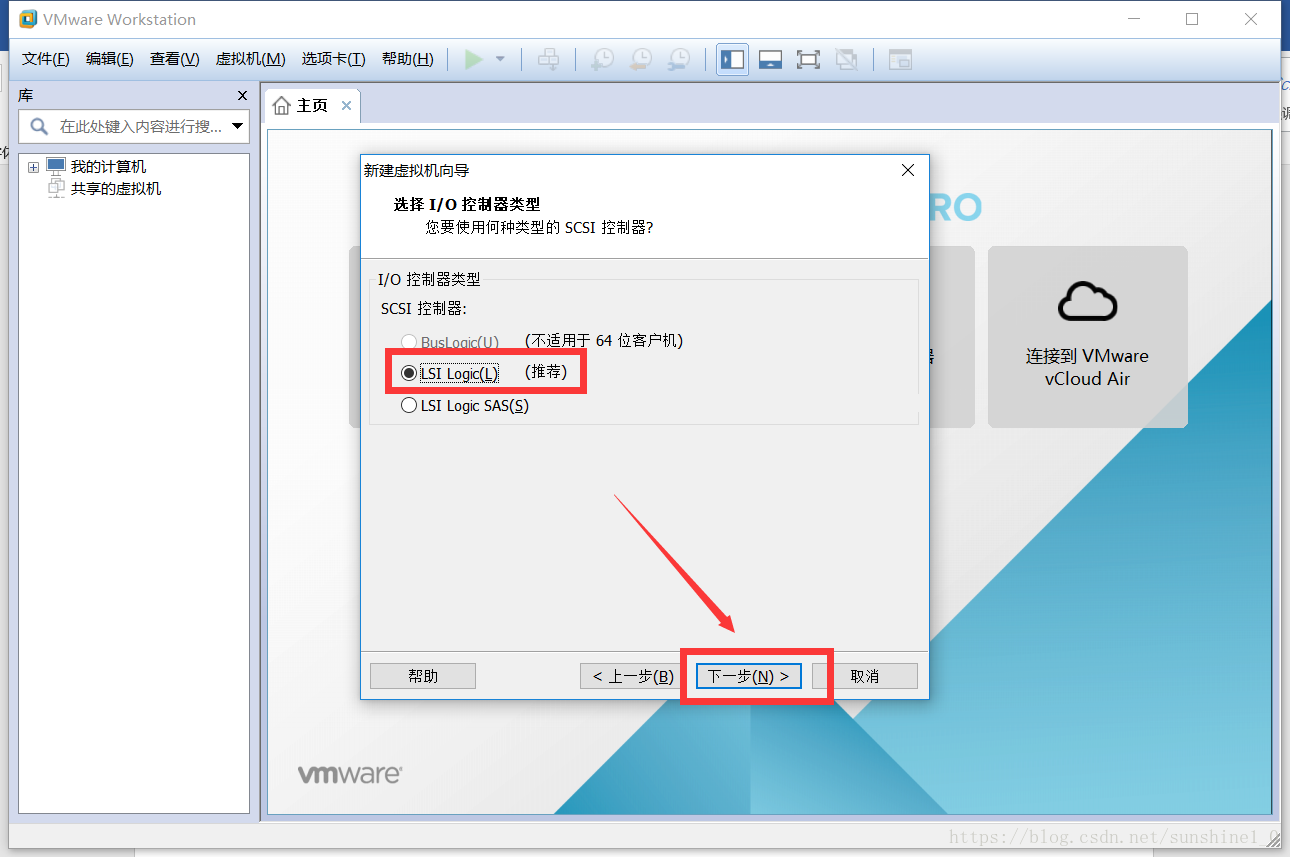
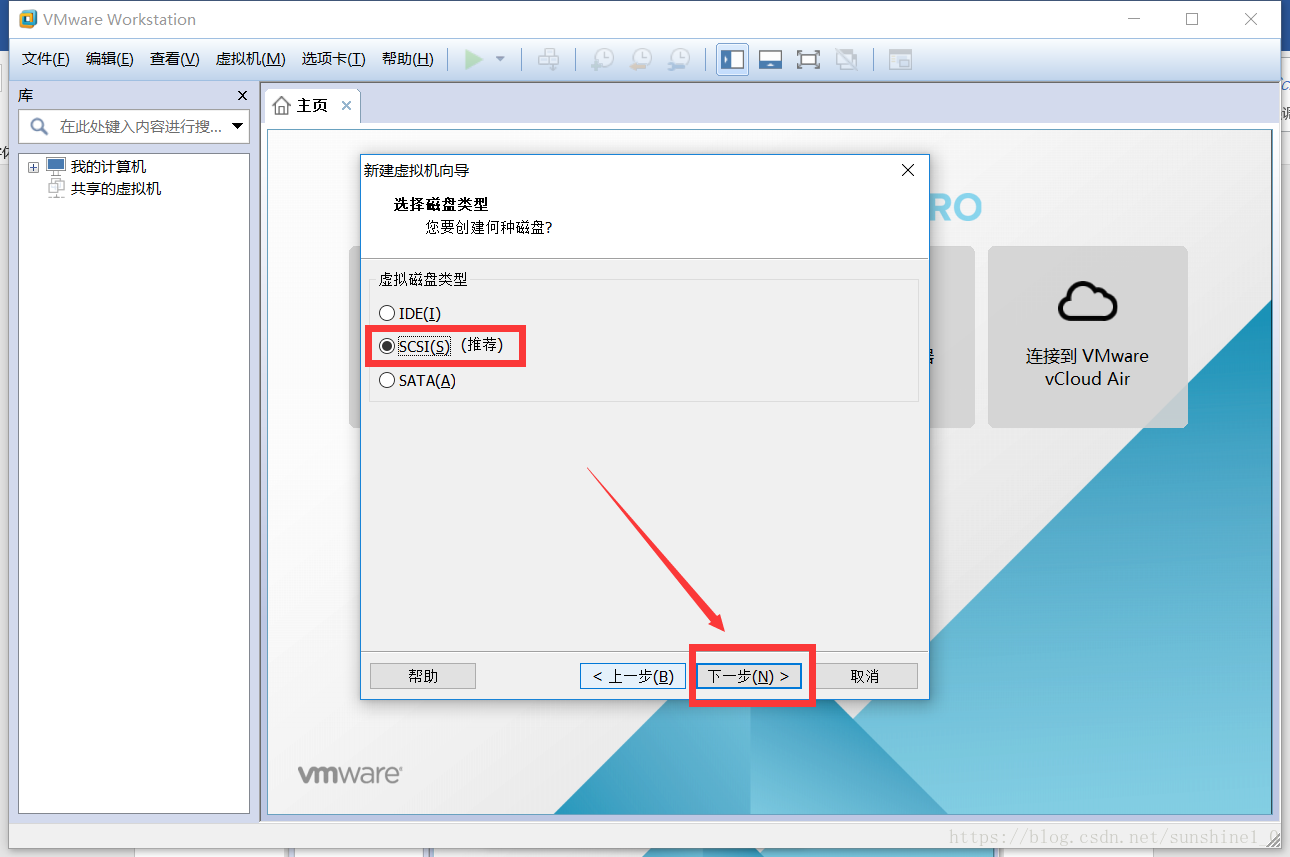
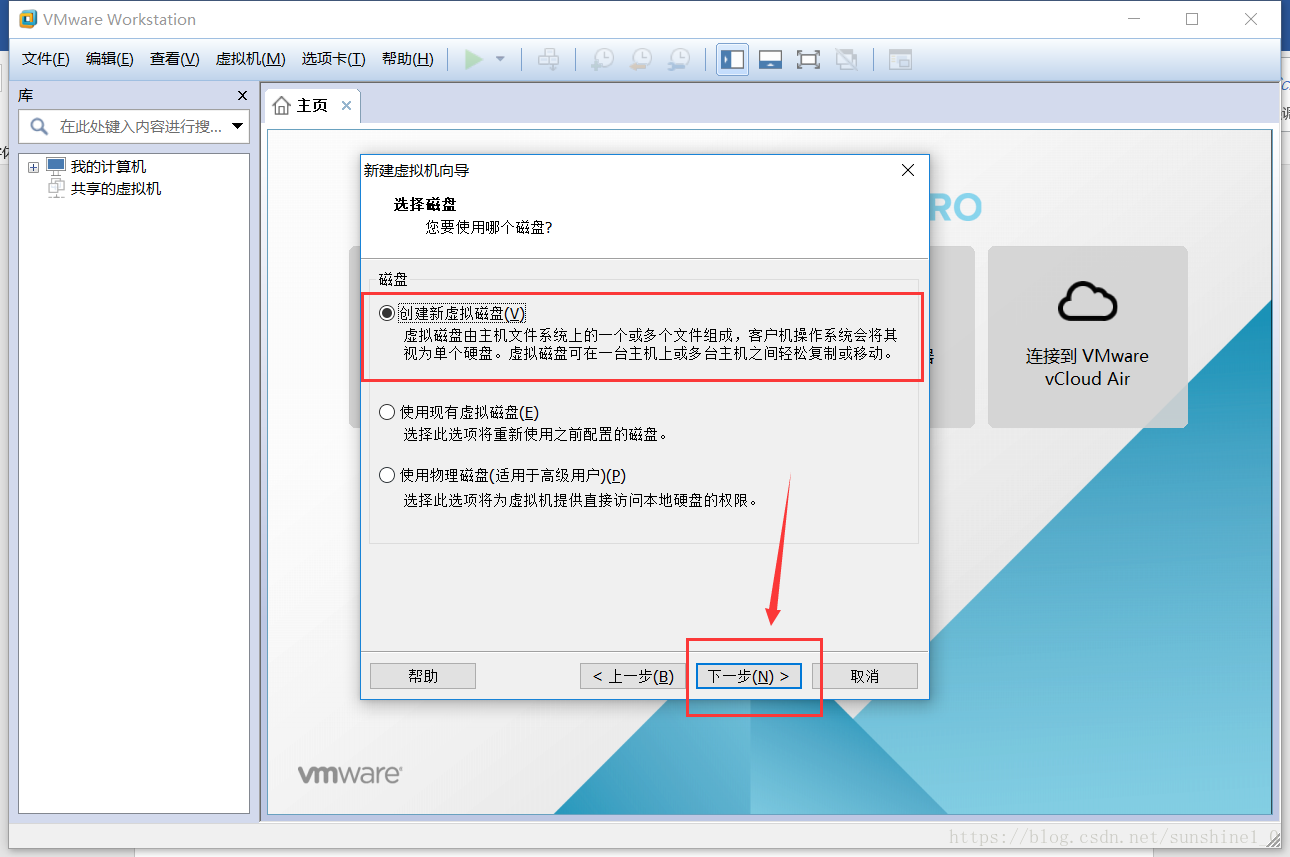
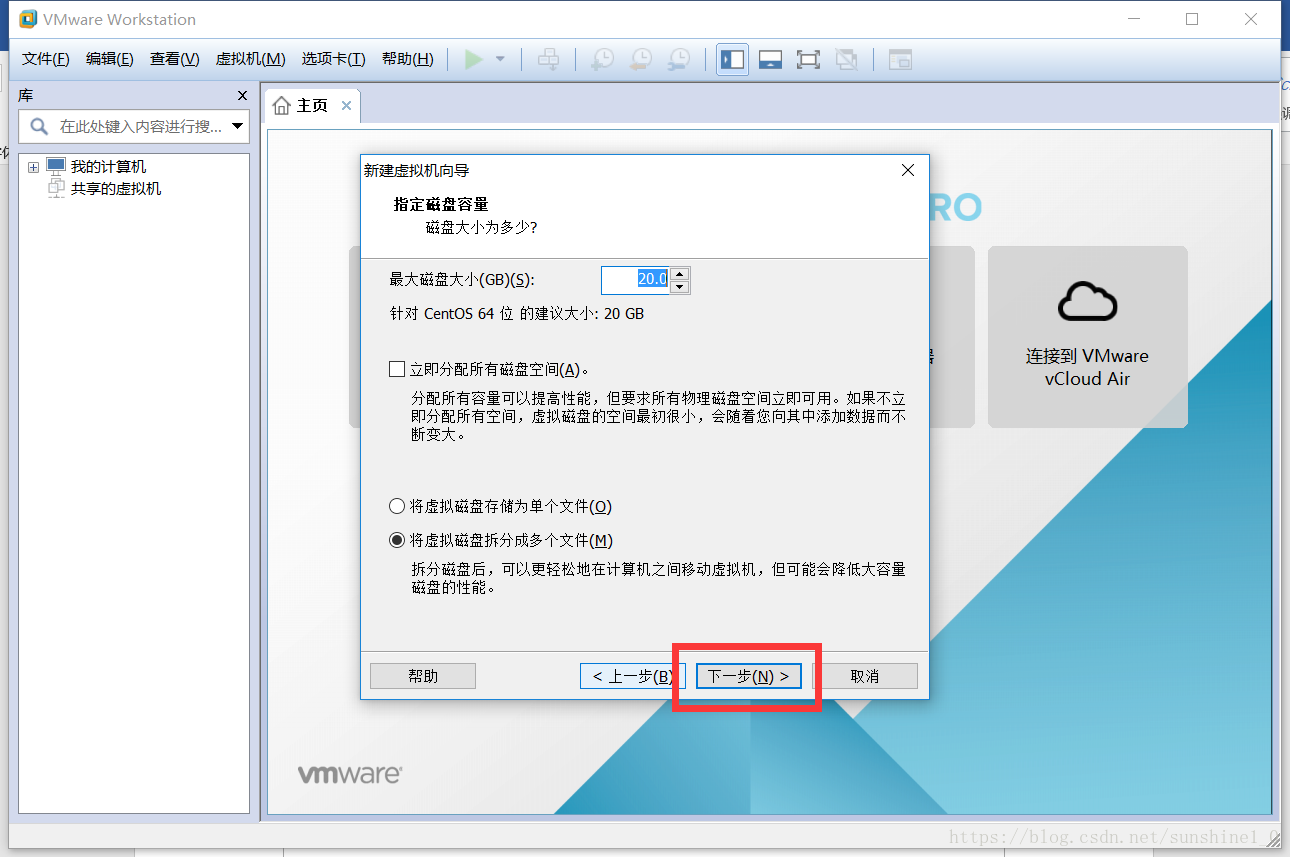
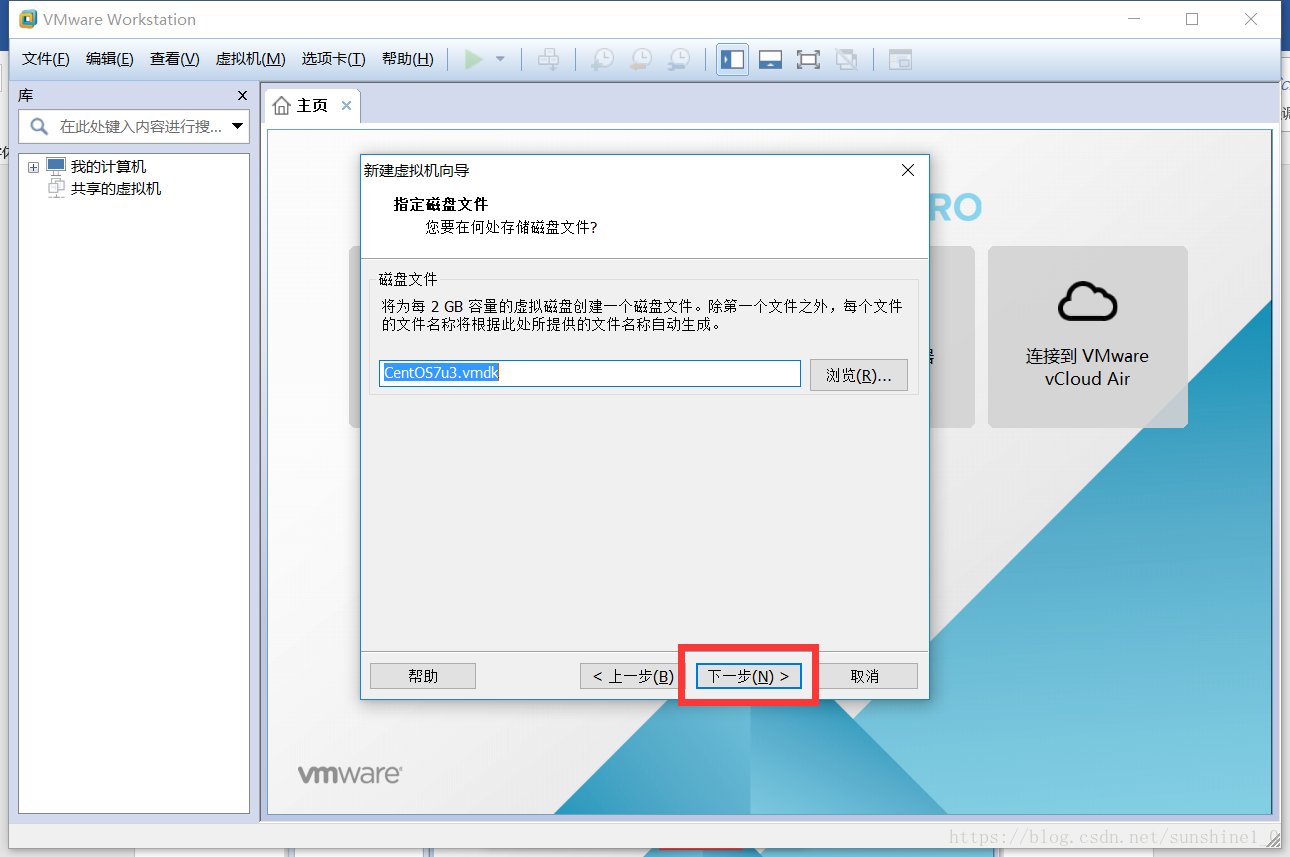
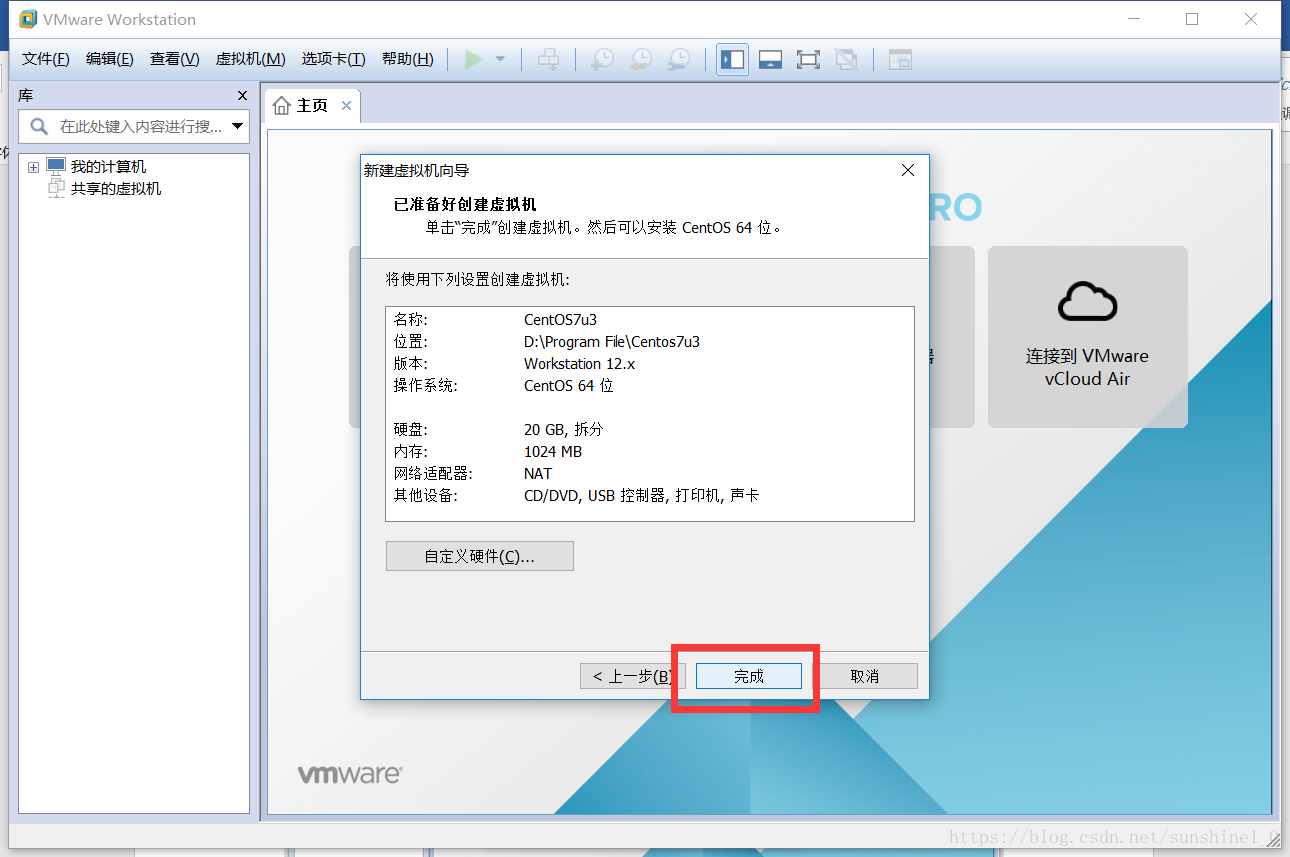
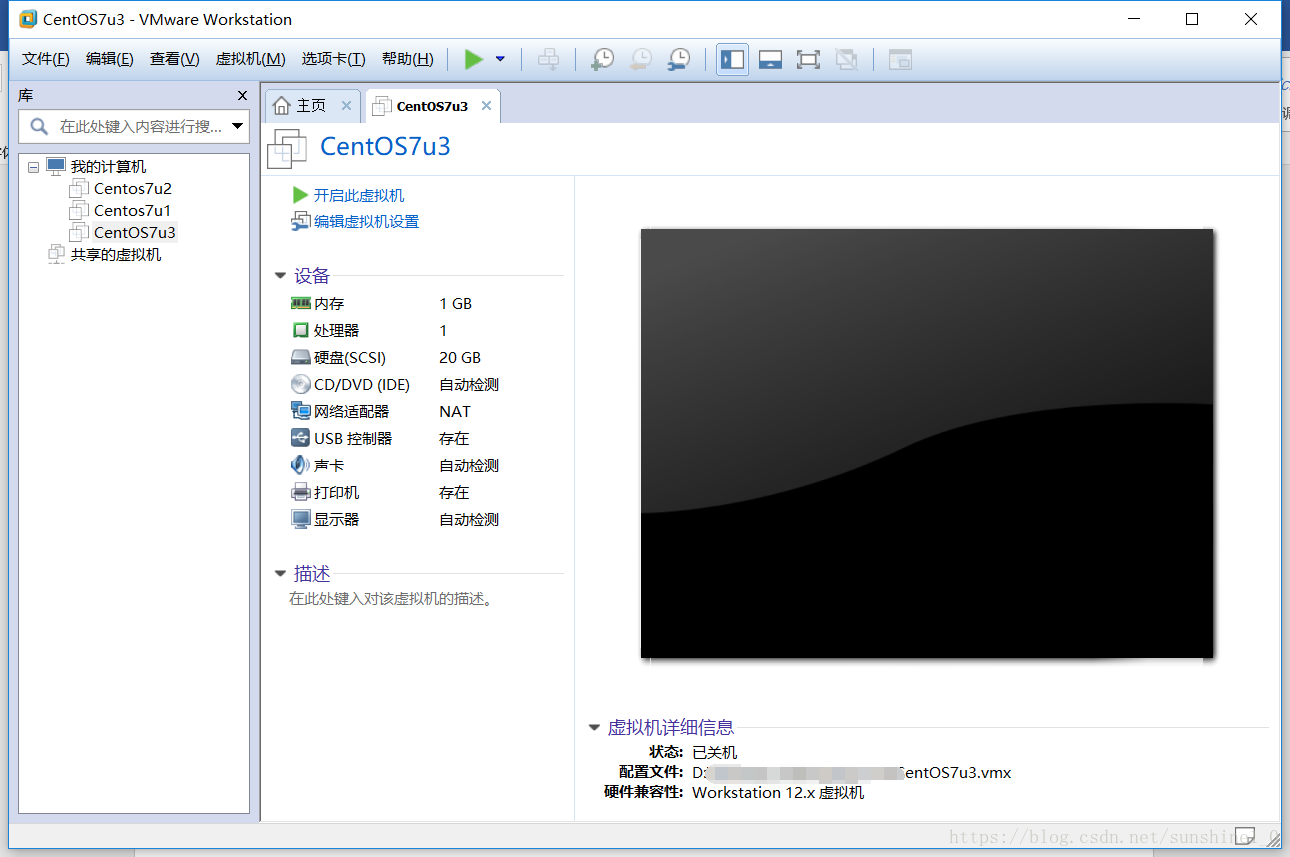
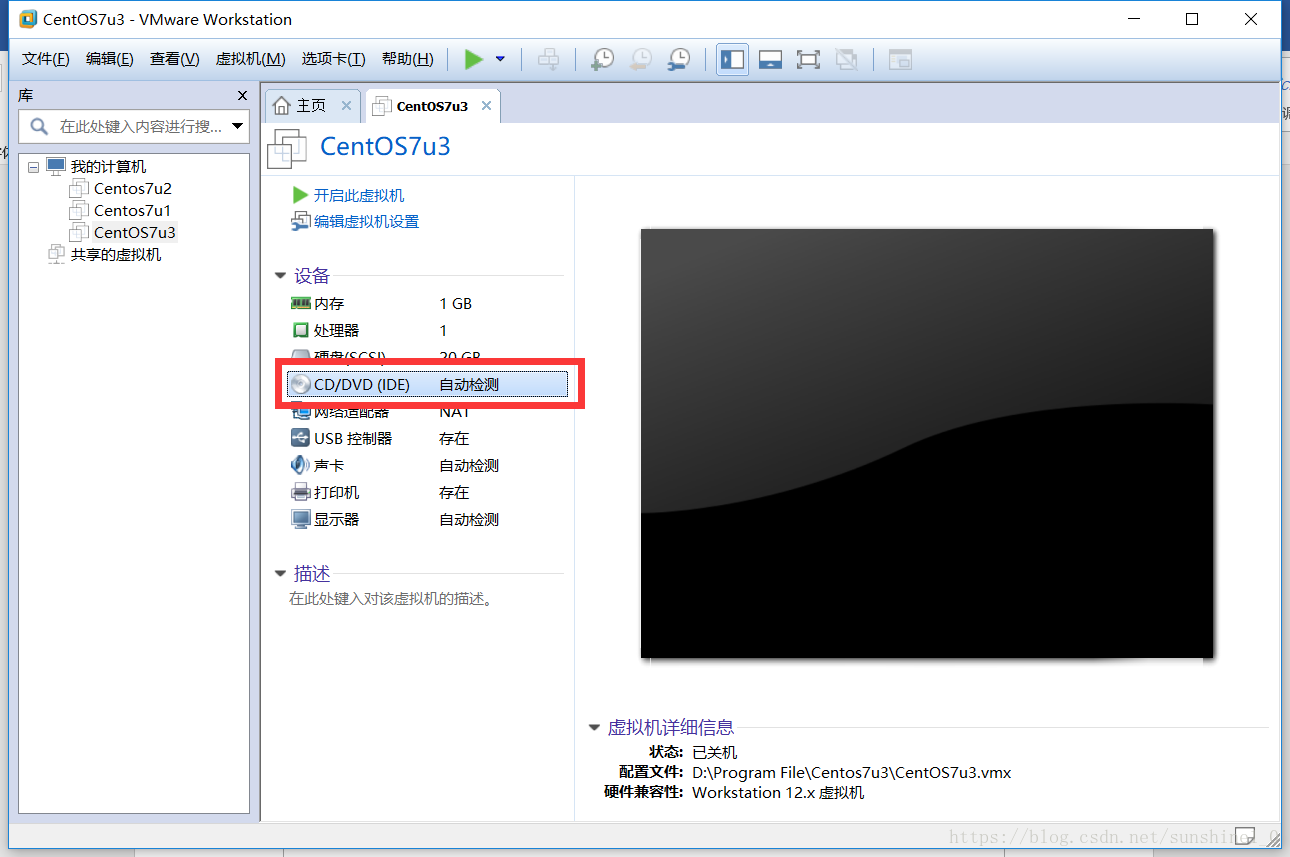
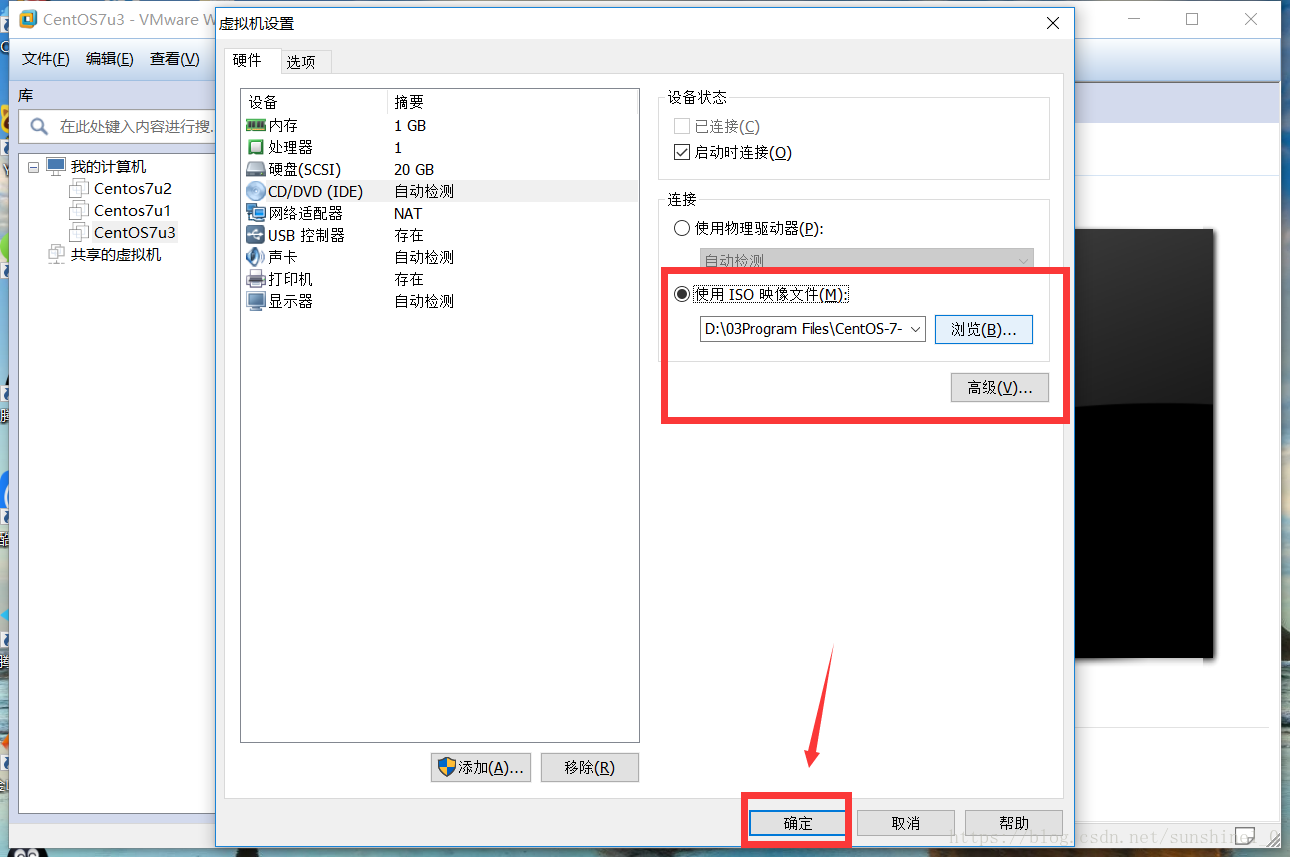
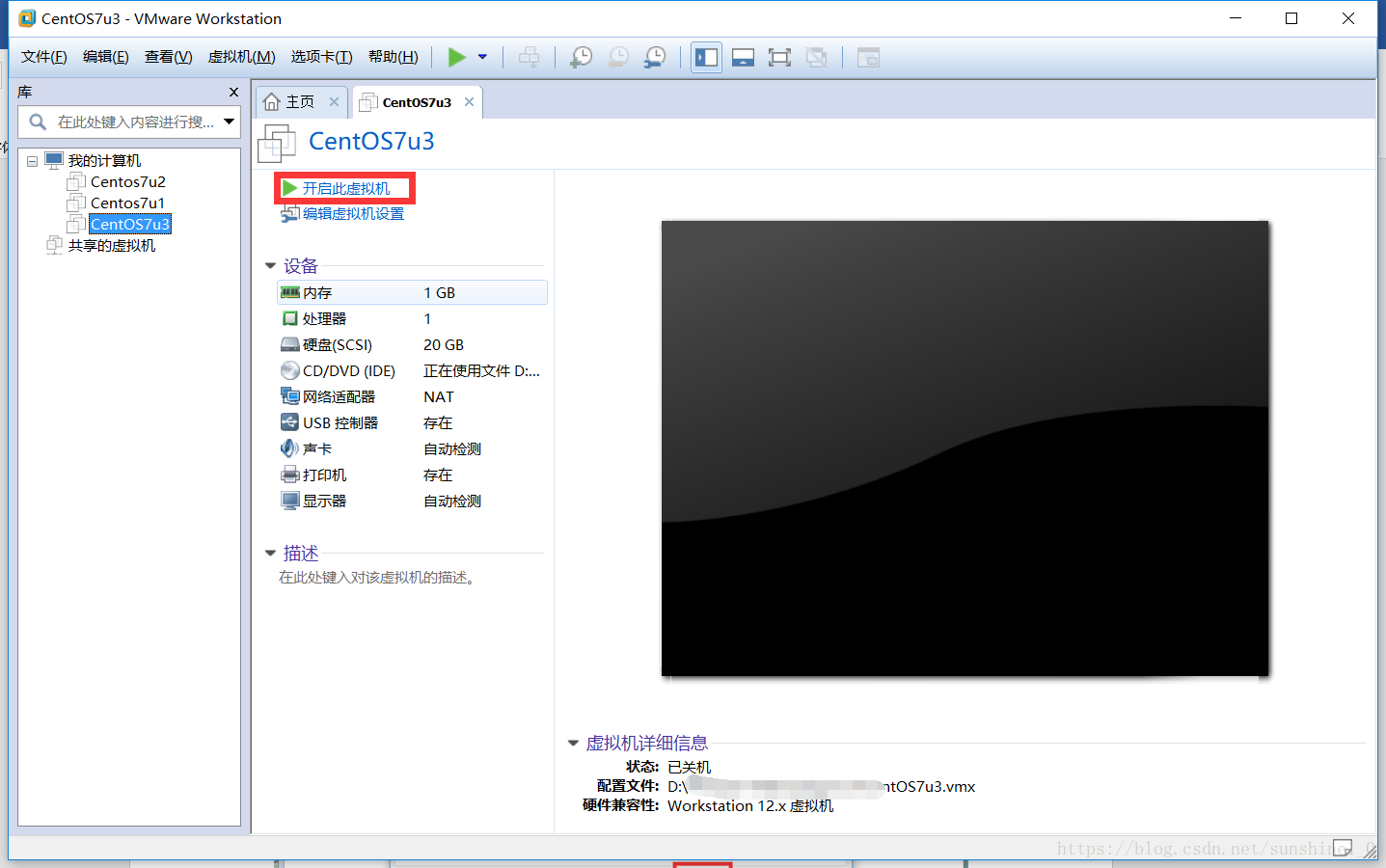
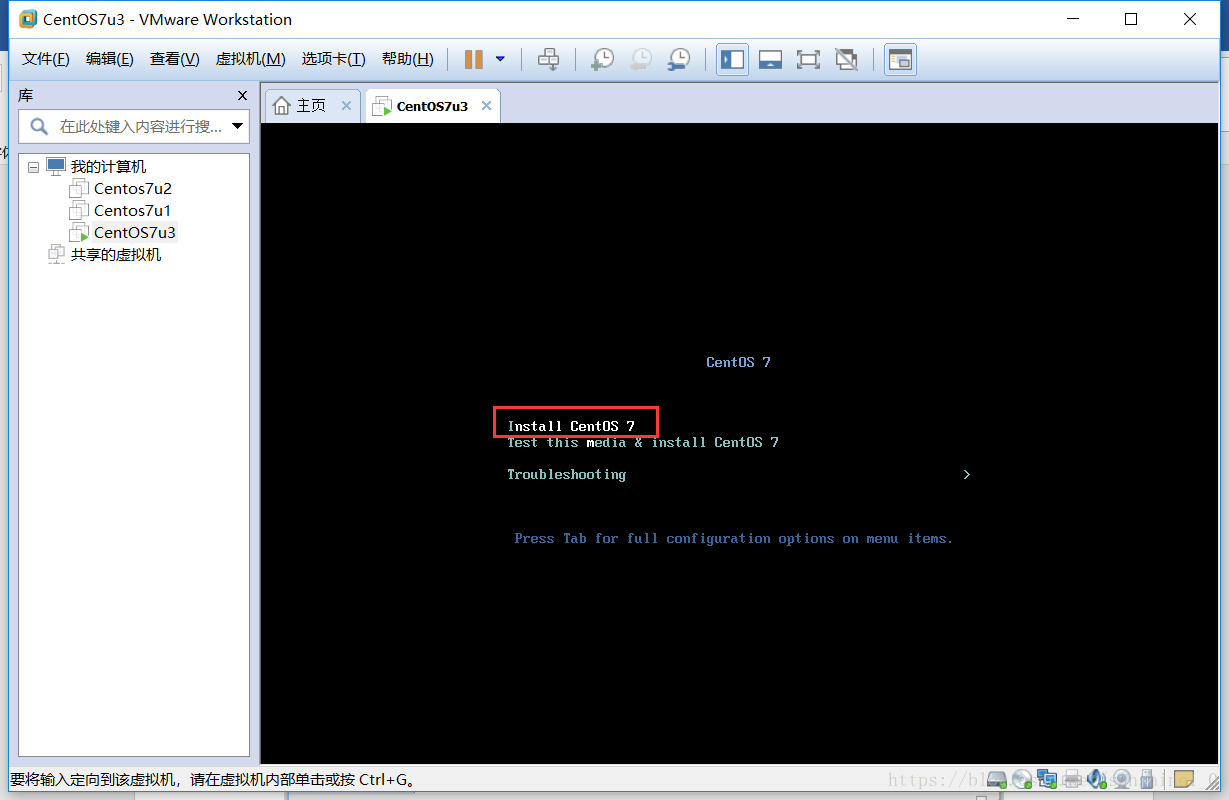
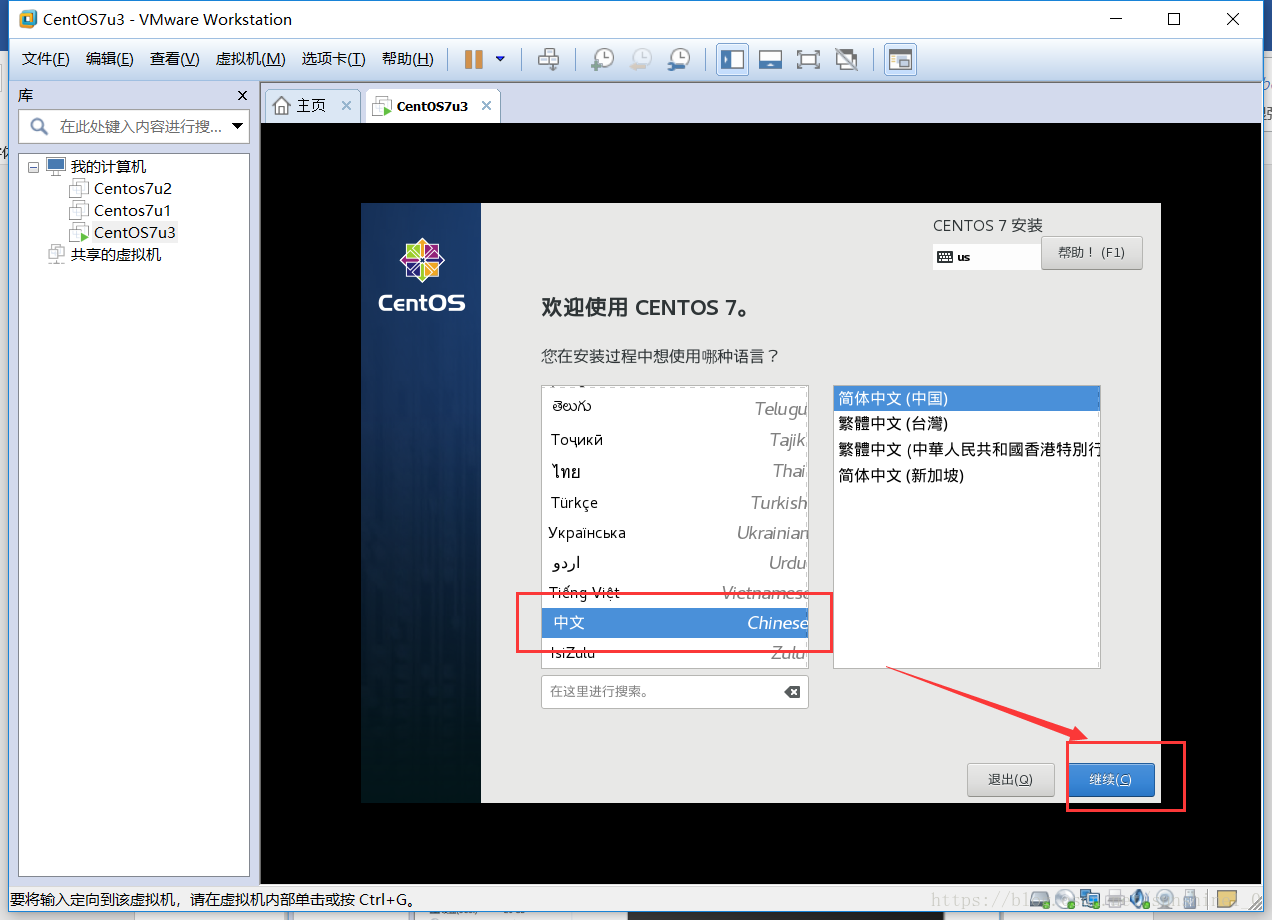
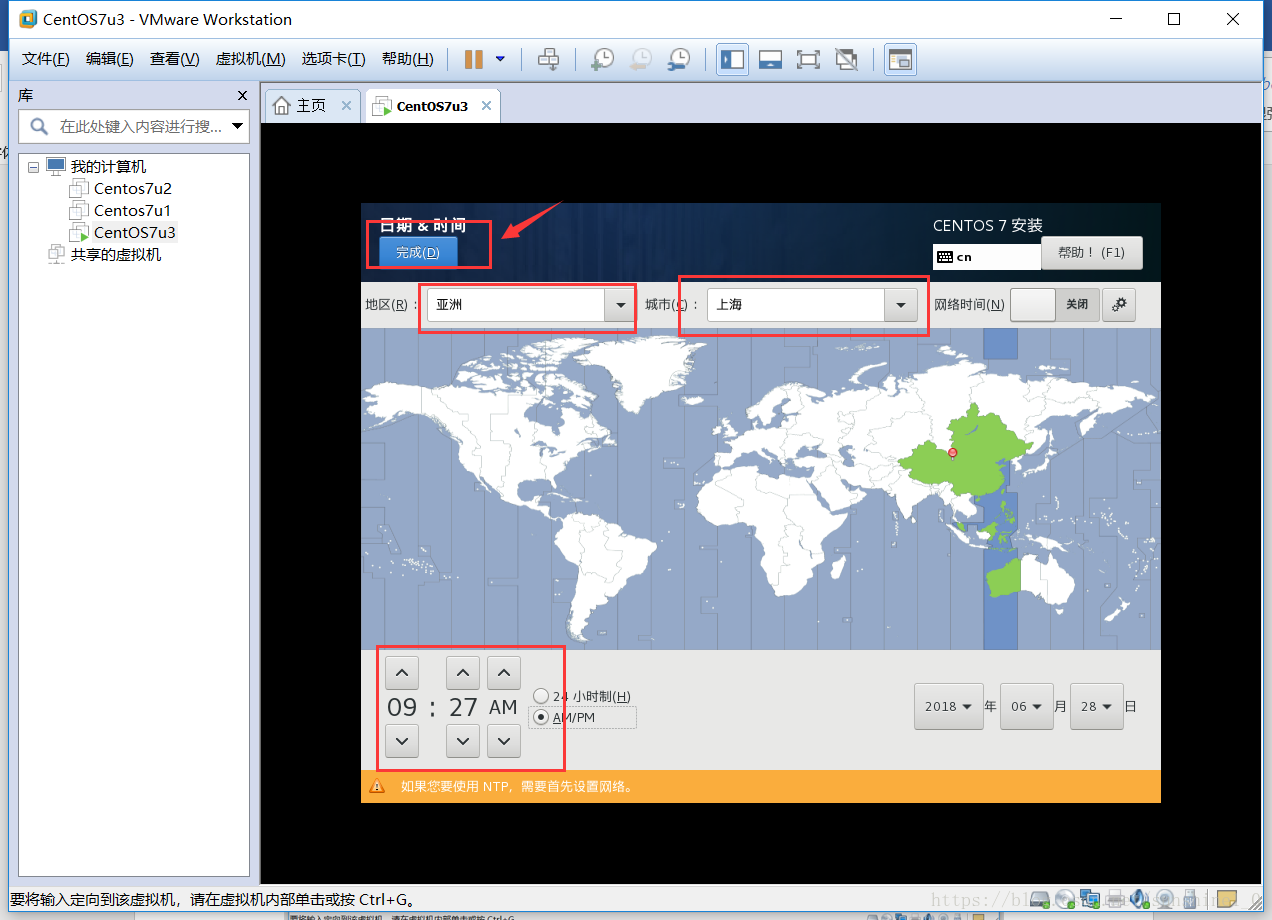
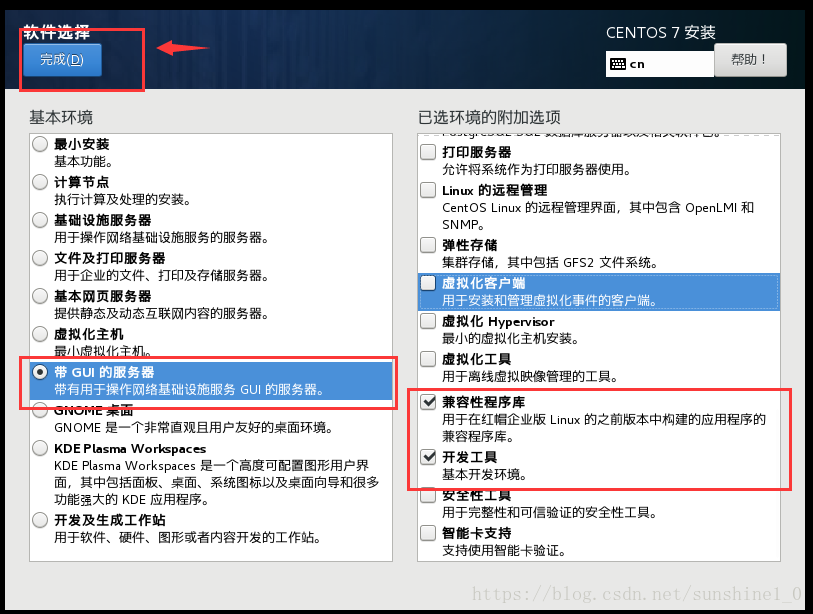
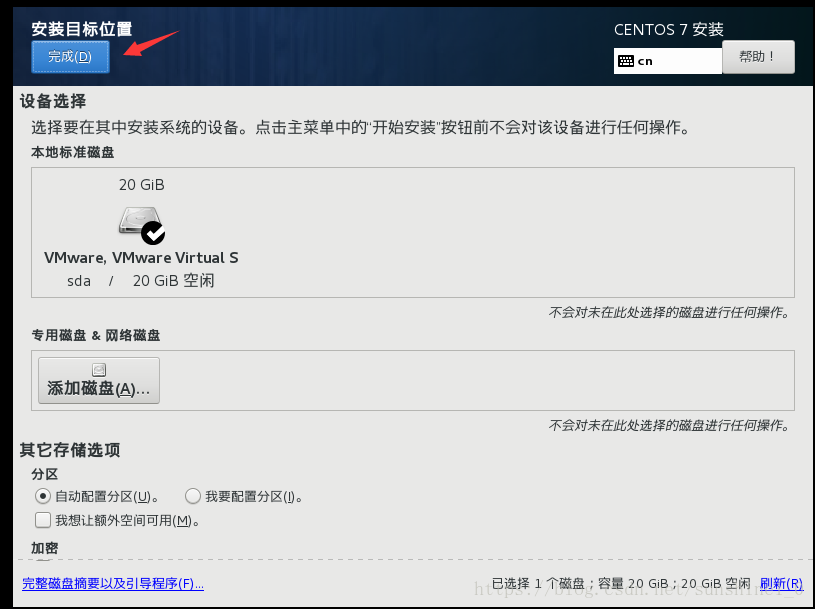
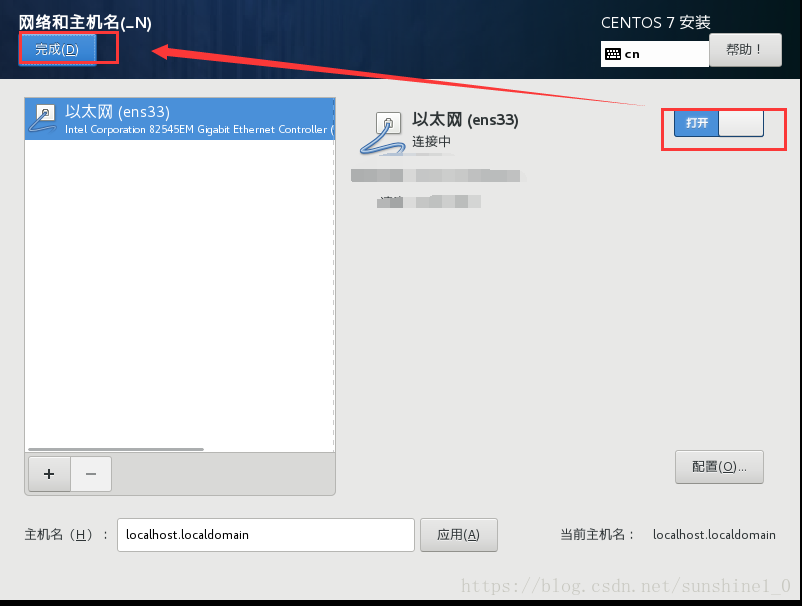
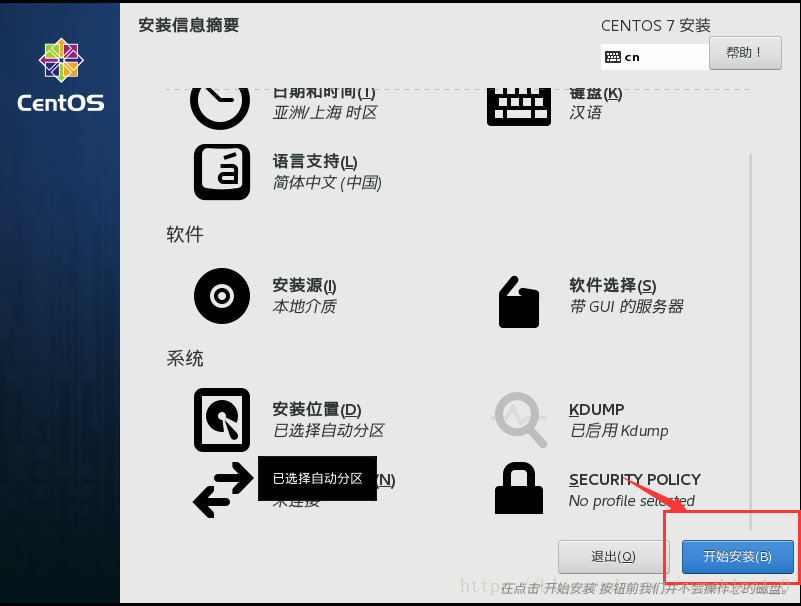
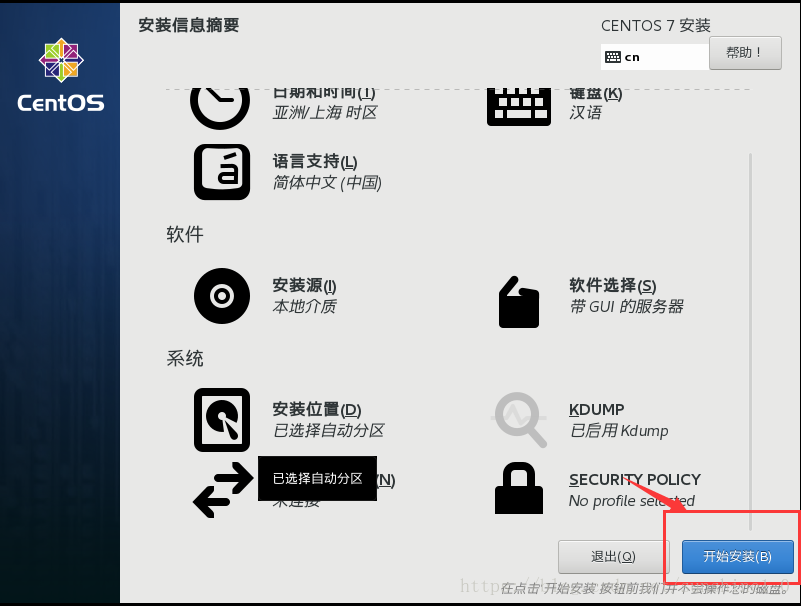
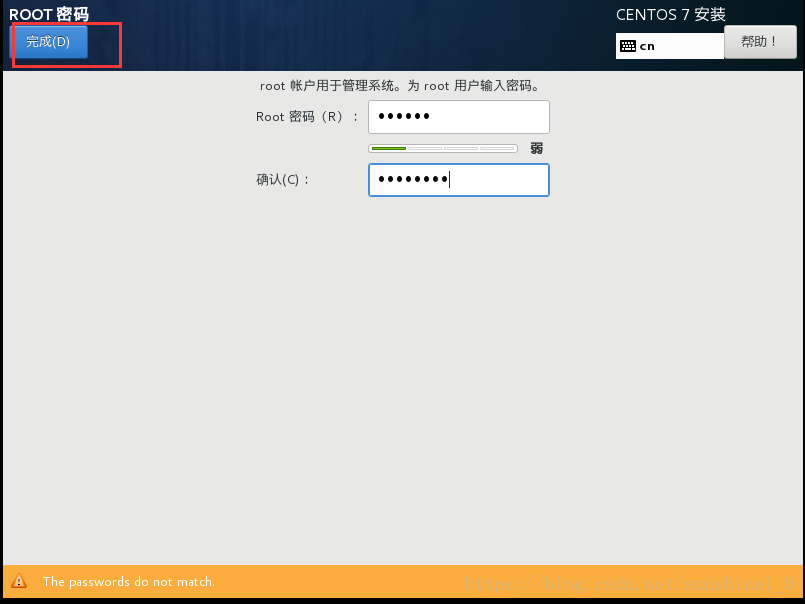
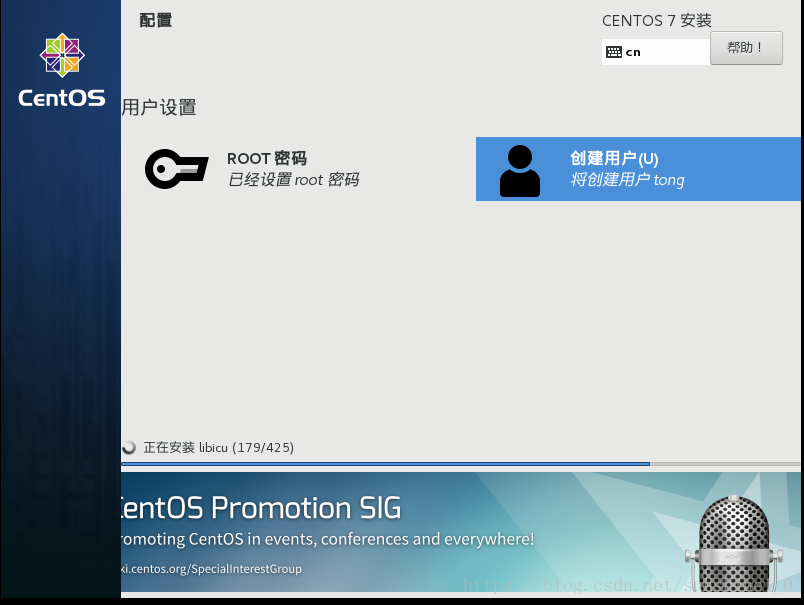
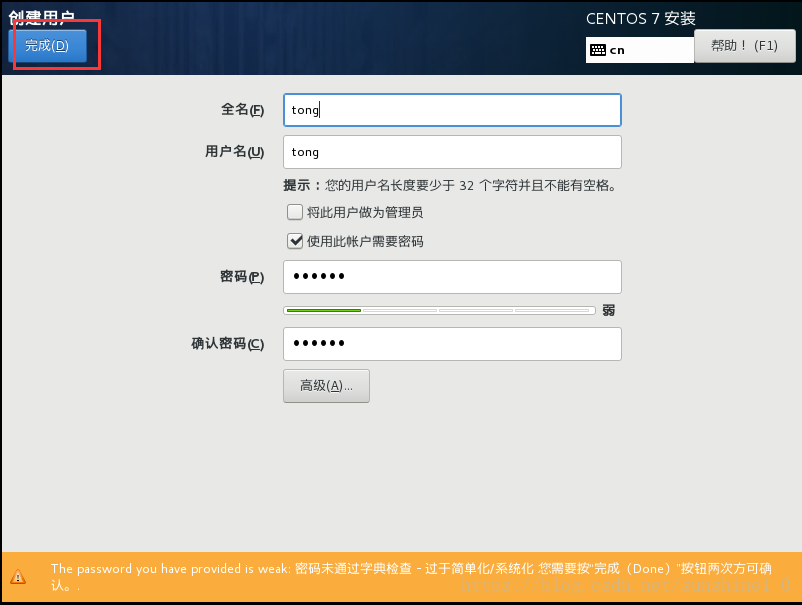
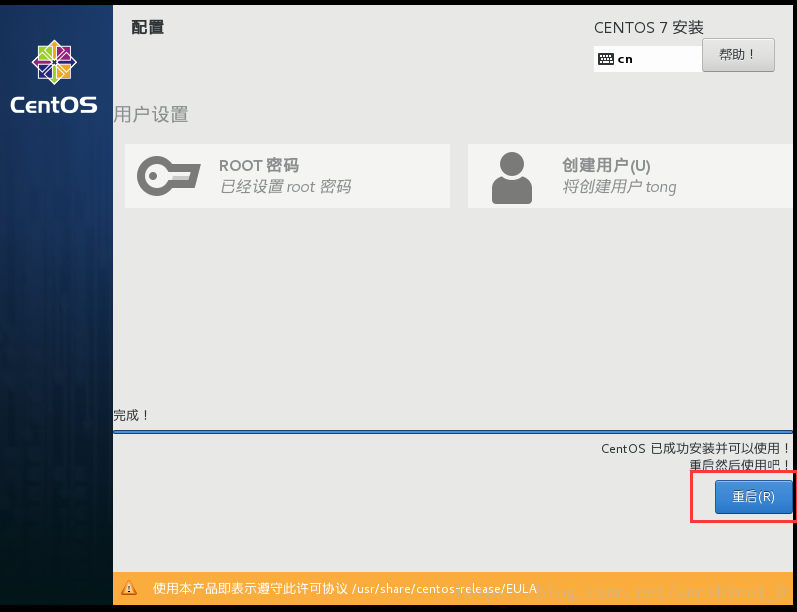













 12万+
12万+











 被折叠的 条评论
为什么被折叠?
被折叠的 条评论
为什么被折叠?








