以下是本次Google I/O大会发布的IDE Android Studio使用教程第二篇:
在 Android Studio使用教程(一)中简要介绍了Android Studio的基本使用,包括安装、新建工程、工程结构以及主题设置。今天接着讲第二篇,主要包括如下内容:
- 从Eclipse导入工程到Android Studio
- Eclipse工程与Android Studio的区别
- 真机运行以及常用快捷键
需要重申一下,我所有的操作与版本是基于Mac系统,在Windows上的同学基本类似(作为一个技术人员,这些应该都不是问题 ),下面就分主题开始吧:
),下面就分主题开始吧:
 ),下面就分主题开始吧:
),下面就分主题开始吧:
一、从Eclipse导入工程到Android Studio
根据官方的介绍,Android Studio可以兼容Eclipse的现有工程,但需要做一些操作:
- 首先升级ADT到最新版本(注意和ADT相关的组件最好一并升级,避免后期可能出现的错误)
- 选择需要从Eclipse导出的工程,右键选择Export并选择Android下的Generate Gradle Build Files(如下图):
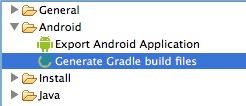
选择完毕后并不会导出到其他地方,而是在本地工程生成了一个build.gradle文件,在Eclipse工程中也可以看到,这个文件是Android Studio识别的,如下图:
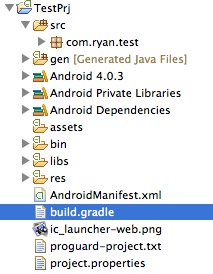
3.随后进入Android Studio并选择Import Project,可以看到刚刚在Eclipse中的项目图标变成了一个Android机器人图标,说明转换成功,这时候选择工程导入即可:
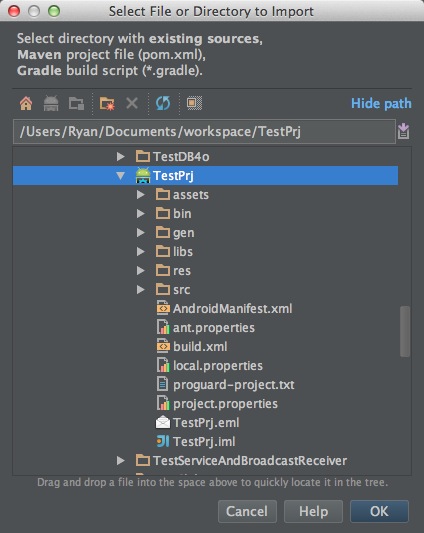
至此,就完成了从Eclipse导入现有Android工程到Android Studio,现在可以开始对工程进行操作了!
二、Eclipse工程与Android Studio的区别
- Eclipse工程可以导入Android Studio运行,而反过来在Android Studio建立的工程不能在Eclipse中运行;
- 二者的工程结构不一样,在Eclipse中一个Project就代表一个项目工程,而在Android Studio中就和Intellij一样,一个Project代表一个工作空间,相当于Eclipse中的workspace,而在Android Studio中一个Module就相当于Eclipse中的一个Project,这个概念需要弄明白,不要混了或觉得糊涂了。
- 在编辑操作上,在Eclipse中编辑修改后必须手动command+s保存文件,而在Android Studio中就和Intellij一样是自动保存的,这一点和第二点和Xcode也是类似的。
- 工程目录上的区别,在Eclipse中src部分一般是java文件,res部分是资源文件,包括布局文件和多媒体资源等。在Android Studio中,可以看下图的目录结构:
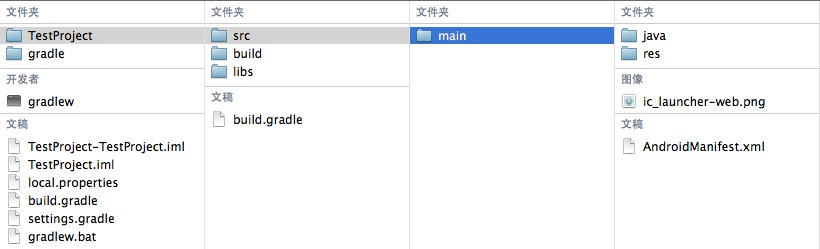
包括java文件和资源文件全部放到了src目录下,src目录下包括一个main文件夹,再下面就是java文件夹和res文件夹,其实这里,java文件夹就相当于Eclipse中的src,res还是那个res,这里想起了本山老师的小品“src已经不是那个src了,res还是那个res”

三、真机运行以及常用快捷键
在Android Studio中点击界面下方的Android选项卡可以看到Device信息和Logcat,连上设备后打开Android选项卡会检测真机,成功后会显示在Device中,点击顶部的绿色小箭头就可以开始运行工程了。有一点需要注意的是,运行时可以选择模拟器也可以选择真机,由于在Android Studio中运行工程的时候有一个Device优先级选择,如果不设置的话可能会出现只运行在模拟器上的现象,我们可以自行设置一下:先点击Run菜单选择Run Configuration,并选择你想选择的目标设备,可以是模拟器和真机,也可以在运行选由用户选择:
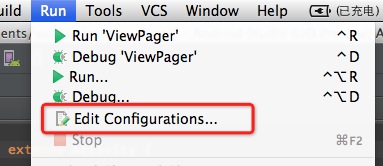
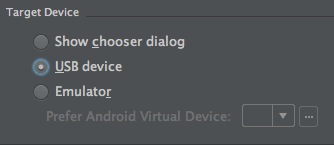
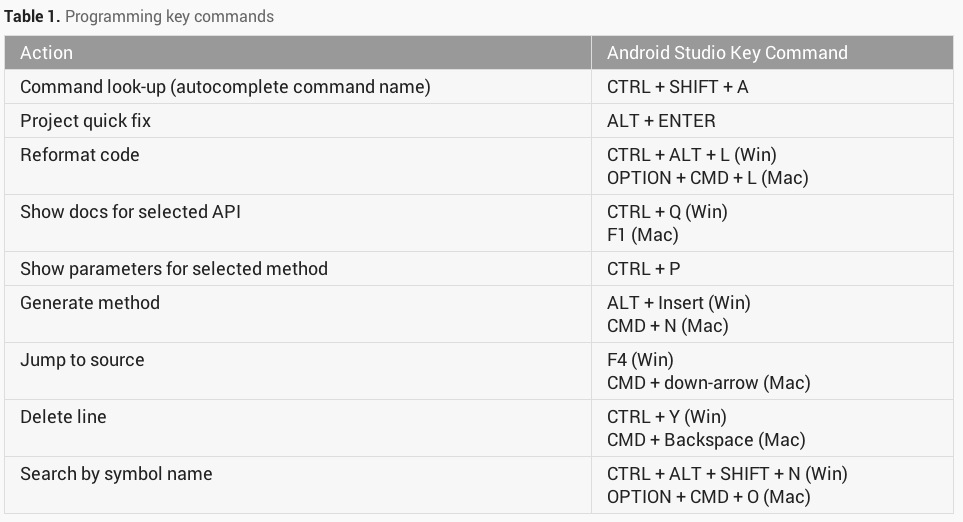
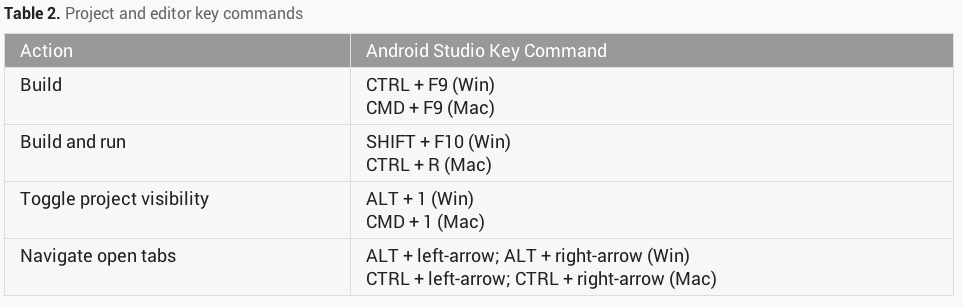
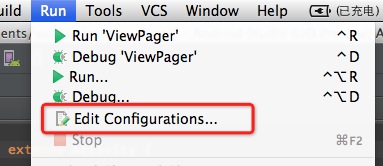
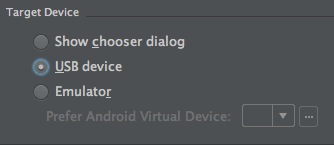
快捷键大家可以对照官方文档进行熟悉,如下表,也可以自己修改配置选项进行自定义:
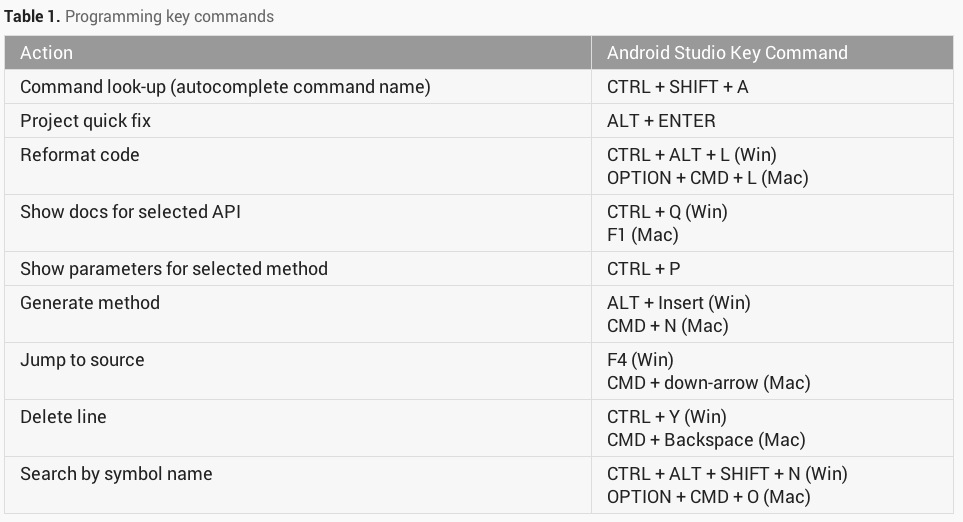
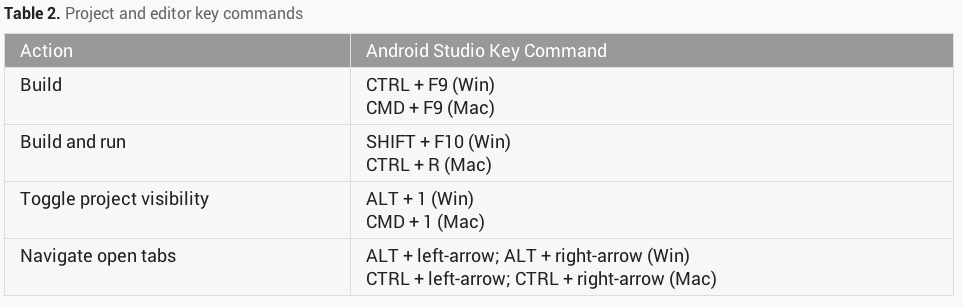
个人觉得Android Studio还是有一定的前景的,这里就需要Google不断进行完善和改进了,赶紧把大家从Eclipse中解救出来吧。另外,在此期间,大家其实可以尝试使用一下Intellij IDEA,这个默认也是集成Android开发环境的。Android Studio是基于前者改进而来,二者在使用上差不多,也是Eclipse的一个不错的替代者。

























 1万+
1万+

 被折叠的 条评论
为什么被折叠?
被折叠的 条评论
为什么被折叠?








