64位Win7下vmware8安装MacOSXLion系统完美解决方案
准备工作:
所需工具下载地址:http://download.csdn.net/download/asmcvc/4162080
VMWare8的下载及其安装不再说了,这边先把MacOSXLion系统下载下来。
我本人是64位Win7,需要开启VT,不然后面vmware8安装的Mac系统时会弹出类似如下错误:
You have configured this virtual machine to use a 64-bit guest operating system. However, 64-bit operation is not possible. This host is VT-capable, but VT is disabled.
This is usually because VT has been disabled in the BIOS/firmware settings or the host has not been power-cycled since changing this setting. Please:
(1) Verify that the BIOS/firmware settings enable VT and disable ‘trusted execution.’
(2) Power-cycle the host, if either of these BIOS/firmware settings have been changed.
(3) Power-cycle the host, if you have not done so since installing VMware Workstation.
(4) Update the host’s BIOS/firmware to the latest version.
For more detailed information, see http://vmware.com/info?id=152.
Continue without 64-bit support?
重启计算机(真机)F2进入BIOS设置,找到Advanced->CPU Setup,设置Intel(R)Virtualization Technology为Enable,然后保存并退出,启动计算机。
详细步骤:
1.新建虚拟机系统
打开vmware8菜单File->New Virtual Machine Wizard:

选择Custom(advanced)然后Next。

选择"Workstation 8.0"并Next。

选择“I will install the operating system later”,也即最后安装操作系统,然后Next。

选择操作系统为“Other”,Version为“FreeBSD 64-bit”,然后Next。

为此虚拟机系统起个名字,例如“MacOSX_Lion”,然后选择一个保存位置,例如“D:\Virtual Machine\MacOSX_Lion”,然后Next。

选择双核处理器,然后Next。

设置内存大小,例如2048MB,也就是2GB,然后Next。

设置上网方式为NAT方式,然后Next。

选择默认的“LSI Logic (Recommended)” ,然后Next。

选择“Create a new virtual disk”,然后Next。

选择默认的“SCSI (Recommended)”,然后Next。

然后是设置硬盘大小,最低要求20GB,我设置了60GB,其他的不用选择使用默认即可,然后Next。

直接Next。

点击Finish,至此虚拟机系统新建完成。
2.配置虚拟机系统。


删除软盘。

光驱高级里面设置为SCSI模式。

显卡的3D加速模式打开,不然会很卡。
配置好后,再修改下MacOSX_Lion.vmx文件,使用记事本打开找到“guestOS = ”这一行并修改为:
guestOS = "darwin10"
然后在其后增加以下内容:
guestOS = "darwin10"
cpuid.1.eax = "0000:0000:0000:0001:0000:0110:1010:0101"
keyboard.vusb.enable = "TRUE"
mouse.vusb.enable = "TRUE"
monitor.virtual_exec = "hardware"
monitor.virtual_mmu = "software"
ich7m.present = "TRUE"
smc.present = "FALSE"
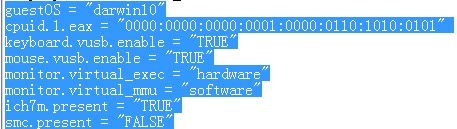
需要注意的是cpuid.1.eax = "0000:0000:0000:0001:0000:0110:1010:0101"比较重要,如果没有此行在安装Mac系统时可能会出现以下错误:
The CPU has been disabled by the guest operating system
3.为虚拟机安装Mac系统。
打开虚拟机配置,找到光驱配置,选择ISO文件。

点击OK后,启动该虚拟机。
 到了这里说明可以安装了,按下Enter键开始安装。
到了这里说明可以安装了,按下Enter键开始安装。
如果在这里或者后续出现了错误不能安装,一个原因是VT没有开启,另外一个就是“MacOSX_Lion.vmx”文件里面要增加
cpuid.1.eax = "0000:0000:0000:0001:0000:0110:1010:0101" 详细解决请看前面的说明。
经过一系列挣扎之后到达欢迎界面:

选择简体中文后进入下一步,下面比较关键了,“请选择要安装mac os x 的磁盘”由于此时虚拟机里面还没有磁盘,需要对刚才我们划分出来的硬盘空间进行格式化。

打开菜单“实用工具”->"磁盘工具"
 .
.
选择左侧划分的硬盘空间,右侧选择“抹掉”选项,格式选择“Mac OS扩展(日志式)”,名称随便填写,然后点击“抹掉”按钮。
确认“抹掉”后左侧会出现刚刚命名的硬盘名,选中它后点击窗口左上角的红色按钮关闭窗口。之后便出现一个可用于安装系统的磁盘:
 选择此磁盘后开始安装。
选择此磁盘后开始安装。
等个十几二十分钟的样子便安装好了,自动重启后需要手动选择Mac系统,第一个是驱动安装程序。

又是一番挣扎后,到达欢迎界面:

悲剧的事情发生了,无论你怎么操作都没有反应,此时需要使用HJMac来引导加载。
关闭虚拟机系统,设置光驱加载HJMac的iso文件,重启虚拟机。
 选择第二个"MacOSX",然后又是一番挣扎重新来到欢迎界面,不过此时鼠标可以操作了。一路向前,最后设置您的AppleID。
选择第二个"MacOSX",然后又是一番挣扎重新来到欢迎界面,不过此时鼠标可以操作了。一路向前,最后设置您的AppleID。
最后成功啦:

最后上张桌面截图:

进去之后发现鼠标很卡,需要安装显卡驱动,使用Darwin 3.1.0.iso安装,据说该版本比较稳定而且包含了声卡驱动。
首先在虚拟机系统里面点击菜单“Finder”->“偏好设置”,然后勾选项目使得在桌面上显示出来。这个时候桌面上便出现光盘了,然后在虚拟机的外边设置“CD/DVD”的Darwin 3.1.0.iso文件路径,然后再在虚拟机系统里面打开此光盘进行安装“VMWare Tools”。
安装好后需要重启虚拟机,这个时候先不要着急重启虚拟机的,先把虚拟机的CD/DVD加载上前面提过的HJMAC,要靠它才能启动MAC系统,否则是进不去的哦。这个是安装了显卡驱动并且重启后的效果图,注意看,桌面上多了一个“VMWare share Folders”的图标,说明就是按照成功了,而且鼠标也不再卡了。

这个时候再制作个快照。
xcode下载地址:
http://adcdownload.apple.com/Developer_Tools/xcode_4.3.1_for_lion/xcode_4.3.1_for_lion.dmg





















 4606
4606

 被折叠的 条评论
为什么被折叠?
被折叠的 条评论
为什么被折叠?








