一、安装准备
1、8G或16G的U盘,转移重要数据(个人单独一个优盘专用装系统)
2、先去下载个winPe的软件到电脑(网上找的 http://www.pc9.com/pc/info-3876.html)
3、系统镜像下载:系统镜像去 I tell u 自己挑(https://msdn.itellyou.cn/)
4、激活软件:
下载镜像等相关问题:
如何下载Windows操作系统
在这个页面,点击“操作系统”,里面有各种版本的操作系统,比如你要下载windows7,就点击它,在右侧找到你所需的系统版本,点击“详细信息”,复制ed2k链接,可以使用迅雷、旋风、百度网盘离线等工具下载;

3、复制下载地址ed2k链接,然后打开迅雷、qq旋风等下载工具,自动识别到下载链接,或者新建下载,粘贴地址,选择下载位置;

4、点击立即下载,进入到这个界面,下载速度取决于宽带速度,如果达到99%停止了,可以先暂停再开始。

以上就是msdn我告诉你怎么下载系统的步骤,非常简单,进入msdn页面,找到所需系统,复制地址就可以用迅雷等工具下载。
二、制作启动盘
1、首先下载wepe 64位版本,这边推荐下载win10pe64位内核版,支持uefi启动
2、打开微pe工具箱,点击右下角这个图标【安装PE到U盘】;
3、安装方法,就是制作启动盘方案,有7种方案,这边选择推荐的方案一,全能三分区,支持大于4G的镜像;
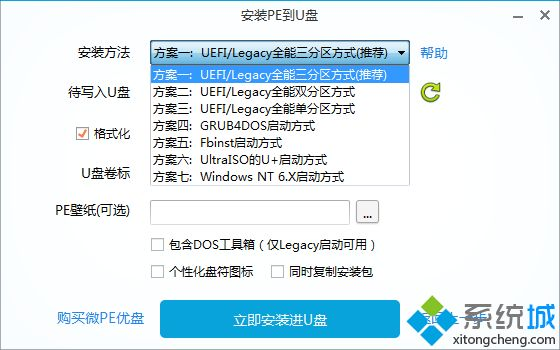
4、插入U盘,等待识别,如果没有识别,点击右侧的图标刷新,默认设置都不用改,按图中所示,直接点击【立即安装进U盘】;
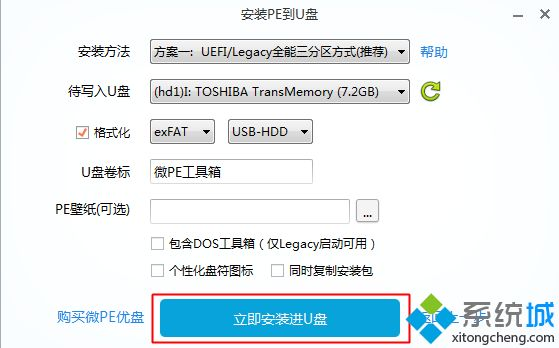
5、弹出提示框,确保u盘没有重要数据,点击开始制作;
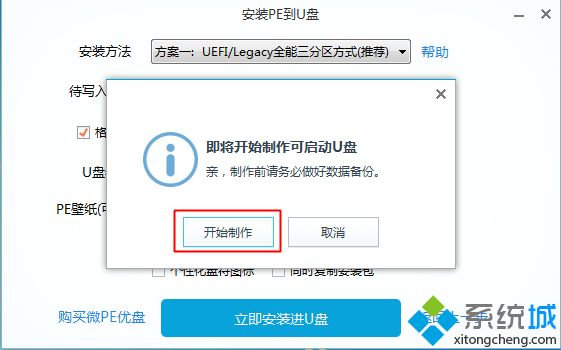
6、进入到这个界面,开始制作,等待即可;
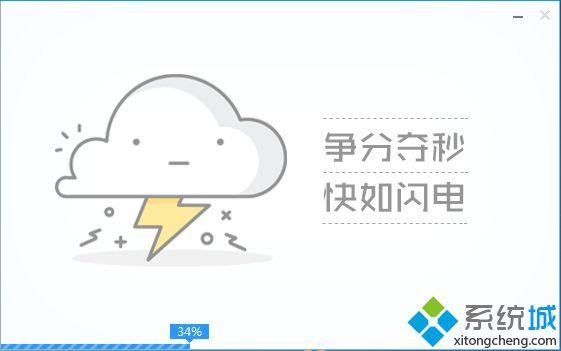
7、提示微pe工具箱已经安装进U盘,点击完成安装;
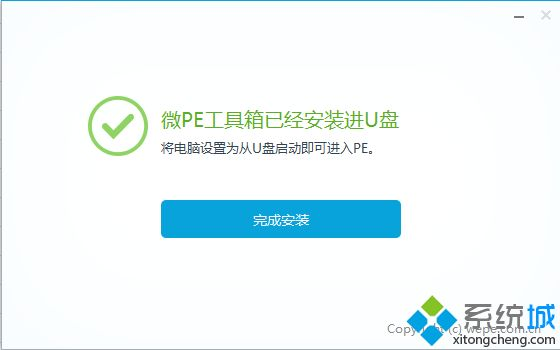
8、打开计算机,U盘容量发生变化,因为U盘被分成3个分区,其余2个被隐藏,防止被误格式化,可以通过右键计算机—管理—磁盘管理自行查看;
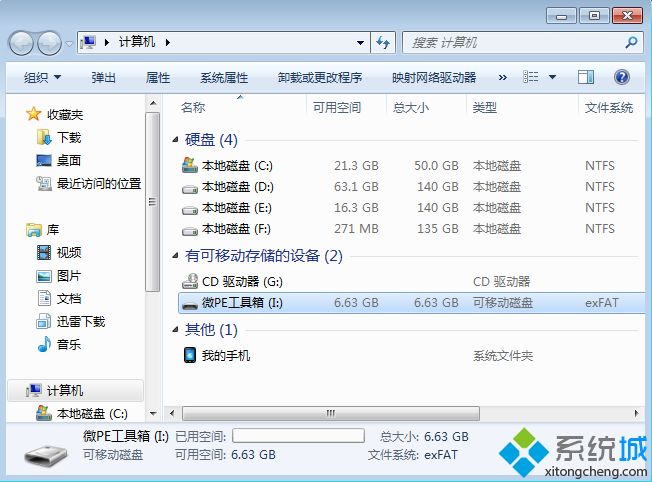
9、最后将下载的系统镜像复制到u盘中,超过4g的镜像也不会提示文件过大,因为放系统镜像的分区已经格式化成支持4G单文件的格式exFAT。如果你只是制作一个启动盘,不是要装系统,不需要放系统,这一步省略。
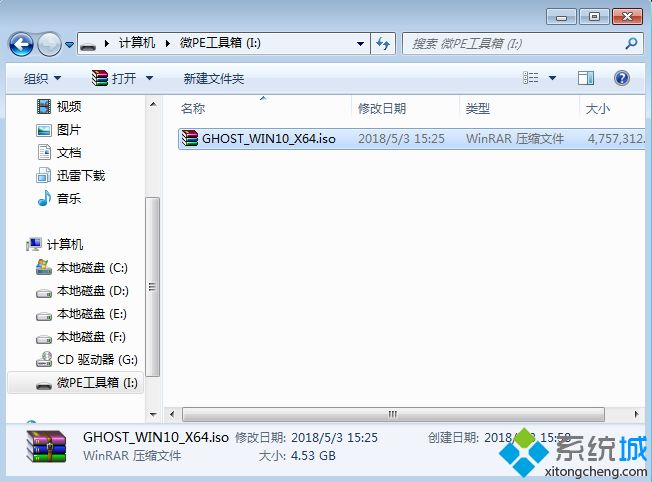
以上就是微pe工具箱制作U盘启动盘的方法,建议大家用wepe来制作启动盘,功能强大,同时支持uefi和legacy,还支持大于4G的系统镜像文件。
三、使用winPe 安装win10系统
1、制作好wepe启动盘之后,将win10系统iso镜像直接复制到U盘,大于4G镜像也是支持的;
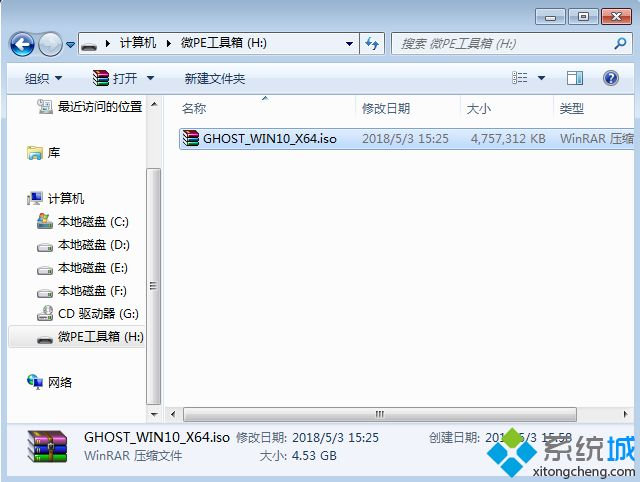
2、在需要装win10系统的电脑上插入wepe启动盘,重启后不停按F12或F11或Esc等启动快捷键,调出启动菜单对话框,选择识别到的U盘选项,一般是U盘名称或者带有USB字样的,比如KingstonDT,如果要uefi模式下安装,选择带UEFI模式的项,按回车键进入;
3、选择windows pe分辨率,默认选择第1个,也可以选择第2个指定分辨率,按回车;
4、进入到wepe之后,如果之前已经是gpt分区,比如预装win8或win10,且不打算重新分区的,直接执行第7步,如果要全盘重新分区,双击桌面上的【分区助手(无损)】,选择磁盘1,点击【快速分区】,如果你是多个硬盘,要选对;
5、设置分区数目、分区大小以及分区类型,卷标为【系统】的系统盘建议50G以上,由于选择了UEFI启动,磁盘类型要GPT,【分区对齐到】是4k对齐,2048扇区就行,也可以4096扇区,确认无误后点击开始执行;
6、分区过程很快,分区完成后,如图所示,GPT分区会有两个没有盘符的ESP和MSR,这两个别去动,只需要看你分出的C、D盘等,如果盘符被占用,选择已经占用C盘的那个盘,左侧选择【更改盘符】,不改也是可以的,根据卷标【系统】来判断系统盘的位置;

7、接着打开此电脑—微PE工具箱,右键win10系统iso镜像,选择【装载】,如果没有装载,右键—打开方式—资源管理器;
8、双击【双击安装系统.exe】,运行安装工具,选择【还原分区】,GHO WIM ISO映像路径会自动提取到win10.gho,接着选择安装位置,一般是C盘,或者根据卷标或总大小来判断,选择之后,点击确定;
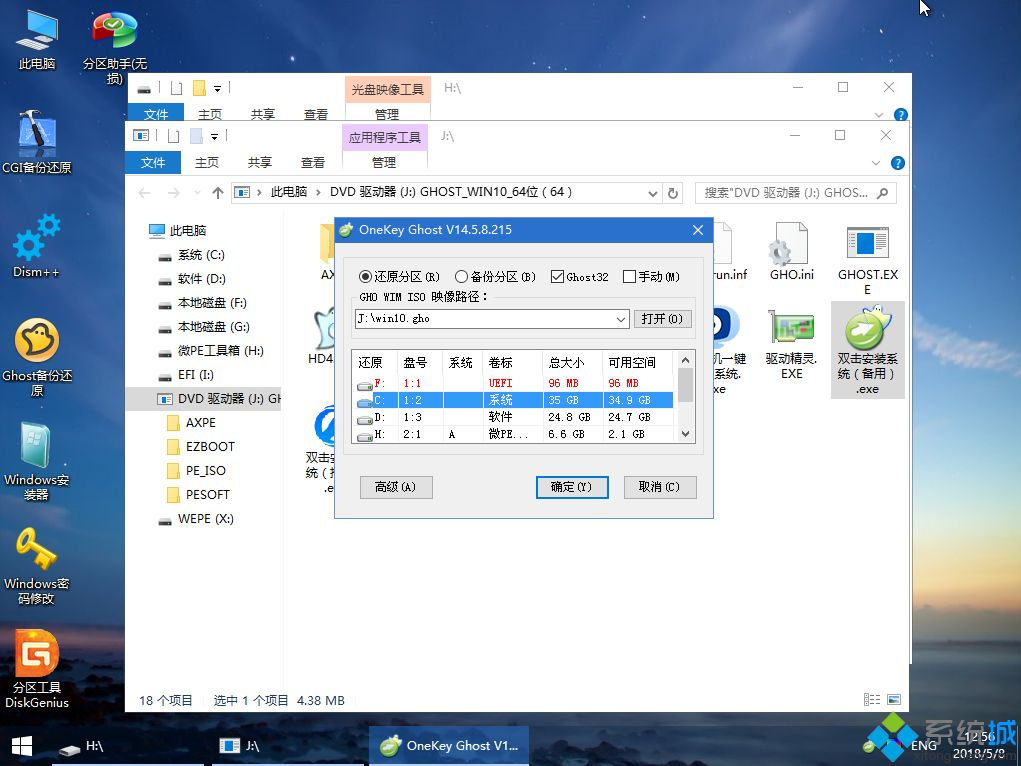
9、稍后系统会自动进行系统的安装(两种选择,保留原有数据或者全部删除)
此时优盘不能拔出,知道所有数据加载完成,之后再重启的时候拔出。进行初步的配置,如若发现屏幕亮度,分辨率等不能调控问题,说明存在漏洞。可以下载驱动精灵进行更新即可。
10、说一下最重要的系统激活
提供一个网站(亦是美网络)http://www.yishimei.cn/
搜索kms神龙版 http://www.yishimei.cn/network/319.html

点击对应的系统即可,相当好用。重启即可在我的电脑属性界面看到已激活。










 正在上传…
正在上传…


















 2745
2745

 被折叠的 条评论
为什么被折叠?
被折叠的 条评论
为什么被折叠?








