在上一节中,我们使用autosizing+代码的方法使三个view按我们的需求显示在应用程序中,这一节,我们使用Auto Layout来实现同样的功能。
转载请注明出处:http://blog.csdn.net/yamingwu/article/details/44132637
删除willAnimateRotationToInterfaceOrientation方法并enable auto layout:
编译运行程序,并将设备旋转至横屏状态:
这并不是我们想要的效果。
下面,我们开始使用Auto Layout。选中绿色和黄色的view,从Xcode的Editor菜单选择Pin\Widths Equally和\Pin\Horizontal Spacing。橙色的T型代表view之间的约束(constraints)。此时,我们设置这两个view是等宽的,并且在它们之间有一个水平距离的约束。
接下来,我们执行以下操作,为整个界面添加自动布局约束。
对于左侧的view,选择Editor\Pin菜单,添加以下约束:
- Top Space to Superview
- Leading Space to Superview
对于右侧的view,选择Editor\Pin菜单,添加以下约束:
- Top Space to Superview
- Trailing Space to Superview
对于下方的view,选择Editor\Pin菜单,添加以下约束:
- Leading Space to Superview
- Trailing Space to Superview
- Bottom Space to Superview
至此,我们将看到如下约束:
但是,还有一些约束是橙色而不是蓝色的,这就意味着我们的布局还没有完成。自动布局没有足够的约束来计算view的位置和大小。我们需要添加更多的约束,让所有的约束都成为蓝色。
同时选中3个view,从Editor菜单选择Pin\Heights Equally。再选中左侧的view和下面的view,选择Editor\Pin\Vertical Spacing。
此时,我们的Interface Builder如下图所示,所有的约束都是蓝色了。
编译运行,并将设备旋转为横屏,效果如下:
这正是我们所期望的效果。使用自动布局,我们不需要任何的代码,而是通过设置view之间的约束,来实现需求。
我们来回顾一下,我们添加了什么样的约束:
- 左上的view和右上的view拥有相同的宽度。
- 左上的view和右上的view之间有20点的水平间隔。
- 所有3个view都有相同的高度。
- 上面的两个view和下面的view之间有20点的间隔。
- 这3个view和屏幕的边界之间有20个点的间隔,包括上、下、前、后四个方向。
选中左上view后右上view之间的水平间距约束:
可以看到,约束的属性也是可以修改的,因为约束也是一个真实的类(NSLayoutConstraint)。我们修改Constant字段为100,将左上view和右上view之间的间距设置为100,程序执行效果如下:








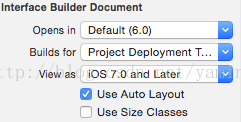
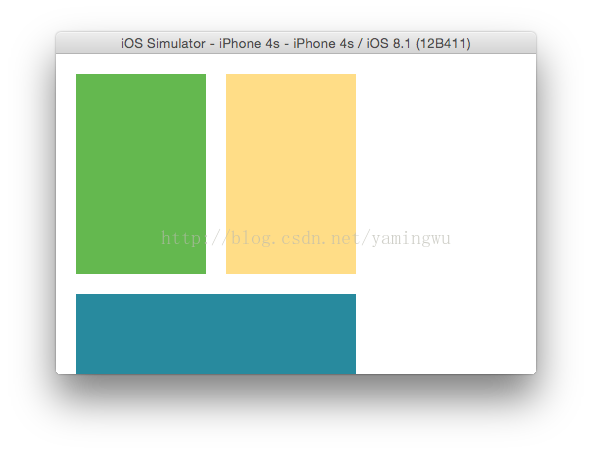
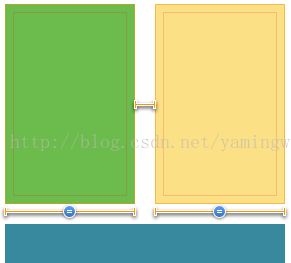

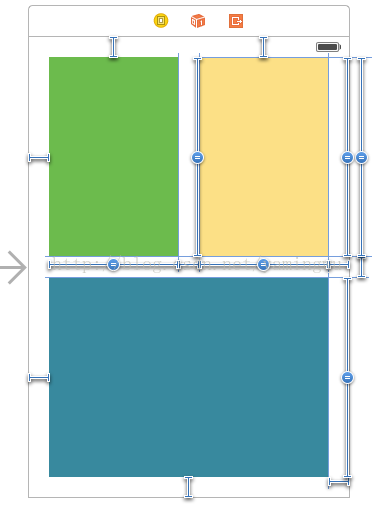


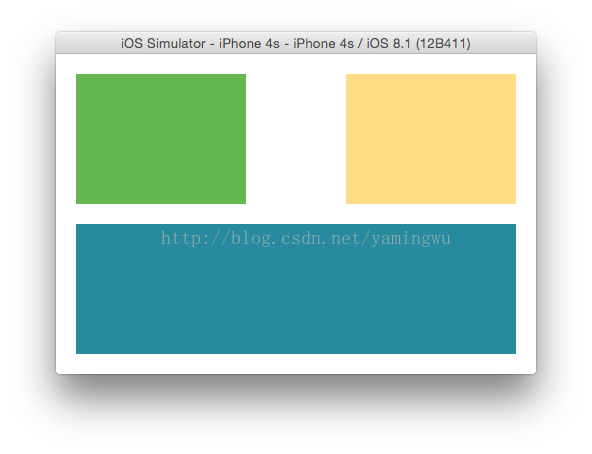













 1808
1808











 被折叠的 条评论
为什么被折叠?
被折叠的 条评论
为什么被折叠?








