在Android模拟器上运行App
本文由nyk翻译,jkYishon审校。
Android模拟器能模拟一台真实的设备并显示在你的开发用计算机上。它能让你在没有用硬件设备的情况下设计原型、开发和测试Android App。模拟器能模拟Android手机,平板,穿戴设备,电视机。它配备了提前设定好的设备类型,你可以快速启动,你也可以自己创建模拟器和设定其外表。
Android模拟器速度快,功能强大,功能丰富。它比连接的硬件设备传输信息更快,可以加速开发过程。它的多核功能能使用你的开发用计算机上的多核心处理器,比以前更能提升模拟器的性能。
关于Android模拟器
当你运行项目,你可以在模拟器启动它的App,或者直接将APK文件拖到模拟器上安装。和真实的设备一样,在你安装App到模拟器上后,App会一直存在知道你卸载它或替换它,如果需要,你可以测试多个App,自己的或系统的App。
尝试你的App
你可以使用模拟器,就像你使用一个真实的设备,但是是通过鼠标和键盘,以及模拟器的按钮和控件。模拟器支持虚拟的硬件按钮和触摸屏,包括双指的操作,以及方向盘,轨迹球,车轮和各种传感器。你可以按需动态的调整模拟器窗口的大小,放大和缩小,改变横竖屏,甚至截图。当App运行在模拟器上时,它可以使用Android平台的包括调用其他App,访问网络,播放音视频,接受音频输入,存取数据,通知用户,并呈现图形化的过渡和主题等服务。模拟器可以使你轻松发送接听来电和短信,指定设备的位置,模拟指纹扫描,指定网络的速度和状态,并模拟电池属性。模拟器可以模拟SD卡和内部数据存储;你可以拖动一个图片或数据文件,到模拟器上去存储它。
Android虚拟设备的配置
模拟器使用Android Virtual Device(AVD)配置来决定模拟器的外观,功能,和系统的镜像。AVDs使你能定义模拟器的某些硬件,并且允许你创建许多配置来测试不同的Android平台和硬件的序列。
每个AVD被当作一个独立的设备,有自己的存储来存放用户数据,SD卡等等。当你启动AVD配置的模拟器时,它会自动从AVD目录加载用户数据和SD卡数据。默认情况下,模拟器在AVD目录下存储用户数据,SD卡数据,缓存等数据。
创建和管理AVDs,请查看AVD 管理器。
系统镜像
Android模拟器运行着一个完整的Android系统栈,直到核心层,有一套预装的应用程序(如拨号器),你可以从你的App中访问。当创建AVDS时,你可以选择你想运行的版本的Android系统作为模拟器的系统。Android系统镜像包含Android的Linux内核,本地库,VM,各种Android包(如Android框架和预装的应用程序)。
依赖和先决条件
Android模拟器有以下要求:
- Android Studio 2.0或更高
- SDK Tools 25.0.10或更高
- SDK要求
- 新创建AVDs以替代模拟器 24.0.x或更低的AVDs
- 对于一些操作需要激活网络连接,比如测试App时需要
- adb要可用,通过Tools > Android > Enable ADB Integration设置
不支持的功能
在Android模拟器有真实设备的大部分功能,但不包括以下的硬件功能:
- WiFi
- 蓝牙
- NFC
- SD 卡的插入/拔出
- 耳机
- USB
Android Wear中的手表模拟器不支持查看最近使用App按钮,方向键,和指纹传感器。
虽然大多数手机和平板的用户倾向于使用早期的API,但Android Wear和Android TV用户使用的是最新版本。使用模拟器时,选择最新的版本可以给你更好的经验
在Android模拟器上运行App
你可以用Android Studio运行App,或者,你可以运行已经装在模拟器上的App,就向运行真实设备上的App一样。
打开模拟器,运行的项目:
打开Android Studio 工程,点击Run
显示Select Deployment Target对话框
如果在对话框的顶部接收到错误或警告消息,单击“链接”可改正这个问题或者获取更多信息
No USB devices or running emulators detected警告信息是指当前你没有运行状态的模拟器或连接的设备。如果你没有连接的设备或运行状态的模拟器,你可以忽略它。
有些错误你必须要修复,比如像一些Hardware Accelerated Execution Manager (Intel® HAXM)的错误。
在Select Deployment Target对话框中,选择一些已存在的模拟器,点击OK
如果你没有发现你想要用的模拟器,点击Create New Emulator打开AVD管理器。在你新建了一个AVD后,点击OK
如果你想把某个模拟器当作工程的默认模拟器,选择Use same selection for future launches
模拟器会启动并显示你的App
在模拟器中测试你的App
你可以使用以下部分中所描述的功能:
- 导航屏幕
- 在模拟器中执行基本任务
- 使用扩展控制、设置和帮助
点击关闭
关闭模拟器
模拟器会保存已安装的App,你可以再次打开。你需要手动卸载App才能在模拟器上移除它。如果在同一个模拟器上你运行同一个App,新版本会替换旧版本的App。
不运行App启动Android模拟器
启动模拟器:
- 打开AVD Manager
双击AVD,点击Run
Android模拟器启动。
当模拟器运行时,你可以运行Android Studio工程到这个模拟器。你也可以拖拽一个或几个APK到模拟器上,就可以安装并运行它们。
导航屏幕
用你的鼠标指针模仿你的手指放在触摸屏上,选择菜单项和输入字段,并单击按钮和控件。使用键盘键入字符,并输入模拟器快捷键。
| 功能 | 描述 |
| 滑动屏幕 | 鼠标放在屏幕上,按住鼠标,在屏幕上滑动,然后释放 |
| 拖动一个项目 | 鼠标放在一个项目上,按住鼠标,在屏幕上滑动,然后释放 |
| 手指捏合和放开 | 按下Ctrl或Command(⌘)会带来了一个多点触控界面。鼠标作为第一个手指,横跨的锚点是第二个手指,拖动光标移动第一个点。点击左鼠标就像两指触摸,放开鼠标就像松开双指 |
未经博主允许不得转载。










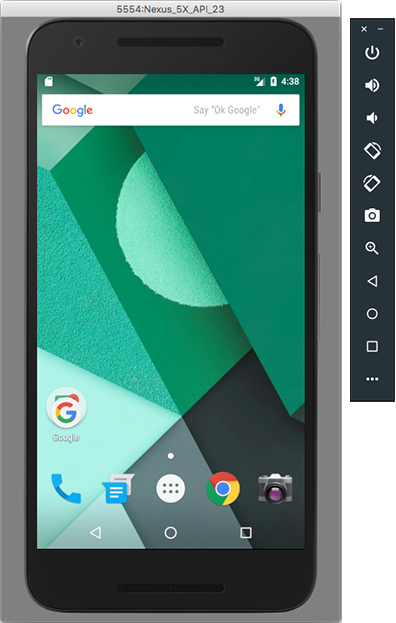

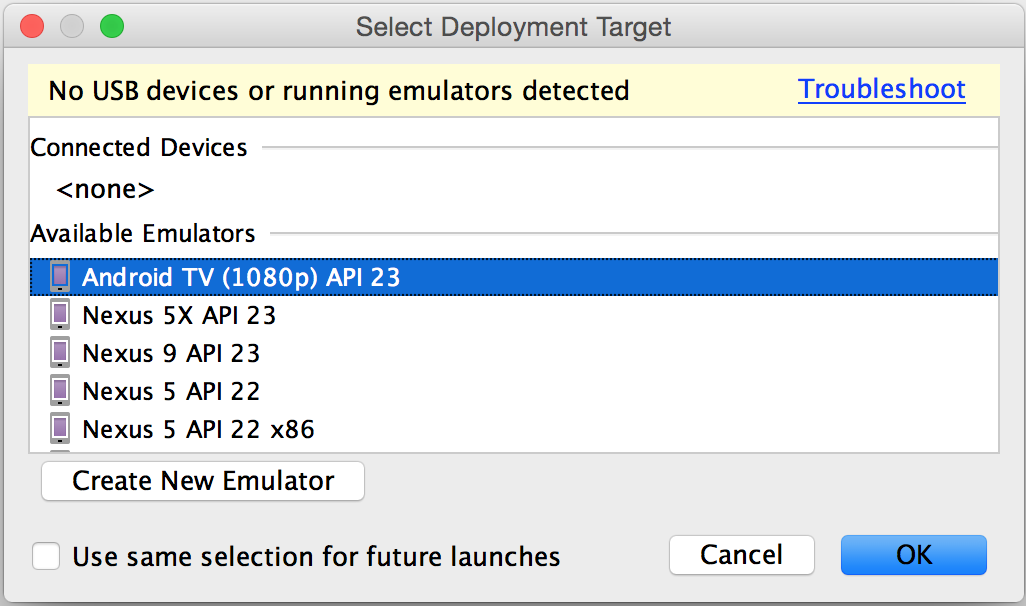














 4041
4041











 被折叠的 条评论
为什么被折叠?
被折叠的 条评论
为什么被折叠?








