http://bbs.51cto.com/thread-892469-1.html
已经不是新东西了,但还在使用中,看一下还是有点用的。
可以在自定义安装的时候,知道选择的原因了。
VMware Workstation 8 Beta版带来一系列新的特点,主要包括:
(1)全新的虚拟机硬件版本-VMware 虚拟机硬件版本8,与VMware ESX Server 5的硬件版本相同。
(2)支持虚拟机最大内存到64GB。
(3)支持新的虚拟机,例如Windows 8与VMware ESX Server 5。
(4)共享虚拟机。
(5)全新的用户界面。
在本文中,将介绍“共享虚拟机”功能。
实际上,所谓“共享虚拟机”功能,在VMware系列产品中,与VMware Server产品中、使用VMware Server控制台“连接到另一台VMware Server”的功能类似,简单来说,该功能实现如下的功能:
网络中有多台VMware Workstation 8,在其中启用“共享虚拟机”功能后(假设这台主机为A),其他安装VMware Workstation 8的主机(假设主机为B),可以使用“连接到服务器”功能,连接到“提供共享”功能的VMware Workstation,并使用A主机上的虚拟机并在A主机运行,只是显示界面、操作在B主机上控制。
该功能与VMware Workstation的“远程显示”(在新的VMware Workstation 8中中称为VNC Connections)的区别是:
(1)共享虚拟机功能,需要使用VMware Workstation 8。
(2)使用“远程显示”功能,需要在客户端计算机,安装VNC View客户端程序。
(3)使用共享虚拟机功能,远程主机可以自主修改提供共享的虚拟机的配置、启动并关闭共享虚拟机。而“远程显示”功能,只能连接已经启动的虚拟机,不能连接已经关闭的虚拟机。
【说明】如果你想了解VMware Workstation“远程显示”的使用,请参见“妙用VM的‘远程显示’功能”一文, http://wangchunhai.blog.51cto.com/225186/411371。
1 创建虚拟机并提供共享
在提供共享的VMware Workstation 8中,进行如下的操作:
(1)在“Preferences”属性页中,在“Shared VMs”选项中,修改要保存共享虚拟机的位置,如图1所示。

图1 修改共享虚拟机的位置
所有要共享的虚拟机,都会被移动到这个位置。
(2)创建一个虚拟机,硬件格式选择“Workstation 8.0”格式,如图2所示。

图2 虚拟机硬件格式
(3)创建好虚拟机之后,安装操作系统、安装VMware Tools。本例中安装Windows XP。安装好操作系统、常用软件与VMware Tools之后,关闭虚拟机。
(4)右击要共享的虚拟机,在弹出的快捷菜单中选择“Manage→Share”,如图3所示。

图3 共享虚拟机
(5)在“Select Transfer Type”对话框中,设置共享的虚拟机的名称,以及传送虚拟机到共享目录的方法。如果是一个新创建的虚拟机,则可以选择“Move the virtual machine”(移动虚拟机到指定位置),如果虚拟机是一个“链接克隆”的虚拟机,则只能以“全克隆”的方式复制虚拟机到指定的位置,如图4所示。

图4 指定虚拟机的共享方式与名称
(6)创建完成后,进行下面的操作。
2 在远程计算机连接到提供共享的VMware Workstation
在网络中的另外一台计算机上,安装VMware Workstation 8,并进行如下的操作(我们在虚拟机中做这个测试):
(1)在“File”菜单选择“Connect to Server”,如图5所示。

图5 连接到服务器
(2)输入要连接到VMware Workstation 8的IP地址、用户名及密码(在Windows XP及其以后的操作系统中,默认的策略是必须有密码,才能访问网络资源),如图6所示。
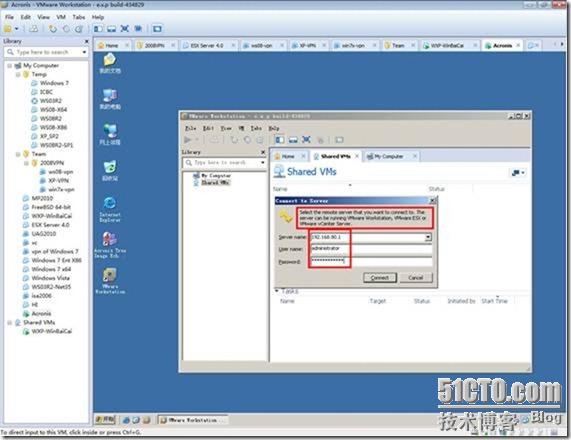
图6 指定要连接的VMware Workstation 8的IP地址、用户名及密码
(3)在弹出的警告对话框中,单击“Connect Anyway”,也可以单击“View Certificate”按钮,查看并安装证书,如图7所示。

图7 查看并信任根证书颁发机构
这样,以后再连接到该服务器时,将不会再出现警告提示。
(4)之后,就可以连接到提供共享虚拟机服务的VMware Workstation,并在“192.168.80.1”中看到共享的虚拟机,此时可以启动并操作远程的虚拟机,就像本地的虚拟机一样。如图8所示。

图8 使用共享的虚拟机
(5)使用这一功能,你也可以创建共享的虚拟机到主机A,并且可以操作创建的共享的虚拟机,如图9所示。

图9 在远程主机A创建Windows 8虚拟机并进入BIOS操作
【说明】VMware Workstation 8在提供共享虚拟机服务时,默认需要TCP的80、443、902端口,如果你提供共享服务的主机有防火墙,请在防火墙中开启这些端口,如图10所示。

图10 修改防火墙的入站规则
本文出自 “ 王春海的博客” 博客!
(1)全新的虚拟机硬件版本-VMware 虚拟机硬件版本8,与VMware ESX Server 5的硬件版本相同。
(2)支持虚拟机最大内存到64GB。
(3)支持新的虚拟机,例如Windows 8与VMware ESX Server 5。
(4)共享虚拟机。
(5)全新的用户界面。
在本文中,将介绍“共享虚拟机”功能。
实际上,所谓“共享虚拟机”功能,在VMware系列产品中,与VMware Server产品中、使用VMware Server控制台“连接到另一台VMware Server”的功能类似,简单来说,该功能实现如下的功能:
网络中有多台VMware Workstation 8,在其中启用“共享虚拟机”功能后(假设这台主机为A),其他安装VMware Workstation 8的主机(假设主机为B),可以使用“连接到服务器”功能,连接到“提供共享”功能的VMware Workstation,并使用A主机上的虚拟机并在A主机运行,只是显示界面、操作在B主机上控制。
该功能与VMware Workstation的“远程显示”(在新的VMware Workstation 8中中称为VNC Connections)的区别是:
(1)共享虚拟机功能,需要使用VMware Workstation 8。
(2)使用“远程显示”功能,需要在客户端计算机,安装VNC View客户端程序。
(3)使用共享虚拟机功能,远程主机可以自主修改提供共享的虚拟机的配置、启动并关闭共享虚拟机。而“远程显示”功能,只能连接已经启动的虚拟机,不能连接已经关闭的虚拟机。
【说明】如果你想了解VMware Workstation“远程显示”的使用,请参见“妙用VM的‘远程显示’功能”一文, http://wangchunhai.blog.51cto.com/225186/411371。
1 创建虚拟机并提供共享
在提供共享的VMware Workstation 8中,进行如下的操作:
(1)在“Preferences”属性页中,在“Shared VMs”选项中,修改要保存共享虚拟机的位置,如图1所示。

图1 修改共享虚拟机的位置
所有要共享的虚拟机,都会被移动到这个位置。
(2)创建一个虚拟机,硬件格式选择“Workstation 8.0”格式,如图2所示。

图2 虚拟机硬件格式
(3)创建好虚拟机之后,安装操作系统、安装VMware Tools。本例中安装Windows XP。安装好操作系统、常用软件与VMware Tools之后,关闭虚拟机。
(4)右击要共享的虚拟机,在弹出的快捷菜单中选择“Manage→Share”,如图3所示。

图3 共享虚拟机
(5)在“Select Transfer Type”对话框中,设置共享的虚拟机的名称,以及传送虚拟机到共享目录的方法。如果是一个新创建的虚拟机,则可以选择“Move the virtual machine”(移动虚拟机到指定位置),如果虚拟机是一个“链接克隆”的虚拟机,则只能以“全克隆”的方式复制虚拟机到指定的位置,如图4所示。

图4 指定虚拟机的共享方式与名称
(6)创建完成后,进行下面的操作。
2 在远程计算机连接到提供共享的VMware Workstation
在网络中的另外一台计算机上,安装VMware Workstation 8,并进行如下的操作(我们在虚拟机中做这个测试):
(1)在“File”菜单选择“Connect to Server”,如图5所示。

图5 连接到服务器
(2)输入要连接到VMware Workstation 8的IP地址、用户名及密码(在Windows XP及其以后的操作系统中,默认的策略是必须有密码,才能访问网络资源),如图6所示。
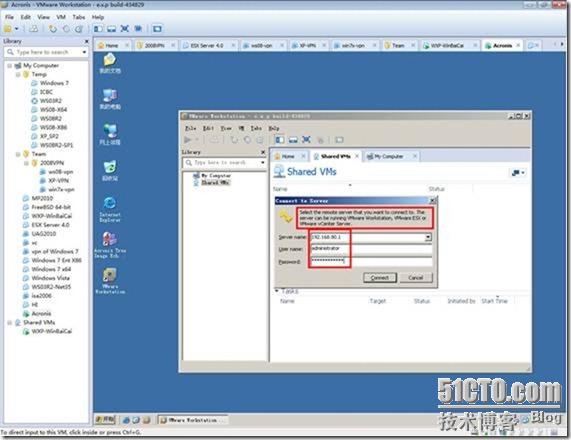
图6 指定要连接的VMware Workstation 8的IP地址、用户名及密码
(3)在弹出的警告对话框中,单击“Connect Anyway”,也可以单击“View Certificate”按钮,查看并安装证书,如图7所示。

图7 查看并信任根证书颁发机构
这样,以后再连接到该服务器时,将不会再出现警告提示。
(4)之后,就可以连接到提供共享虚拟机服务的VMware Workstation,并在“192.168.80.1”中看到共享的虚拟机,此时可以启动并操作远程的虚拟机,就像本地的虚拟机一样。如图8所示。

图8 使用共享的虚拟机
(5)使用这一功能,你也可以创建共享的虚拟机到主机A,并且可以操作创建的共享的虚拟机,如图9所示。

图9 在远程主机A创建Windows 8虚拟机并进入BIOS操作
【说明】VMware Workstation 8在提供共享虚拟机服务时,默认需要TCP的80、443、902端口,如果你提供共享服务的主机有防火墙,请在防火墙中开启这些端口,如图10所示。

图10 修改防火墙的入站规则
本文出自 “ 王春海的博客” 博客!




















 2363
2363











 被折叠的 条评论
为什么被折叠?
被折叠的 条评论
为什么被折叠?








