前言
文章目录
-
- 前言
- 1. 本地部署Stable Diffusion Web UI
-
- 1.1 整合包安装
- 1.2 手动安装Stable Diffusion Web UI
- 2. 安装Cpolar内网穿透
- 3. 实现公网访问Stable Diffusion Web UI
- 4. 固定Stable Diffusion Web UI 公网地址
💡 推荐
这里直接将该软件分享出来给大家吧~感谢兴趣的可以扫描👇免费领取
前言
本篇文章介绍如何在Windows本地部署Stable Diffusion Web UI,并且结合cpolar内网穿透实现公网环境远程访问。
Stable Diffusion(简称SD)是AI绘画领域的一个核心模型,它目前也是一个完全开源的项目(模型、代码、训练数据、论文、生态等全部开源),可拓展性强、 出图效率高、 数据安全保障,这使得其能快速构建强大繁荣的上下游生态,并且吸引了越来越多的AI绘画爱好者加入其中。
相比于集成在网络平台的SD或者其他AI绘画平台来说,自部署平台没有生成数量的限制,不用花钱,不用被NSFW约束,生成时间快,不用排队,自由度高,而且功能完整,插件丰富,可以调试和个性化的地方也更多;更稳定,也更容易让SD变成生产力或者商业化使用。既然这样,那就自力更生,在本机上自己部署一个,可以随心所欲地玩图、玩图。
Stable Diffusion只是提供一个模型,提供基础的文本分析、特征提取、图片生成这些核心功能,但自身是没有可视化UI的,用起来就是各种文件加命令行。原始的Stable Diffusion程序(脚本)只能以命令行的方式进行,参数设置很不方便,而且每次调用时,需要事先加载预训练模型,图像生成完成后会释放内存中的模型并结束进程,运行效率低,交互操作极其麻烦。
开源的 Stable Diffusion 社区受到了广泛民间开发者大力支持,众多为爱发电的程序员自告奋勇的为其制作方便操控的 GUI 图形化界面。那么接下来就教大家如何在WIndiows本地来部署Stable Diffusion Web UI。

【视频教程】
AI绘图利器Stable Diffusion如何在本地Windows系统电脑部署保姆级教程
1. 本地部署Stable Diffusion Web UI
本篇文章介绍两种本地部署方式,一种是整合包安装,另一种是手动安装。
安装环境:Windows10
1.1 整合包安装
首先介绍第一种秋叶整合包安装,Stable Diffusion秋叶整合包是中国大神秋叶基于Stable Diffusion WebUI内核开发的整合包,内置了与电脑本身系统隔离的Python环境和Git(包含了第三部分需要下载和安装的依赖项、github依赖包、预训练模型以及相当多的插件)。可以忽略网络需求和Python环境的门槛,让更多人轻松地使用Stable Diffusion WebUI。超简单一键安装,无任何使用门槛,完全免费使用,支持Nvdia全系列显卡。
(1)配置要求:
- 系统:Windows 10及以上系统
- 显存最低4G,建议使用Nvidia 2060显卡,显存6GB以上。内存至少是8GB,而配备16GB或者以上内存,你会有更好的使用体验
(2)下载文件:
下载到本地,最好不要有中文目录,整合包地址链接:链接:https://pan.baidu.com/s/1uFmhO8jwdmseFjRq03YSbg?pwd=6666
提取码:6666
(3)解压文件夹到本地,点击启动器

(4)点击一键启动

可以看到出现了命令行

稍等等几秒钟,会自动跳到Web UI页面。

然后就可以在文本框中,输入指令来进行AI生图了。
1.2 手动安装Stable Diffusion Web UI
(1) 下载文件和修改文件
点击链接下载文件:https://huggingface.co/CompVis/stable-diffusion-v-1-4-original
将文件重命名为 model.ckpt
(2)下载Anaconda: 首先我们需要安装一个Python的虚拟环境的管理器——Anaconda,给我们的Stable Diffusion创建一个独立的python3.10.6环境
下载地址:https://repo.anaconda.com/archive/
下载完成后,打开Anaconda的终端,创建一个名为 stablediffusion 的环境,指定python版本3.10.6
conda create -n stablediffusion python=3.10.8
查看是否创建环境成功
conda env list
创建成功后,激活虚拟环境
active stablediffusion
(3)下载git:https://git-scm.com/
选择Windows最新版本安装即可

(4) 下载 stable-diffusion webui github 链接
- 在Anaconda命令行中输入
git clone https://github.com/AUTOMATIC1111/stable-diffusion-webui
运行之后 git 会将文件下载到当前文件夹中

-
将
model.ckpt放到models文件夹下 -
将
repositories文件夹和GFPGANv1.3.pth放到 webui 根目录下和webui.bat同一个文件夹
(5)在conda虚拟环境命令行中进入到根目录中打开webui-user.bat

等一会之后,自动打开Stable Diffusion Web UI,本地地址为:127.0.0.1:7860
之后就可以在文本框中输入指令并生成图片。

目前我们在本地成功部署了Stable Diffusion Web UI,但是如果我们想实现不在局域网下,在公网能够远程访问Stable Diffusion Web UI的话,我们就可以使用Cpolar内网穿透来实现公网随时随地访问了!免去了复杂得本地部署过程,只需要一个公网地址直接就可以访问。
接下来就教大家如何安装Cpolar并且将本地部署的Stable Diffusion Web UI实现公网访问。
2. 安装Cpolar内网穿透
下面是安装cpolar步骤:
Cpolar官网
点击进入cpolar官网,点击免费使用注册一个账号,并下载最新版本的Cpolar

登录成功后,点击下载Cpolar到本地并安装(一路默认安装即可)本教程选择下载Windows版本。

Cpolar安装成功后,在浏览器上访问http://localhost:9200,使用cpolar账号登录,登录后即可看到Cpolar web 配置界面,结下来在web 管理界面配置即可。

接下来配置一下 Stable Diffusion Web UI 的公网地址,
登录后,点击左侧仪表盘的隧道管理——创建隧道,
创建一个 Stable Diffusion Web UI 的公网http地址隧道
- 隧道名称:可自定义命名,注意不要与已有的隧道名称重复
- 协议:选择http
- 本地地址:7860 (本地访问的地址)
- 域名类型:免费选择随机域名
- 地区:选择China Top

隧道创建成功后,点击左侧的状态——在线隧道列表,查看所生成的公网访问地址,有两种访问方式,一种是http 和https

使用上面的Cpolar https公网地址,在手机或任意设备的浏览器进行登录访问,即可成功看到 Stable Diffusion Web UI界面,这样一个公网地址且可以远程访问就创建好了,使用了Cpolar的公网域名,无需自己购买云服务器,即可到公网访问 Stable Diffusion Web UI了!
3. 实现公网访问Stable Diffusion Web UI
我们用刚才cpolar生成的公网地址,打开一个新的浏览器复制粘贴,可以看到进入到了Stable Diffusion Web UI主界面。

小结
如果我们需要长期进行团队协作的话,由于刚才创建的是随机的地址,24小时会发生变化。另外它的网址是由随机字符生成,不容易记忆。如果想把域名变成固定的二级子域名,并且不想每次都重新创建隧道来访问Stable Diffusion Web UI,我们可以选择创建一个固定的http地址来解决这个问题。
4. 固定Stable Diffusion Web UI 公网地址
我们接下来为其配置固定的HTTP端口地址,该地址不会变化,方便分享给别人长期查看你的博客,而无需每天重复修改服务器地址。
配置固定http端口地址需要将cpolar升级到专业版套餐或以上。
[登录cpolar官网],点击左侧的预留,选择保留二级子域名,设置一个二级子域名名称,点击保留,保留成功后复制保留的二级子域名名称。

保留成功后复制保留成功的二级子域名的名称

返回登录Cpolar web UI管理界面,点击左侧仪表盘的隧道管理——隧道列表,找到所要配置的隧道,点击右侧的编辑

修改隧道信息,将保留成功的二级子域名配置到隧道中
- 域名类型:选择二级子域名
- Sub Domain:填写保留成功的二级子域名
点击更新(注意,点击一次更新即可,不需要重复提交)

更新完成后,打开在线隧道列表,此时可以看到公网地址已经发生变化,地址名称也变成了固定的二级子域名名称的域名

最后,我们使用固定的公网https地址在任何浏览器打开访问,可以看到访问Stable Diffusion Web UI成功了这样一个固定且永久不变的公网地址就设置好了。

以上就是如何在Windows本地部署Stable Diffusion Web UI,并结合cpolar内网穿透工具实现远程访问使用的全部流程,感谢您的观看,有任何问题欢迎留言交流。
写在最后
AIGC技术的未来发展前景广阔,随着人工智能技术的不断发展,AIGC技术也将不断提高。未来,AIGC技术将在游戏和计算领域得到更广泛的应用,使游戏和计算系统具有更高效、更智能、更灵活的特性。同时,AIGC技术也将与人工智能技术紧密结合,在更多的领域得到广泛应用,对程序员来说影响至关重要。未来,AIGC技术将继续得到提高,同时也将与人工智能技术紧密结合,在更多的领域得到广泛应用。
感兴趣的小伙伴,赠送全套AIGC学习资料和安装工具,包含AI绘画、AI人工智能等前沿科技教程,模型插件,具体看下方。
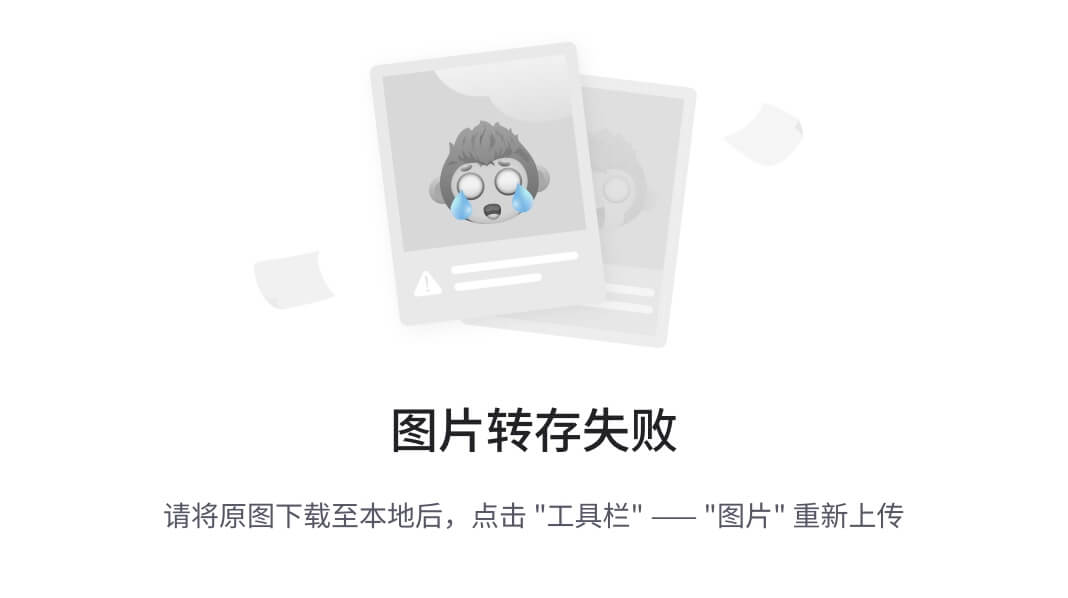
一、AIGC所有方向的学习路线
AIGC所有方向的技术点做的整理,形成各个领域的知识点汇总,它的用处就在于,你可以按照下面的知识点去找对应的学习资源,保证自己学得较为全面。


二、AIGC必备工具
工具都帮大家整理好了,安装就可直接上手!

三、最新AIGC学习笔记
当我学到一定基础,有自己的理解能力的时候,会去阅读一些前辈整理的书籍或者手写的笔记资料,这些笔记详细记载了他们对一些技术点的理解,这些理解是比较独到,可以学到不一样的思路。

四、AIGC视频教程合集
观看全面零基础学习视频,看视频学习是最快捷也是最有效果的方式,跟着视频中老师的思路,从基础到深入,还是很容易入门的。

五、实战案例
纸上得来终觉浅,要学会跟着视频一起敲,要动手实操,才能将自己的所学运用到实际当中去,这时候可以搞点实战案例来学习。

这份完整版的AIGC全套学习资料已经上传CSDN,朋友们如果需要可以微信扫描下方CSDN官方认证二维码免费领取【保证100%免费】
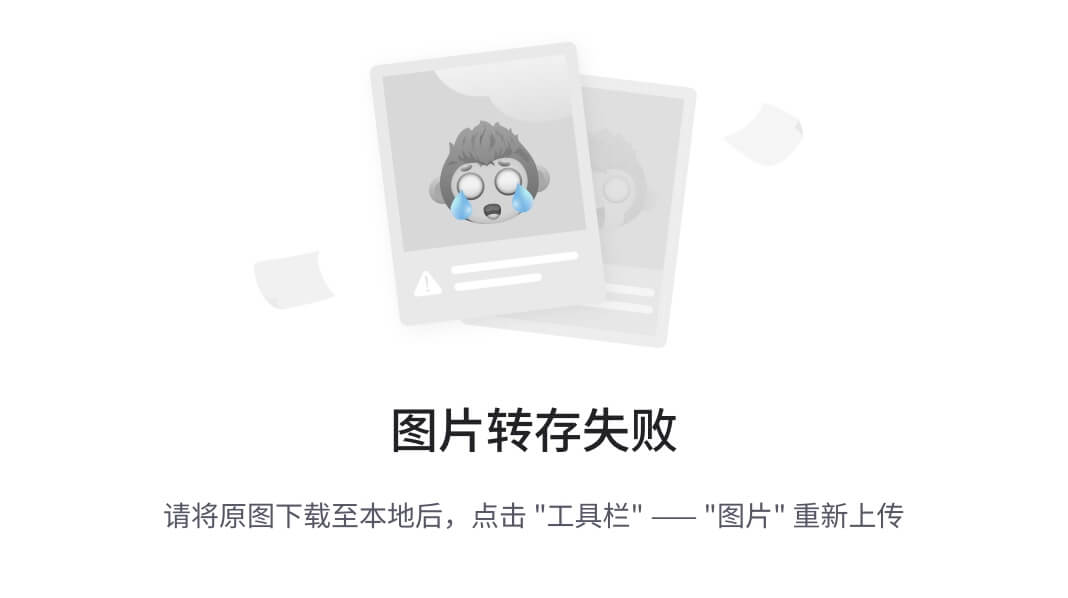






















 2853
2853

 被折叠的 条评论
为什么被折叠?
被折叠的 条评论
为什么被折叠?








