在学习JAVA的过程中,涉及到多个环境变量(environment variable)的概念,如PATH。正确地配置这些环境变量,是能够顺利学习、开发的前提。而经常出现的问题是:有的学习者能够按照提示一步一步地正确配置,但时间一长就忘了,出现了问题也无从下手。究其原因,就是对这些概念没有理解,知其然但不知其所以然。下面的内容,就是帮助大家知其所以然。
一、基本原理
首先看PATH环境变量。
JAVA的初学者,必须要学会配置PATH环境变量,否则无法编译、运行JAVA程序。那么,为什么要配置PATH环境变量呢?PATH环境变量是做什么的呢?我们从一个常见的问题入手。
当我们安装好JAVA后,若没有正确配置PATH环境变量,则在命令行窗口(开始->运行->输入cmd,回车)下运行命令java -version(显示JAVA的版本)命令时,会出现如下的错误提示信息:
图一
这条错误信息的意思是,你要求运行的“java”这条命令我不认识,不知道是个什么玩意儿。那么究竟这个“java”命令是何方神圣呢?在JDK的安装目录下(我的是D:\Java\jdk1.6.0_24),有一个bin目录。打开此目录,会发现大量的可执行文件(后缀名为exe的文件。Windows默认隐藏文件后缀名。要显示后缀名,可在当前窗口上方菜单栏里点“工具”菜单->文件夹选项->查看->高级设置->清除“隐藏已知文件类型的扩展名”前面的钩钩->确定) 。其中有一个可执行文件即为java.exe。现在在命令行窗口下把当前目录切换到这个bin目录下。通过如下命令实现:
在此目录下,运行dir命令,显示当前目录下的所有文件和目录。从显示结果中,我们可以清楚地看到“java.exe”这个文件。如下图所示:
图三
实际上我们执行“java”命令,就是要运行“java.exe”这个可执行文件(我们运行其他命令,本质上也是要执行某个程序文件)。我们现在再来执行“java -version”这条命令试试。在命令行窗口下键入java -version,回车,结果如下图所示:
看来这次执行成功了。命令结果显示当前JAVA的版本是“1.6.0_24”。执行java -?可查看此命令的帮助信息。可以看到它有很多选项,-version只是其中之一。另外一种方式是,写出这些可执行文件的完整(绝对)路径(例如:d:\Java\jdk1.6.0_24\bin\java -version),就可以在任何目录下执行了。读者可自行尝试。
与java命令类似,javac命令目前也能在bin目录下执行,但到其他目录下就只能写出其完整路径了。在学习JAVA的过程中,我们经常需要使用javac和java这两条命令来编译、运行我们的JAVA程序。难道我们每次运行这两条命令都要先切换到bin目录下吗或写出一长串的绝对路径吗?能不能有一个办法,让我们能够在任何目录下都能自如地运行这些命令呢?
解决的办法就在于PATH环境变量。
PATH是路径的意思,PATH环境变量中存放的值,就是一连串的路径。不同的路径之间,用英文的分号(;)分隔开。系统执行用户命令时,若用户未给出绝对路径,则首先在当前目录下寻找相应的可执行文件、批处理文件(另外一种可以执行的文件)等。若找不到,再依次在PATH保存的这些路径中寻找相应的可执行的程序文件。系统就以第一次找到的为准;若搜寻完PATH保存的所有路径都未找到,则会显示类似于图一的错误信息。
明白了这些,我们就把bin目录的完整路径添加到PATH中。在命令行窗口下,可使用set命令完成此类的任务。直接运行set,会显示系统当前所有环境变量的值,运行set /?,会显示关于此命令的帮助信息。使用set命令设置环境变量值的格式为:set 环境变量名=环境变量值。我们可以使用命令set path=D:\Java\jdk1.6.0_24\bin将java等程序文件所在的目录添加到PATH环境变量中(Windows下环境变量名不区分大小写,这与UNIX不同)。但是这样会使PATH的值只有“D:\Java\jdk1.6.0_24\bin”,它预先设定供其他程序使用的值就都被覆盖了。因此,我们应该把值“D:\Java\jdk1.6.0_24\bin”追加到PATH中。为此,我们可以使用如下命令:
set path=%path%;D:\Java\jdk1.6.0_24\bin
把PATH放在两个百分号之间,指把PATH原有的值取出。其后的分号表示分隔不同的路径值,之后才是我们要添加的值。注意,请在英文输入法状态下使用此命令。现在我们转到任意一个目录下执行java -version命令试试。结果如下图所示:
图五
可见运行完全成功。
但是这种使用set命令的方式设置的环境变量只对当前命令行窗口有效。一旦关闭此窗口,再次运行另一个命令行窗口时,PATH环境变量还是原来的值。因此,我们必须在Windows下修改PATH环境变量。步骤如下:
右击桌面“我的电脑”图标->属性->高级->环境变量,就打开了了设置环境变量的对话框。上面部分是为某个用户设置。Windows设计为可多用户使用一台机器,每人一个账户。为某个账户设置的变量只对该用户有效。下面部分是设置系统变量,对系统中的每个用户有效。现在一般电脑都只有一个用户,即Administrator。因此只需要为此账户设置即可。找到PATH环境变量,点“编辑”。在“变量值”框内现有值的后面输入英文输入法的分号,然后添加你想添加的值(在这里是D:\Java\jdk1.6.0_24\bin)。一路确定,OK!
现在再打开一个命令行窗口,输入echo %path%命令查看path的值(或者直接使用path命令亦可)。现在,我们可以看到bin目录已被添加到PATH中,再在任何目录下运行java -version命令,均可成功。如下图所示:
图六
其实我们执行其他命令都是这个原理。举例来说,当你显示PATH的值时,你会发现第一个值是C:\WINDOWS\system32。在Windows下打开这个目录,你会看到很多可执行文件,它们的名字与我们常用的命令的名字是一致的。也就是说,我们执行这些命令,实际上系统就是根据PATH的这个值找到了相应的可执行文件,再运行这些文件的结果。如attrib.exe文件,它对应于attrib命令,这是显示/设置文件属性的命令,如下图所示:
图七
现在我们通过命令set path=(等号右边什么都没有,或随便写点东西)来清除PATH的值,再来运行attrib命令试试。如下图所示:
图八
可以看出,完全相同的命令,现在已无法执行而报错了。
下面再通过命令set path=c:\windows\system32(Windows下不区分大小写,因此windows与WINDOWS都正确),把attrib.exe文件所在的路径添加到PATH中,再运行试试。如下图所示:
图九
很显然,目前已能够正确运行。另外一个常见的例子就是format.com(.com文件是另一种可以执行的文件),不过此命令是用来格式化的,实验时请小心,不要由于失误而格式化了某个盘。而且,根据上面的描述,在PATH环境变量未正确配置的时候,写出这些文件的绝对路径(完整路径),亦可以正确执行。读者可自行实验(在此声明,由于已事先提醒,因此凡是由于误操作带来的数据丢失,概不负责!)。
二、内部命令、外部命令和批处理文件
我们现在启动一个命令行窗口,按上述的方法把PATH的值全部清除,然后再运行dir、cd等命令。出乎我们意料的是,它们仍然能够正确执行。这,又是什么原因呢?
我们来看看刚才那些报告错误的信息,它们都提到了“内部命令”和“外部命令”的概念。那么什么是内部命令和外部命令呢?
内部命令和外部命令是DOS(disk operating system,微软早期基于命令行的操作系统)时代的概念,百度百科的解释是:内部命令是随每次启动的COMMAND_COM装入并常驻内存,而外部命令是一条单独的可执行文件。粗略地讲,所谓内部命令就是最核心、使用最多的命令。为了提高响应速度,系统一启动,这些命令就被加载到内存,因此可以迅速、直接地执行;而外部命令由于使用相对较少,就不预先加载到内存,当用户使用时,再到硬盘上(c:\windows\system32)找相应的可执行文件,然后加载到内存执行。像dir、cd等都是内部命令,而诸如attrib、format等都是外部命令。尽管DOS的时代早已成为了历史,但某些操作却必须在命令行模式下完成,对专业人士来说更是如此。因此,Windows产品一直保留着命令行模式这个工具。
另外一个概念就是批处理文件(后缀名为.bat,来源于批量的英语单词batch),它是另外一种可以执行的文件。简单地说,批处理文件包含了很多DOS命令。文件执行时,就一条一条地执行这些命令。不一定顺序执行,像通用的程序设计语言一样,它也有自己的流程控制。批处理文件创建很简单:用任何一个文本编辑器(如Windows的记事本)创建一个文本文件,然后把后缀名改为.bat即可。创建好的批处理文件,你也可以用文本编辑器打开,查看它的“源代码”。









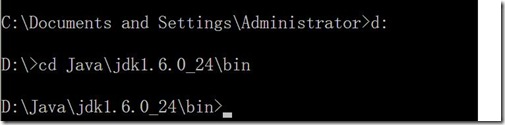
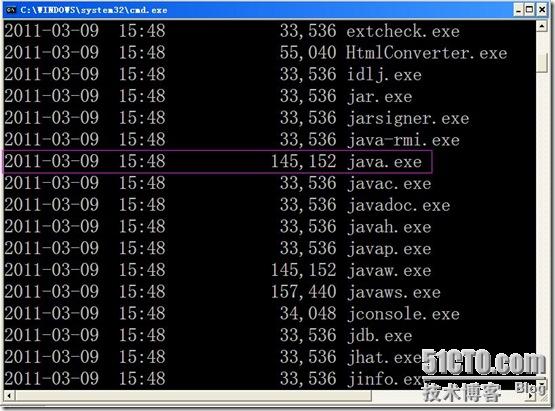

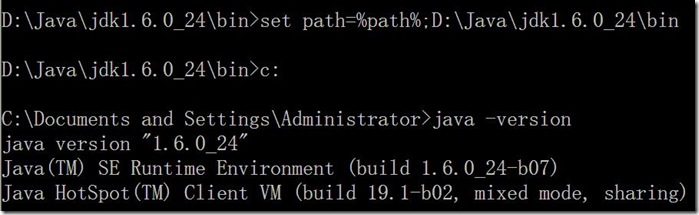
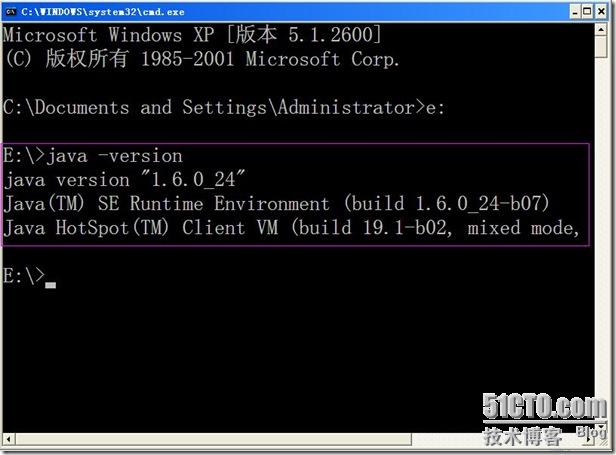
















 1277
1277











 被折叠的 条评论
为什么被折叠?
被折叠的 条评论
为什么被折叠?








