Linux –GXL2015安装
Author Dave
Time: 2015-10-29
准备工作:在进行安装之前,我们首先要确定安装包内的东西,一般PCI或者天目公司会如下提供相关内容
localrepo文件夹为本地源软件存放的文件夹 里面有大量的依赖库的安装包
localrepo.repo为配置依赖库的本地源文件
ThirdParty文件夹,顾名思义就是第三方软件的安装,主要提供tomcat的安装包
GXL-Install文件夹中包括
gxl-satallite-2015文件夹为卫星模块的安装包
jps文件夹为安装jps服务所提供的包
Geomatica-2015-Software-centos6.1-x86_64.bin为geomatica安装文件
GXL-Processing-Server-2015.0-Software-centos6.1-x86_64.bin为GXL数据处理服务的安装界面
同时还会提供 license文件:license_110454_GXL-QA-2015_26-Oct-2015.PCI和加密狗的驱动程序:sentinel_protection_installer
以上文件如果都全,则可以开始GXL的安装之旅,如果不全,最后找相关机构补全,不要去使用不相同的版本的软件,否则可能造成安装失败!
注:文档中所有[]包括的内容均是执行命令
1、配置本机软件安装包源:以便于软件的使用和安装(便于使用yum 更加方便)
(1)进入安装包GXL2015-Redhat63-Oct-23-2015目录,找到localrepo文件夹,并将其复制到路径:/usr/local/下面。
[#cp–r <GXL安装包目录>/localrepo/usr/local/]
(2)修改localrepo的使用者和组为root:
[#chown–r root.root /usr/local/localrepo]
(3)配置本地源:首先备份本机的其他源:在/etc/yum.repos.d/目录下新建文件夹back[mkdir /etc/yum.repos.d/back],将yum.repos.d/文件夹下的所有文件都剪切到back文件夹中[mv/etc/yum.repos.d/* /etc/yum.repos.d/back];其次进入GXL安装包目录下将localrepo.repo文件拷贝到/etc/yum.repos.d/目录下[cp<GXL安装包目录>/localrepo.repo /etc/yum.repos.d/];最后刷新源缓存:[yum cleanall];这样就可配置好GXL软件安装本地源,下面所有关于软件的安装均可使用yum install **安装包名字命令进行
2、配置GXL可以识别的使用节点名-(非常重要,不然即使安装成功后,jps服务会把每个节点都识别成相同的名字localhost)
(1)切换目录到/etc,并打开文件hosts [vim/etc/hosts]
打开之后应该是这个样子:
(2)添加信息:在127.0.0.1之后以 “机器名.域名 机器名”这种形式添加本机的信息
或者模仿上面的格式新起一行 以“本机IP 机器名.域名 机器名”的形式添加
(这个名字就是以后jps所识别的计算节点的名字会在如下图中显示的名字(pg001/pg002))
为了保证添加正确我们两个方式都做,比如我的本机名为Dave 域名为localdomain的话则需按下面方式添加,图片中红线的部分。
3、安装JPS Admin
(1)首先确定java版本[java-version] 如果版本低于1.7则运行命令[yum install java-1.7.0-openjdk.x86_64] 再次确定版本为1.7以上
(2)安装Tomcat------安装目录为opt
(2.1)新建opt/tomcat8文件夹[mkdir/opt/tomcat8]
(2.2)将安装目录下的apache-tomcat-8.0.26.tar.gz解压到刚才新建的文件夹内
[tar -zxf/ThirdParty/tomcat8/apache-tomcat-8.0.5.tar.gz -C/opt/tomcat8 --strip-components=1]
(2.3)新建一个tomcat用户组:[#groupaddtomcat]
(2.4)在tomcat用户组里添加新用户:[#useradd–M –s /bin/nologin –g tomcat –d /opt/tomcat8 tomcat]
(2.5)将tomcat的安装文件中的conf文件夹及其内包含内容的用户组改为tomcat,同时修改权限:[#chgrp –R tomcat /opt/tomcat8/conf]
[#chmod g+rwx /opt/tomcat8/conf]
[#chmod g+r /opt/tomcat8/conf/*]
并把其下面的work、temp、logs文件夹修改用户名:
[#chown -R tomcat /opt/tomcat8/work/ /opt/tomcat8/temp//opt/tomcat8/logs/]
(2.6)将安装包下第三方软件文件夹内的tomcat初始化文件角本拷贝到/etc/init.d/下面,并修改用户执行权限
[# cp /ThirdParty/tomcat8/tomcat8 /etc/init.d/]
[# chmod +x /etc/init.d/tomcat8]
(2.7)编辑/etc/init.d/tomcat8并且确定里面的JAVA_HOME这个值是否正确(这个需要根据机器本身的设置做相应的调整-如果是根据yum install的JAVA则JAVA_HOME的值是不需要改变的)
(2.8)启动tomcat服务,并设置开机自动启动:
[#service tomcat8 start] [#chkconfig tomcat8 on]
(2.9)为tomcat添加防火墙使用端口
[# iptables -I INPUT -m state --state NEW -m tcp -p tcp --dport 8080-j ACCEPT]
[# service iptables save]
[# service iptables restart]
同时检查tomcat的服务状态
[# service tomcat8 status]
如果运行正常,可打开浏览器:输入https://localhost:8080出现tomcat的界面说明tomcat安装成功
(3)配置JPS网页服务
(3.1)将安装包内jps文件夹下的jps.warfootprint.war jps-admin/gxls2015.war拷贝到/opt/tomcat8/webapps文件夹内:
[#cp <GXL安装包目录>/jps/jps.war <GXL安装包目录>/jps/footprint.war<GXL安装包目录>/jps/jps-admin/gxls2015.war /opt/tomcat8/webapps]
注:正常情况下.war文件会在这个目录下自动解压,如果没有自动解压,则进入/opt/tomcat8/bin目录下,执行./shutdown.sh 先关闭再开启执行./startup.sh,过5秒钟再看webapps文件夹,此时.war文件会自动解压于此
(3.2)配置JPS Web服务
a. 定位到处理服务器配置xml文件:
/opt/tomcat8/webapps/jps/WEB-INF/classes/hibernate.cfg.xml
b. 使用文本编辑器打开该文件,设置如下属性:
hibernate.connection.url:该项目定义指向JPS数据库的JBDC URI。
PresgreSQL的JDBC URI有三个部分:服务器名称,端口和数据库名称。
hibernate.connection.url默认设置为
<property name="hibernate.connection.url">
jdbs:postgresql://localhost:5432/jps
</property>
此处将localhost修改为安装数据库的计算机名或IP地址,例如:
<propertyname="hibernate.connection.url">
jdbs:postgresql://10.0.2.47:5432/jps
</property>
Hibernate.connection.username和hibernate.connection.password:修改用户名和密码项。如果用户在之前章节中按照本指南添加用户名称为“jps”,那么此时只需要修改密码项。
例如:
<propertyname="hibernate.connection.username">jps</property>
<propertyname="hibernate.connection.password">jps</property>
(3.3)配置JPS管理员
a. 定位到JPS管理员配置xml文件:
/opt/tomcat8/webapps/gxls2015/WEB-INF/classes/hibernate.cfg.xml
b. 使用文本编辑器打开该文件,并设置如下属性:
hibernate.connection.url:该项目定义指向JPS数据库的JBDC URI。
PresgreSQL的JDBC URI有三个部分:服务器名称,端口和数据库名称。
hibernate.connection.url默认设置为
<propertyname="hibernate.connection.url">
jdbs:postgresql://localhost:5432/jps
</property>
此处将localhost修改为安装数据库的计算机名或IP地址,例如:
<propertyname="hibernate.connection.url">
jdbs:postgresql://10.0.2.47:5432/jps
</property>
Hibernate.connection.username和hibernate.connection.password:修改用户名和密码项。如果用户在之前章节中按照本指南添加用户名称为“jps”,那么此时只需要修改密码项。
例如:
<propertyname="hibernate.connection.username">jps</property>
<propertyname="hibernate.connection.password">jps</property>
c. 将JPS管理员的PRM配置文件复制到PRMFILES文件夹中,如下所述。
GXL安装包包括了多个PRM文件,JPS管理员可用其定义作业。这些PRM文件必须被复制到JPS管理员安装目录中。
1) 在GXL安装包中,定位到包含PRM文件的文件夹:
gxl-satellite-2015/zh_cn/prmfiles
该文件夹包含了GXL-Satellite工作流的public和private 的PRM文件
2) 将PRM文件复制到用户的webserver中:
同时选择上述路径下的public和private两个子文件夹,并将其复制到如下路径:
/opt/tomcat8/webapps/gxls2015/prmfiles
3) 将新的文件夹与现有文件夹合并。
至此在网面中输入http://10.0.2.47:8080/gxls2015/?/locale=zh_CN就可以看到gxl的登录界面,如果正常,则表明前面的安装成功
4、安装并配置PostgreSQL 9.4数据库
(1)安装Postgresql 9.4数据库:
[#yum install postgresql94.x86_64 postgresql94-contrib.x86_64 postgresql-libs.x86_64 postgresql94-server.x86_64]
注:此时安装数据库时如果出现依赖项错误则需要认真排查,我在安装10.0.2.49机器时出现openssl库不兼容问题,这是因为这台机器事先安装好了MySQL数据库,则其依赖的openssl由于版本过高会和postgresql94不兼容,这时则需要先卸载MySQL 然后再卸载openssl库(使用rpm –e工具卸载比较安全)此时再运行上面的yum安装postgresql94的命令则会正常通过
(2)配置postgresql 9.4数据库------很重要
(2.1)初始化数据库:(依次输入如下命令)
[#su - postgres]
[-bash-4.1$/usr/pgsql-9.4/bin/initdb]
[-bash-4.1$exit]
(2.2)设置postgresql9.4数据库开机自动启动
[# service postgresql-9.4 start]
[# chkconfig postgresql-9.4 on]
检查其运行状态
[# service postgresql-9.4 status]
(2.3)为postgres用户设置密码:(依次输入如下命令)
[# su –postgres]
[-bash-4.1$psql]
[postgres=# \password postgres]
[Enter new password: postgres]
[Enter it again: postgres]
[postgres=# \q]
[-bash-4.1$ exit]
(2.4)修改配置文件--用户必须手动修改postgresql.conf和Pg_hba.conf配置文件,以确保处理服务器能够访问JPS数据库
这个文件的位置依软件安装位置而定,通常的位置如下:/var/lib/pgsql/9.4/data/
打开postgresql.conf文件:vim/var/lib/pgsql/9.4/data/postgresql.conf
将“listen_addresses=’localhost’ 这一行的“#”去掉并且 将localhost改为 ‘*’
将“Port=5432”这一行前的‘#’去掉
打开Pg_hba.conf配置文件:vim/var/lib/pgsql/9.4/data/Pg_hba.conf,找到如下位置
首先将trust修改为md5,并在IPv4 localconnections:这一行下面添加一行内容(格式可参考其host 那一行的格式)比如 host all all 10.0.2.0/24 md5 则改完之后文件内容如下:
完成之后保存退出文件编辑,并重启postgres 的服务:
[# service postgresql-9.4 restart]
(2.5)为postgresql添加端口:(依次执行如下命令)
[# iptables -IINPUT -m state --state NEW -m tcp -p tcp --dport 5432 -j ACCEPT]
[# service iptables save]
[# service iptables restart]
(3)安装pgadmin—可视化的数据管理器
(3.1)执行安装命令:[#yuminstall pgadmin3_94.x86_64]
(3.2)启动pgadmin:[#pgadmin3&] 以管理员root方式启动
(3.3)如果什么都没有设置打开的样子如下图:
如果在Server Groups里有其他数据库,或者以前设置的相关信息,建立删掉重新开始建立
a. 首先建立一个连接点击工具栏按键
如下填写:Name: postgres
Host:空白
Port:5432
Maintenance DB:空白
Username: postgres
Password: postgres
点击OK,这样就在pgadmin界面的左边看到一个数据库服务,如下图:
b. 建立登录角色jps,点击Servers(1)的postgres—>LoginRoles,右键New Login Role,弱出如下对话框:
如下填写:Properties选项卡:Role name : jps
Comment: jps-----可不写
Definition选项卡:Password: jps
Password(again):jps
Role privileges选项卡:勾上Can createdatabases
完成之后点击确定
c. 创建一个新连接 jps----首先断开当前的链接。在pgAdmin主窗口,右键单击当前连接,弹出快捷菜单,随后选择断开。
并在pgAdmin主工具栏上,单击添加服务器按钮
点击OK完成jps链接建立
(3.4)安装JPS数据库:a.创建新数据库b.创建新数据表c. 将GXL工作流添加到JPS数据库中
d. 这里还需要 配置JPS数据库中的处理服务器
a. 创建新数据库:
用户必须创建一个数据库,该数据库将存放JPS数据库表-(注意:JPS处理服务器和其他JPS工具使用事先配置的数据库名称’jps’来访问JPS-DB;因此推荐使用’jps’作为新数据库的名称。)
首先:在pgAdmin主窗口,展开jps服务器连接,并右键数据库图标,选择新建数据库,如下图所示:
弹出新建数据库对话框,按如下参数设置:
完成后点击OK退出
b. 创建数据表--- 使用SQL脚本创建JPS数据库表
这些角本可以自动创建GXL所使用的数据表和自动并简单的管理JPS数据库架构,其位置在GXL安装包中的jps文件中(jps \ database \ sqlscripts \ postgresql文件夹)。
展开数据库图标显示可用的数据库,随后选择“jps”数据库,并点击工具栏上的按键
并弹出查询对话框:
打开界面后选择选择File > Open,分别加载jps\database\sqlscripts\postgresql中的Create GXL DB.sql和Upgrade GXL2013 SP1 to GXL 2015.sql,点击绿色执行键
c.向JPS数据库中添加GXL工作流
要将GXL工作流添加到JPS-DB中,用户必须运行GXL SQL脚本,这些脚本位于GXL安装包中:
Satellite:只包含应用到卫片工作流的脚本
Aerial:只包含应用到航片工作流的脚本
这一步和b步骤中的一样,也是同样执行SQL角本文件:连接到用户为JPS-DB创建的服务器jps。使用pgAdmin查询工具,运行位于\gxl-satellite-2015\zh_cn\sql中的gxl-satellite-2015.sql,关闭查询工具和pgAdmin。
d. 这里还需要 配置JPS数据库中的处理服务器
处理服务器从JPS-DB中的SERVER_CONFIGS表检索大部分的配置属性来进行其自身的配置。每个配置条目都是唯一的,以其名称进行识别。如果用户的JPS处理服务器具备相似的处理能力和具备相似的资源(硬件配置)时,用户可对所有的JPS处理服务器使用同一个配置文件。或者用户也可为每个服务器使用不同的服务器配置。
通常情况下,用户必须修改的唯一表条目是WEB_SERVICE_URL条目。WEB_SERVICE_URL表条目指定了基准的URL来指向JPS Web Service,使用该JPS Web Service,GXL作业可进行通信来更新其状态及日志,以及产生新作业。该URL是添加到程序中作为处理来执行作业。
首先:启动pgAdmin3,打开JPS数据库,点开模式(1)选择数据表,右键单击server_configs,选择查看数据—>查看所有行,如下图:
其次修改WEB_SERVICE_URL配置:在安装过程中,WEB_SERVICE_URL默认设置为http://localhost:8080/jps/job/,此处将localhost修改为安装数据库的计算机名或IP地址,例如:http://10.0.2.47.60:8080/jps/job/ 单击保存,关闭pgAdmin,此时处理服务器便完成相应的配置以连接到JPS数据库中
至此数据库的安装内容至此完毕,此时可以在网面中输入http://10.0.2.47:8080/gxls2015/?/locale=zh_CN就可以看到gxl的登录界面,并且点击创建新作业,如果正常,则会弹出如下图界面,则表示安装成功:
5、安装许可服务
(1)安装命令:[#yum install licenseserver.x86_64]
(2)检查许可服务状态:[#service lservd status] 如果正常可以显示服务已运行
(3)检查许可中的机器码:[#more /usr/local/srms/bin/echoid.dat]
许可使用方式如果是本机则显示0x0014,如果使用加密狗则应该修改为0x0080----可手动修改
(4)运行检查硬件机器码:首先切换到目录 cd /usr/local/srms/bin 再运行./echoid
如果显示数据信息,则表示加密硬件检测成功,这个信息应该和许可中的机器码是一致的(注:不能直接运行/usr/local/srms/bin/echoid,否则不能正确识别,可能是这个软件的一个漏洞,要想正确运行echoid软件,必须先切换到其目录,再./echoid)。
但如果显示数据信息为空,则表示检测失败,此时一般针对加密狗的情况比较多。造成这种问题的主要原因是你插在机器上的加密狗未驱动,所以此时需要安装加密狗的驱动程序,这个程序在GXL安装包的sentinel_protection_installer文件夹内,这个安装比较简单,直接切换到这个驱动文件夹内,如果.sh文件没有执行权限,则需要加上[#chmod +x *.sh],然后再运行./protection_install.sh 等待安装结束,此时再进行第4步的检查硬件机器码,则会出现如下信息:
则表时安装许可服务成功,并检测到了加密狗信息(加密狗信息以是80开头的)。
(5)导入许可文件:首先将许可文件拷贝到目录/usr/local/srms/bin,并到目录/usr/local/srms/bin下,运行命令即可导入成功:[#./lslic -F license_10_none_date.PC] 其中license_10_none_date.PC为许可文件名
(6)许可服务管理操作:
停止许可服务[#./lsrvdown]
启动许可服务[#./lserv]
重启许可服务[#service lservd restart]
获取许可服务状态[#service lservd status]
6、安装GXL数据处理服务:
前5大步的安装可以说是为GXL安装进行了一个环境搭建,从网页服务,数据库服务和许可服务分别入手,而数据处理功能要真正运行起来还得安装最重要的功能部分,不过这部分的安装十分简单。
(1)首先确定java版本,和tomcat时的一样就行,可一步如果事先先安装了tomcat则可略过,如果在一个gxl的处理节点上只安装GXL数据处理时,则需要重新安装大于1.7版的java环境
[#yum install java-1.7.0-openjdk.x86_64]
(2)安装Libgfortran、 geos、 shapely、 numpy 函数库:运行如下命令:
[# yum install libgfortran.x86_64] [# yuminstall geos.x86_64] [# yum install python-setuptools.noarch]
[# yum install numpy]
同时确定numpy的版本
运行python
# python
>>> import numpy
>>>print numpy.__version__
1.4.1
输出1.4.1表示正确使用
(3)首先修改安装包下的gxl处理服务安装包的执行权限:
[#chmod +x <GXL-Install>/GXL-Processing-Server-2015.0-Software-centos6.1-x86_64.bin]
[#<GXL-Install>/GXL-Processing-Server-2015.0-Software-centos6.1-x86_64.bin]
这样,gxl则会安装在/opt/progxl_2015.0目录下
其次拷贝安装包目录下的GXL 2015.0 Processing Server文件夹到/opt/progxl_2015.0下面
[# cp –R <GXL-Install/jps/“GXL 2015.0Processing Server” to /opt/progxl_2015.0/]
再次安装包目录下的GXL-Install/gxl-satellite-2015/python下的内容拷贝到/opt/progxl_2015.0/exe/
[# cp –R<GXL-Install/gxl-satellite-2015/python/* /opt/progxl_2015.0/exe/]
然后编辑[#vim /opt/progxl_2015.0/ GXL 2015.0 Processing Server/jps.sh]文件
修改其中的JAVA_HOME,要和前面设置的一致
和license服务器的地址 
同时修改指向数据库的地址:
[
将其中<property name="hibernate.connection.url">jdbs:postgresql://localhost: 5432/jps</property>
修改为<propertyname="hibernate.connection.url"> jdbs:postgresql://数据库安装机器IP: 5432/jps
</property>
最后给 jps.sh 文件加入可执行权限
[# chmod +x /opt/progxl_2015.0/jps/“GXL2015.0 Processing Server/jps.sh]
启动jps.sh服务用如下命令
[# /opt/progxl_2015.0/“GXL 2015.0Processing Server”/jps.sh]
7、小结
上面讲述的1-6步骤主要是针对提示数据库和网页服务器节点的安装,过程比较复杂与繁锁,但若只针对单计算节点的情况来讲,只需要做第1步、第2步和第6步即可。
好长啊,终于写完了~
在此特别感谢北京PCI公司的谷宁、天目公司的刘婷婷和本单位同事韩旭的大力帮助!











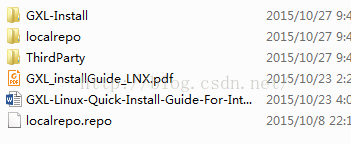


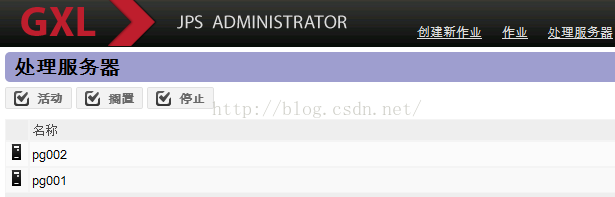



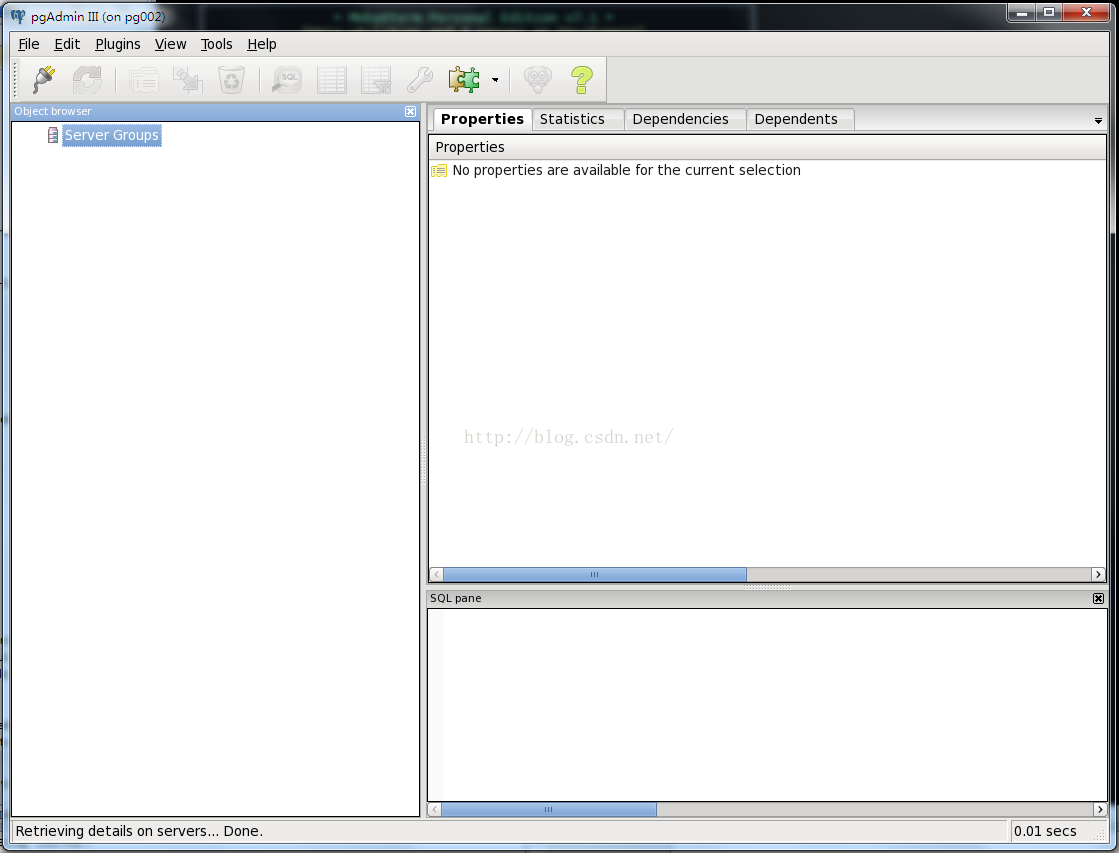
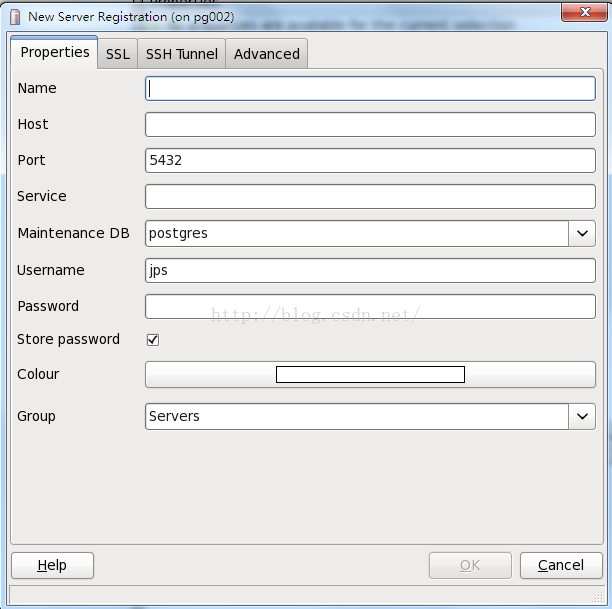
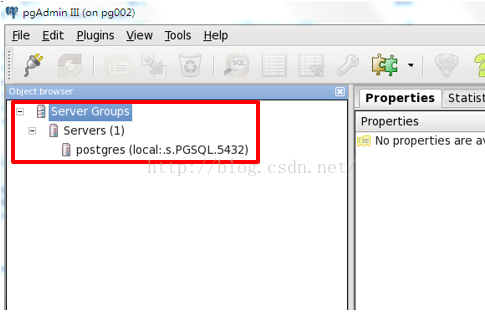
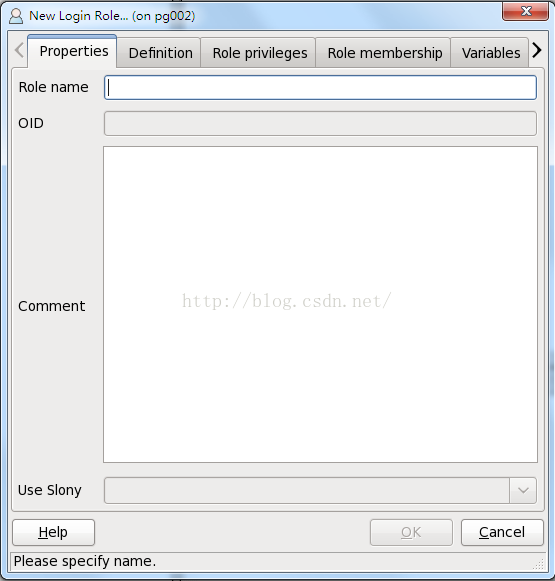
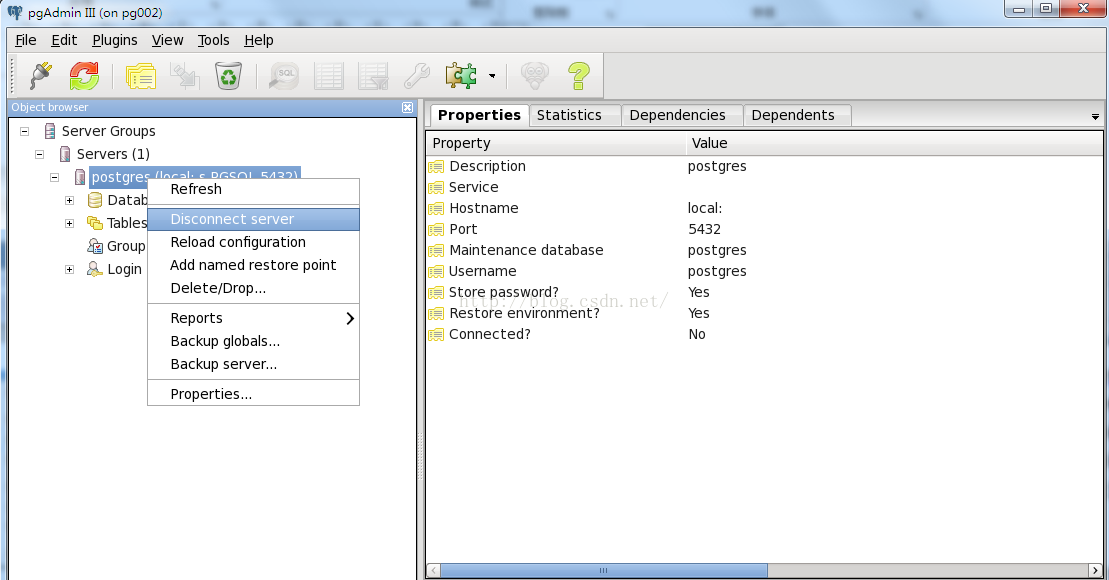
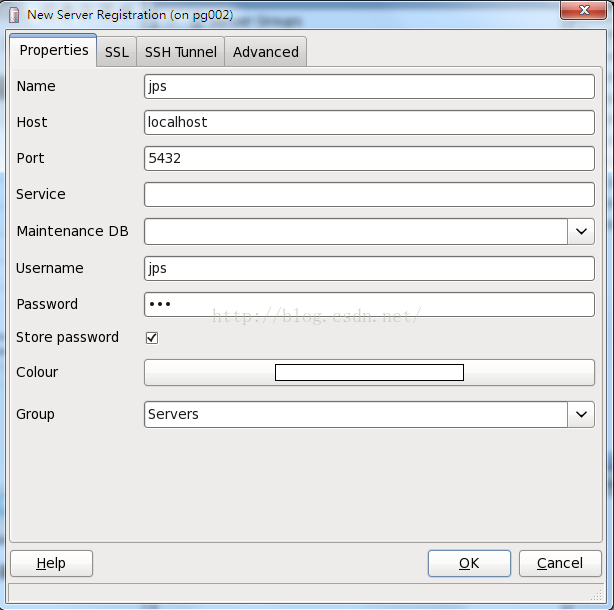
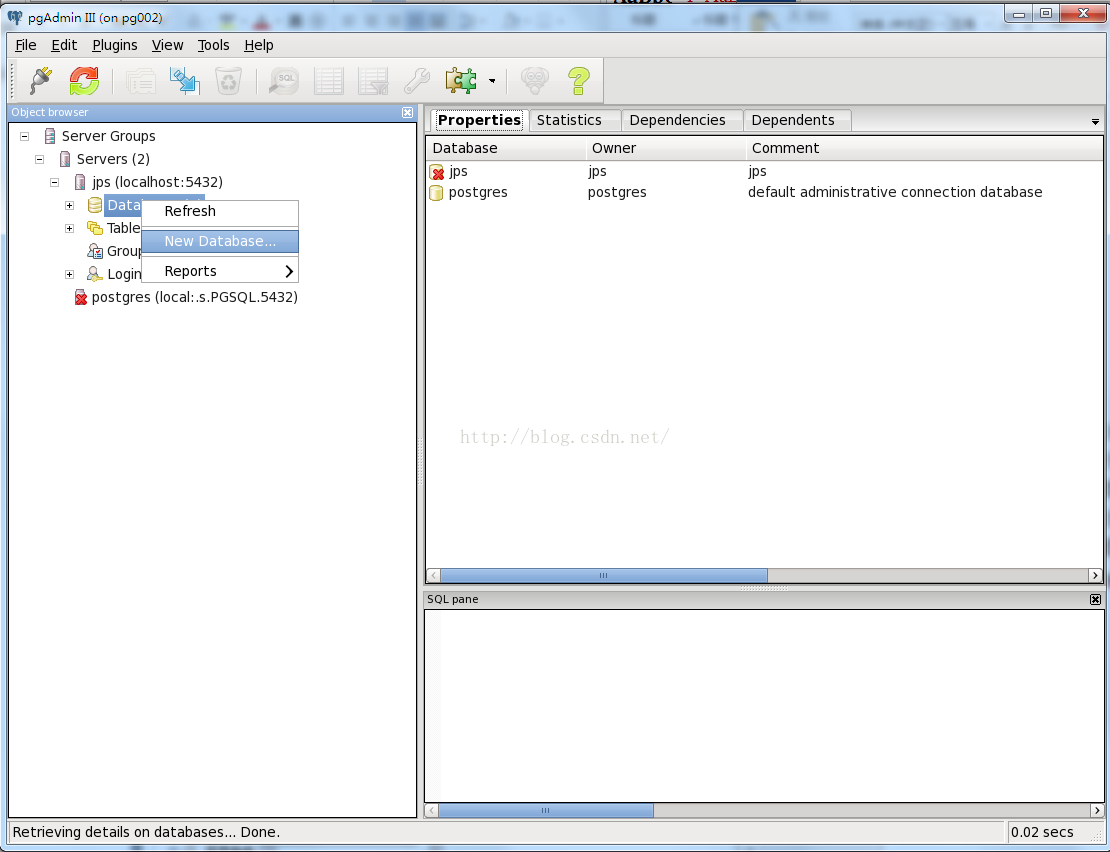
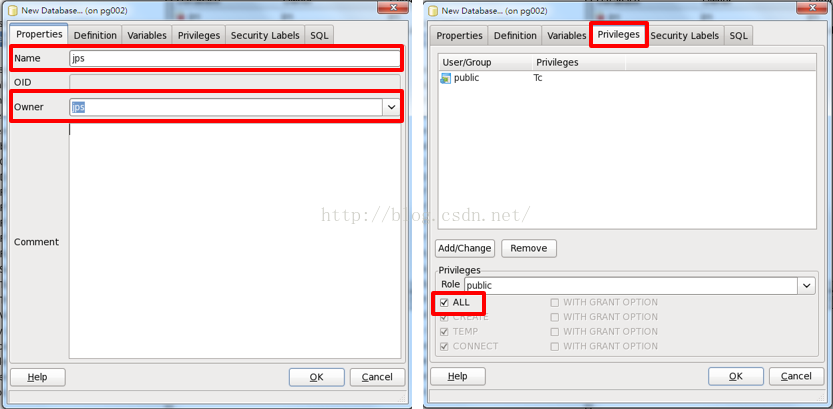
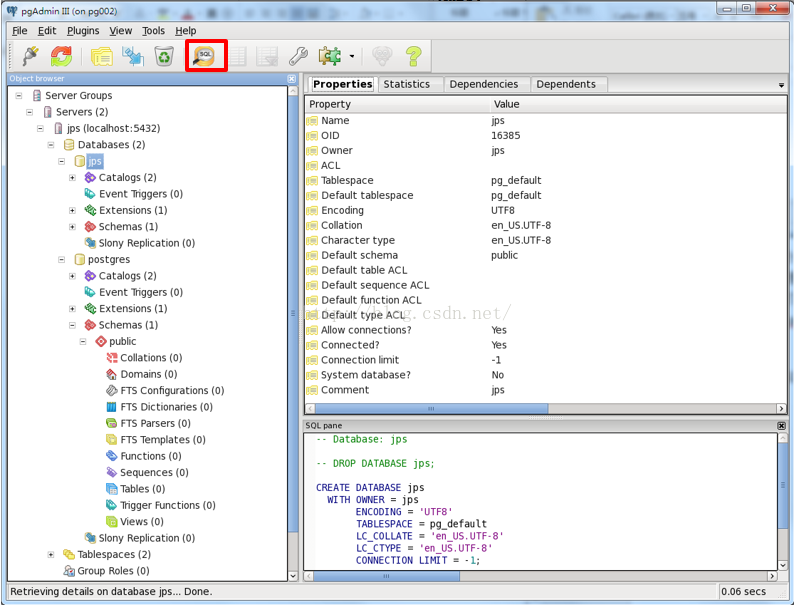
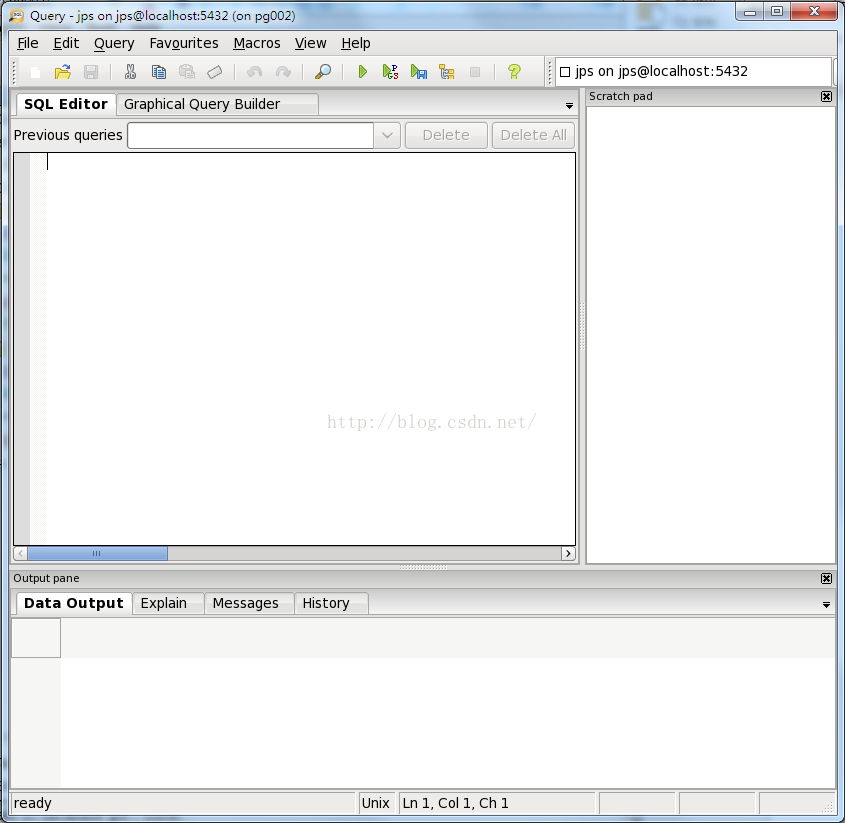
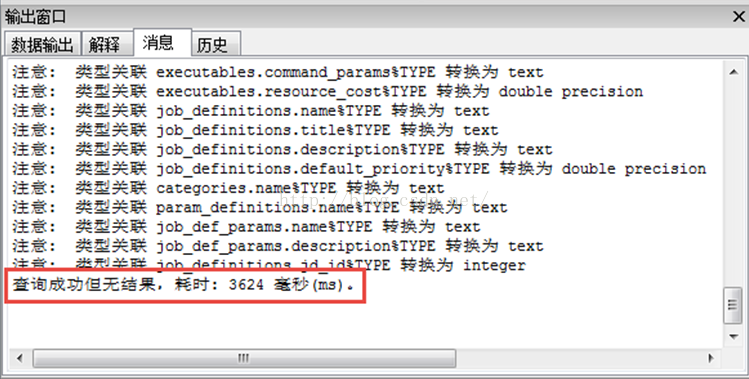
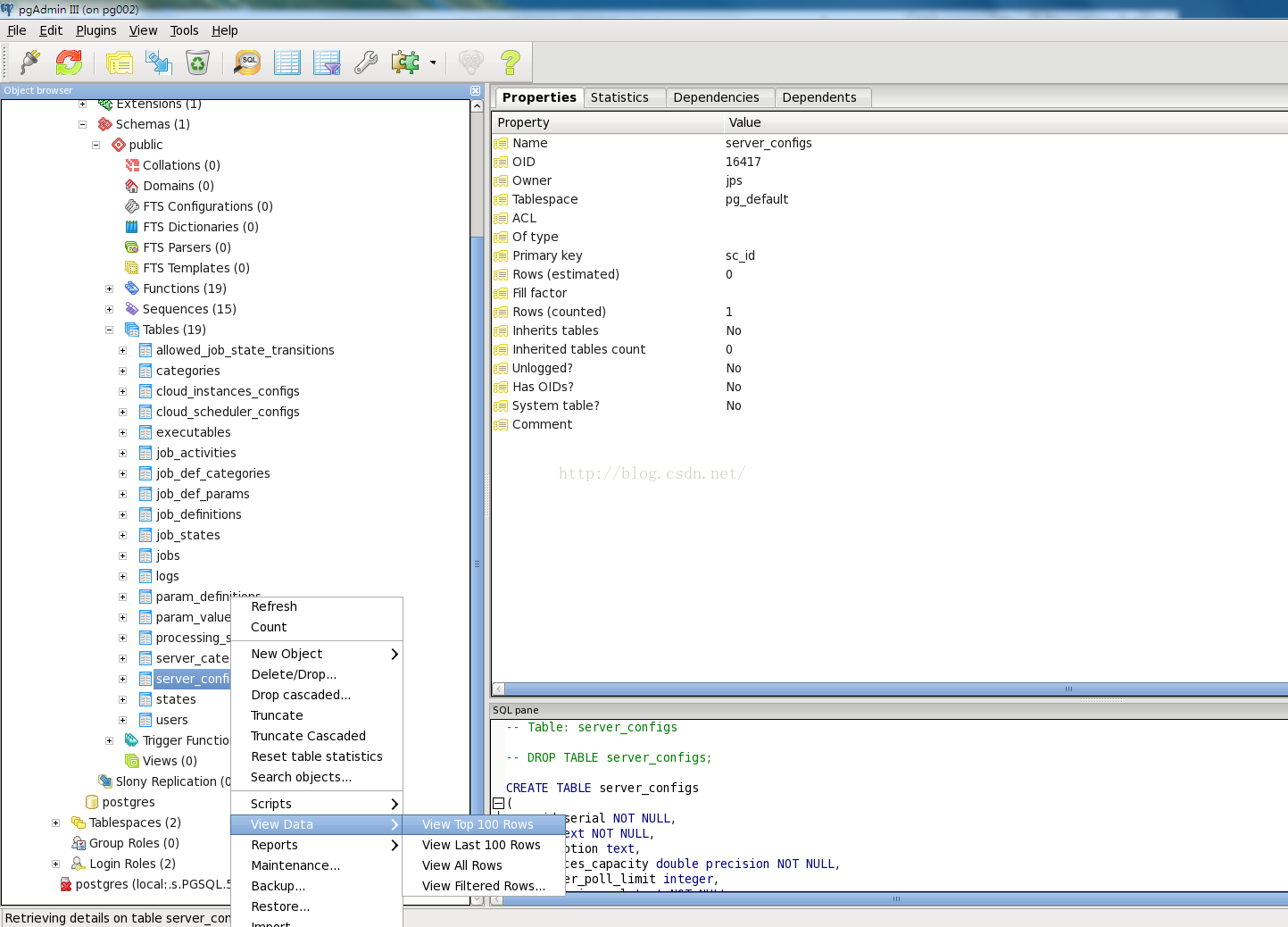
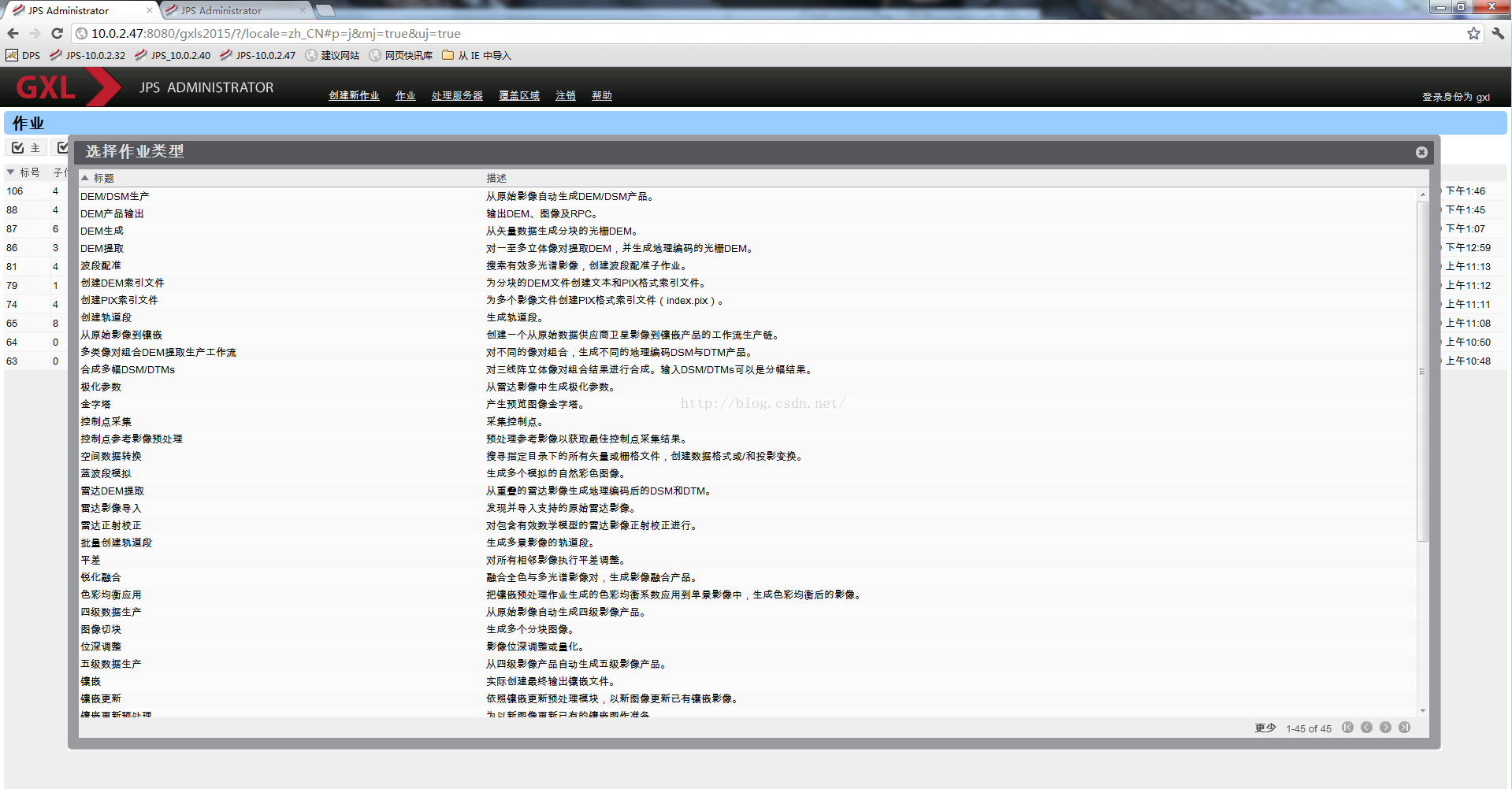















 935
935











 被折叠的 条评论
为什么被折叠?
被折叠的 条评论
为什么被折叠?








