目 录
1、Application Information:程序信息
2、Installation Architecture: 安装包结构
3、Application Files;指定安装的文件默认目标路径
4、Application Redistributables: 添加第三方组件
5、Application ShortCuts: 创建程序启动的快捷方式
7、Installation Interview: 简单的对话框选择
8、Installation Localization: 安装包界面语言的选择
InstallShield安装与制作
一、InstallShield安装
1、 点击[InstallShield.12.豪华完全版].installshield12.Premier.Edition.exe进行安装
2、 到安装过程中的组件步骤时选择 自定义/定制
3、 在语言中选择 简体中方(制作了的安装包才能是中文的,否则是英文)
二、InstallShield 破解
1、 在安装的最后一步选择激活,点击下一步
2、 随便输入一串激活码,如(1111111111……),点击下一步.
3、 提示出错,不用管,选择电子邮件激活,下一步
4、 出现一串的序列码,拷贝它。
5、 打开[InstallShield.12.豪华完全版].keygen.exe;粘上那串序列码,点create^,会生成一串很长的序列码,拷贝它。
6、 回到第四步的对话框,粘上序列码,ok.
注:在激活的过程中,把网络断开
(一) 打开工程
点击Create a new Project来创建一个工程。
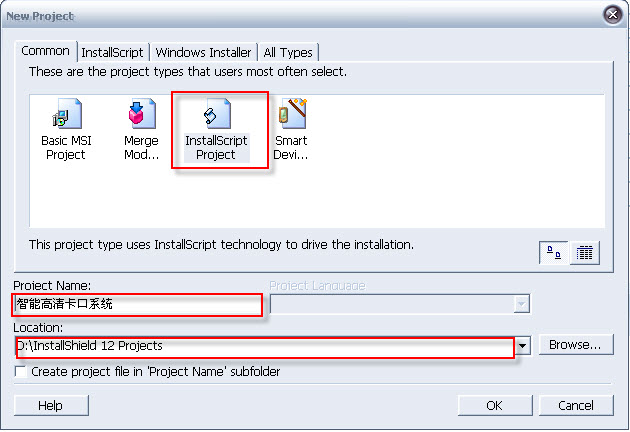
IS将安装工程根据工程的特点分了几大类:InstallScript ;Windows Installer;Universal installer。其中,Universal这个比较好理解,大概就是用来做跨平台的安装程序。InstallScript和Windows Installer的区别,我到是一直不是很清楚,大概意思就是如果你使用InstallScript模式是使用脚本来驱动安装界面,使用Windows Installer则主要是使用操作系统自带的安装服务来驱动安装。在每个大类里面有划分了不同的小类。这里请参考IS帮助中的说明。
注:
Project Name: 你的工程名
Location: 这个打包程序存放的路径,一般在安装的过程中自动创建这个目录
(二) 工程助手页面
利用工程助手就可完成应用程序的制作且能满足要求(除了附加数据库等操作)。工程助手的应用从图中的:应用程序信息,从左往右一步步设计就可以了。
1、Application Information:程序信息
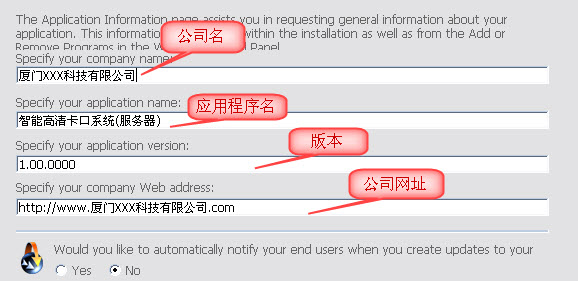
2、Installation Architecture: 安装包结构
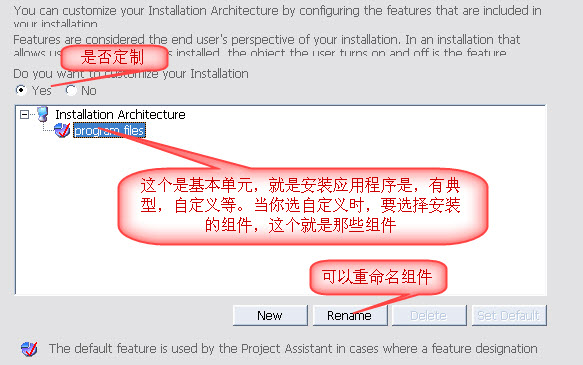
注:
Program files:在Installshield称作Feature。Feature是InstallShield是基本单元。可以建多个Feature。这样在安装的过程中就可以选择安装哪些Feature。
如我们把某一些独立的模块放一个Feature里,把帮助文件等放一个Feature.这样就可以定制应用程序。
3、Application Files;指定安装的文件默认目标路径
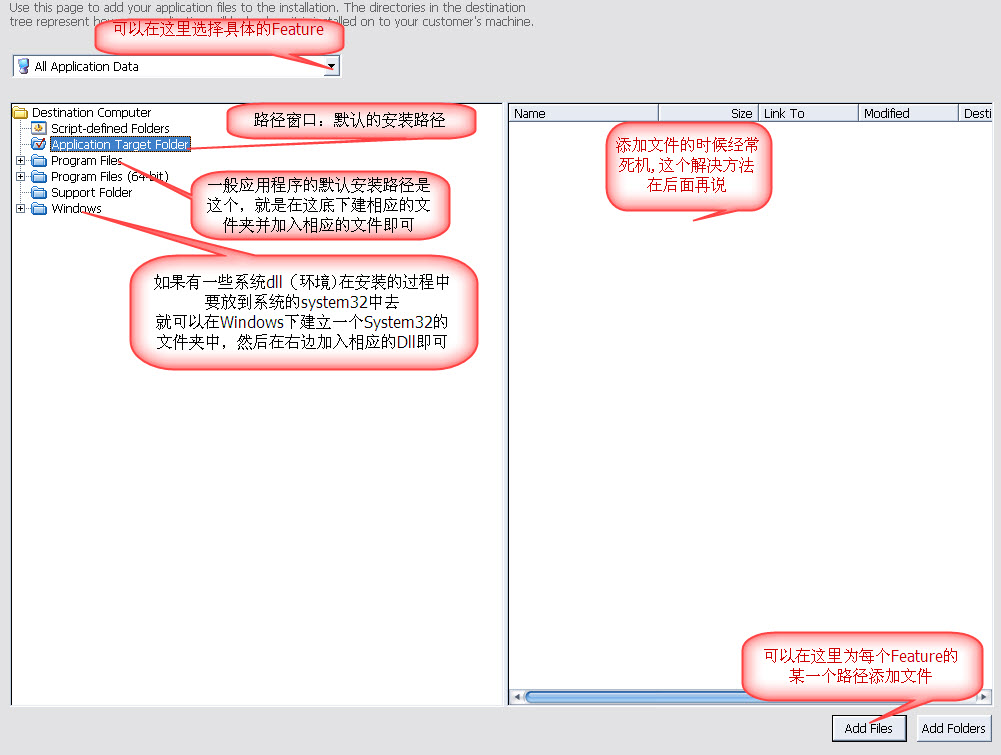
注:
在最顶的下拉列表框中显示的是All Application Data,这时在路径窗口中进行配置,就是将所有的数据的默认安装路径设为一样的。
可以下拉选择相应的Feature进行单独的设置。
4、Application Redistributables: 添加第三方组件
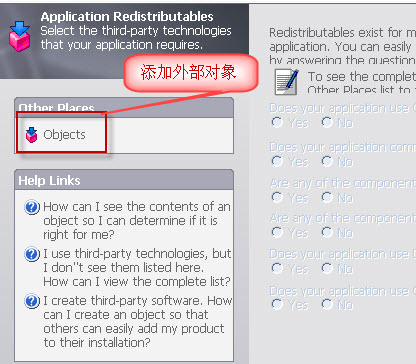
单击Objects进入界面,如下图
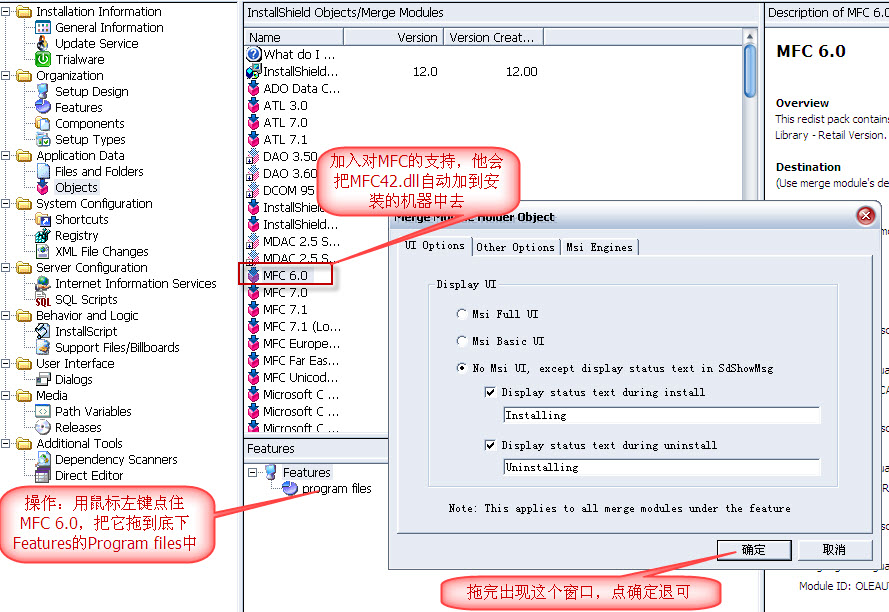
5、Application ShortCuts: 创建程序启动的快捷方式
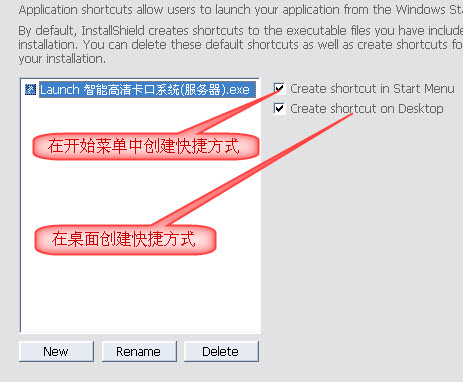
这里可以指定应用程序的快捷方式,点击上面的exe,右边的两个选择框就可以用。
可以点击new一个快捷方式。如下图:
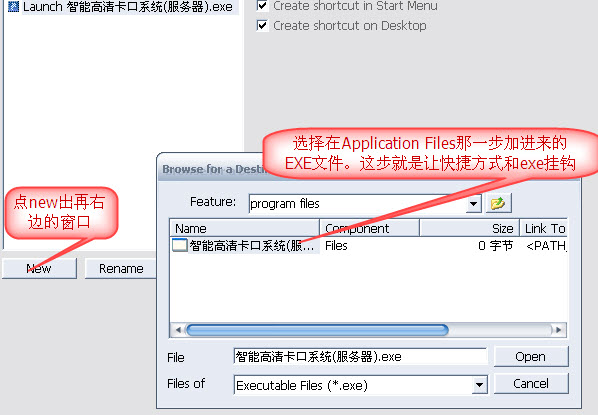
点击open就回到了上一页中。可以用Rename为应用程序取名
6、Application Registry: 注册表操作
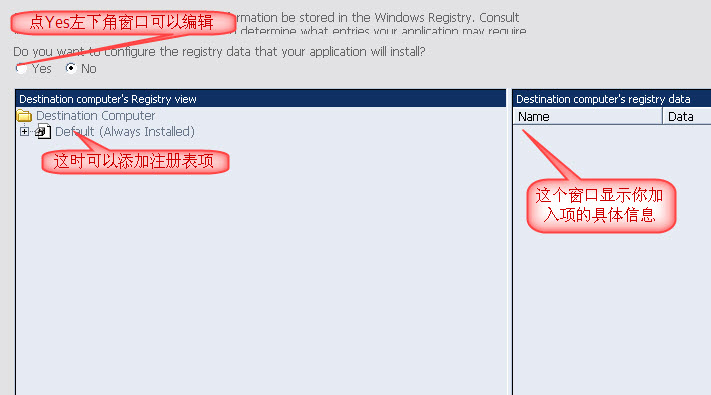
在这一步中可以添加注册表信息,很简单不在介绍
7、Installation Interview: 简单的对话框选择
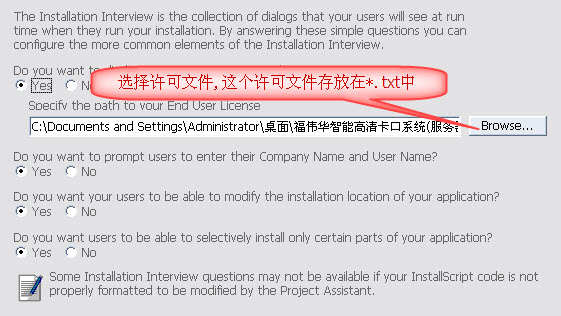
注:许可文件:就是在安装应用程序中出现一个 接受/不接受(同意/不同意)的对话框。那个对话框里有一个框框显示的那个条款就是许可条款。可以把那些条款写到一个txt的文本文件中,然后通过Application Files加到应用程序中来,在这里选择它就可以了。
8、Installation Localization: 安装包界面语言的选择
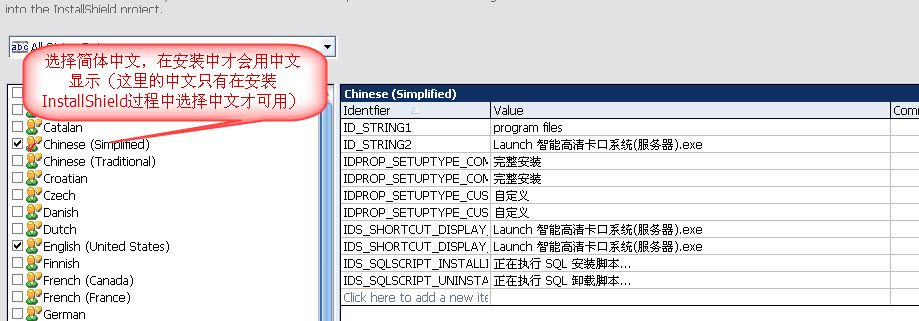
9、Build Installation选择安装包的格式
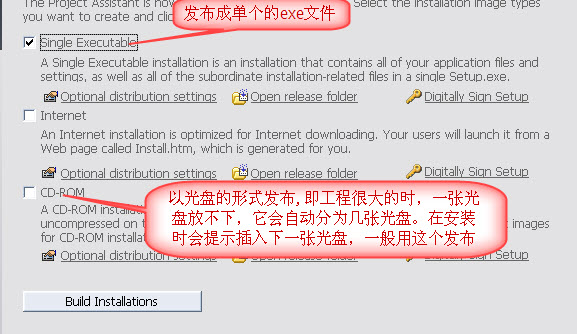
IS可以提供安装包发布的多种格式:简单的可以这样说IS可以根据你发行的要求将你的安装文件打包成不同的形式。单文件形式就是把所有的安装文件做成一个可执行文件,适合于安装包比较小,并且经常在局域网内共享。WEB形式就是IS不但将安装文件打包成一个单一的文件,而且还形成一个下载页面,这种形式也是适合于小的安装包。CD-ROM形式是我们最常用的形式,IS将我们的安装文件按照光盘的大小进行分包,如果你的安装包很大,超过了一张光盘的容量,你就会发现IS已经为你进行了按光盘打包,这样的安装文件在安装时会提示你插入下一张安装光盘。IS还可以按照你自己指定的大小进行分包制作。
单击Build Installations就完成的应用程序的制作过程。
四、 设计页
通过上面的操作,也就是通过IS的“Project Assistant”,我们可以完成一个简单的安装包,或者说可以完成安装包的大体结构。下面我们通过修改这个安装包来进一步熟悉一下IS的大体功能。紧接上面的操作,点击下图中红色标记出的标签页。

实际上,前面我们做的这个例子是通过IS 提供的向导一步步引导我们将要安装的文件,以及安装信息添加到IS指定的部分,如果我们对IS熟悉了以后,我们也可以不通过向导而直接进入这个界面进行操作。在这里可以进行更详细的设计。
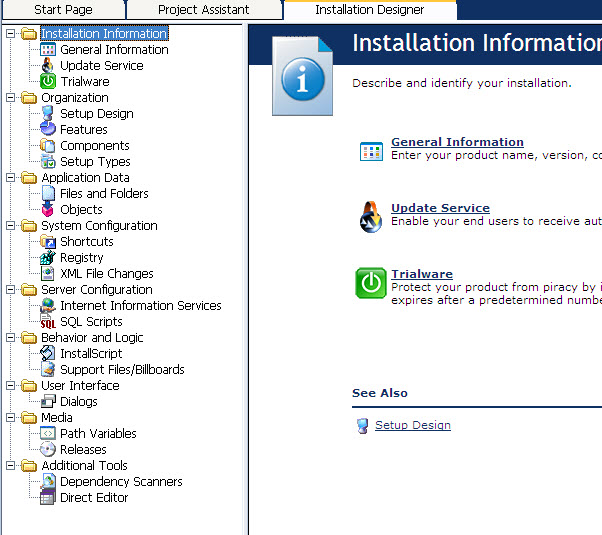
(一) Installation Information
1、General Information
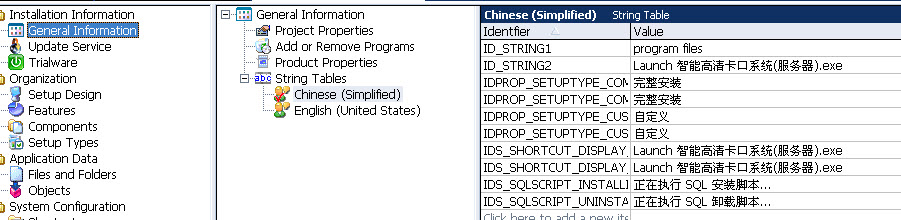
2、Update service
这里可以设置安装的序列号等信息和升级信息
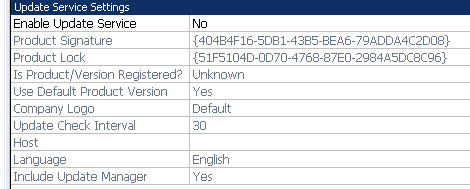
3、TrailWare
这里设置试软件的试用等信息
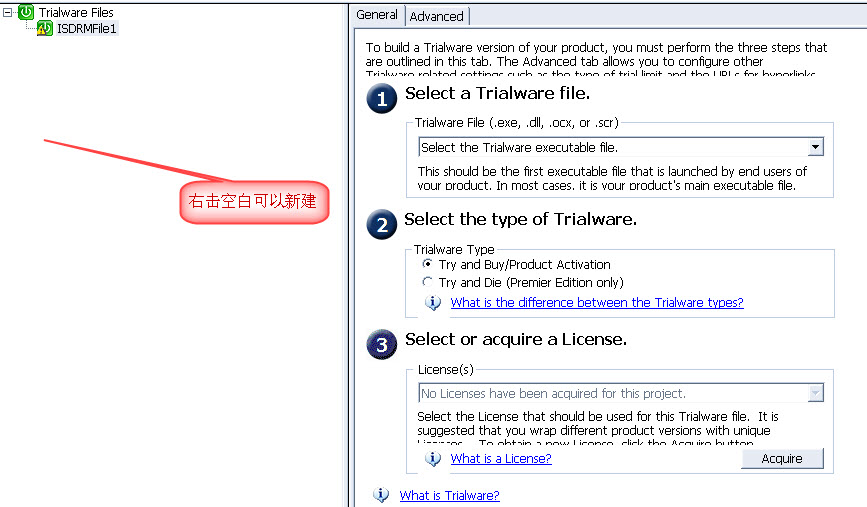
(二) Organization
1、Setup Disign
在IS中,安装的最新单位是Components,安装文件是归属于Components的。而Componets又归属于Features。我们点击Organization-->Setup Design,可以在右侧窗口看到我们原来创建的Features下,IS自动为我们创建了Components,这些Components里连接了我们指定的安装文件。
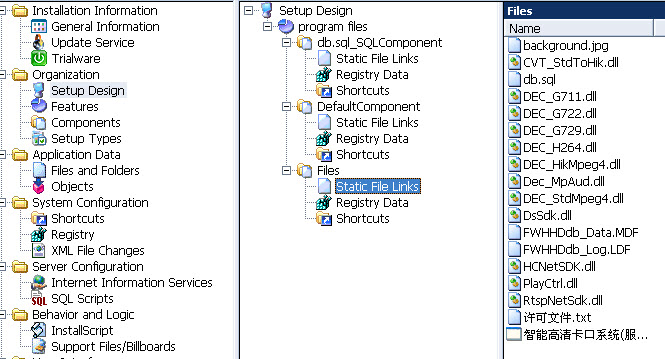
Components有一个很重要的属性,就是目的地(Destination)。所以相同安装路径的文件可以在不同的Components中,但是,不同安装路径的文件决不能放在同一个Components中。我们点击Setup Design下的任意一个Components(比如Help Files下的Files1),来看一下Components的具体属性设置。这里面最关键的两个属性一个就是
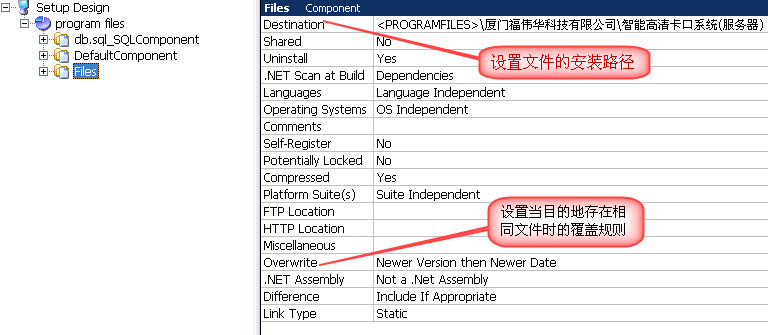
Destination,设置这些文件的安装路径,另外一个就是Overwrite,设置当目的地存在相同文件时的覆盖规则。
点击Destination项后面的值一栏,出现下拉按钮,从中选择这个Components的默认安装路径。<PROGRAMFILES>表示IS的系统变量,指目标操作系统的Program Files目录,后面的“/XXXXX”是要在安装时创建的子目录。如果用户在安装时没有选择定制安装,那么安装路径就被默认为c:/program files/XXXX(加入目标机器的系统在C盘)。
2、setup types
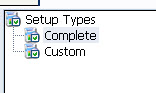
这里是设置几种安装类型的默认安装组件。如完全安装时,安六装所有的组件。
(三) Application Data
这时包括两个部分,在上面已经说过了,不要介绍
(四) System Configuration
1、shortcouts
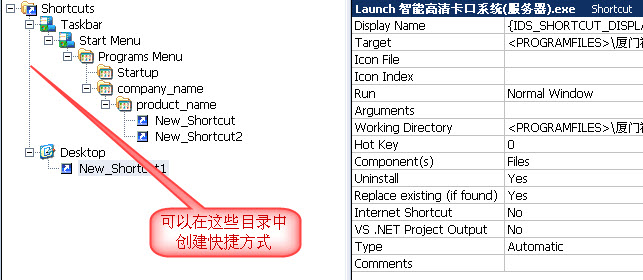
2、Registry
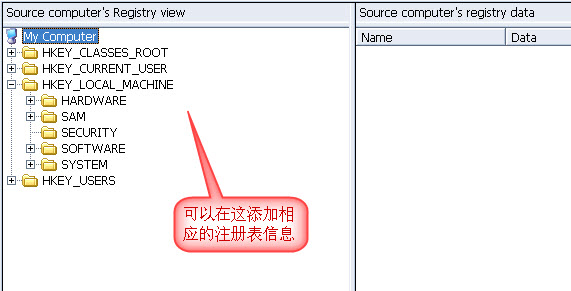
(五) Server Configuration
1、SQL Script(附加数据库操作)
如果要附加数据库操作,可以把数据脚本文件导到工程中来。
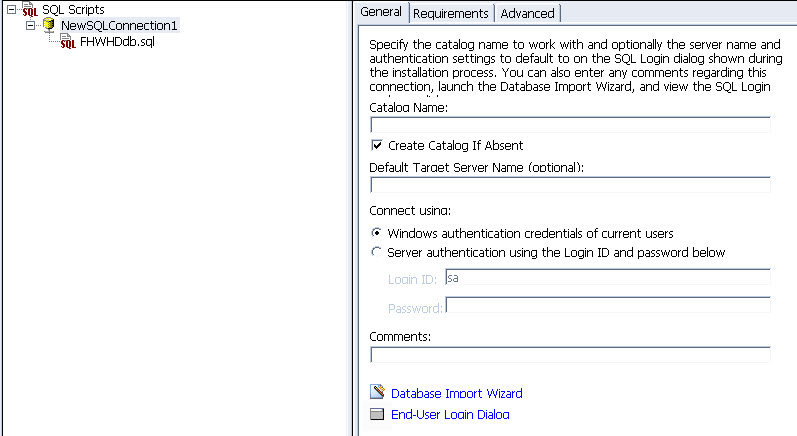
(1)、方法一:右击SQL Scripts选择 Database import wizard…,通过向导来完成。根据向导一步步完成,这里就不再介绍。
(2)、方法二:右击SQL Scripts选择 New SQL Connection 新建一个连接。然后右击NewSQLConnection1选择Insert Script File…选择数据库脚本文件(这个脚本文件在前面一起加入到工程中来)。
加载完成后就会在NewSQLConnection1下多了一个文件,即我们加进来的文件。如上图。点击那个文件,右边窗口出现相应的信息,选择第二个选项卡Script就可能显示出这个文件的内容,也可以在这里修改。
(六) Behavior and Logic
(七) User Interface
(八) Media
不同的媒体发步工程已在上面讲过了,这里不在重复。
(九) Additional tools
在这里可以把安装环境集成进来。
五、脚本的简要解释
关于IS的脚本,我们如果只是普通的安装的话,并不是很复杂。我们选择的是InstallScript project这中安装工程,IS的script起的是主线的作用。也就是说,IS是根据内部的脚本一次执行各个环节进行安装。那么IS的脚本顺序到底是怎么执行的呢?我们选择Behavior and Logic-->InstallScript,在中间窗口,我们看到了脚本文件Setup.rul,我们点击这个文件,发现在右侧的窗口中几乎没有任何脚本。这不是说明目前没有脚本,而是IS通常情况下并不显示脚本出来,如何显示脚本的问题我们先暂缓,先来了解一下IS是按照什么顺序来执行脚本的。
| 安装阶段 |
这时候,如果你 选择最初的阶段“initialization”的第一个函数“OnSetTARGETDIR”,那么你会发现在OnFirstUIBefore的函数体下面,出现了OnSetTARGETDIR的函数体,这并不是说先执行OnFirstUIBefore,后执行OnSetTARGETDIR,函数的执行顺序和显示的顺序无关,对于初次接触IS的人来说,这点千万分清楚。函数的执行顺序是已经固定的。
(一) 通过脚本来实现安装界面的增加和减少
这里我们解决的问题是去掉安装时需要输入用户和公司信息的界面。
上面的安装例子中,运行时需要输入用户和公司信息,在这个例子中是多余的。我们来把这个界面去掉。当然其中一个方法就是回到向导中去掉这个界面的选择,这里我们主要是讲如何在脚本中去掉它。
在3.2.3中,我们把OnFirstUIBefore的代码显示出来了。这个函数里主要完成的就是在正式移动文件前,依次显示的那些对话窗口。
| 调用指定的窗体 |
|
如果点击“返回”按钮,则退到Dlg_sdregisterUser处。 |
在OnFirstUIBefore函数中,我们找到如下脚本:Dlg_SdregisterUser这段脚本就是实现调用SdRegisterUser对话框,并把用户在界面输入的用户名和公司名放在了szName和szCompany变量中。我们要去掉这个对话框,在确保这个对话框所保存的变量值没有被其他函数调用后,首先直接注释掉Dlg_SdregisterUser这段代码,就可以实现去掉这个对话框;其次,特别强调的是,它的下一个对话框中有一个返回上一步按钮,见上图中的标记,这里,我们要把调转语句(goto)后面所指定的Dlg_SdregisterUser,改为上一个对话框Dlg_SdLicense2。








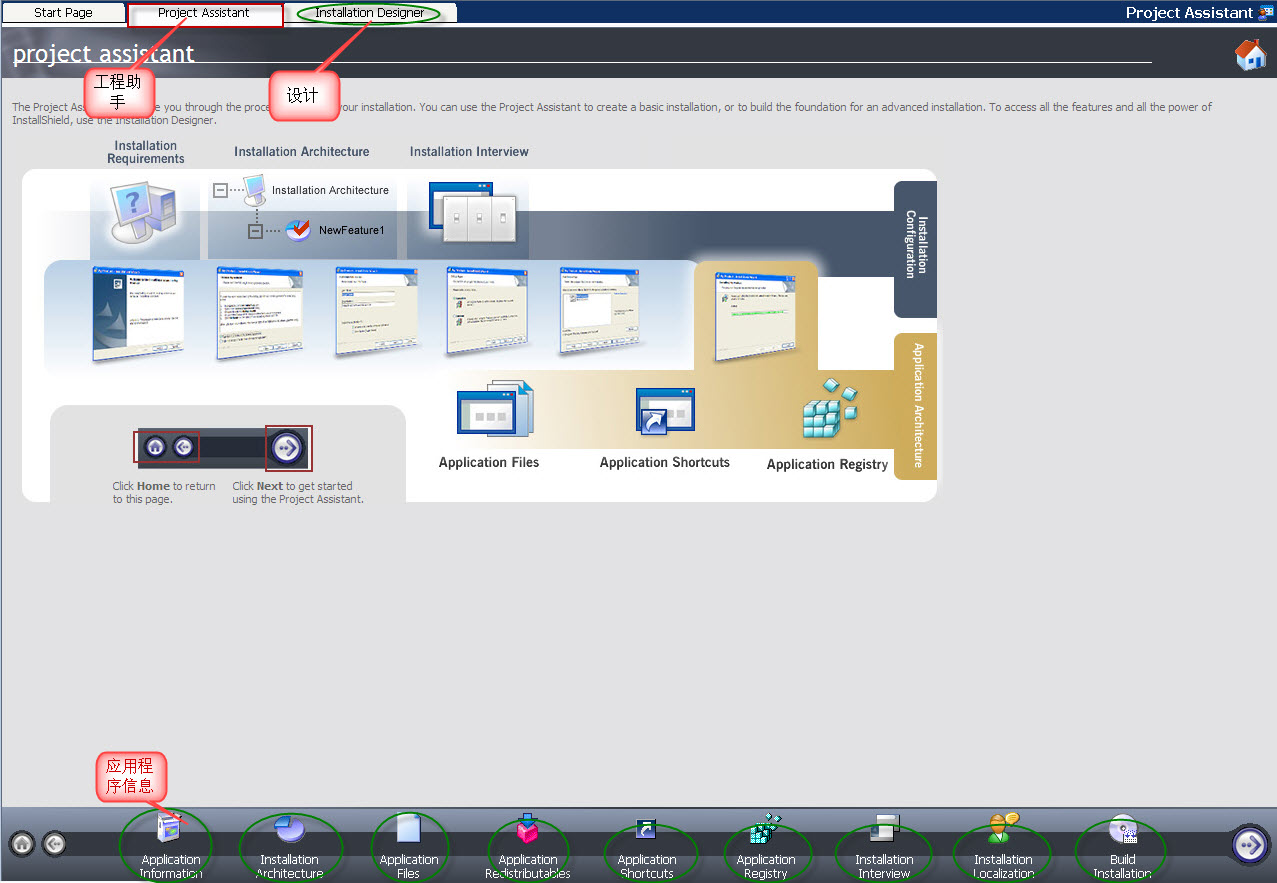














 1万+
1万+

 被折叠的 条评论
为什么被折叠?
被折叠的 条评论
为什么被折叠?








