本文安装教程是基于win10系统安装的ubuntu16,也就是说先安装好win10后,在安装ubuntu。
win10的安装教程请看小编的博客:http://blog.csdn.net/zhusongziye/article/details/77917871
Ubuntu(乌班图)是一个以桌面应用为主的Linux操作系统,其名称来自非洲南部祖鲁语或豪萨语的“ubuntu”一词,意思是“人性”、“我
的存在是因为大家的存在”,是非洲传统的一种价值观,类似华人社会的“仁爱”思想。Ubuntu基于Debian发行版和GNOME桌面环境。
好了,废话少说,下面开始干吧,嘿嘿。。。
一、准备工作
(1)去ubuntu官方网站下载IOS,网址https://www.ubuntu.com/download/desktop,这里我使用的是桌面版的。适合小白,大神绕道。
(2)下载EasyBCD,这个像360软件管家之类的软件都有的,搜一下直接安装在win10上备用即可。下载地址:http://www.onlinedown.net/soft/58174.htm
(3)4G及以上U盘一个(ubuntu IOS 不大不到2G)
(4)下载U盘启动盘制作软件UltraISO,这个大家自行百度下载http://www.cr173.com/soft/15480.html
二、用刻录ubuntu16系统到U盘
(1)安装下载的UltraISO,安装后打开(如果你的是免安装绿色版直接打开就可以)
(2)点击文件-打开,找到ubuntu iso镜像文件,打开
(3)开始制作启动盘,点击菜单栏的“启动”,然后再弹出才按中选择“写入硬盘映像...”,打开“写入硬盘映像”对话框
(4)在写入硬盘映像对话框中,硬盘驱动器选择我们要写入的U盘,写入方式可以选择USB-HDD也可以选择USB-HDD+,这里我们使用默认值
(5)这一步是非常关键的,关系到我们最后制作的硬盘映像能否启动电脑并安装系统,点击“便捷启动”,然后再弹出的菜单中依次选择“写入新的驱动器引导扇区”,再选择“Syslinux”,这一步的没有选择的话,那么我们最后制作的U盘映像将不能识别硬盘,不能安装系统。在选择“Syslinux”后,会弹出提示框,毫无疑问,我们应该选择“是”。
将Syslinux引导神曲写入设置的过程非常快,写入完成后,会弹出写入成功的提示框。
(6)将ISO内的文件写入到U盘,点击下面的“写入”按钮,会弹出警告提示框,点击“是”就开始U盘安装盘的写入了。
在制作完成后,会自动关闭这个“写入硬盘映像”的对话框。启动盘就做好了!
三、进入win10系统,打开磁盘管理器(不知道在哪里的面壁100分钟),为ubuntu分配磁盘空间。
如果你是刚买的win10电脑,那么你的磁盘也许只有一个C盘。不要紧,我们可以压缩C盘,分出D盘、E盘、F盘,
方法在这不多说了,可以参考 https://jingyan.baidu.com/album/425e69e6bbd0c7be14fc164a.html?picindex=5
压缩出来的盘,D盘建议留着给win10用(大小你自己根据你的硬盘大小定,留给linux80-100G就行),E、F盘给Linux用,
E盘建议10-20G, F盘40-70G(如果你硬盘大可以多分)
PS : 注意E盘和F盘,不要非配盘符和格式化
四、从ubuntu启动盘启动
把制作好的U盘插入电脑,电脑重启,按对应的键进入BIOS。(不知道自己电脑哪个键进BIOS的面壁去,或按下F2或F10或del试试)
选择我们的U盘作为第一启动盘。并把UEFI模式关闭(不会的百度或者面壁)。
设置完成后,保存,重启,即可计入ubuntu系统启动盘,可以选择使用和立即安装。我们选择使用。进入ubuntu桌面
有木有感觉很清新,哈哈。。。你可以使用下,,感觉好点击桌面安装ubuntu16.04图标,即可进入ubuntu安装过程,如下图,语言我们选择中文
接下来保持默认,我们不更新系统。选择继续
下面是linux分区,这里知识很多。建议大家好好找资料学习下。不懂的同学可以选择第一项(安装ubuntu与window10共存),这里我们选择“其他选项”
点击继续按钮,之后就进入了一个很重要的环节---选择安装位置,分配分区。这里很重要哦!!!看到空闲的盘符,就是我们划分的F盘,这里图片不一致。我们选择空闲的这个,点击左下角的加号“+”,添加Linux分区为,根“/”分区,选择主分区(有人说逻辑分区也是可以的)
”/“分区:”主分区“、”空间起始位置“、”Ext4文件系统“、挂载点”/“:大小设置为10-20G
同样的方法,我们创建“/home”分区,把这个盘剩下的空间都分配。”/home“分区:”逻辑分区“、”空间起始位置“、”Ext4文件系统“、挂载点”/home“,大小为40-70G
接下来,我们创建交换空间swap分区,选中我们的E盘,把分区类型改为swap交换空间。图片不准哈。。。忘记拍图了,仅作参考
(PS:swap 直接在 分区类型里选,不是在 分区名称里选。swap 是类型不是名称)
分区就好了,我们之分三个区。跟分区/ ,/home和swap分区。然后选择下方安装启动引导其的设备,这里选择我们跟分区对应的设备。
之后选择安装,到如下让你选择位置的界面,这个不用选,直接“继续”就可以了(进入系统后可以设置)
之后选择键盘布局,默认都已经选好了,都是“汉语”,这也可以直接“继续”:
之后进入“创建一个用户(也会是系统默认的管理员),填好之后,“继续”
上步点了“继续”之后,就开始安装了,耐心等待吧。安装完成重启。进到bios设置启动项为你的硬盘启动,我是直接重启是关机和开机中间直接移除U盘,懒人。。。
重启后你会发现进入了win10系统,呵呵,,是不是感到很奇怪啊!莫怕,现在叫你降妖大法,妖怪立刻现身!
五、制造开机启动项菜单
在win10打开我们之前下载的EasyBCD工具,制作开机启动项。注意驱动器选择我们的根分区!!!!
保存后退出。重启电脑,就会开看启动菜单:(图片是win7,我们是win10 ,图片制作参考)
好了,我们可以试着进入这2个系统,看看有没有问题。没问题就成功了。
当你选择启动菜单为Ubuntu时,进入如下画面,选择最后一个win10(loader),也可进入win10系统。
六、写在最后
小编试了都能进入2个系统后,把BIOS UEFI打开也是可以正常进入2个系统的。。。哈哈。。。
大家多多练习,,欢迎讨论。。。
linux不熟悉的建议下载鸟哥的linux私房菜PDF看看,书有点厚,不过讲的详细。








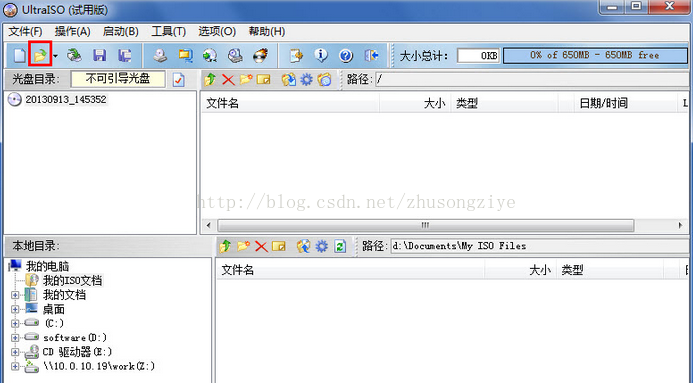
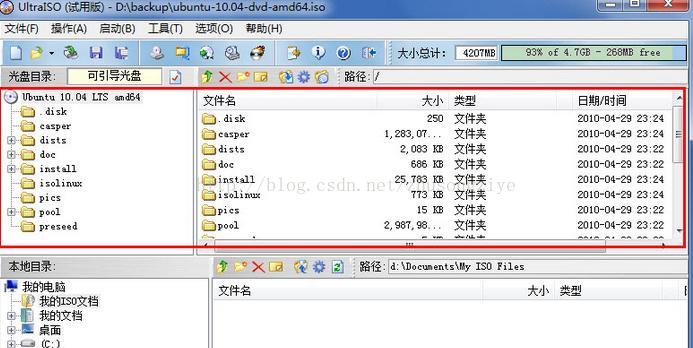
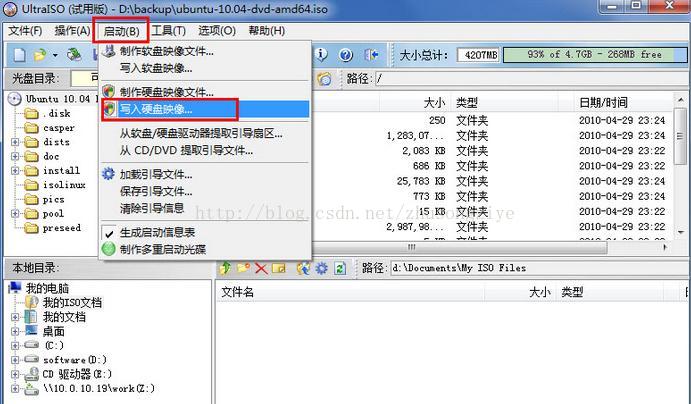
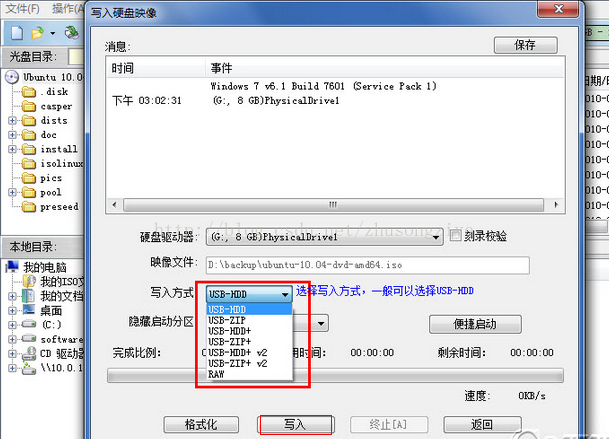
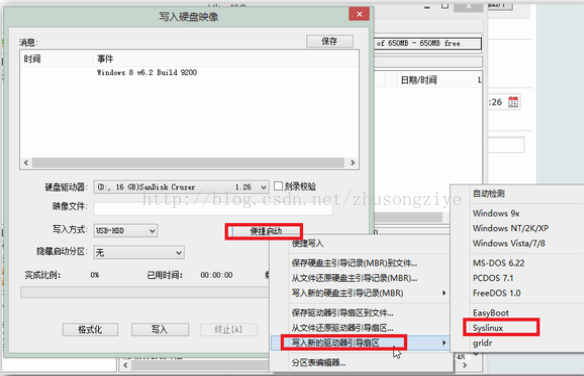
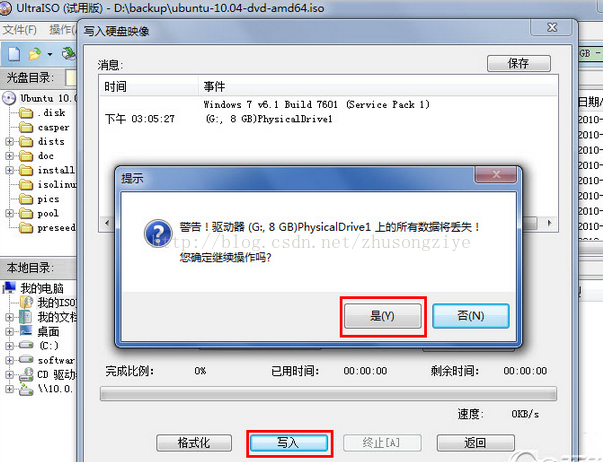
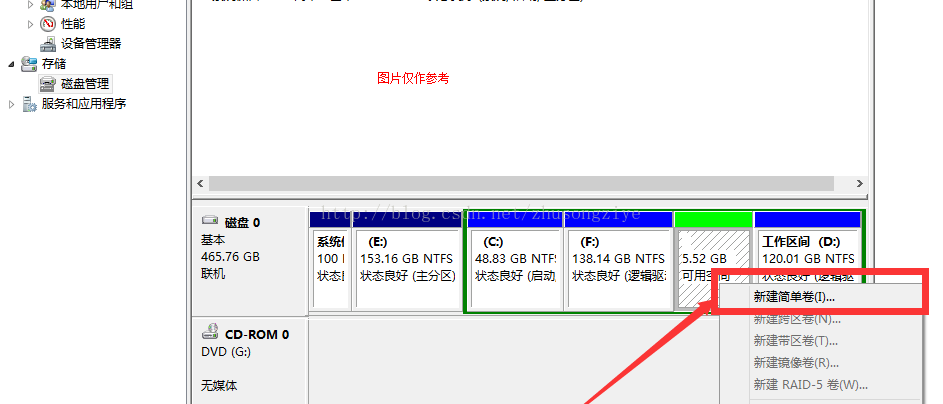
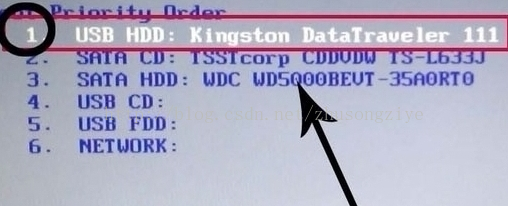
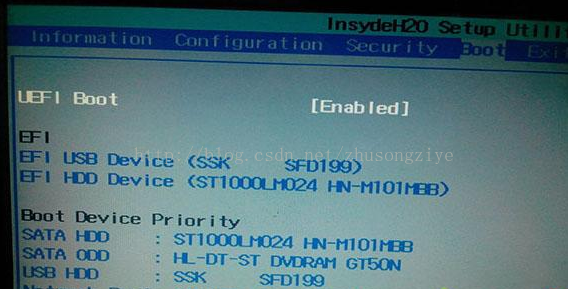
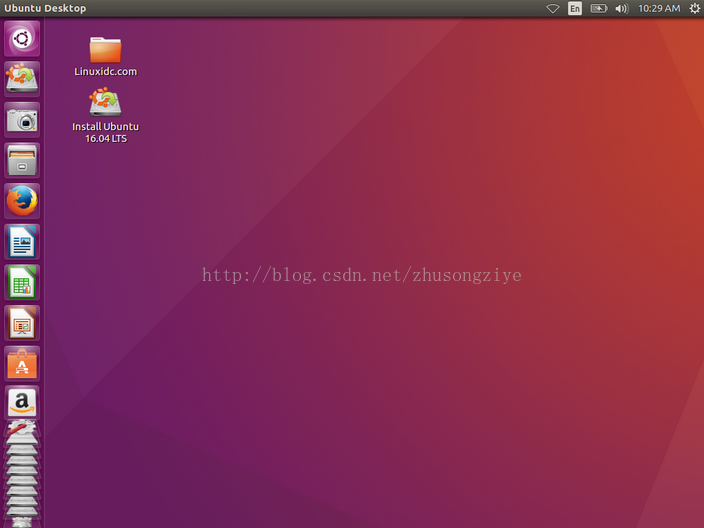
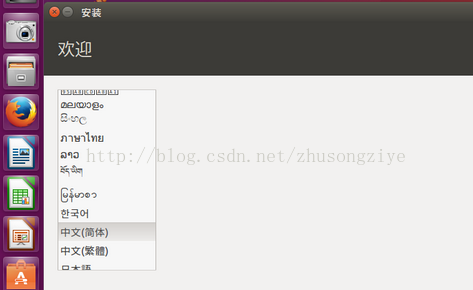
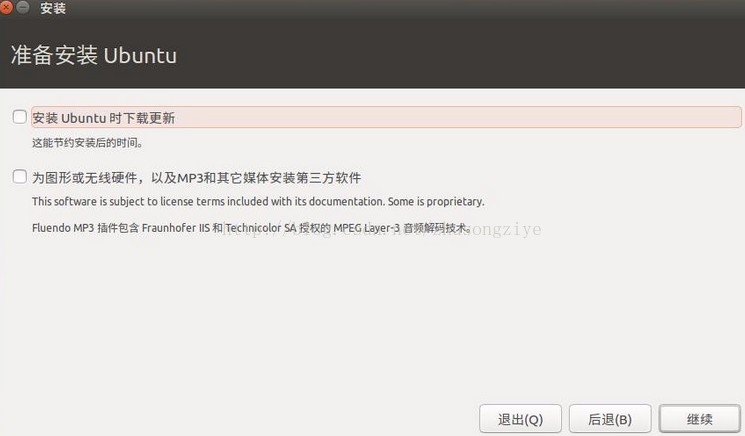
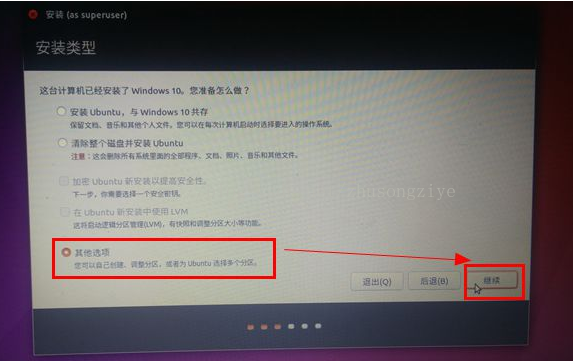
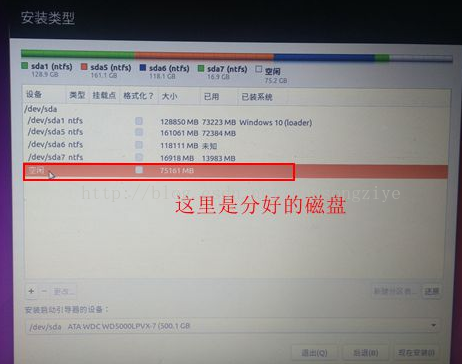
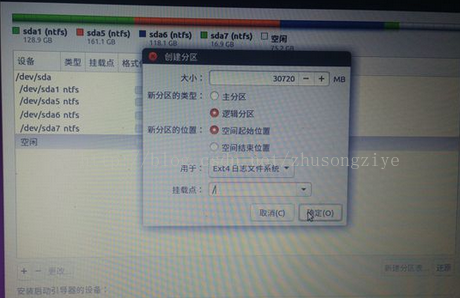
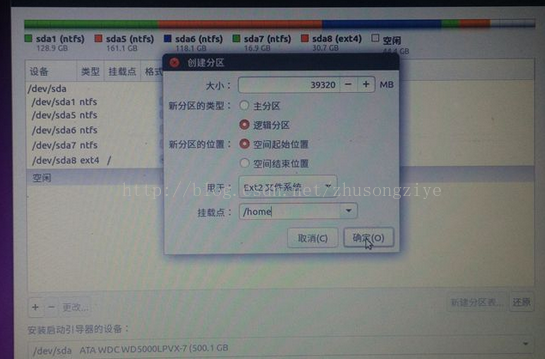
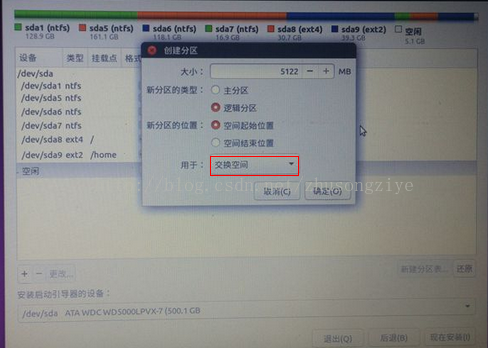
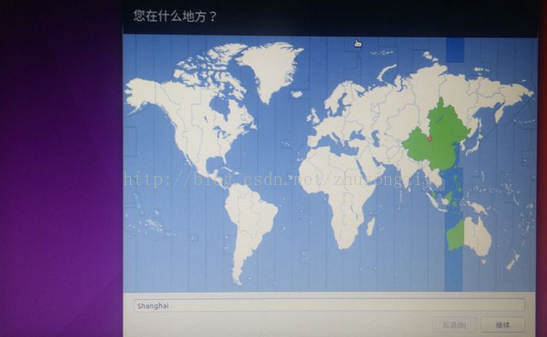
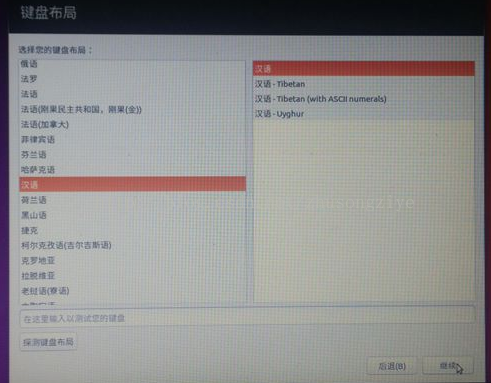
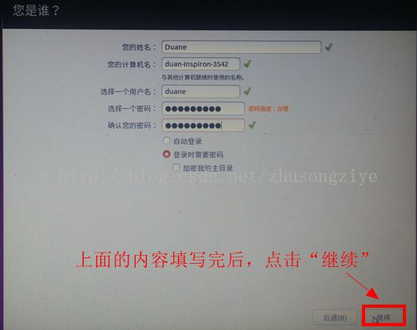
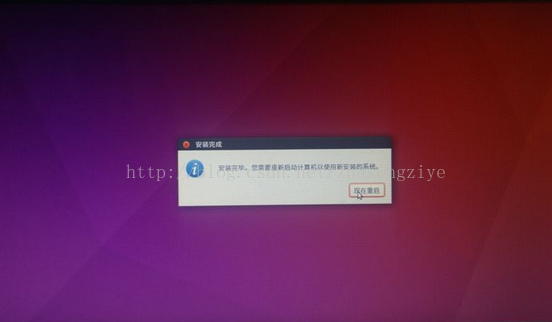
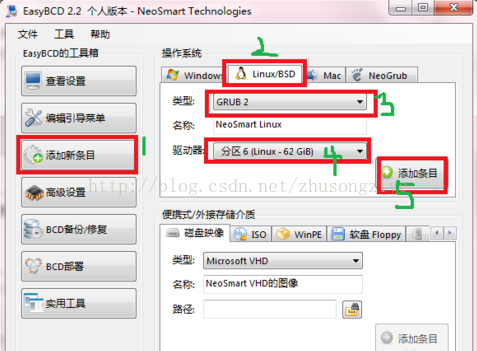
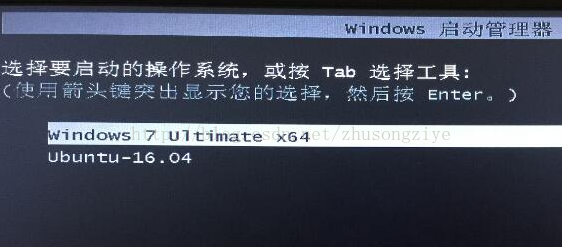
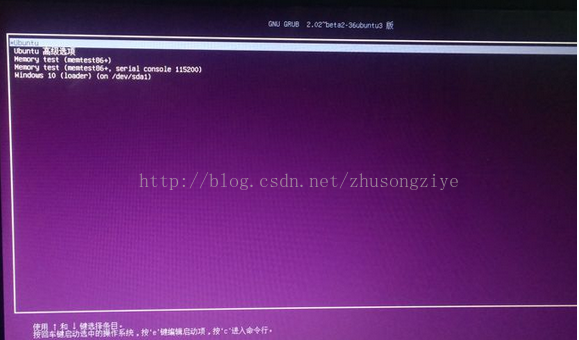














 3043
3043











 被折叠的 条评论
为什么被折叠?
被折叠的 条评论
为什么被折叠?










