开始opencv的学习了。
首先安装visual studio 2013(以下简称为vs2013),(下载略)
安装过程非常简单,一直点击下一步知道完成即可。当然,也可参考链接vs2013安装教程。
打开opencv2.4.9,选择一个解压路径,我选择的路径是E:\opencv\。如下图。
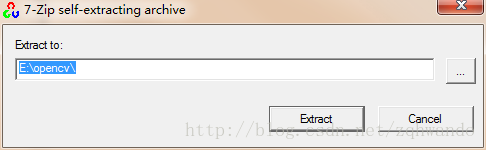
点击Extract,等待解压完成。
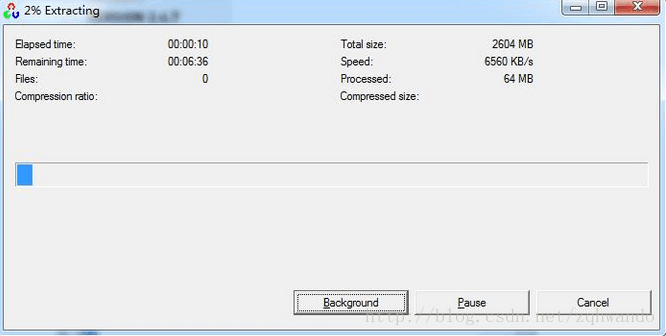
解压完成后,在相应的解压目录下,会有以下的文件
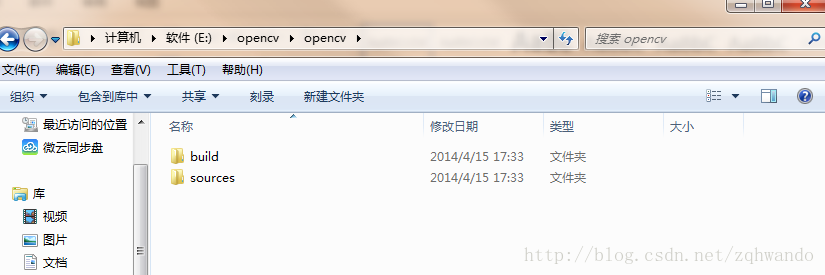
其中build是SDK包,sources是源码包。我们要使用opencv的函数,只需要其SDK包就够了,也就是build文件夹下的东西。如果你想看看opencv里面函数的具体实现,可以在sources文件夹下找到其相应的源代码。有了这些东西后,我们接下来只需要对opencv进行配置就好了。
首先需要设置系统的环境变量。
回到计算机桌面,右键点击“计算机”,选择属性。然后点击高级系统设置。如下图
在系统属性窗口,高级选项卡下,点击环境变量。
接下来,在系统变量中找到path,点击编辑。然后在其中加上这样一段路径########\opencv\build\x86\vc12\bin;其中#######是你opencv的解压路径。由于我之前的解压路径是E:\opencv\,所以在这里,我添加的路径就是E:\opencv\opencv\build\x86\vc12\bin;注意,系统变量中已经包含了其他许多的路径,各个路径之间用分号“;”进行分隔。所以在添加这段路径的时候,需要在前面加上分号“;”以区分其他的路径。所有路径以及标点符号请用英文输入。详细步骤如下图
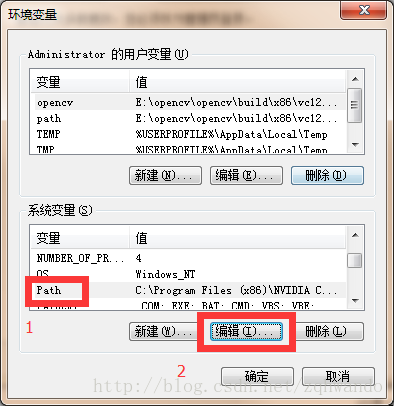
添加完变量后点击确定,回到环境变量窗口,点击用户变量下的path,然后编辑,在其中添加路径########\opencv\build\x86\vc12\bin;其中#####是你opencv的解压路径。我的路径是E:\opencv\opencv\build\x86\vc12\bin;(对的,与之前系统变量中的path路径是一样的)。如下图
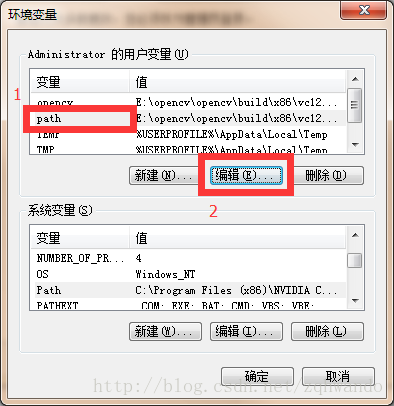
添加完成后,回到环境变量窗口,添加最后一个环境变量。在用户变量中点击新建,输入变量名opencv,变量值#######\opencv\build\x86\vc12\bin;####是你opencv的解压路径。(一直都是这个路径,没有变过)添加完成后,点击确定。步骤如下图
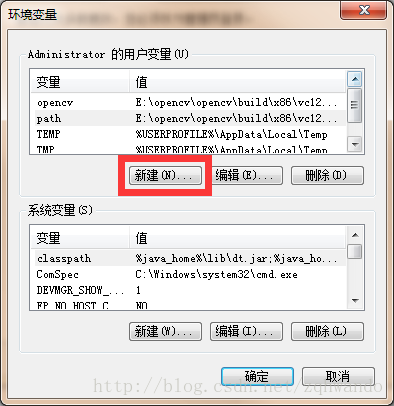
至此,环境变量的设置就已经完成了。现在,你的环境变量中应该是这样的:
用户变量中有opencv变量和path变量,变量值包含#######\opencv\build\x86\vc12\bin;
系统变量中的path变量,变量值包含########\opencv\build\x86\vc12\bin;其中####是你opencv的解压路径。
接下来是工程项目中opencv的配置。打开最开始安装的VS2013。点击文件—新建—项目。
在弹出的窗口中,选择visual c++语言系列,然后选择一个控制台应用程序,项目的名称和位置随你喜好,怎么填都可以。我这里命名为OpencvTest。然后点击确定。
在弹出来的应用程序向导中点击下一步,然后选择空项目,点击完成。
工程已经建立完成,接下来点击项目—-OpencvTest属性(就是项目属性,根据你项目的名称,这个选项的名称也不同)。
在弹出来的窗口中,选择左边窗口中的VC++目录,然后在右边窗口中点击包含目录和库目录。点击包含目录(库目录)右边的倒三角形,点击编辑。
在弹出来的包含目录窗口中,点击空白位置,添加路径########\opencv\build\include,其中######是你opencv的安装路径,我这里填的是E:\opencv\opencv\build\include。
同样的,编辑库目录,在弹出来的库目录窗口中,添加路径######\opencv\build\x86\vc12\lib,其中#####是你opencv的安装路径,我这里填的是E:\opencv\opencv\build\x86\vc12\lib。
包含目录和库目录的路径添加完成后是这样的
之后选择链接器,选择输入,然后点击附加依赖项。点击编辑。
在弹出的附加附加依赖项窗口中,添加如下一些内容:
opencv_calib3d249.lib
opencv_contrib249.lib
opencv_core249.lib
opencv_features2d249.lib
opencv_flann249.lib
opencv_gpu249.lib
opencv_highgui249.lib
opencv_imgproc249.lib
opencv_legacy249.lib
opencv_ml249.lib
opencv_nonfree249.lib
opencv_objdetect249.lib
opencv_ocl249.lib
opencv_photo249.lib
opencv_stitching249.lib
opencv_superres249.lib
opencv_ts249.lib
opencv_video249.lib
opencv_videostab249.lib
如果你能确定你具体需要哪些库,你可以选择性的添加。如果你对此不清楚,请将上面所有库全部添加。添加后结果如下图
至此,所有opencv的安装以及配置已经全部完成。
下面建立一个.cpp文件,写入如下代码:
前两句代码以图片的形式展
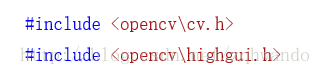
using namespace cv;
void main()
{
IplImage* img;
img = cvLoadImage(“F:\图像库\1.jpg”);
cvNamedWindow(“ShowWindow”);
cvShowImage(“ShowWindow”, img);
waitKey();
}
然后点击本地windows调试器。
运行得到如下画面,即证明安装与配置成功了。
哇啊哇,累死我了。不过,终于写完了。








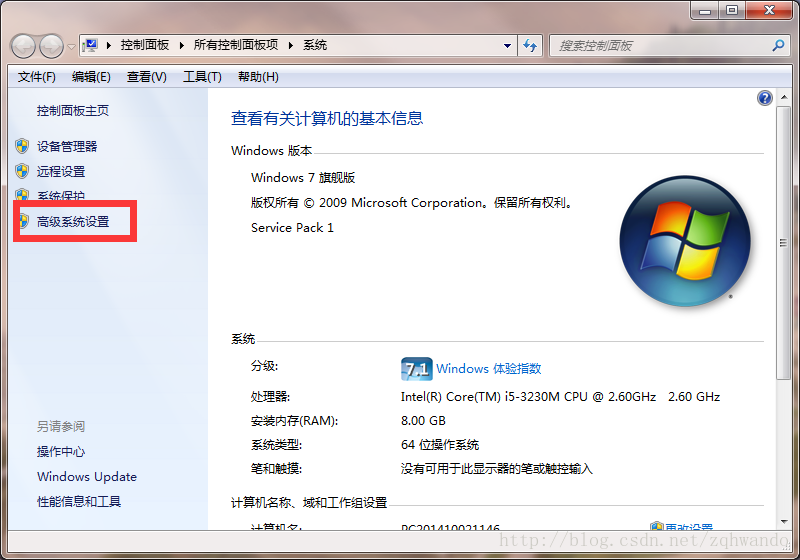
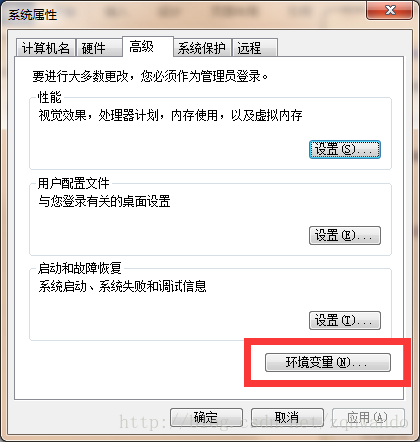
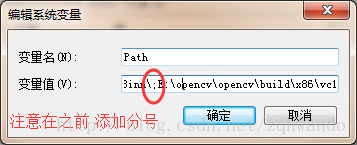
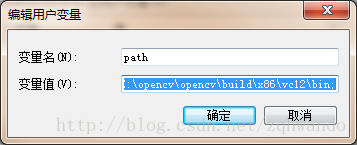
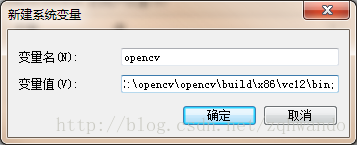
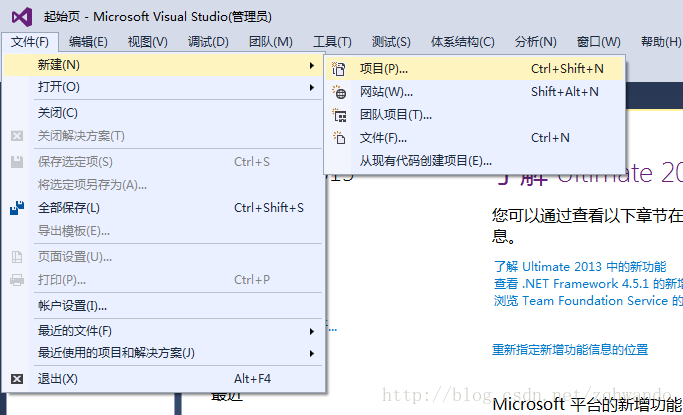
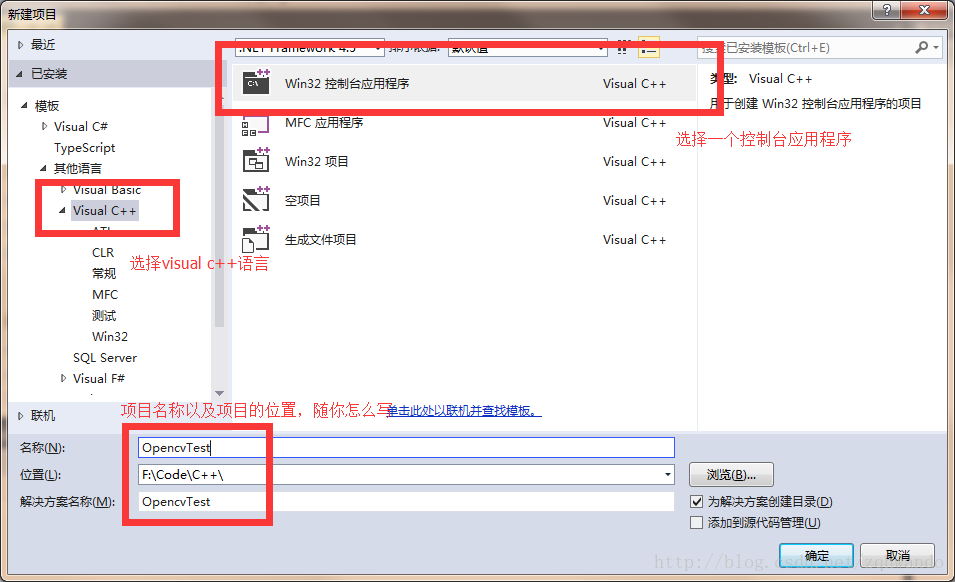
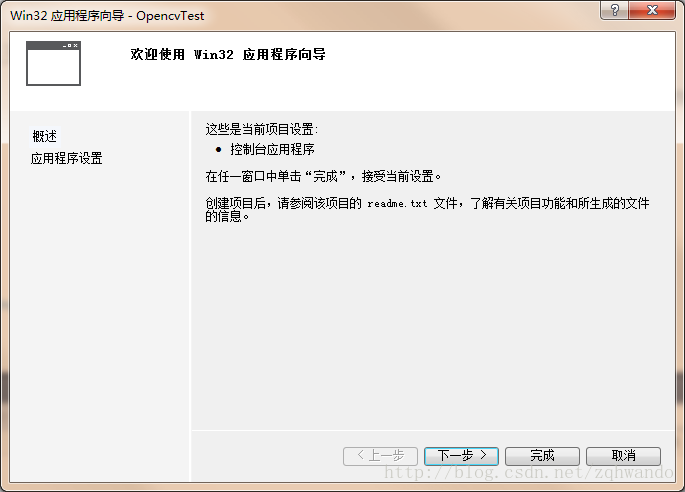
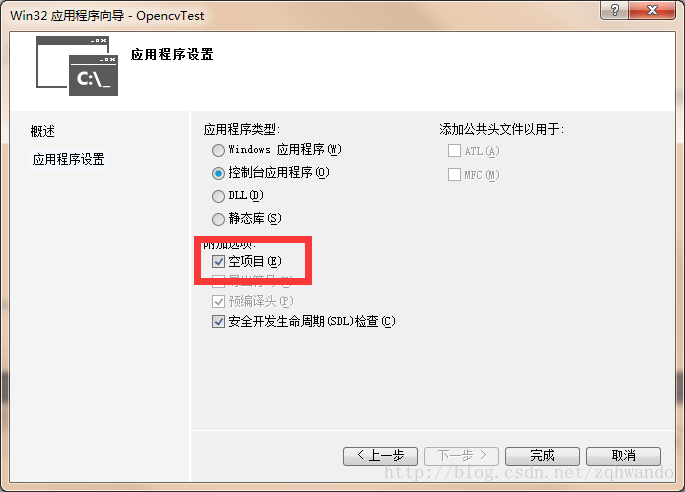
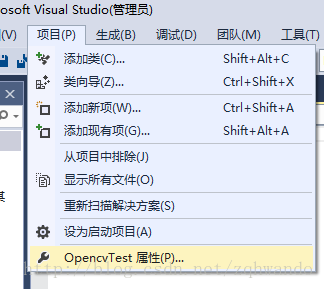
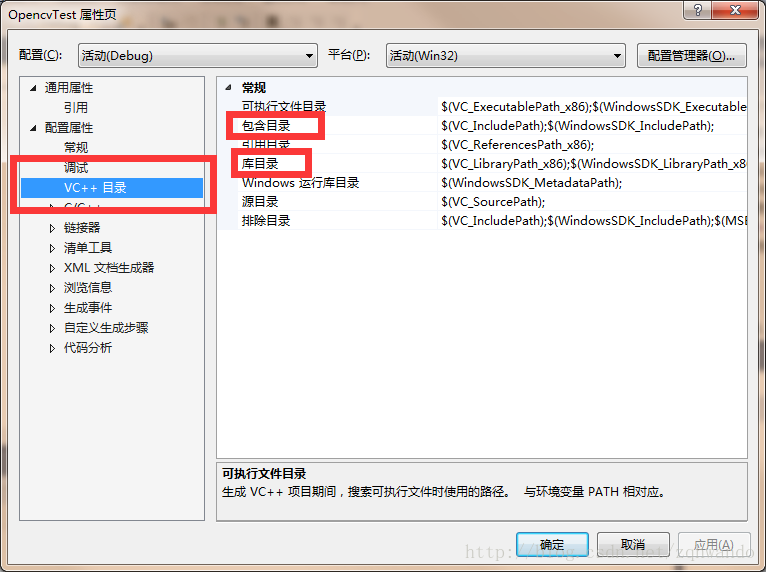

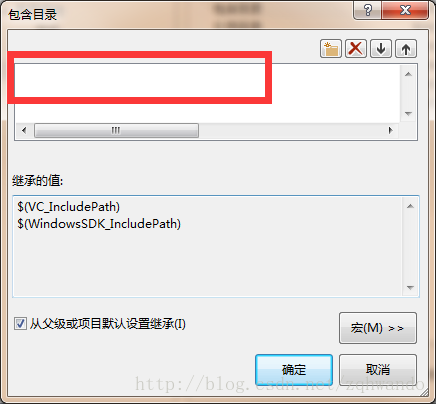

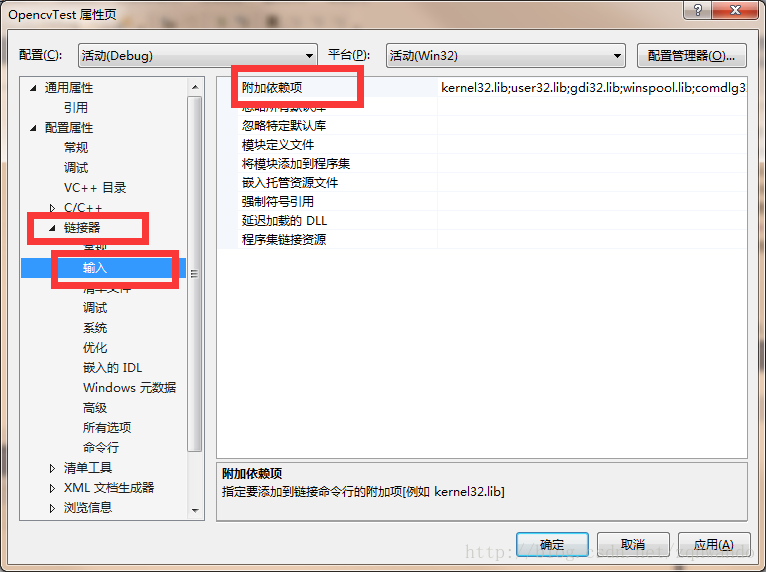
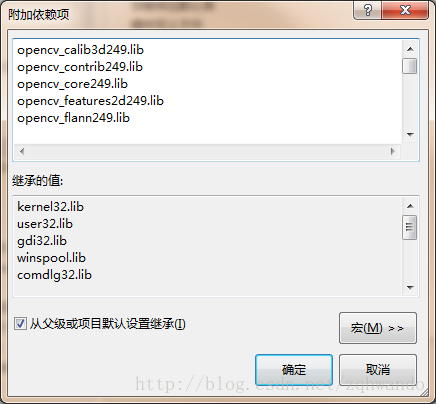
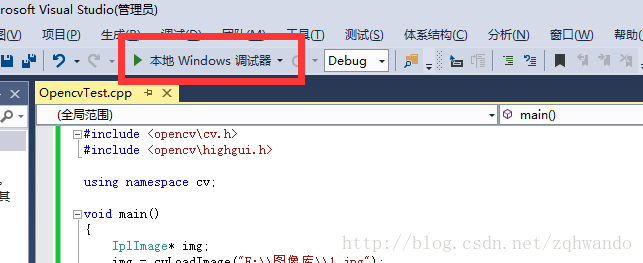
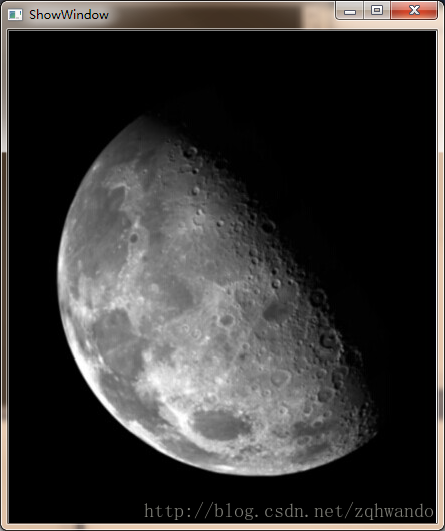













 2万+
2万+











 被折叠的 条评论
为什么被折叠?
被折叠的 条评论
为什么被折叠?








