https://www.sohu.com/a/131159204_466876
上一篇文章介绍了Blender中一些较为基础的操作部分,下面要介绍的是Blender建模篇,让我们开始实际进行操作。首先第一步就是「建模」。
让我们开始吧!题材是...
尽可能选择谁都知道的东西进行制作,这样也可以很好的提高自己的兴趣。由于版权等各方面会存在问题,所以这里进行了妥协,制作了较为简单的熊猫模型。

顺带一提,从这里开始以「完成熊猫」为基础,所以只会提到关于熊猫制作的一些内容(大概),其他还有很多非常方便的功能,如果对于Blender有一定基础后可以进行查阅。
建模前的装备
为了让接下来的建模工作更加方便,首先需要进行各方面的准备。这里是以我个人为基准,如果你觉得不适合里的话可以忽略这一部分。
画面的分割
虽然在一个View里完成也不是不可以的,但是可以同时在各个方向中进行查看当然是更好的。因此,我们进行画面的分割。我个人比较推荐将画面分成3个。分割的方法非常的简单。
3DView的右上(或是左下)有一个类似三角的形状,将鼠标指针移动到这里时,指针会变成+的形状。

点击后拖动就可以完成分割了。

如果过度分割想要画面更加接近的时候,可以使用同样的方法拉近。

出现较大的指向剪头时候可以合并窗口。需要注意的是大的窗口是无法和小的窗口合并的。
放置参考图片
从什么都没有的地方凭借想象力进行制作也是一个方法,但是对于初学者而言,有可以参考的图片自然是更好的。使用的参考图片如下。

在3DView上按下N键可以调出属性面板。勾选Background Images后按下Add Image按钮。
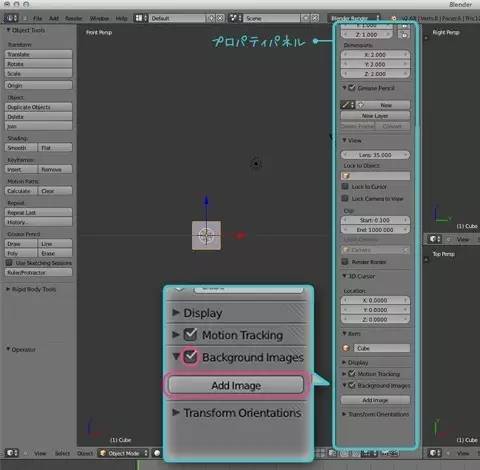
在选择Image标签的状态下,点击Open按钮来读取参考读片。因为想要读取正面的图片,所以在这里方向(Axis)为Front。到这里就完成了。

为了可以从看到侧面的土,在其他的3DView中也进行读取。这里可以进行大小与透明度的调整,可以根据自己的喜好来进行改变。
分开不同对象的图层
为了不在在建模中出现「不对,我不是想要调整镜头!」这样的问题,让我们分开不同对象的图层。
首先,右键点击想要移动到其他图层的对象。
按下M键之后会出现这样的画面。点击现在图层以外的图层后即可完成。
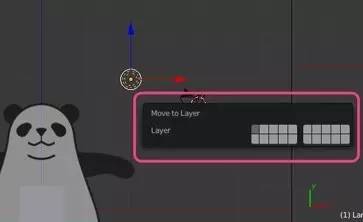
图层共计有20枚。レイヤーは全部で20枚。活跃的图层将会显示为灰色。
终于开始建模
终于开始建模了!接下来会是快捷键风暴,请劲量多多使用并记住他。
设定Mirror Modifier
由于熊猫是一个左右对称的对象,所以制作一半然后通过镜面来自动制作同样的另一半。这里需要使用到Mirror Modifier这个非常方便的功能。
首先默认自带的立方体对象使用起来并不是很方便,所以使用del或者X来进行删除。
使用Shift+C将3D光标移动至中心。然后使用Shift+A来追加新的对象。选择MeshのPlane。
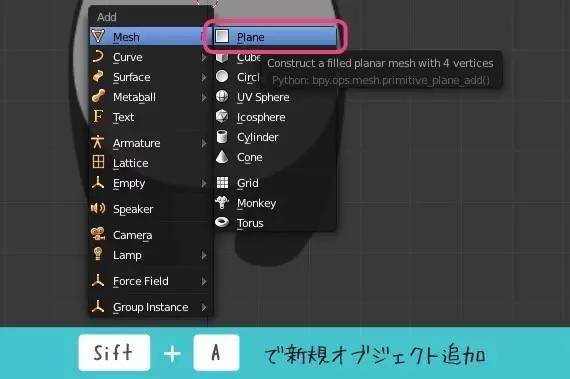
使用旋转。输入R→X→90后按下Enter键。
意思是旋转(Rotate)→固定X軸方向→输入旋转的角度→確定!
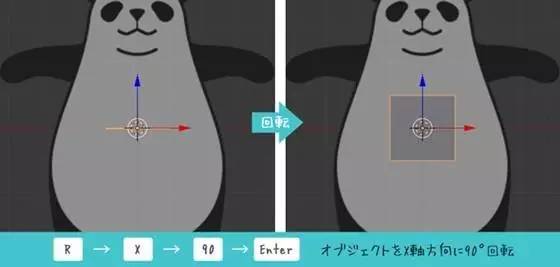
使用Tab键来进入Edit模式。按下Ctrl+R键会出现粉色的线条。如果是纵方向的线条就按一次Enter,并且不做任何动作再安一次Enter。

确认选择模式是「点选择模式」,点击右键后选择左侧上方的2个选项。使用del或者X键来进行删除。删除对象选择Vertices。

使用A键选择全部对象(All)。在属性窗口中选择Modifier标签,点击Add Modifier。选择mirror。

为了不让镜子接合面产生锻炼。勾选Clipping。这样就完成了Mirror Modifier的设定。

真正开始建模。
虽然有各种各样的做法,这次主要讲解一些较为正统的面与点,慢慢的进行。Blender中,在制作大致形状的阶段中,将面以四角形进行构成会比较方便,所以最开始的多边形可以劲量使用正方形,那么让我们开始吧。
首先选择所有的对象(A)从侧面进行观看移动带肚子前面。活动可以使用G键来进行抓取(Grab),然后将鼠标移动到任意地方,然后点击左键进行确定。顺带一提,在按下G键之后,按下X/Y/Z后,将会固定该方面的移动,这里我们固定为Y轴。
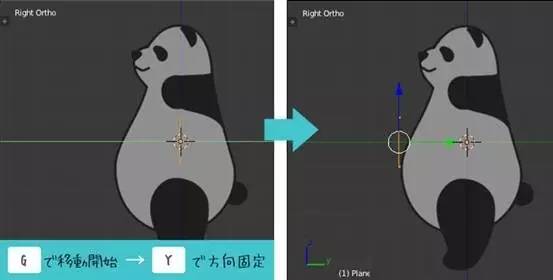
固定方向后,固定方向轴的颜色将会变得更深。这里是Y轴,所以绿色看的非常清楚。
选择左侧的两个顶点,一个个点击也可以,使用B键来进行矩形范围选择也OK。
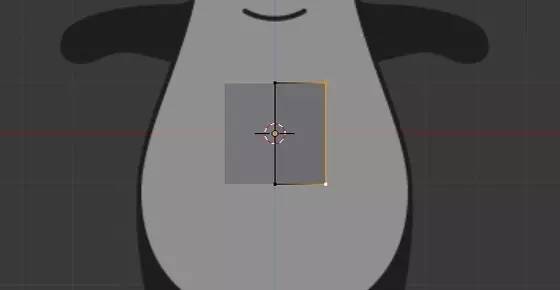
抓住后使用Extrude来增加面。Extrude使用E键来进行。将会Extrude到鼠标移动的方向,点击左键进行确定。
Extrude也可以进行方向的固定,这里固定到X轴。
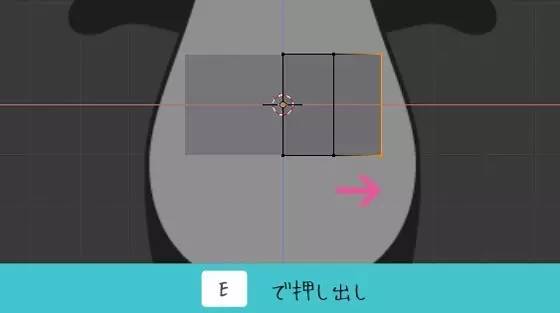
首先进行三次Extrude一直到参考图片的边界线。
为了从侧面也可以看出非常良好的曲线,进行G等移动来进行调整。

上面的图也进行确认。

完成酮体的基本后,让我们来让他接近熊猫的体形。
由于太过直线了,让我们追加环切。

虽然想使用使用扩大/缩小(Scale)来让多边形来沿着身体展开,使用默认的扩大缩小的话选择范围会向中心缩小,因此,基准点(Pibot)可以进行任意的指定。
首先,使用Pivot Point对3D光标进行设定。从3D光标上方观看熊猫的中心和从侧面查看选择的边进行合并。
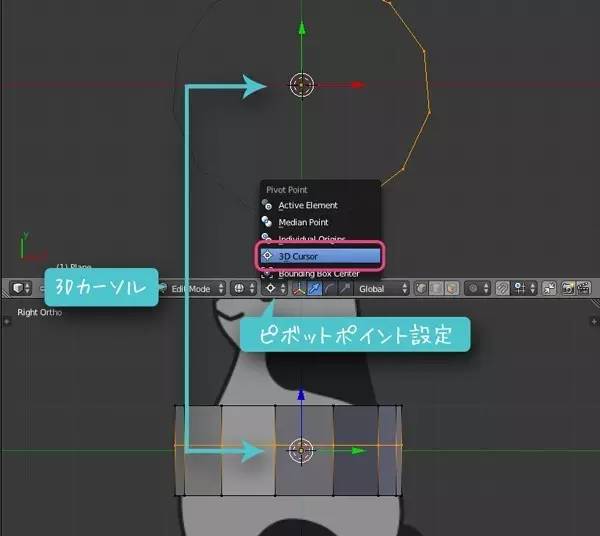
扩大/缩小(Scale)是S键。这里也可以进行方向的固定,根据需要来分开使用。

扩大缩小可以形成这样的光标,使用鼠标的移动来进行伸缩。
手腕、面部、尾巴等将在后面制作所以先放在一边。熟练的使用拉伸(E)+扩大缩小(S)+移动(G)来进行制作。头顶部与脚步后面还需要进行调整,所以先开着。

上图中突然面的样子变的平滑的。这里让我们进行设定。将Tool Shelf的Shading选择为Smooth后,多边形的表示将会稍微变的平滑,当然,不是在这一步进行设置也是没问题的。
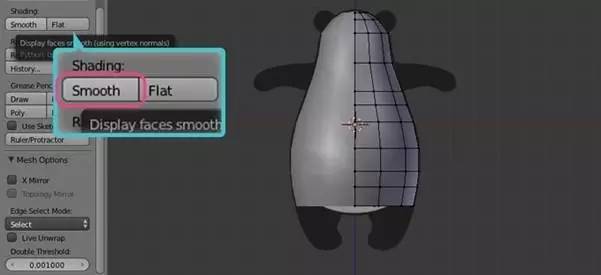
将线框现实后,根据参考图来进行确认。使用Z键可以来改变线框/多边形的表示。

制作细节
首先从脚的部分开始。首先使用拉伸来进行面的制作。虽然想将这样拉伸将前面与后面进行重叠就可以了。但是这样始终还是不行,所以留下一个面后暂停。

选择想要成为面部分的顶点后按F键。将会张贴出面(Face)。

接下来是手腕、选择面模式,选择长出手的地方,进行删除,删除对象请选择为face。
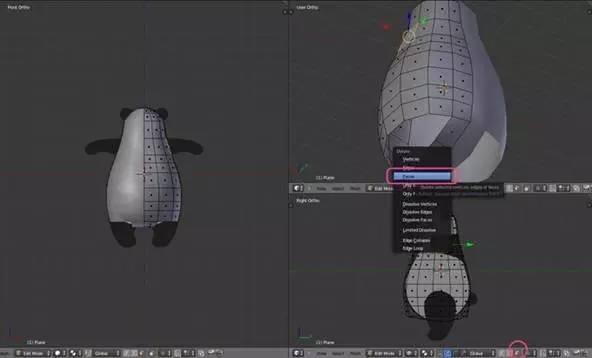
选择刚才消除部分的边进行拉伸来制作手腕。为了让后面进行动作设定时会更加方便,所以将关节部分进行分割。前端可以使用F关闭。

脚的部分也和手腕一样进行拉伸。使用F来封闭脚的里面。配合参考图来进行移动调整。

面部为了增加,追加Edge loop。从侧面以及上面看都不会存在违和感。

耳朵和手腕也是一样,删除不需要的面。

…还是棱角分明的感觉,虽然可以通过调整来解决这个问题,这里为了追求快捷,通过分割面来让他更加平滑。通过使用Subdivishon surface Modifier可以分割面让让他更加平滑。
进行Subdivision Surface Modifier的设定
选择所有的对象,选择属性面板的Add Modifier→Subdivision Surface。
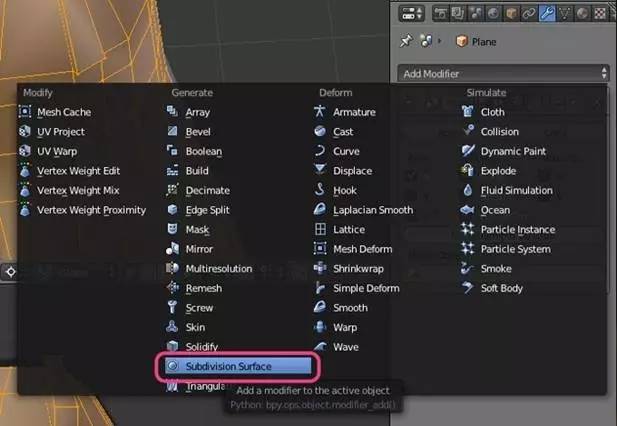
这个计算中,会对面进行自动计算并分割。Subdivisions所设定的数值越大,分割出来的效果会更平滑。今回はView(操作时的光啊)和Render(反映渲染结果)都是设置的2。
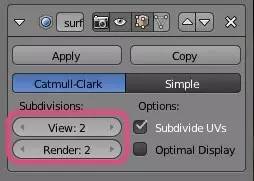
收尾
制作刚才所忘记的尾巴。做法与手腕和耳朵一样,这样下去可能会过大,所以使用环切来将面进行较小的拉伸。并且由于想让酮体与想接的地方锐度更高。所以追加边缘循环。

填补头顶。劲量使用四角形的面来进行构成。

接下来就是进行轻微的移动来消除不自然的地方并进行细节的调整。

建模完成!
Blender建模篇结束!
大家幸苦了!很长!太长了!非常抱歉!
文件的保存在Windows下使用Ctrl+S,Mac则是Command+S来完成。
保存时请小心不要遗失。
下次将会通过材料与纹理的调整来让熊猫更像熊猫。





















 1万+
1万+











 被折叠的 条评论
为什么被折叠?
被折叠的 条评论
为什么被折叠?








