原文:http://blog.csdn.net/yizheyouye/article/details/53173912
最近新购了一台工作站,急切的想试一下手,就搭建个CDH集群吧,练练手,顺便了解一下最新版的CDH长成什么样子了……
工作站的配置:Thinkpad P50,Intel(R)Xeon E3 1505M v5@2.80GHz 2.81GHz ;内存48G;显卡4G……
1 下载CDH各种RPM包
1.1 下载cloudera-manager-installer.bin
- 这个地址可以选择最新的CM的安装文件进行下载,此处,我选择的是5.9.0版本
http://archive.cloudera.com/cm5/installer/latest/cloudera-manager-installer.bin
http://archive.cloudera.com/cm5/installer/5.9.0/cloudera-manager-installer.bin(我选择下载的版本)
1.2 下载对应平台/架构的RPMS
对应我的平台的RPMS包下载地址如下:
http://archive.cloudera.com/cm5/redhat/6/x86_64/cm/5.9.0/RPMS/x86_64/
2 设置IP地址(所有节点)
2.1 设置IP地址和网关
- 1
- 2
- 3
- 4
- 5
2.2 设置主机名
修改系统的网络配置文件
- 1
例如:修改HOSTNAME=Master

各个节点的主机名配置如下
- 1
- 2
- 3
- 4
- 5
(注:此处集群的各个节点的主机名字就是用安装系统时的设置的主机名,所以我就不用修改了)
3 设置hosts文件(所有节点)
绑定IP地址与HostName
- 1
- 1
- 2
- 3
- 4
- 5
4 关闭防火墙(所有节点)
4.1 检查防火墙状态
- 1
4.2关闭防火墙
- 1
- 1
系统重启后,查看防火墙状态如下
5 关闭SELinux(所有节点)
使用getenforce查看是否关闭:

显示的是在强制执行,接下来我们需要关掉它
修改/etc/selinux/config 文件,将SELINUX=enforcing改为SELINUX=disabled,修改完成后重启机器生效。
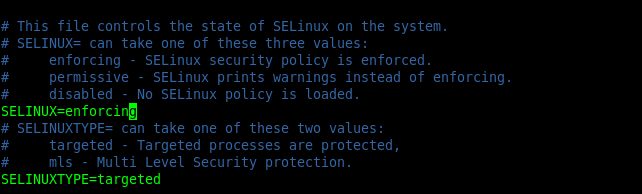
(将SELINUX=enforcing改为disabled)
- 1
重启之后,查看是否生效

已经生效,注意每个节点都要关闭SElinux哟
6 配置SSH(可选)
6.1 修改sshd配置文件
- 1
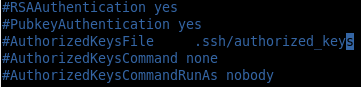
去掉注释,放开这几个配置项
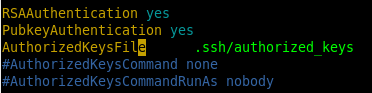
重启sshd服务
- 1
6.2 生成私钥和公钥(所有节点)
- 1
Master:
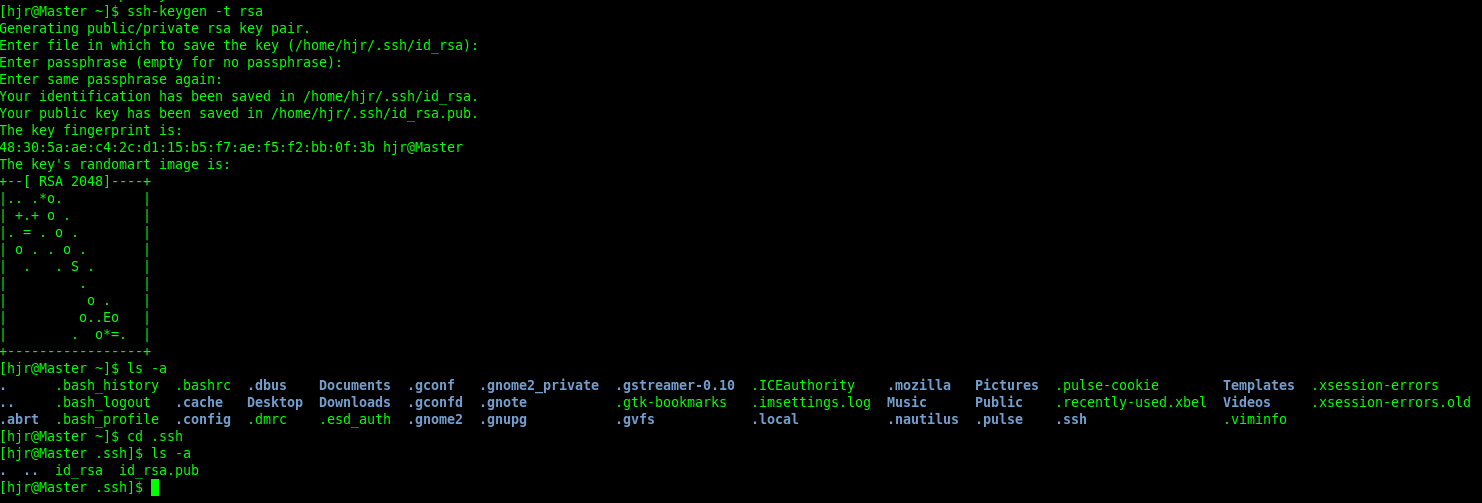
Worker1:
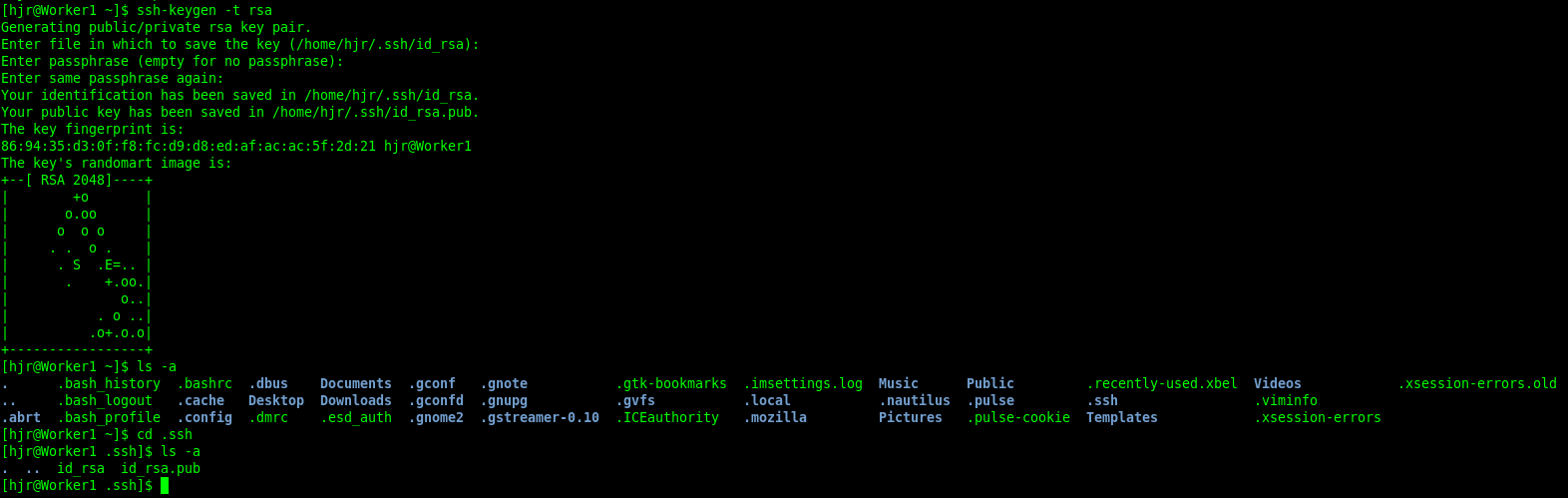
Worker2:
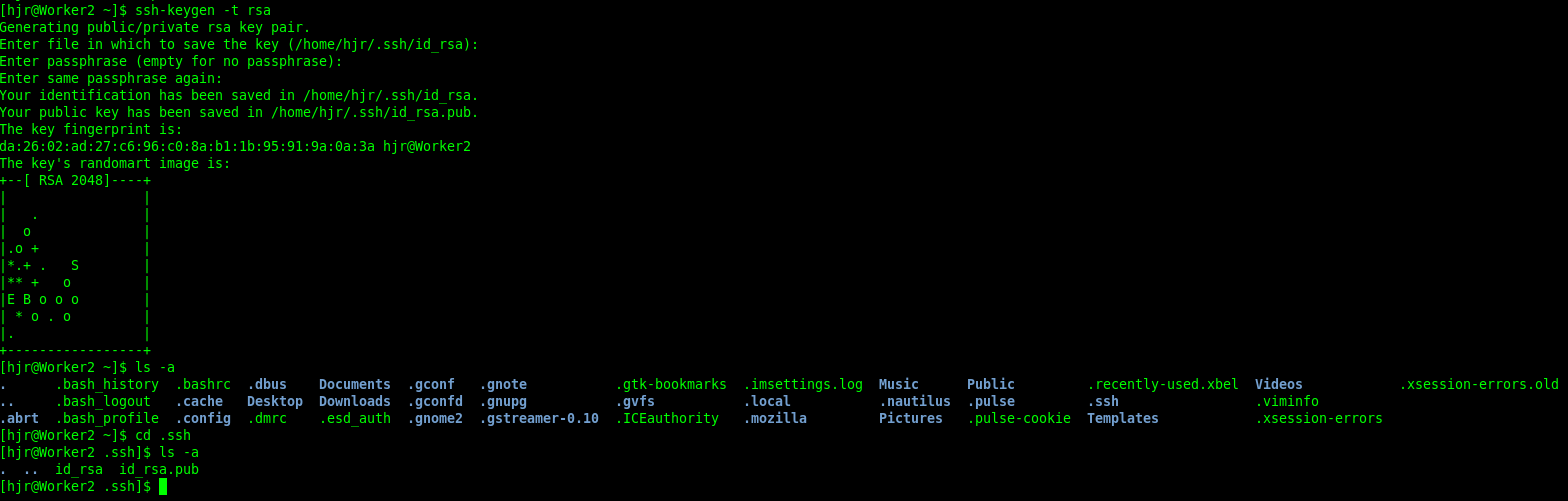
Worker3:
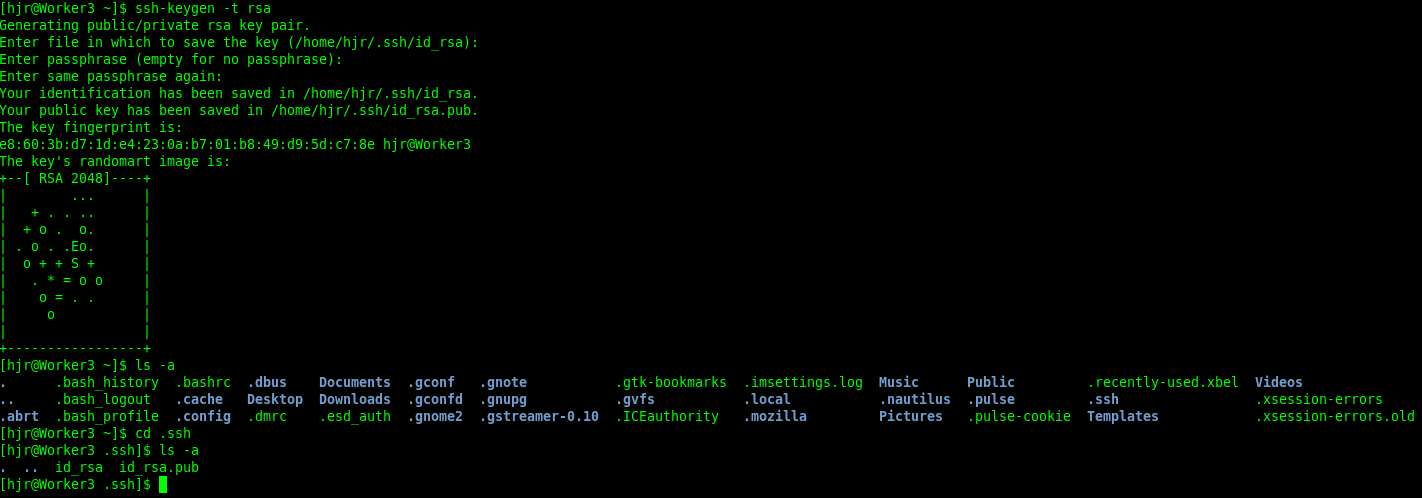
Worker4:
6.3 重命名节点的公钥(所有节点)
- 1
- 1
- 1
- 1
- 1
6.4 把从节点(Worker)的公钥拷贝到主节点(Master)的.ssh目录下
- 1
- 1
- 1
- 1
最后在Master的.ssh目录下面查看以下:
6.5 将所有节点的公钥信息保存到主节点下的authorized_keys(新生成的)文件中
- 1
- 2
- 3
- 4
- 5
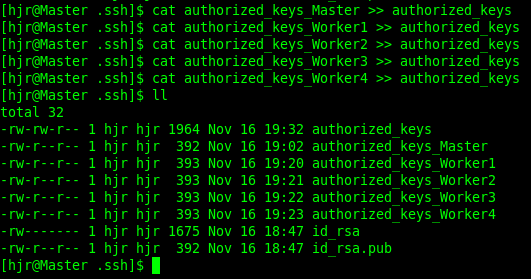
查看一下authorized_keys文件内容:
6.6 把authorized_keys文件拷贝到从节点上去
- 1
- 1
- 1
- 1
6.7 设置.SSH 目录权限
- 1
6.8 测试SSH
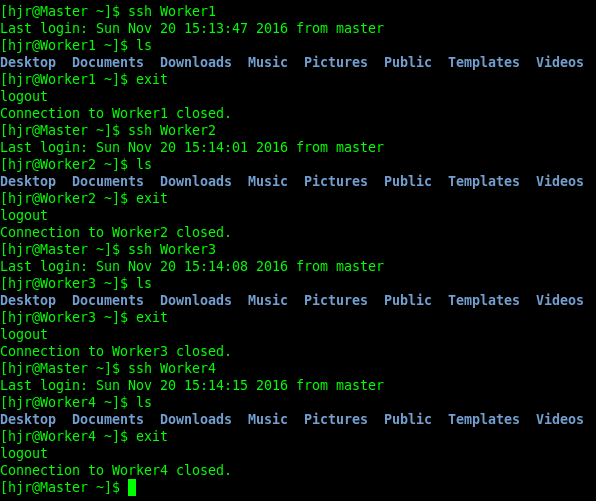
(这样Master和各个Worker之间就能够相互通信了—Master可以通过ssh连接到Worker1,Worker2,Worker3,Worker4; Worker1,Worker2,Worker3,Worker4可以通过ssh连接到Master)
7 MySQL 5.6.4安装(可选)
7.1 检查MySQL及相关RPM包,是否安装,如果有安装,则移除
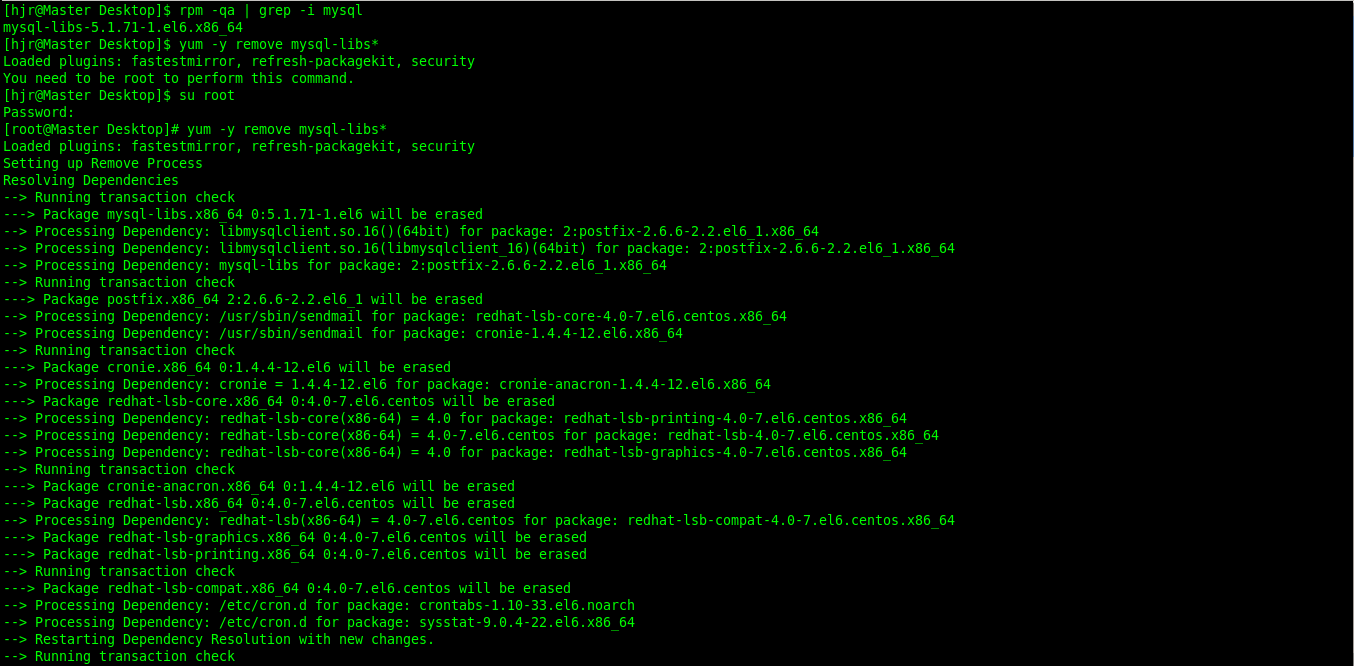
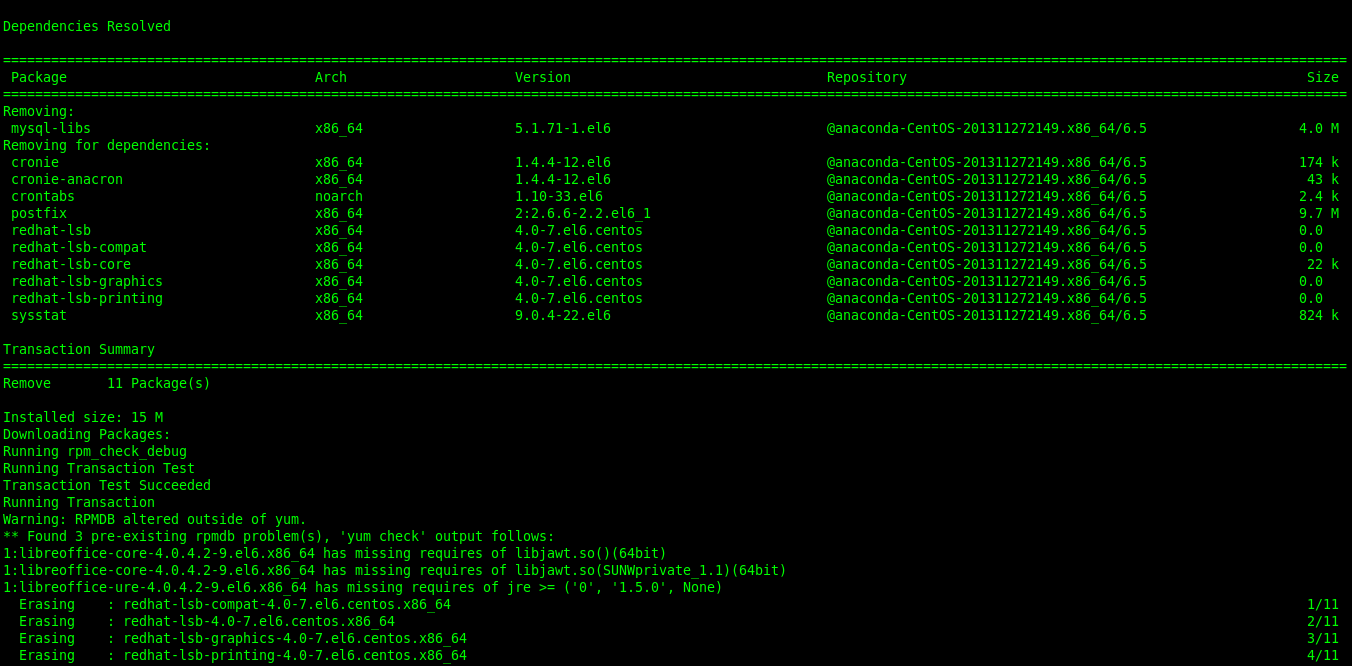
7.2 下载MySQL包:MySQL-5.6.34-1.linux_glibc2.5.x86_64.rpm-bundle.tar
7.3 解压
7.4 安装MySQL5.6
- 1
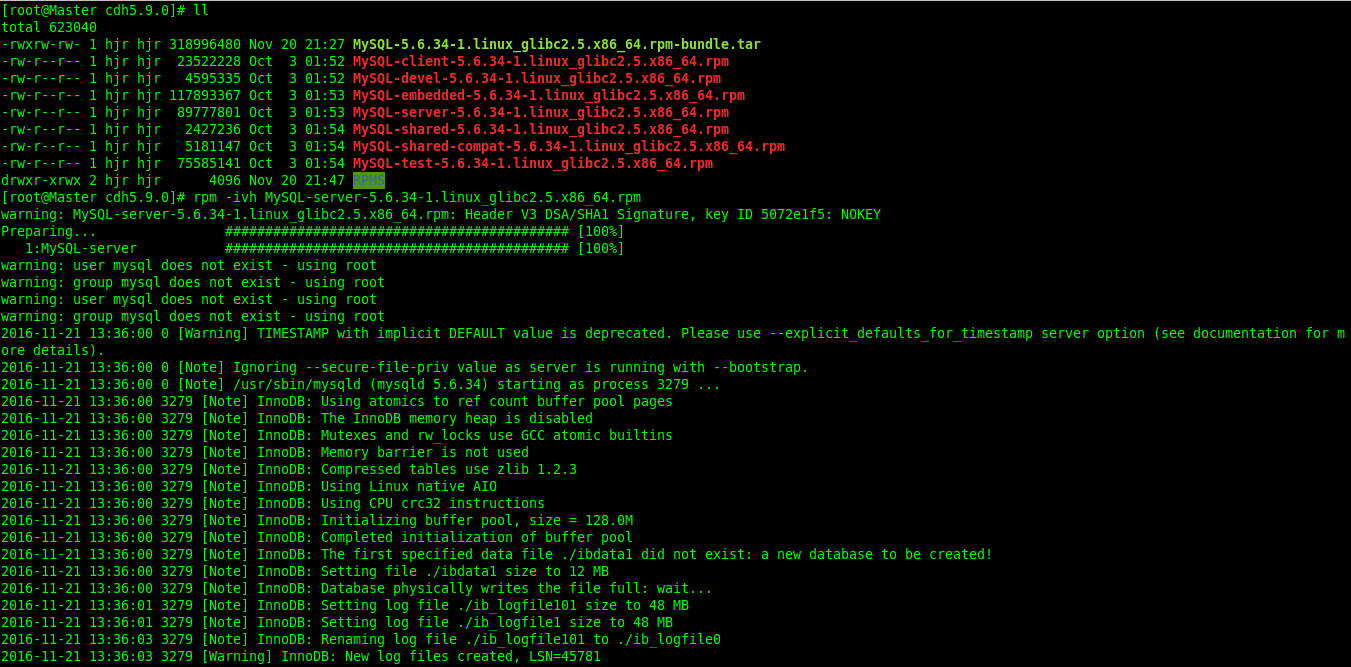
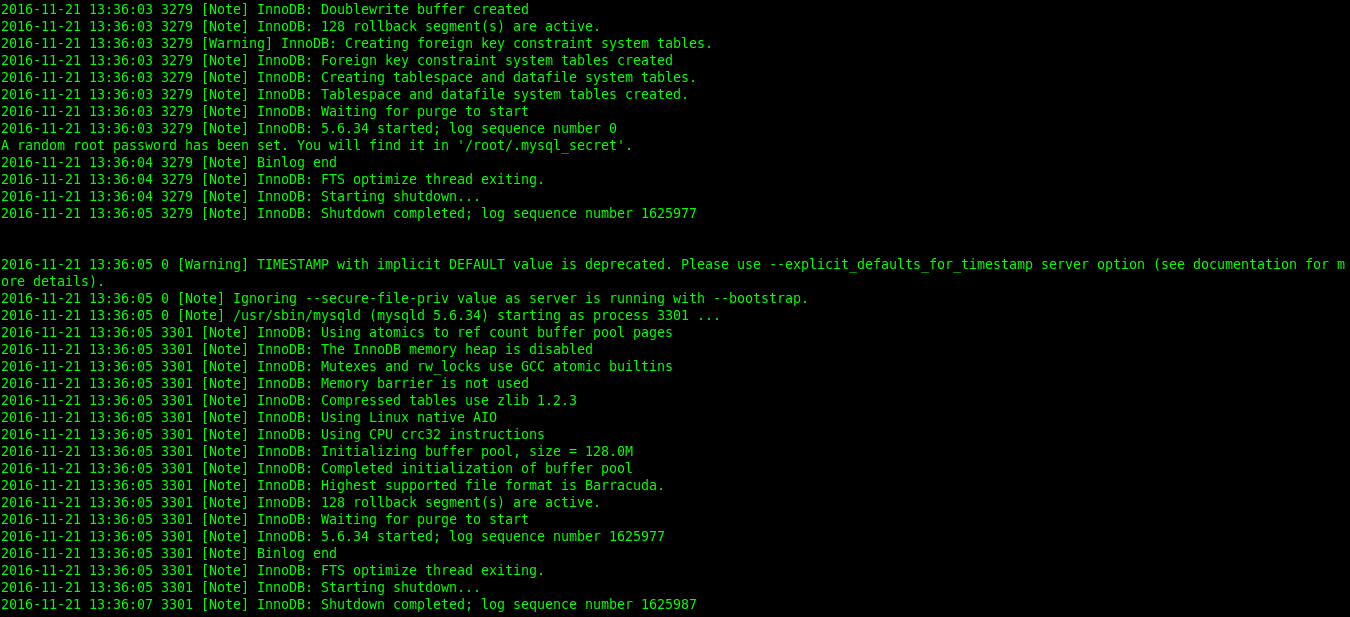
- 1
- 1
修改配置文件位置
- 1
7.5 初始化MySQL及设置密码
- 1
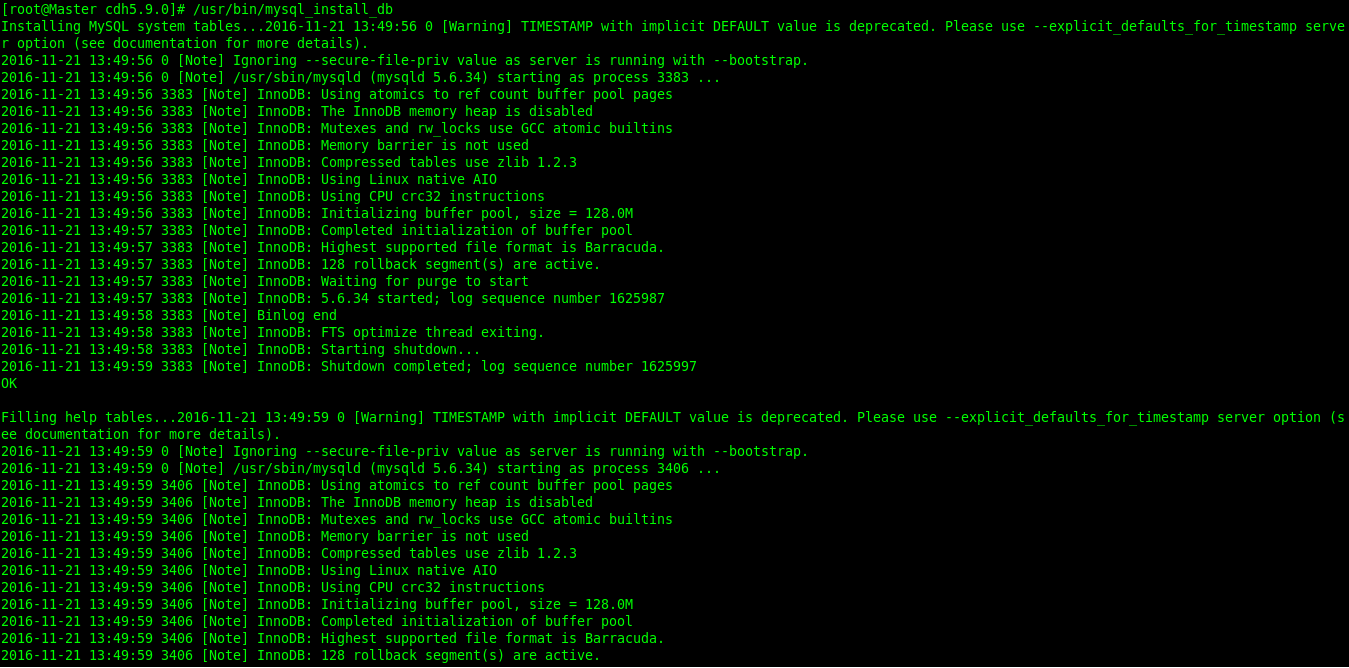
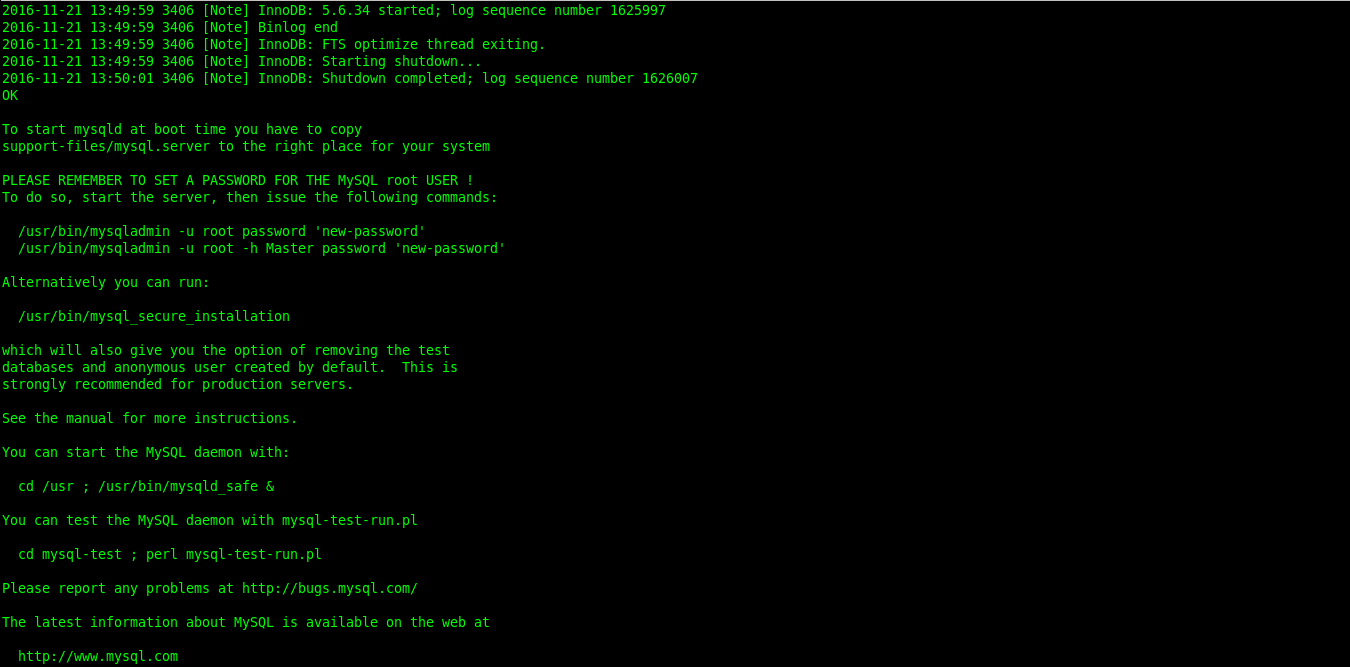
- 1
- 1
- 1
- 1
7.6 允许远程登陆
- 1
- 2
- 1
- 2
- 3
- 4
7.7 设置开机自启动
- 1
- 1
7.8 MySQL的默认安装位置(*)
- 1
- 2
- 3
- 4
7.9 修改字符集和数据存储路径
- 1
查看字符集
- 1
- 2
- 3
7 卸载CentOS自带的JDK (所有节点)
7.1 查看系统自带java版本
- 1
7.2 查看OpenJDK相关包
- 1
7.3 移除OpenJDK相关包
- 1
- 2
- 3
Master节点操作如下:
8 执行cloudera-manager-installer.bin
8.1 安装 oracle-j2sdk1.7-1.7.0+update67-1.x86_64.rpm 包
- 1
8.2 安装 cloudera-manager-daemons-5.9.0-1.cm590.p0.249.el6.x86_64.rpm包
- 1
8.3 安装 cloudera-manager-server-5.9.0-1.cm590.p0.249.el6.x86_64.rpm包
- 1
8.4 安装cloudera-manager-server-db-2-5.9.0-1.cm590.p0.249.el6.x86_64.rpm包
- 1
8.5 各个节点安装cloudera-manager-agent-5.9.0-1.cm590.p0.249.el6.x86_64.rpm
- 1
- 1
这边会有几个依赖找不到,需要联网,通过yum下载安装:
- 1
- 2
- 3
- 4
- 5
- 6
依次安装如下:
- 1

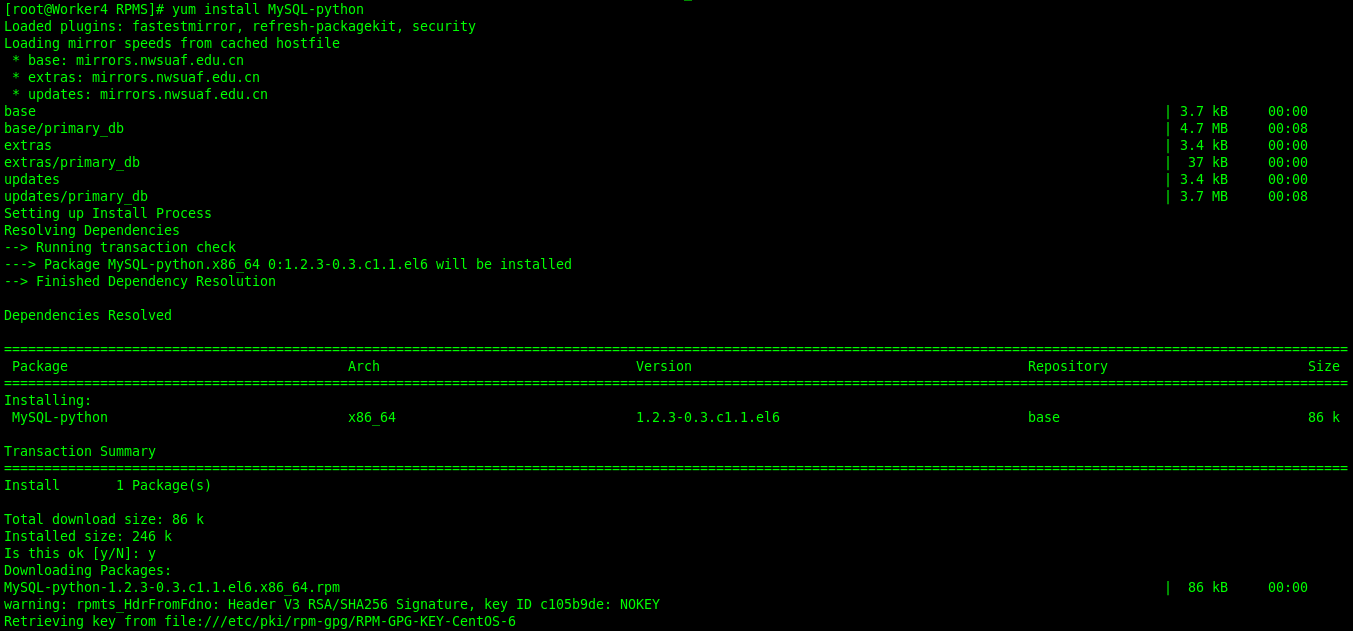
- 1
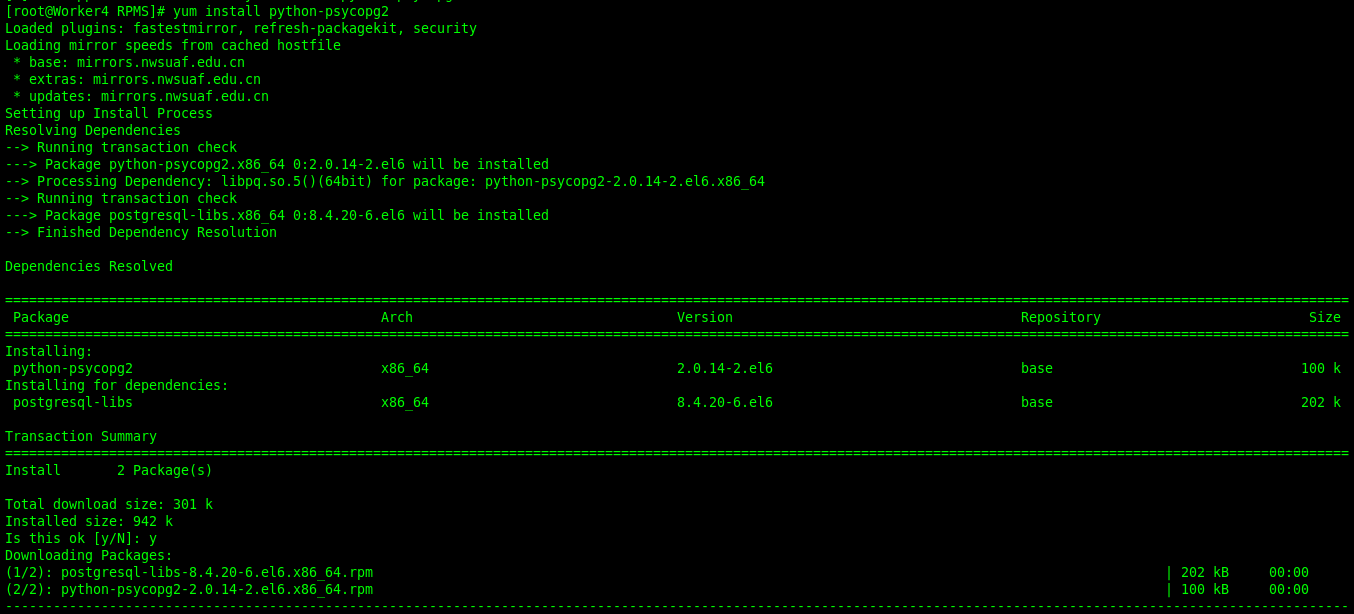
- 1
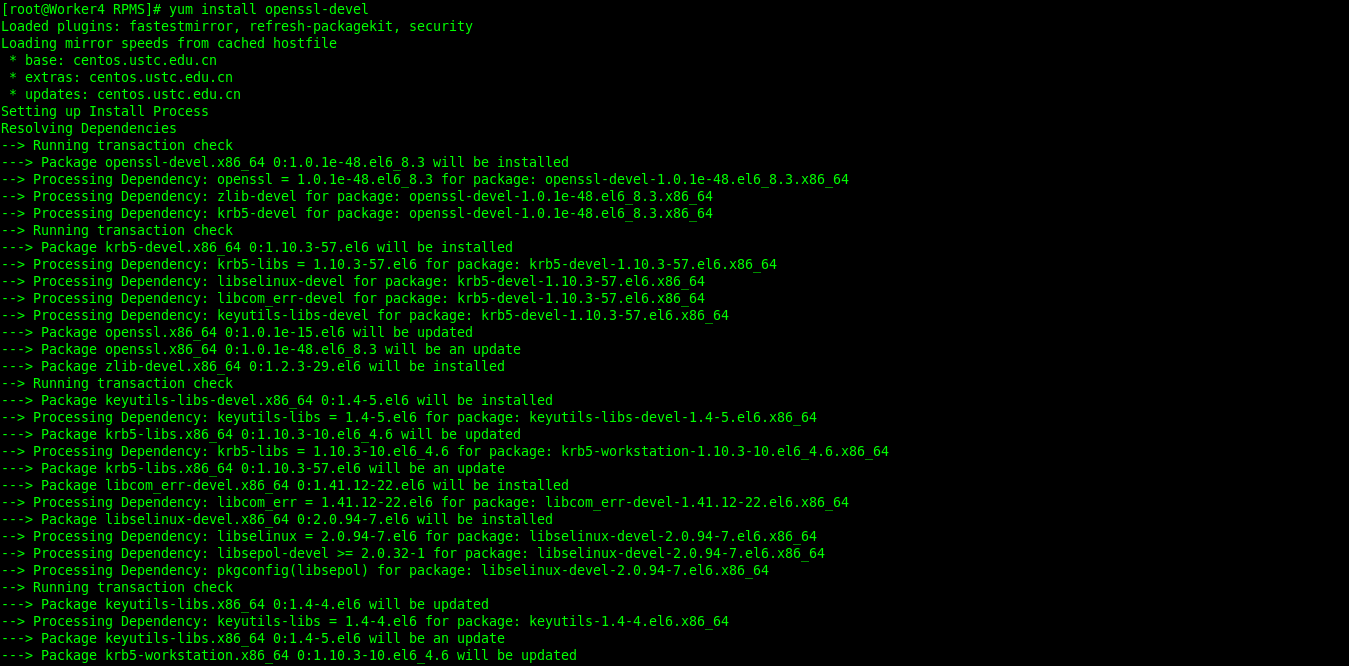
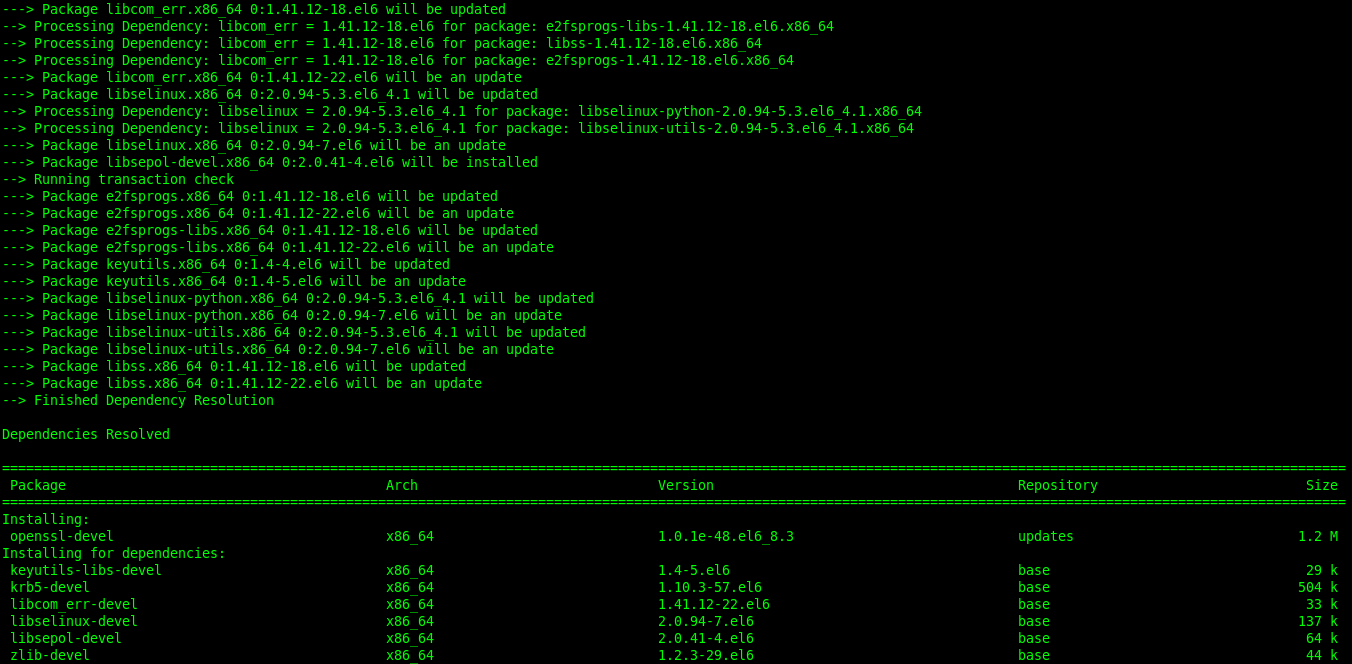
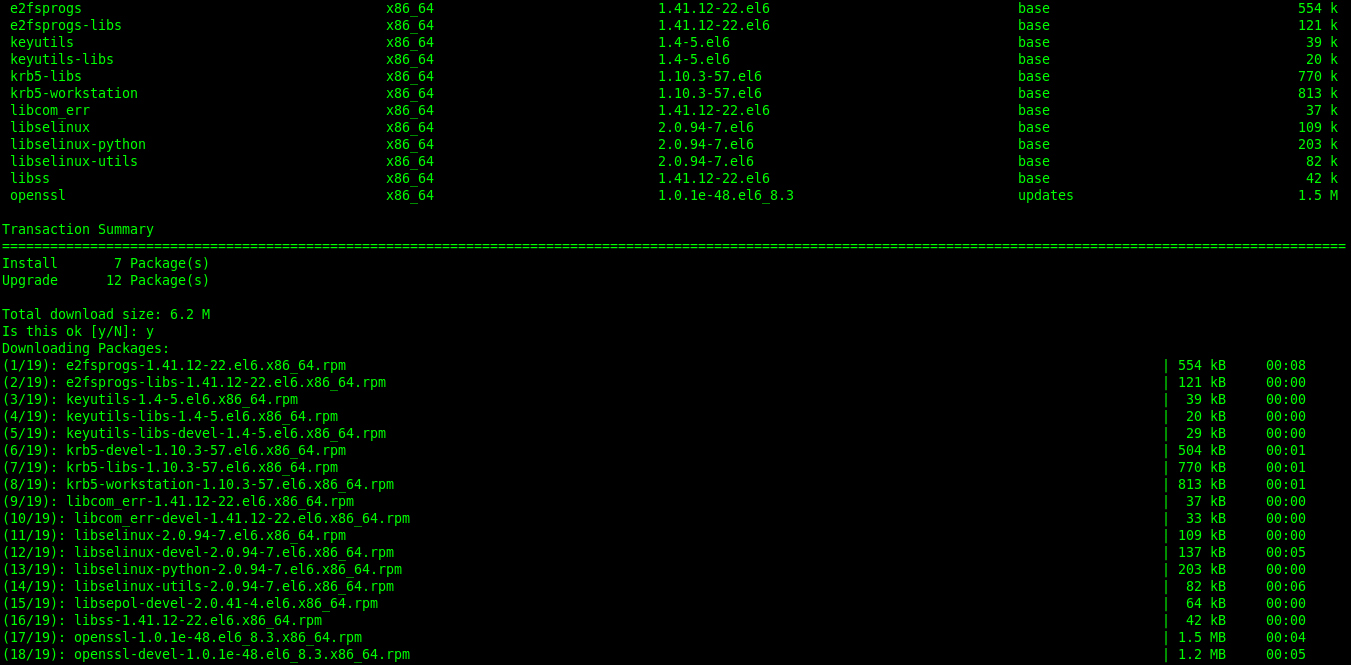
- 1
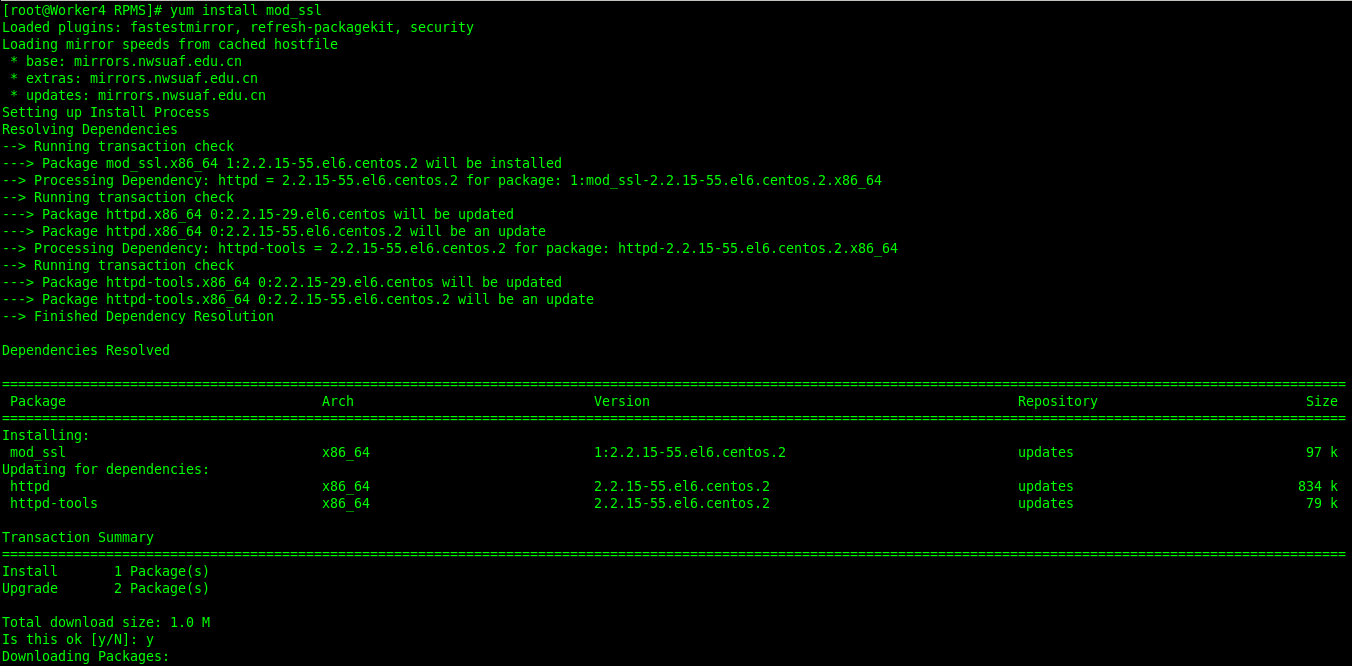
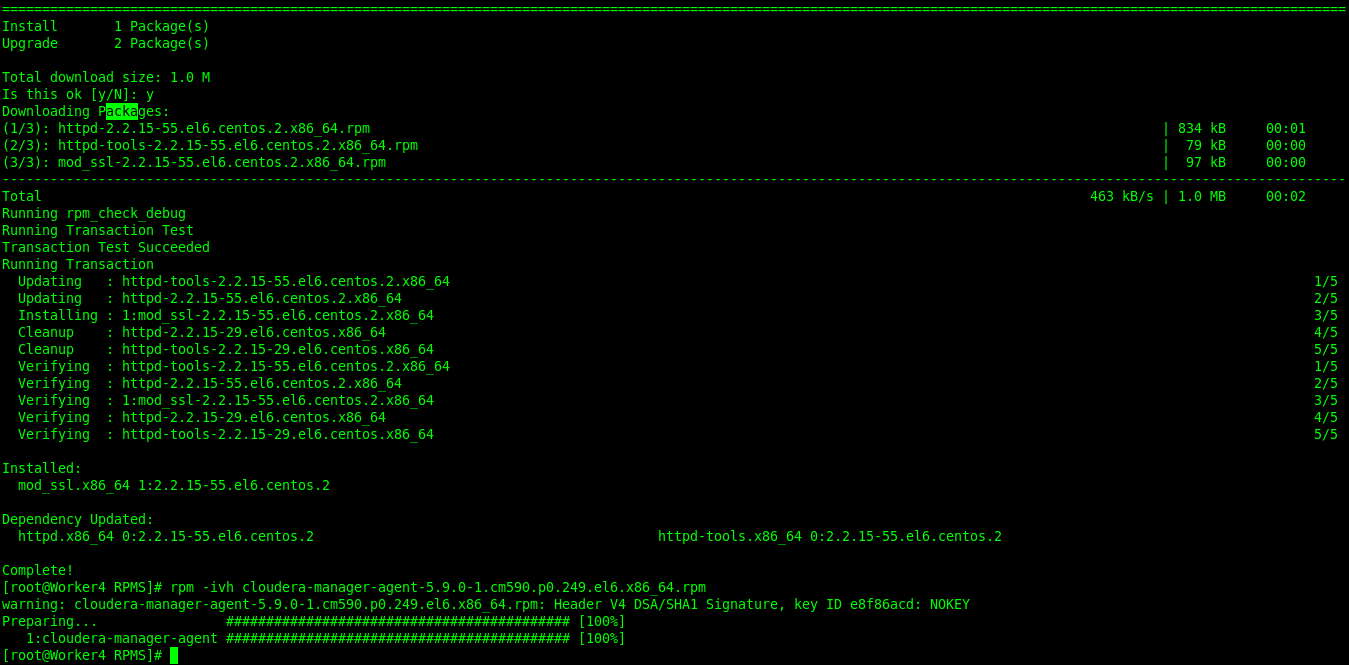
&&&&&&&&&&&&&&&&&&&&&&&&&&&&&&&&&&&&&&&&&&&&&&&&&&&&&&&&&
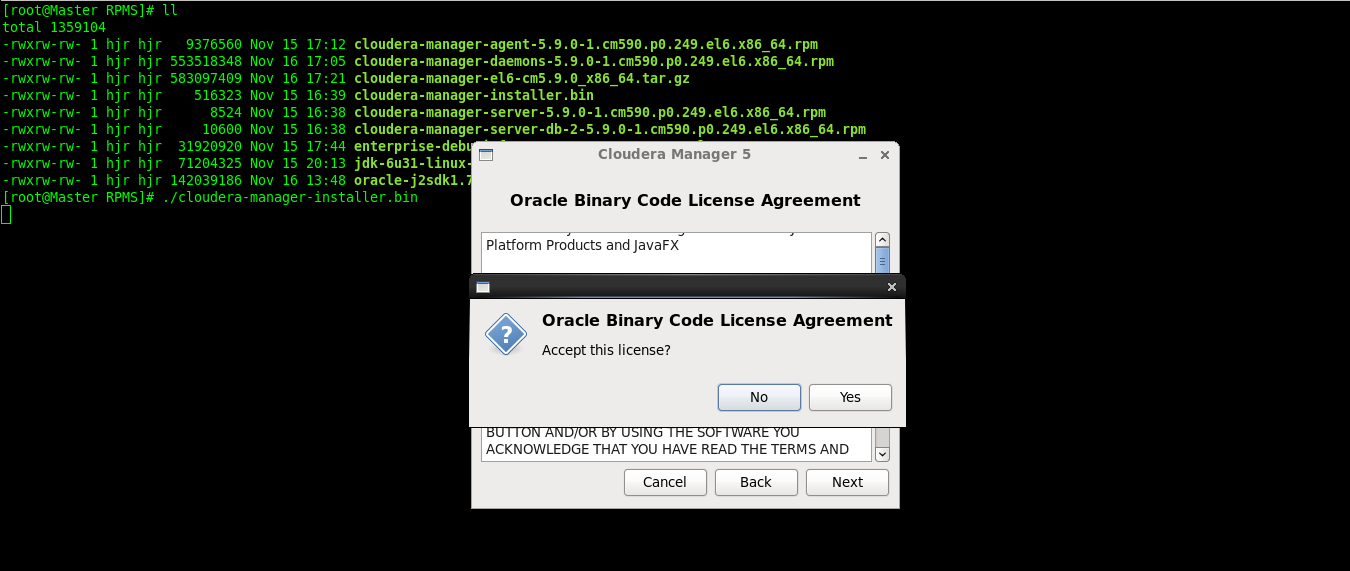
这里需要网络哟
9 Cloudera-Manager 服务配置
浏览器运行192.168.1.100:7180打开CM的web界面如下,默认的用户名和密码都是admin
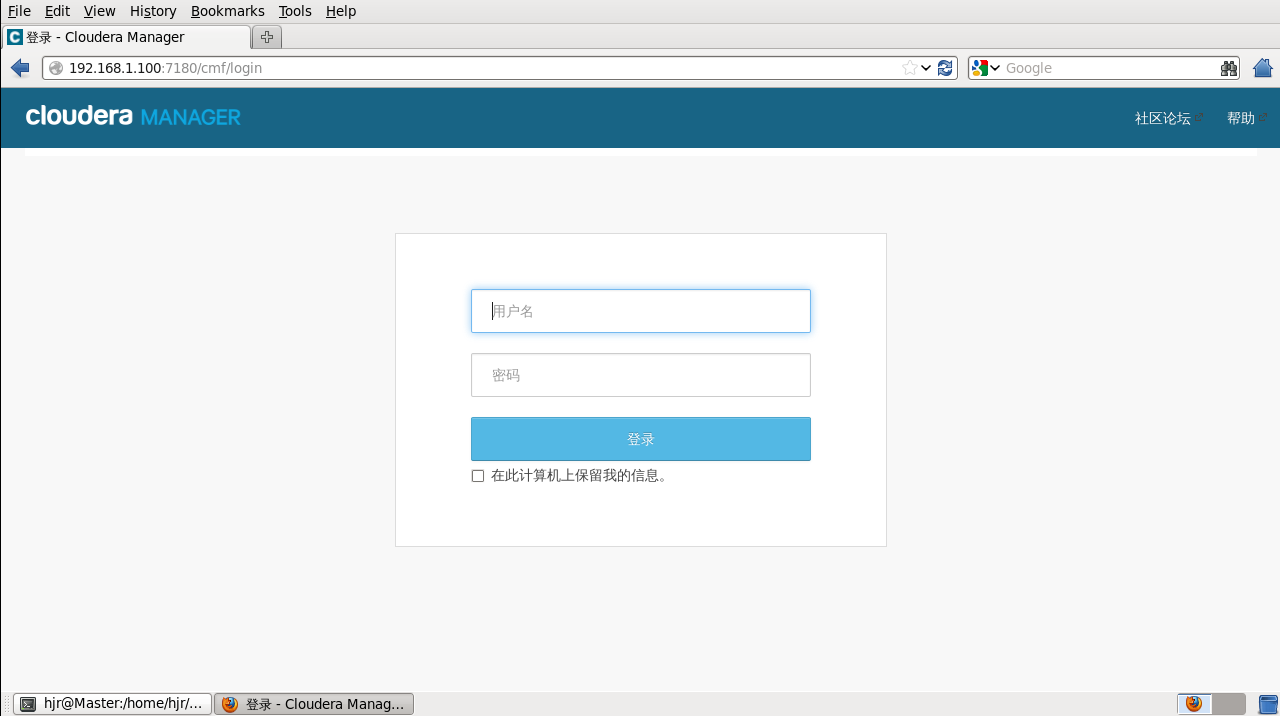
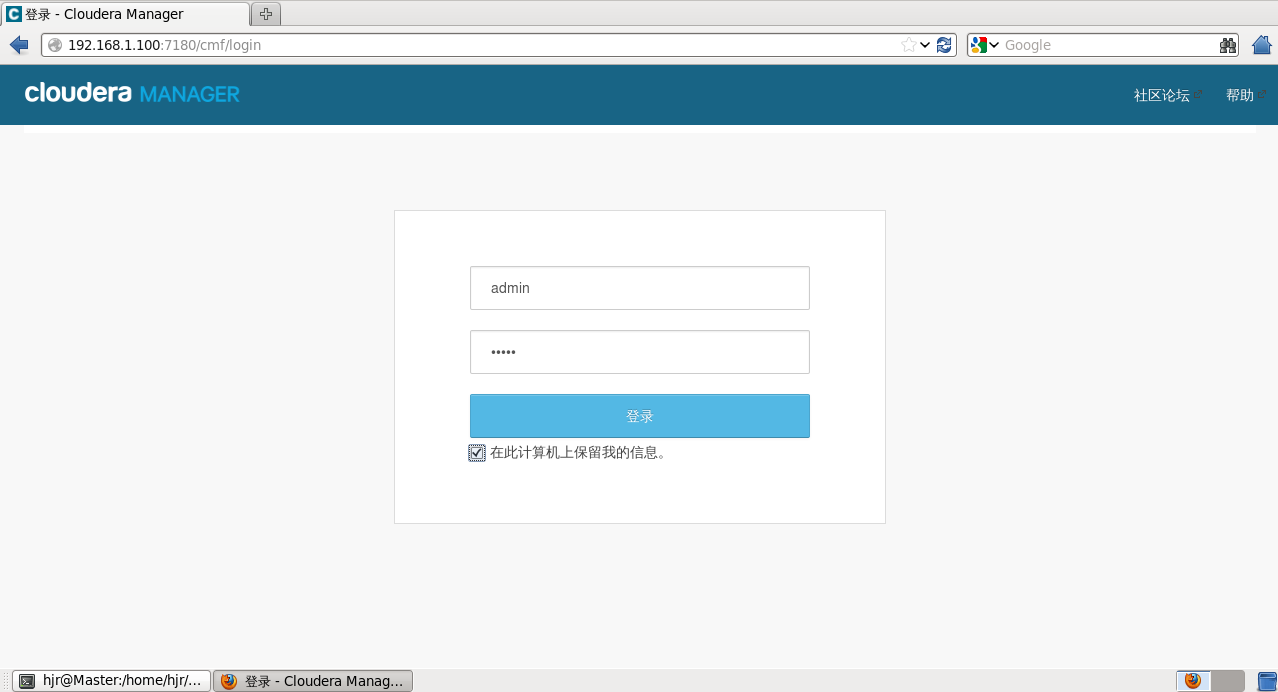
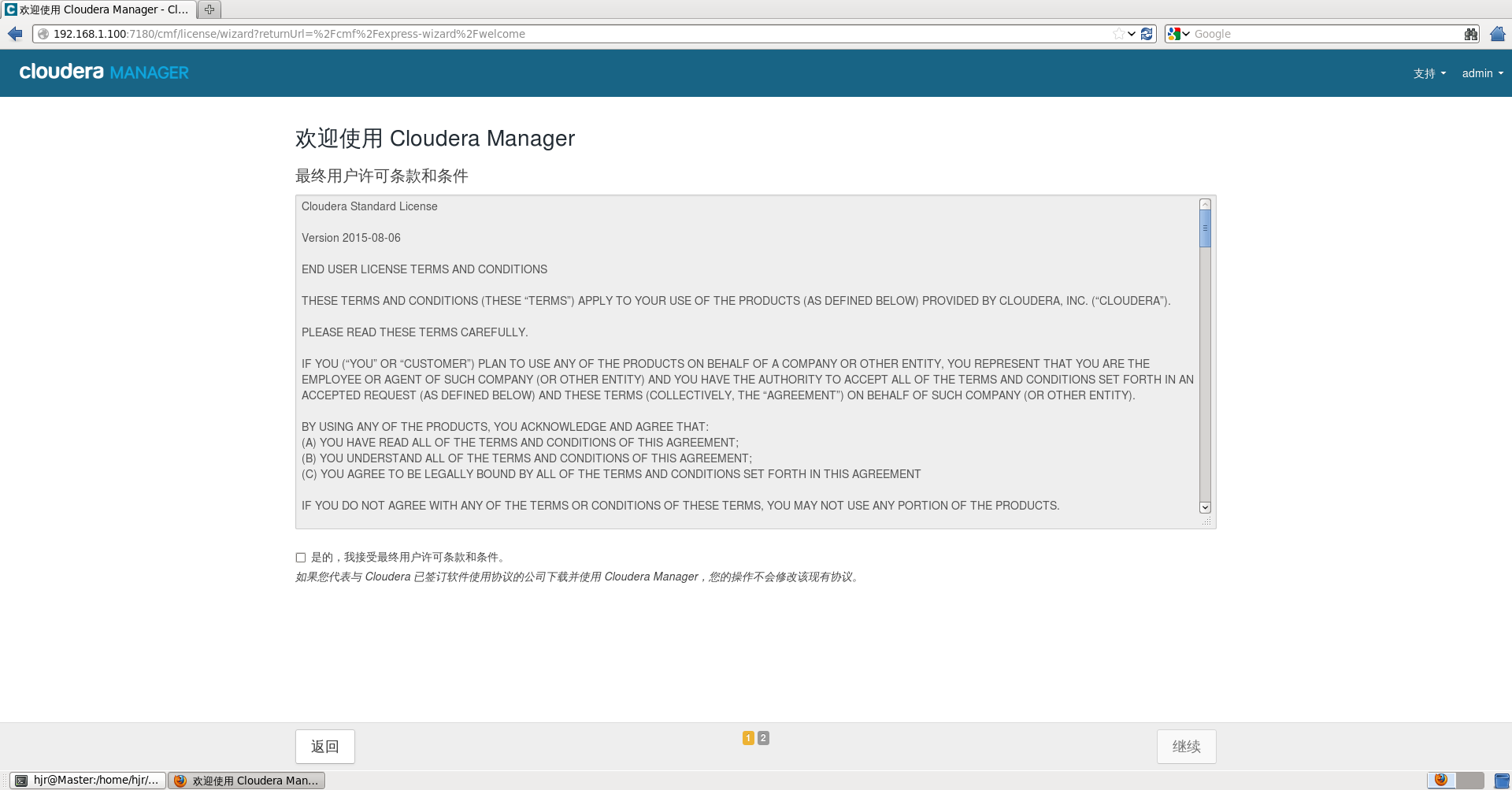
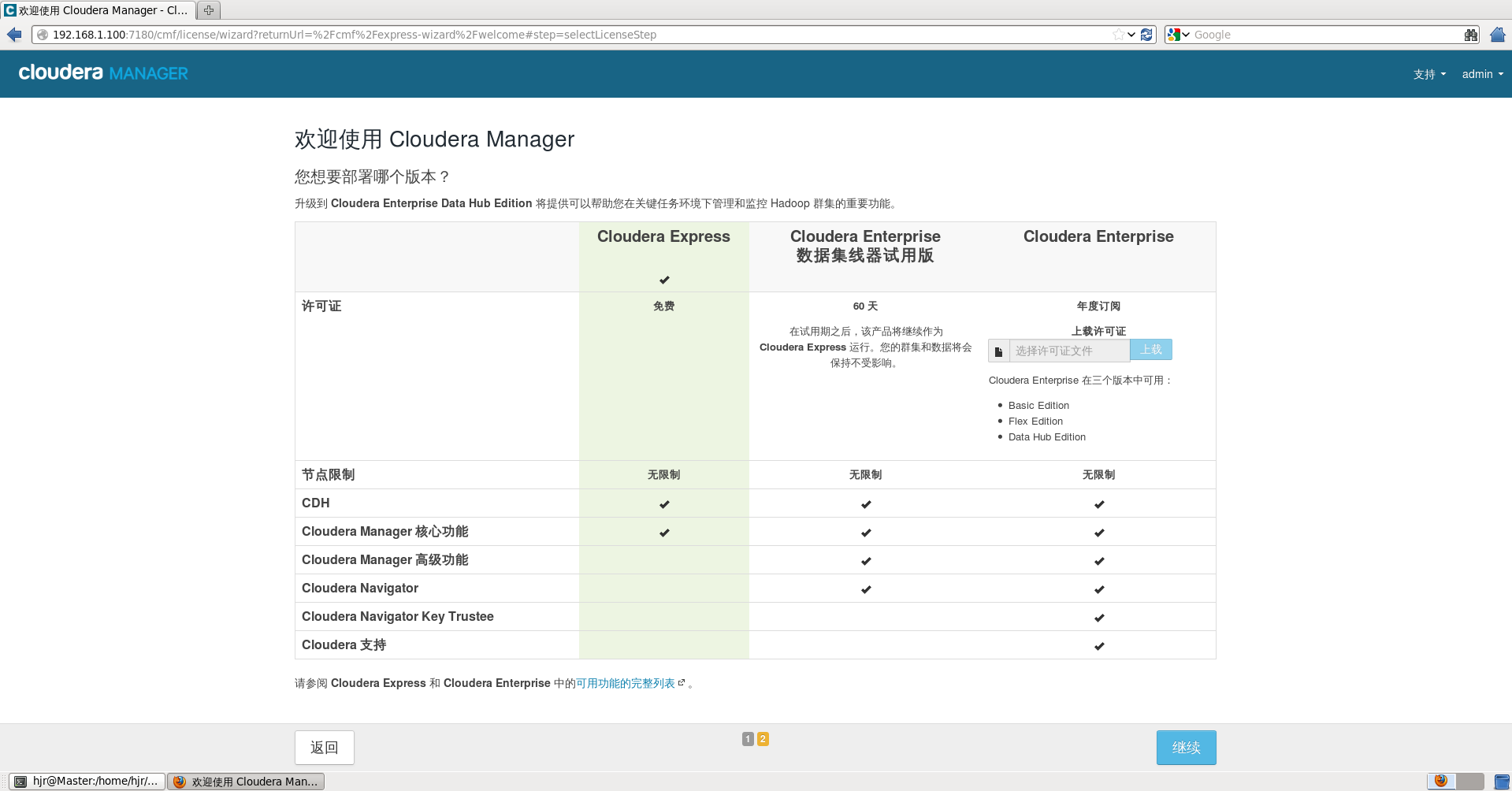
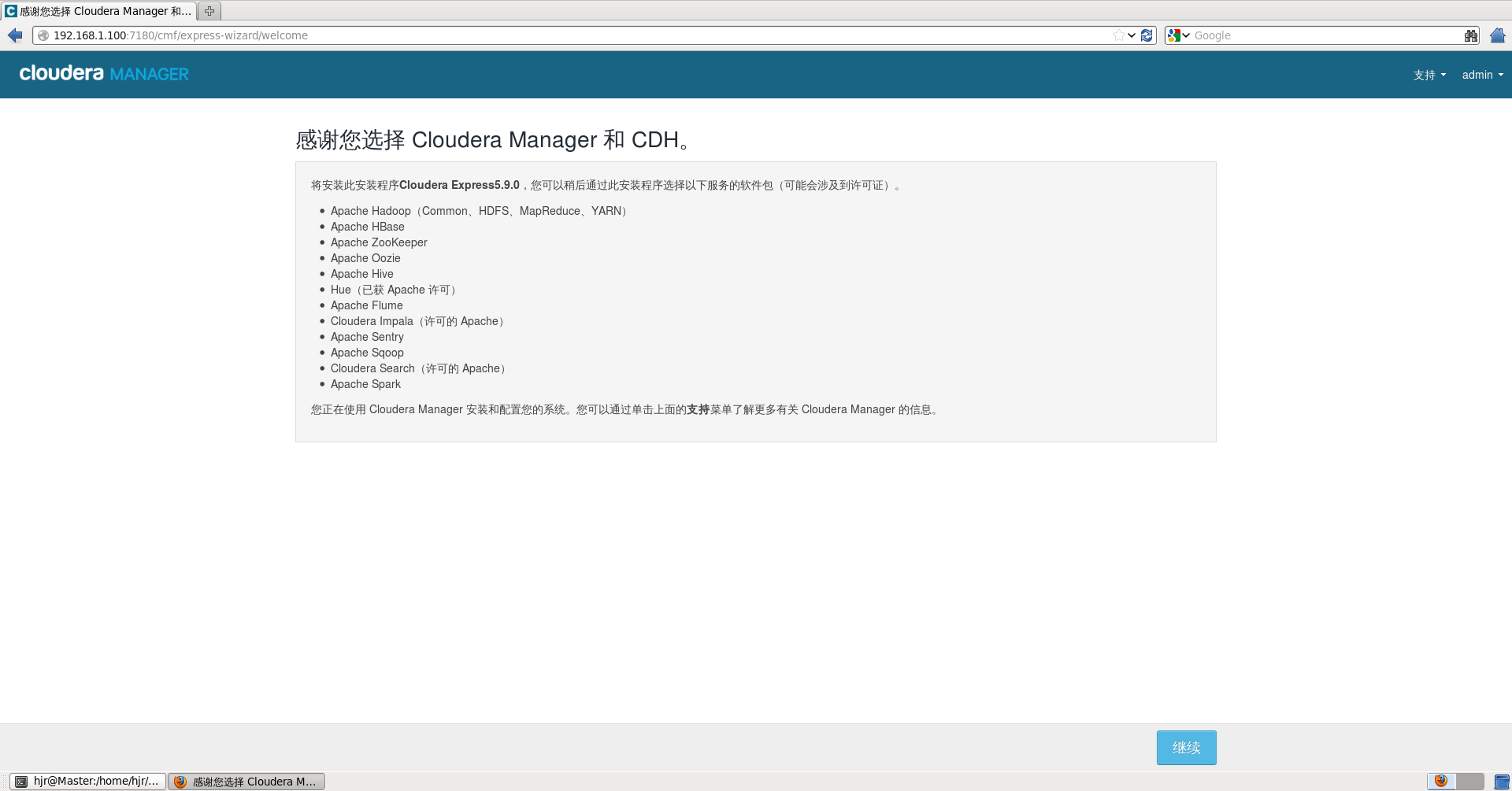
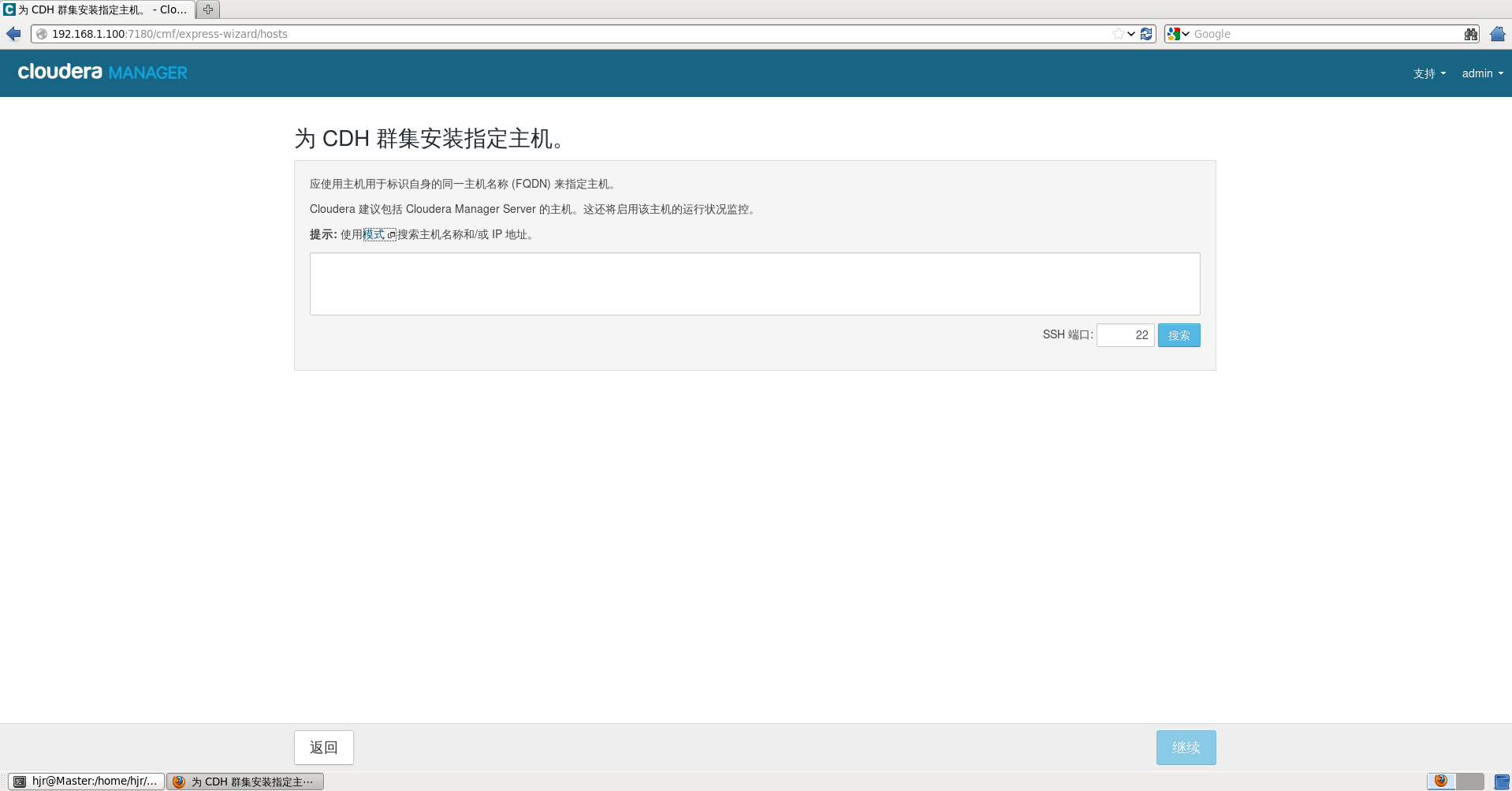
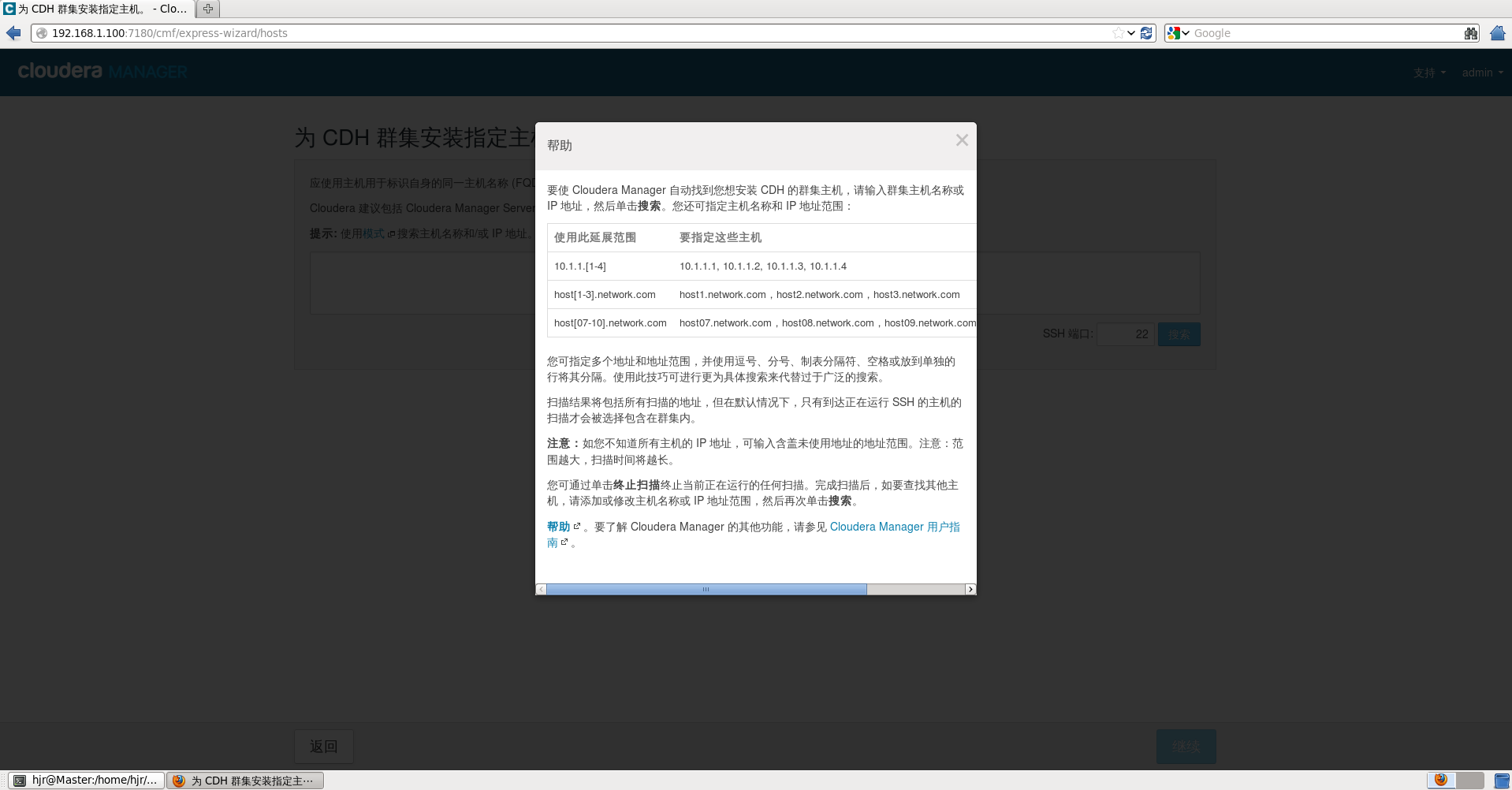
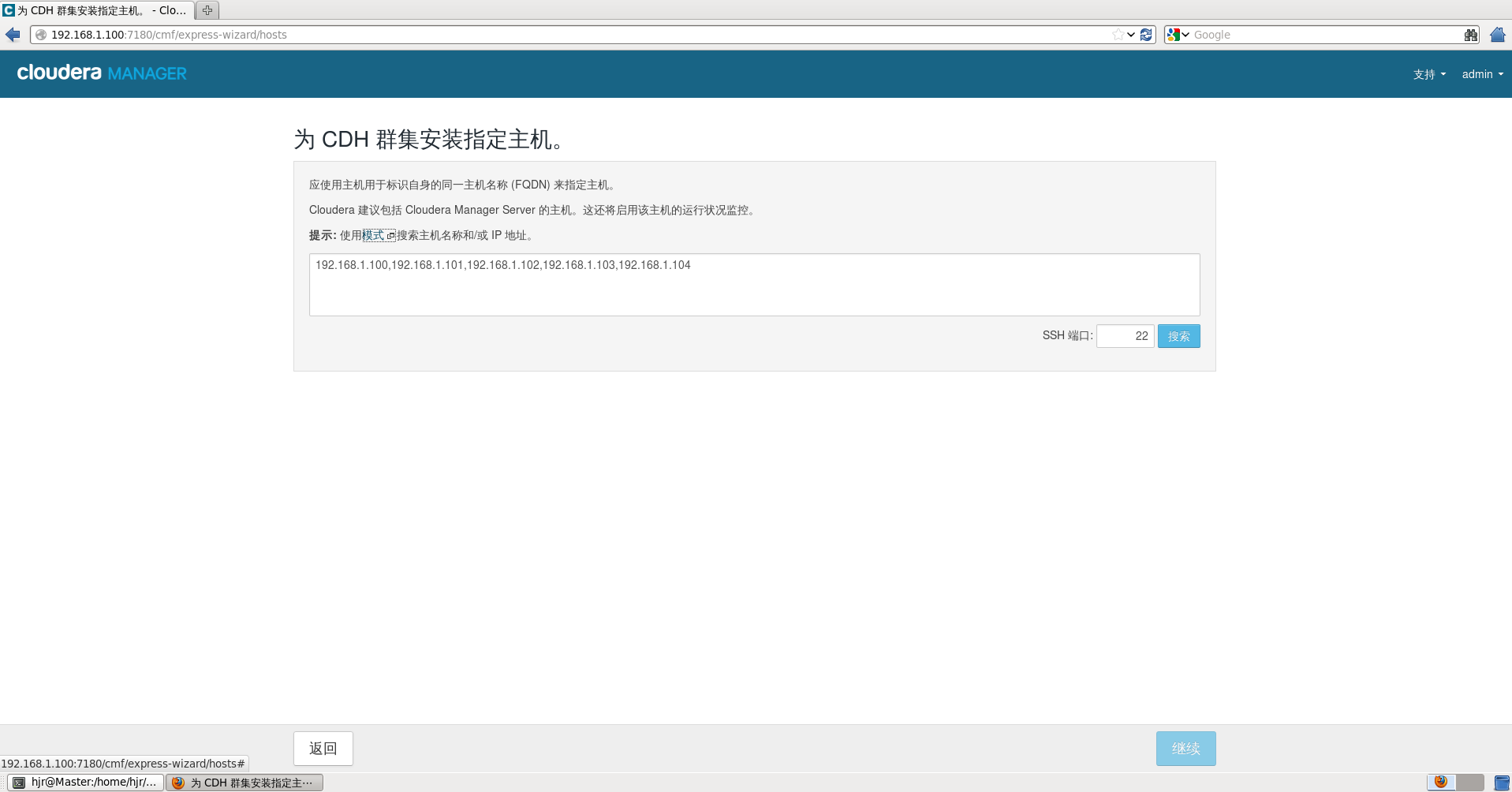
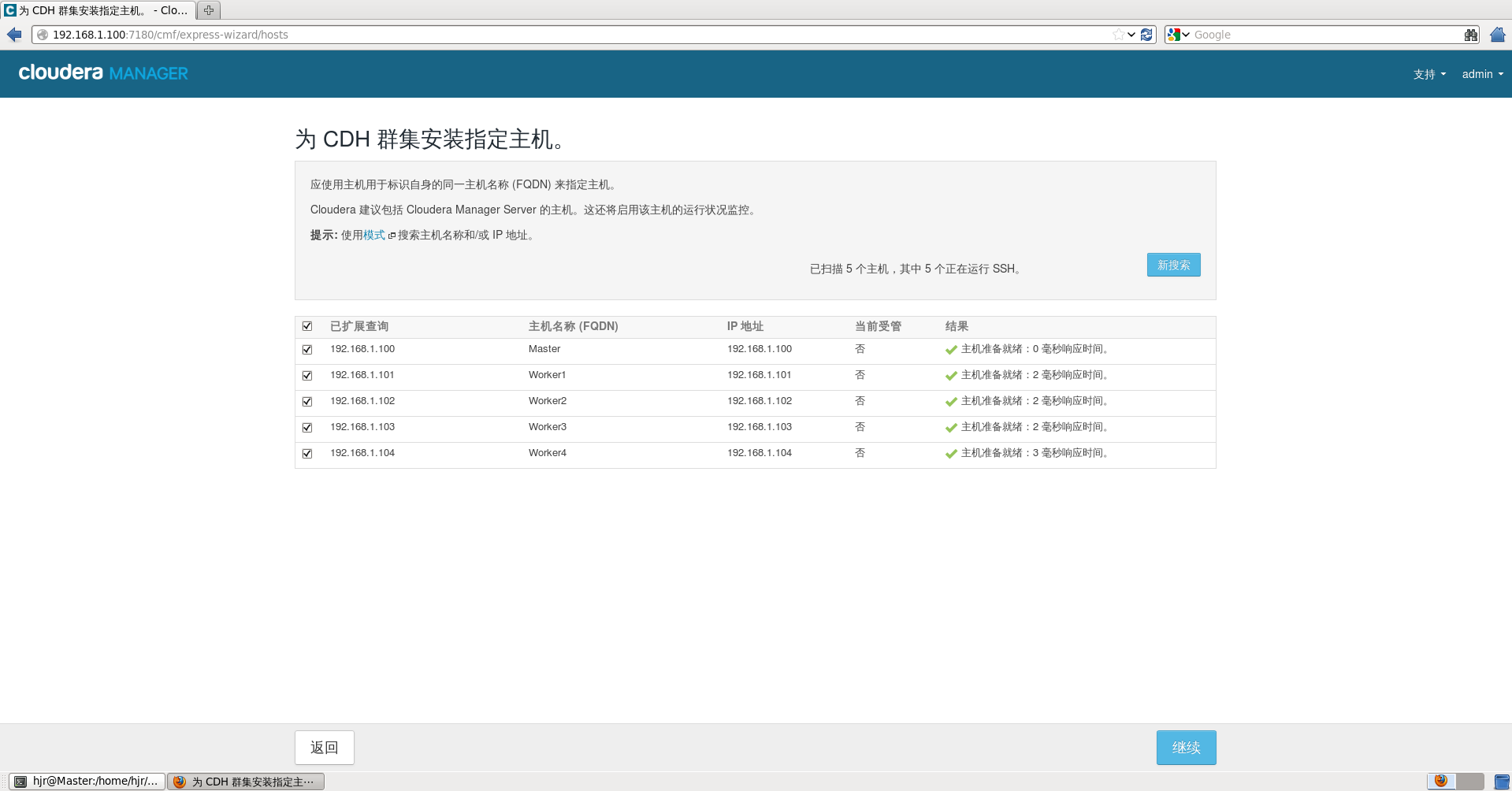
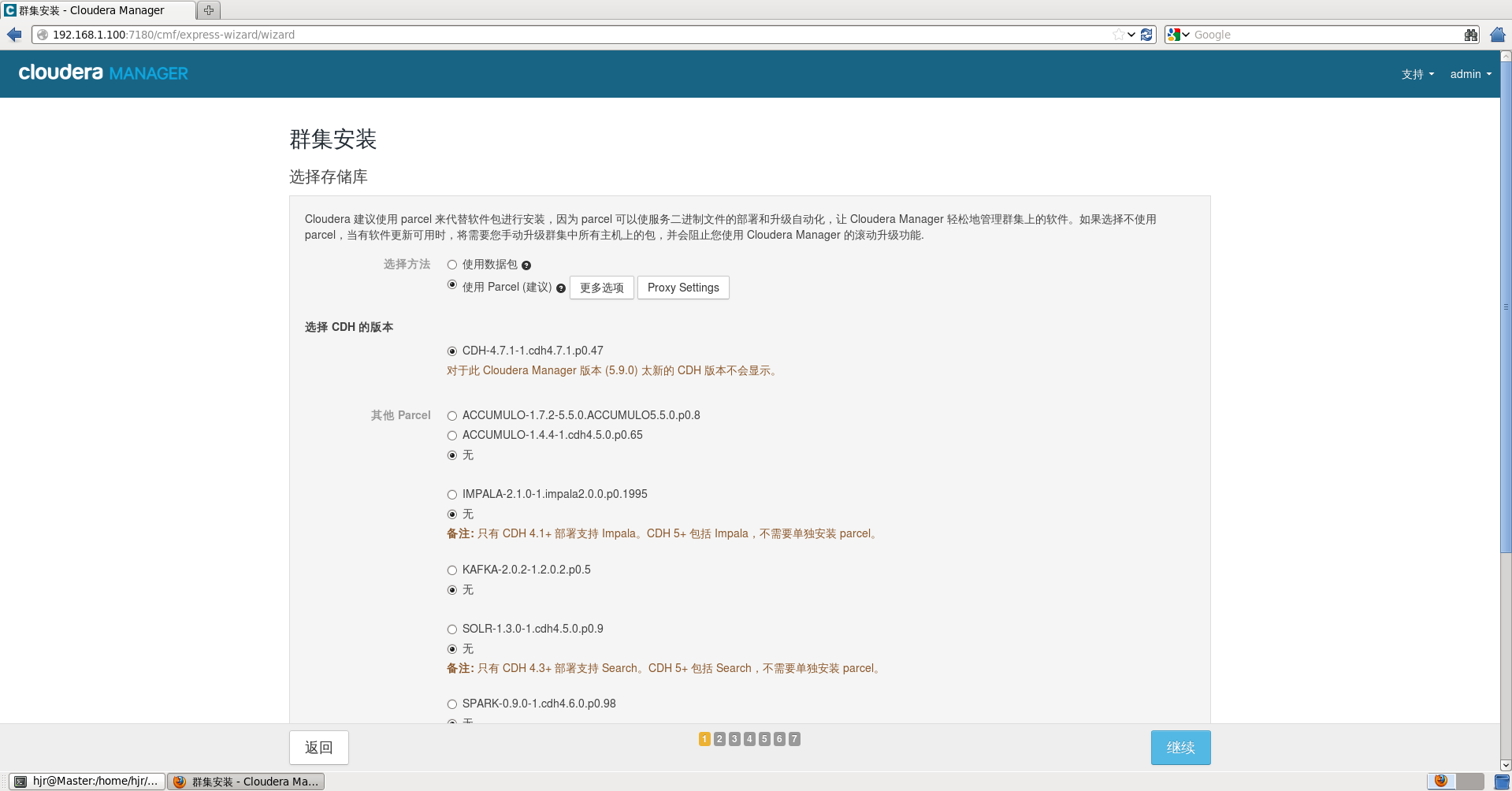
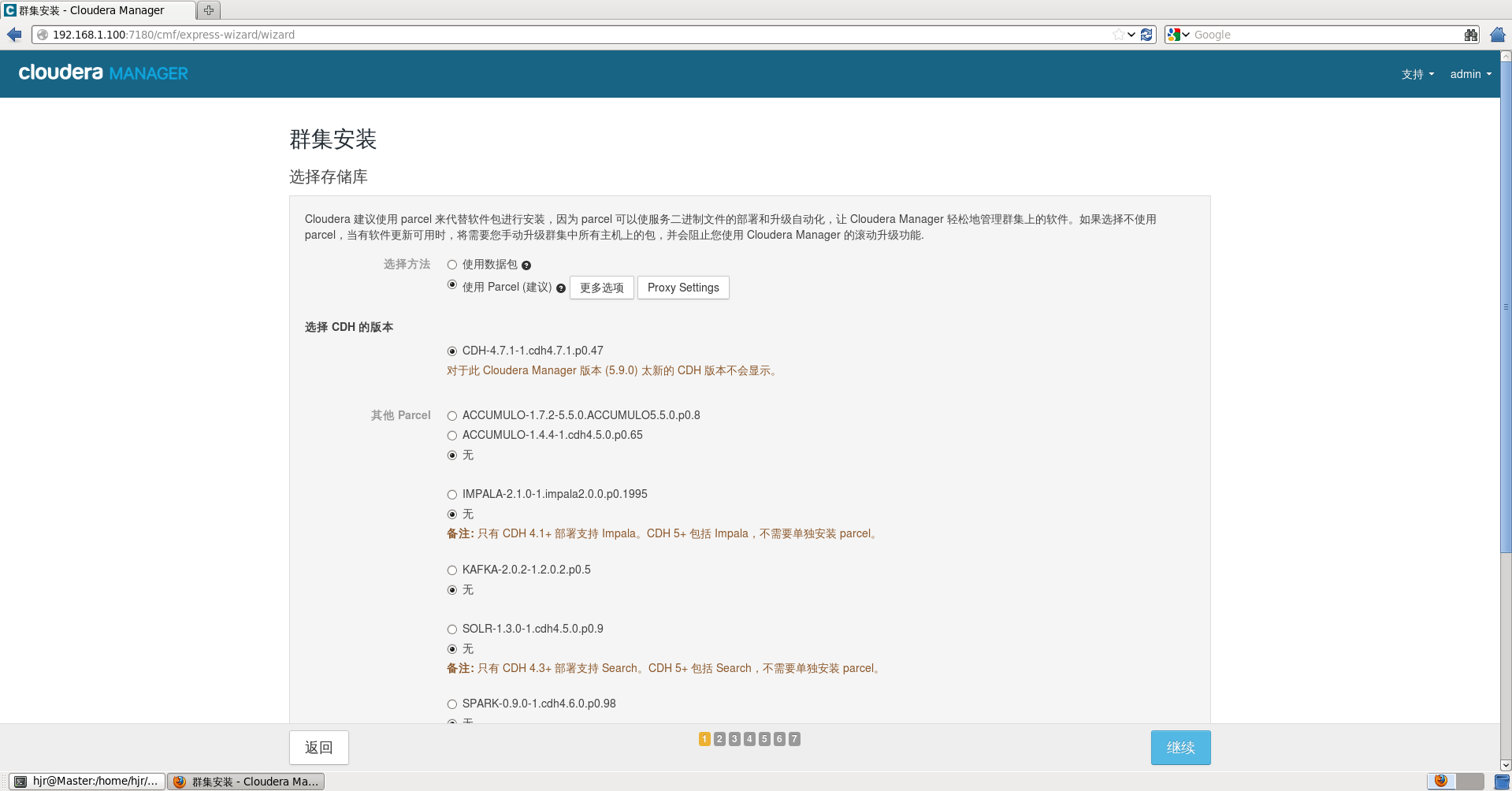
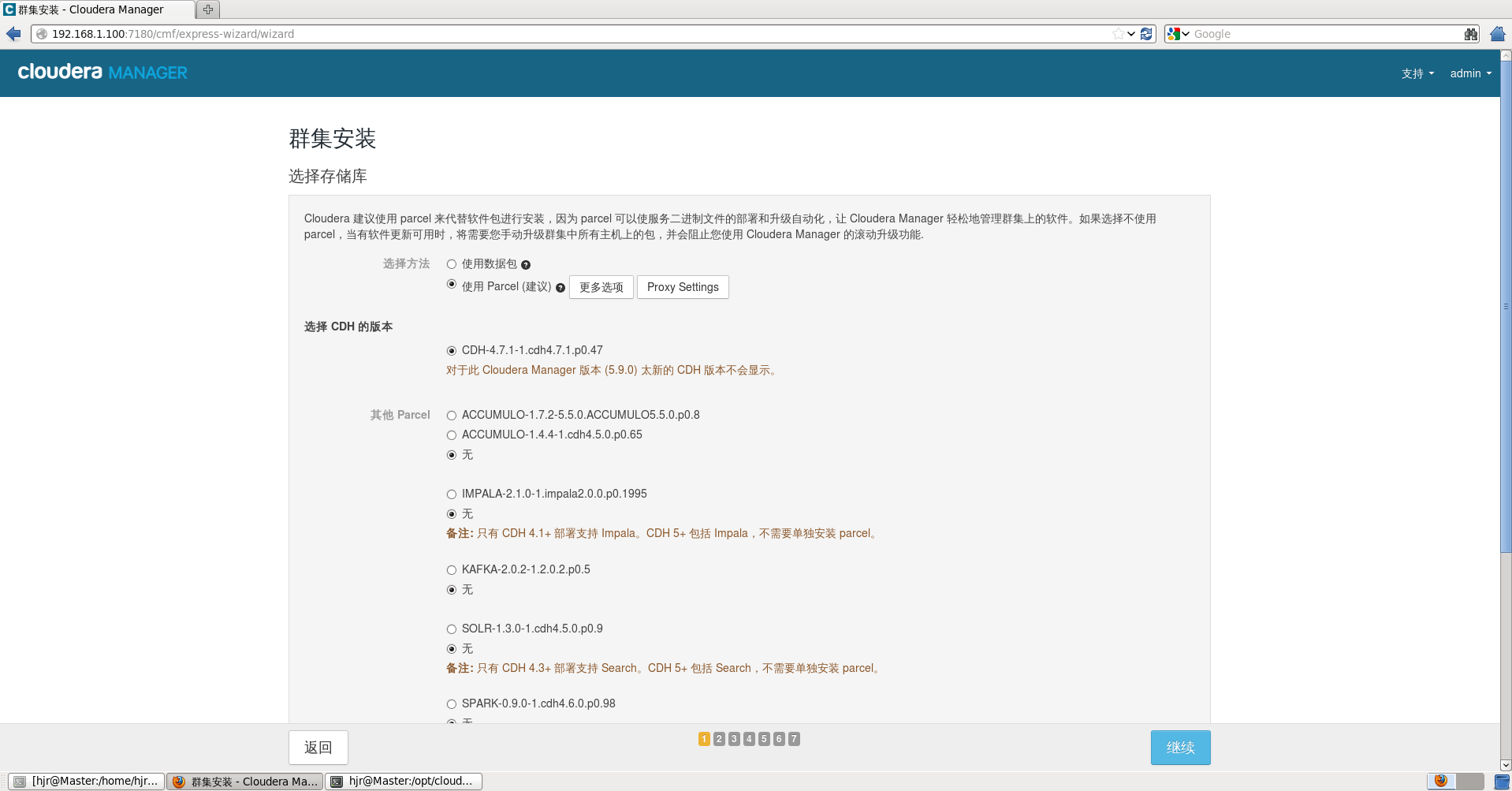
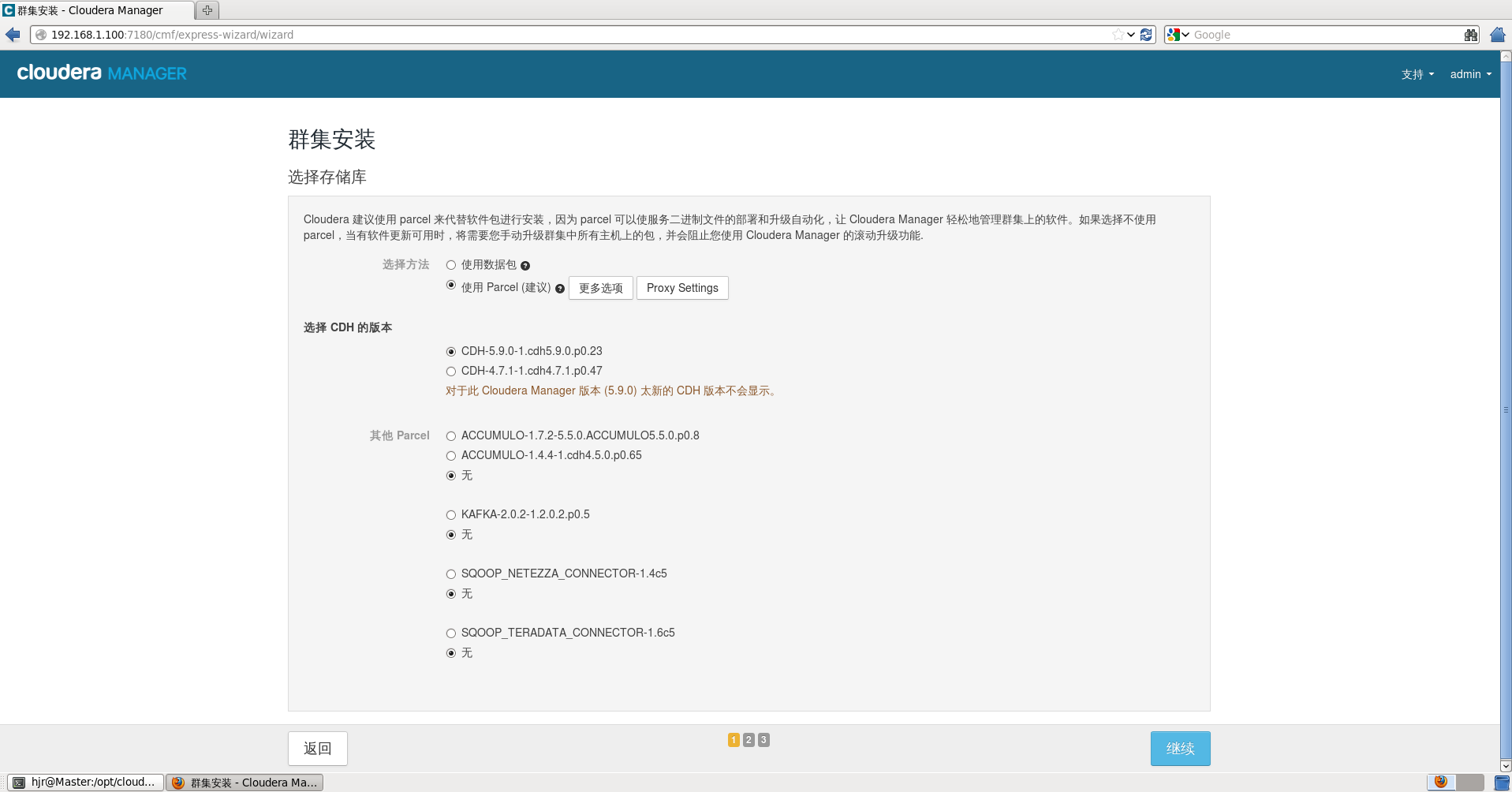
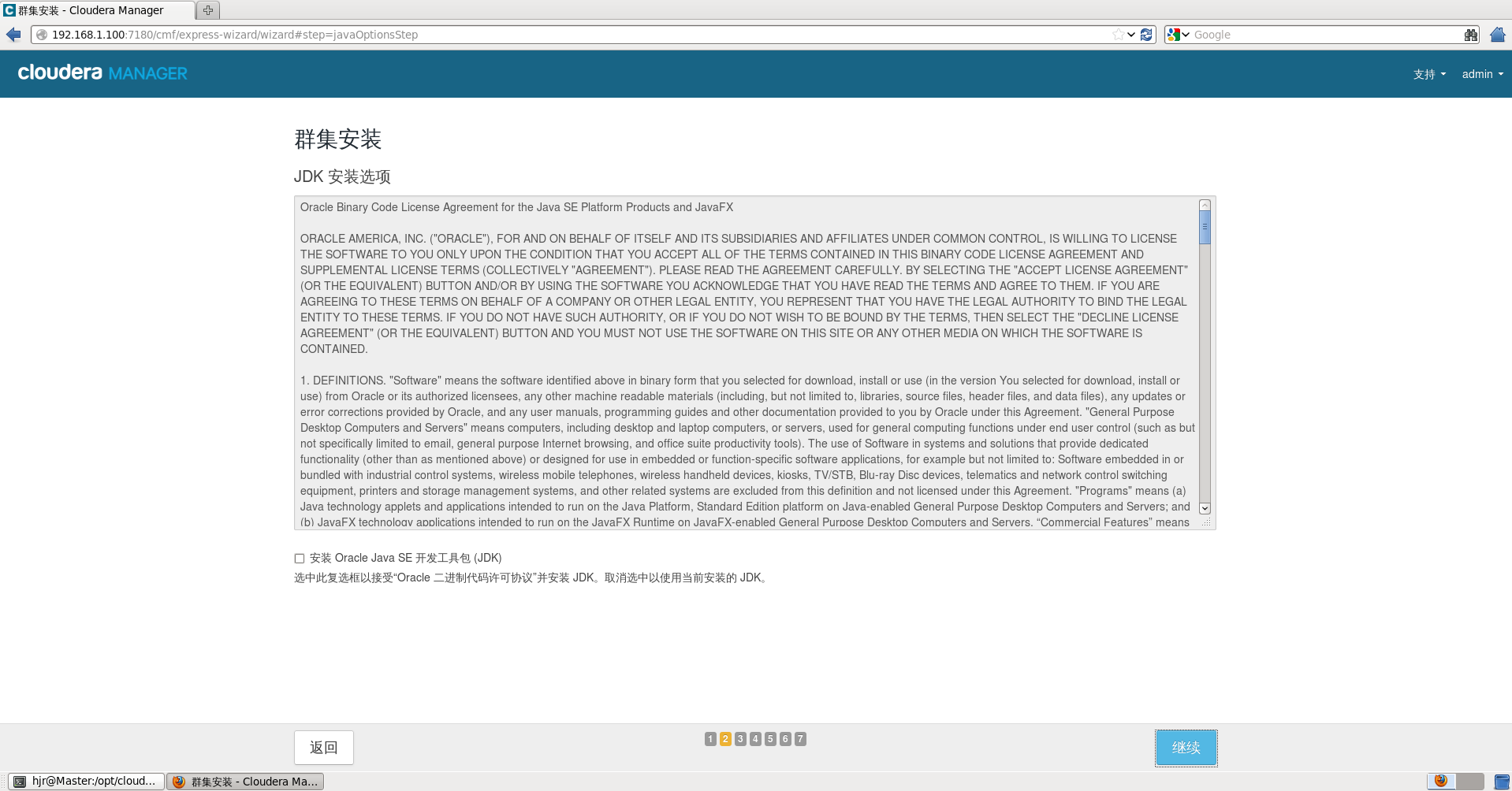
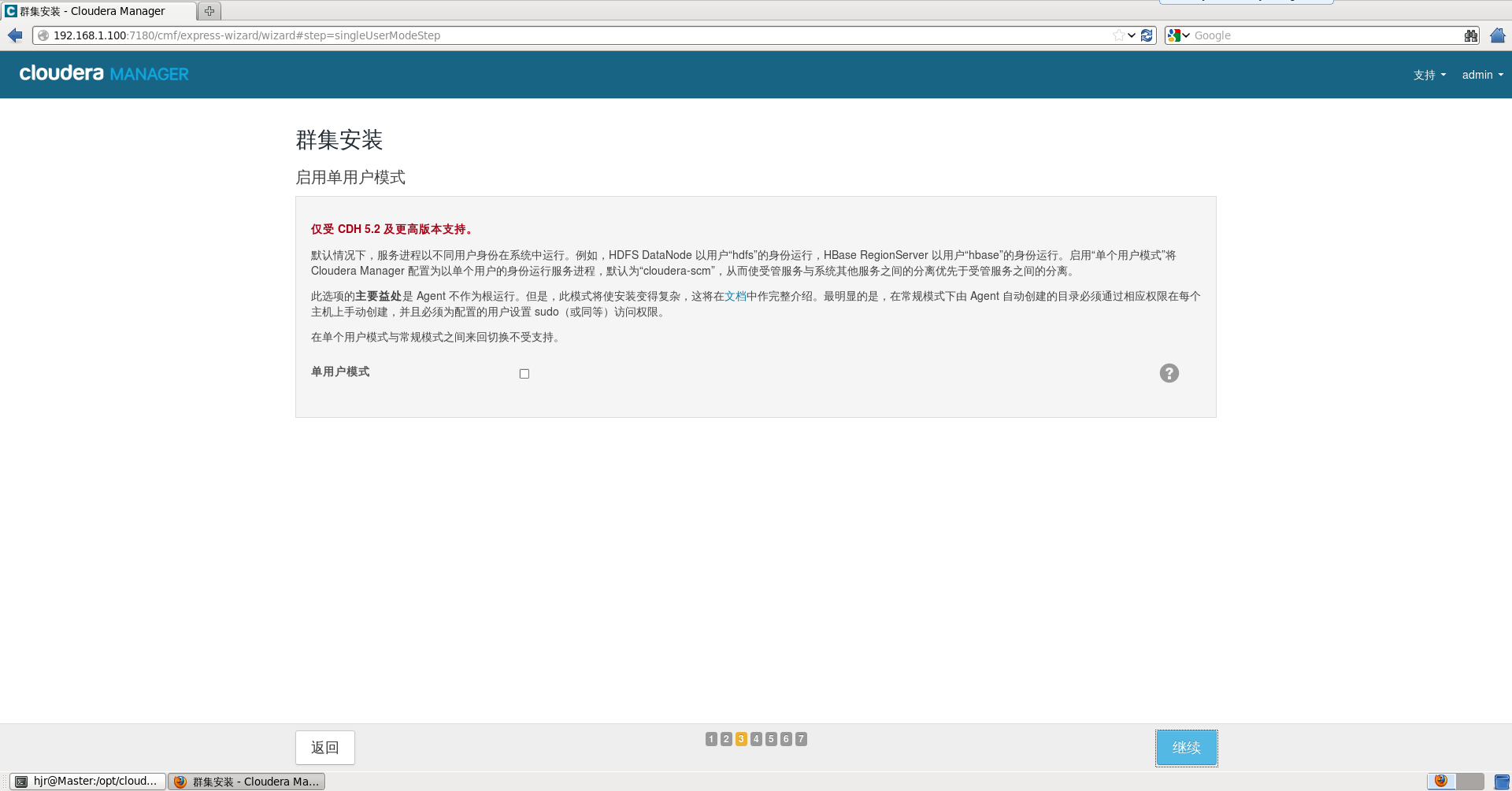
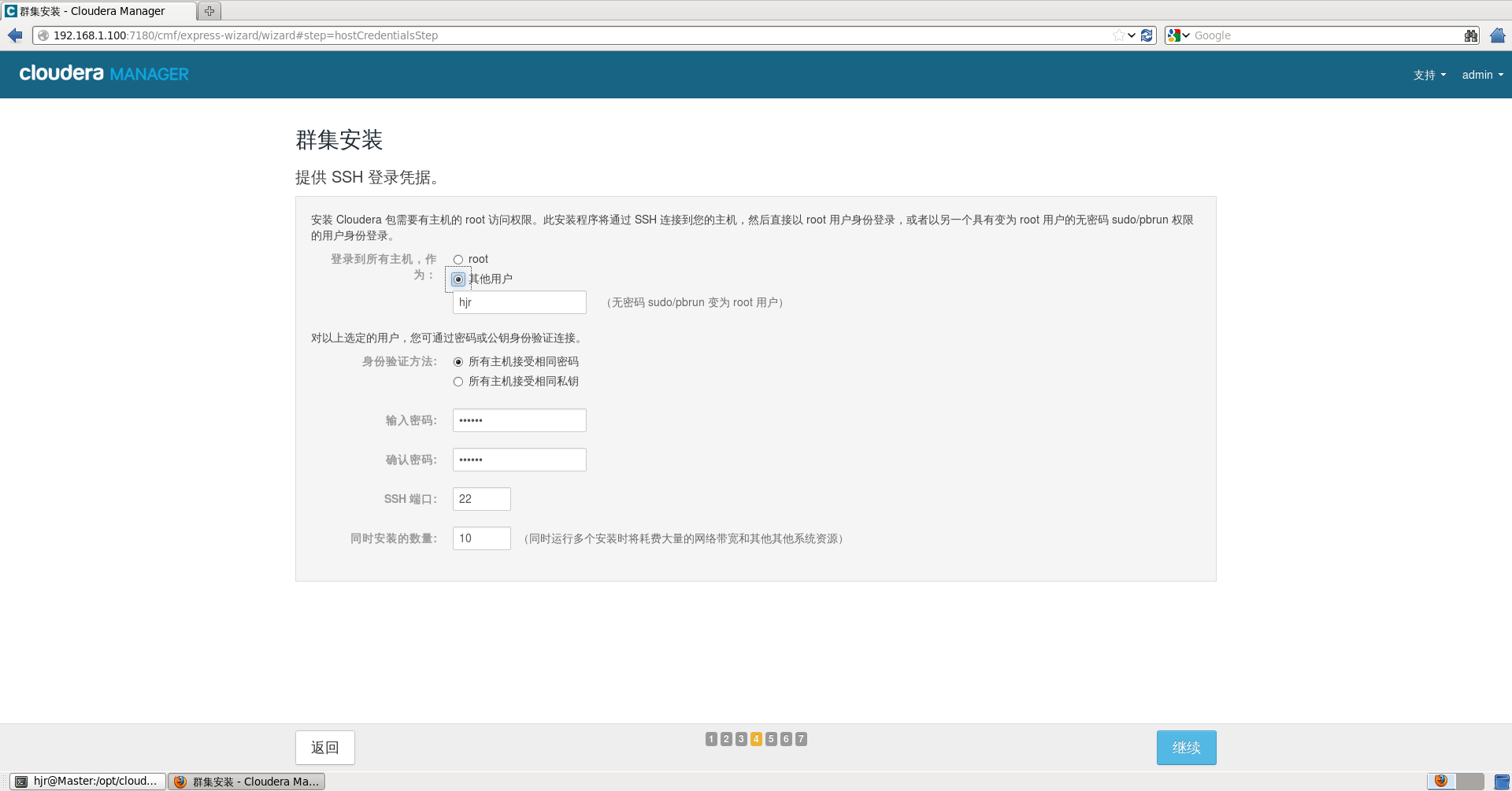
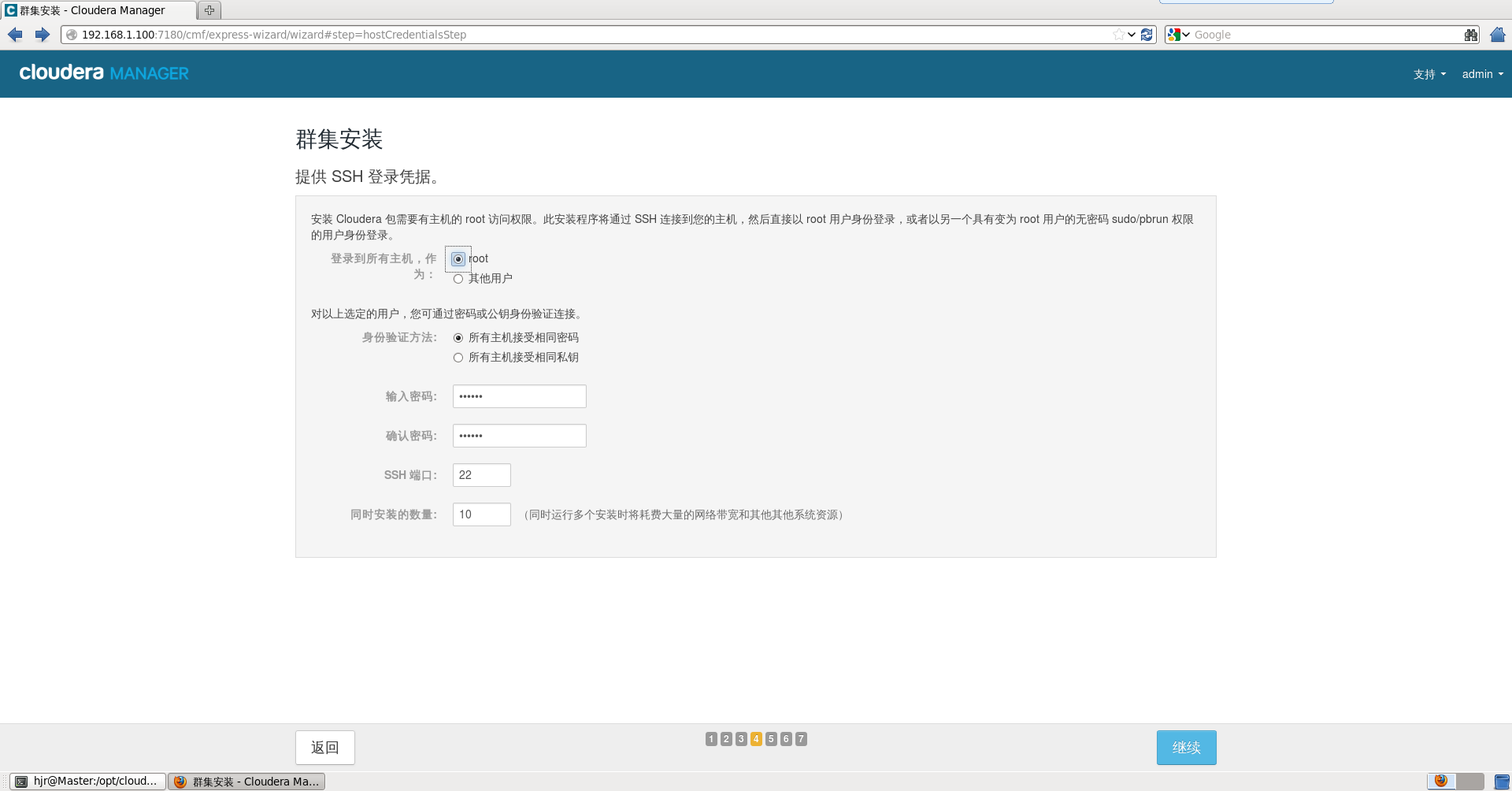
@@@@@@@@@@@@@@@@@@@@@@@@@@@@@@@@@@@@@@@@@@@@@@@@@@@@@@@@@@@@@@@@@@@@@@@@@@@@@@
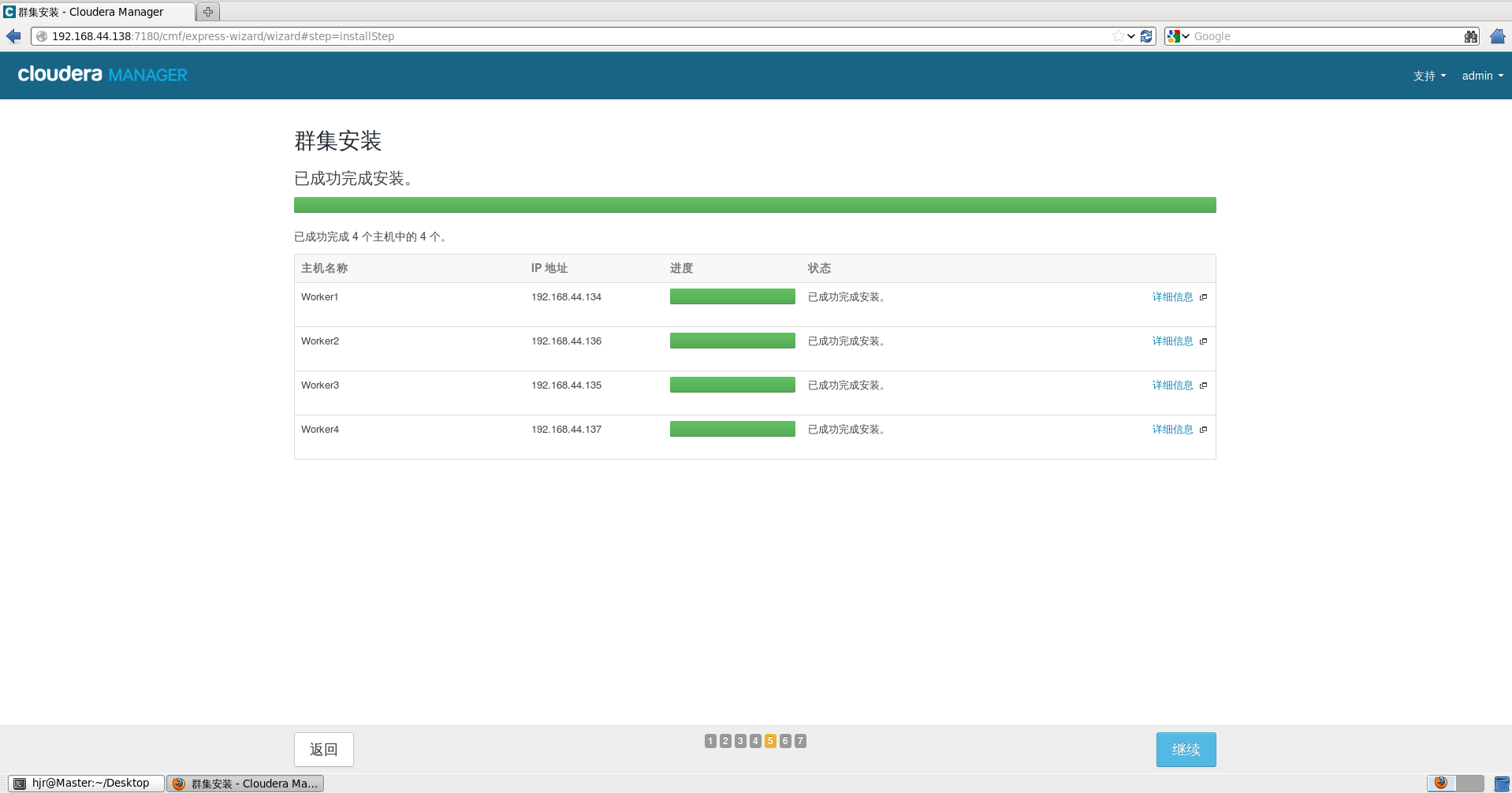
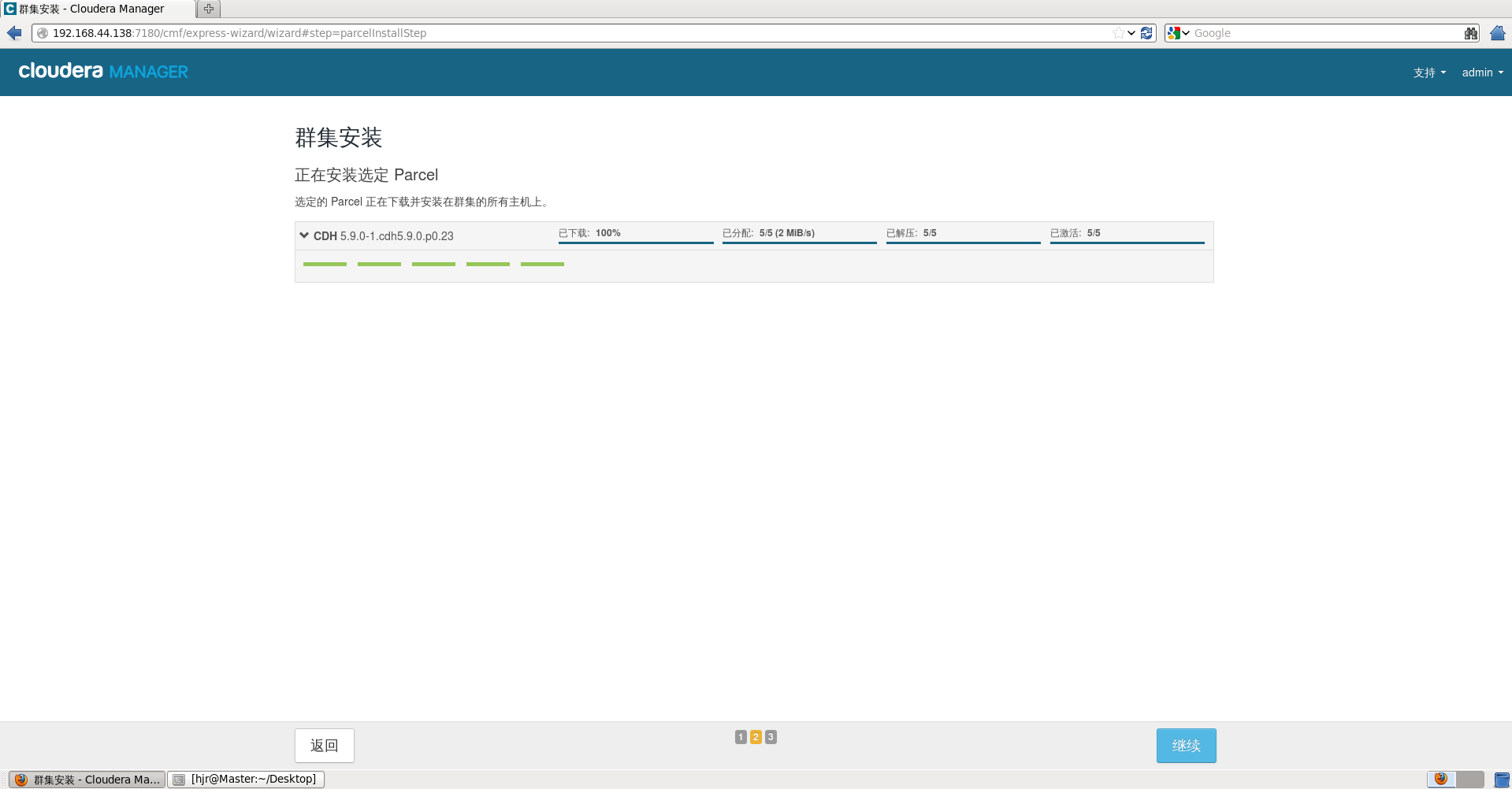
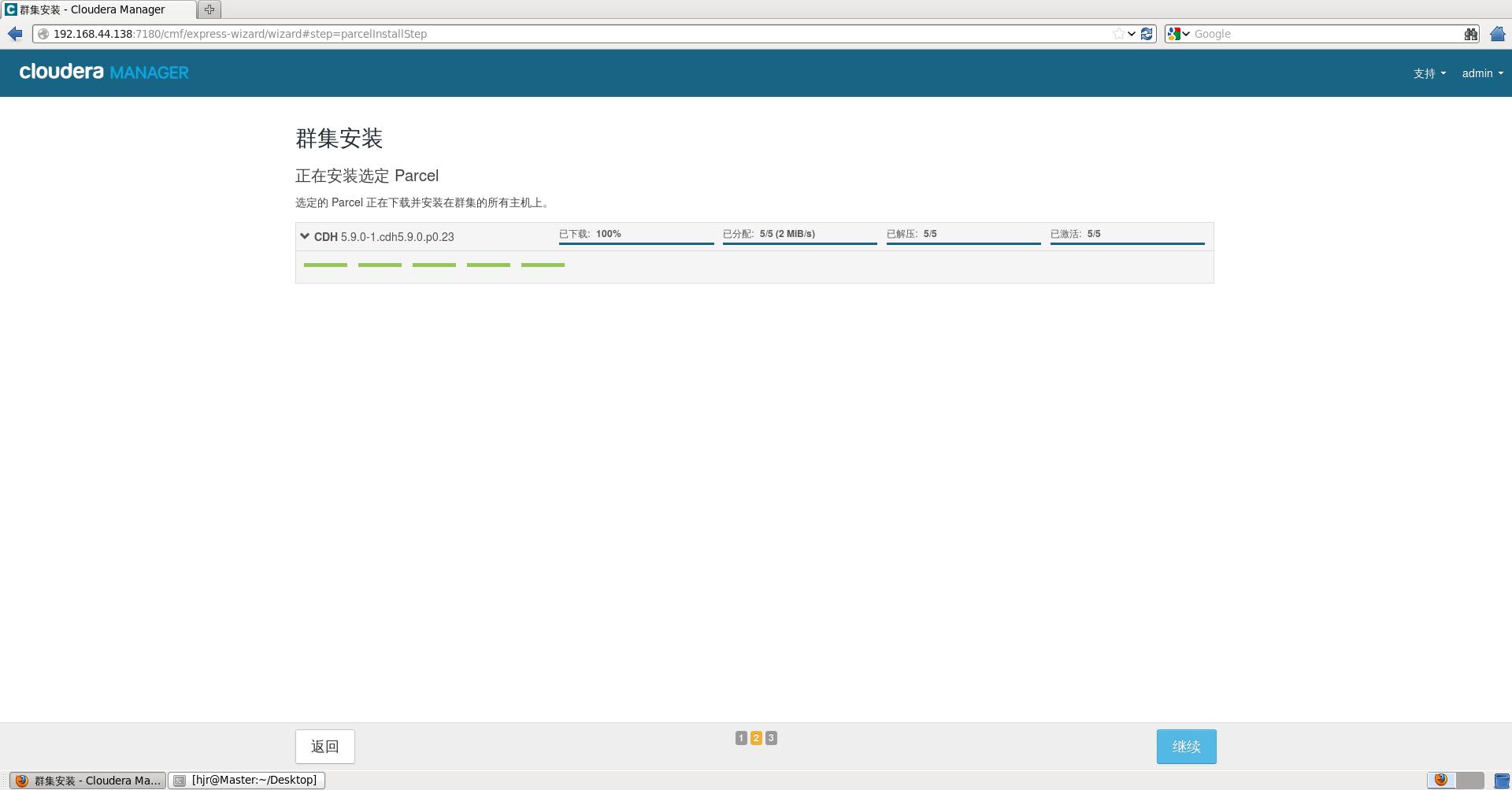
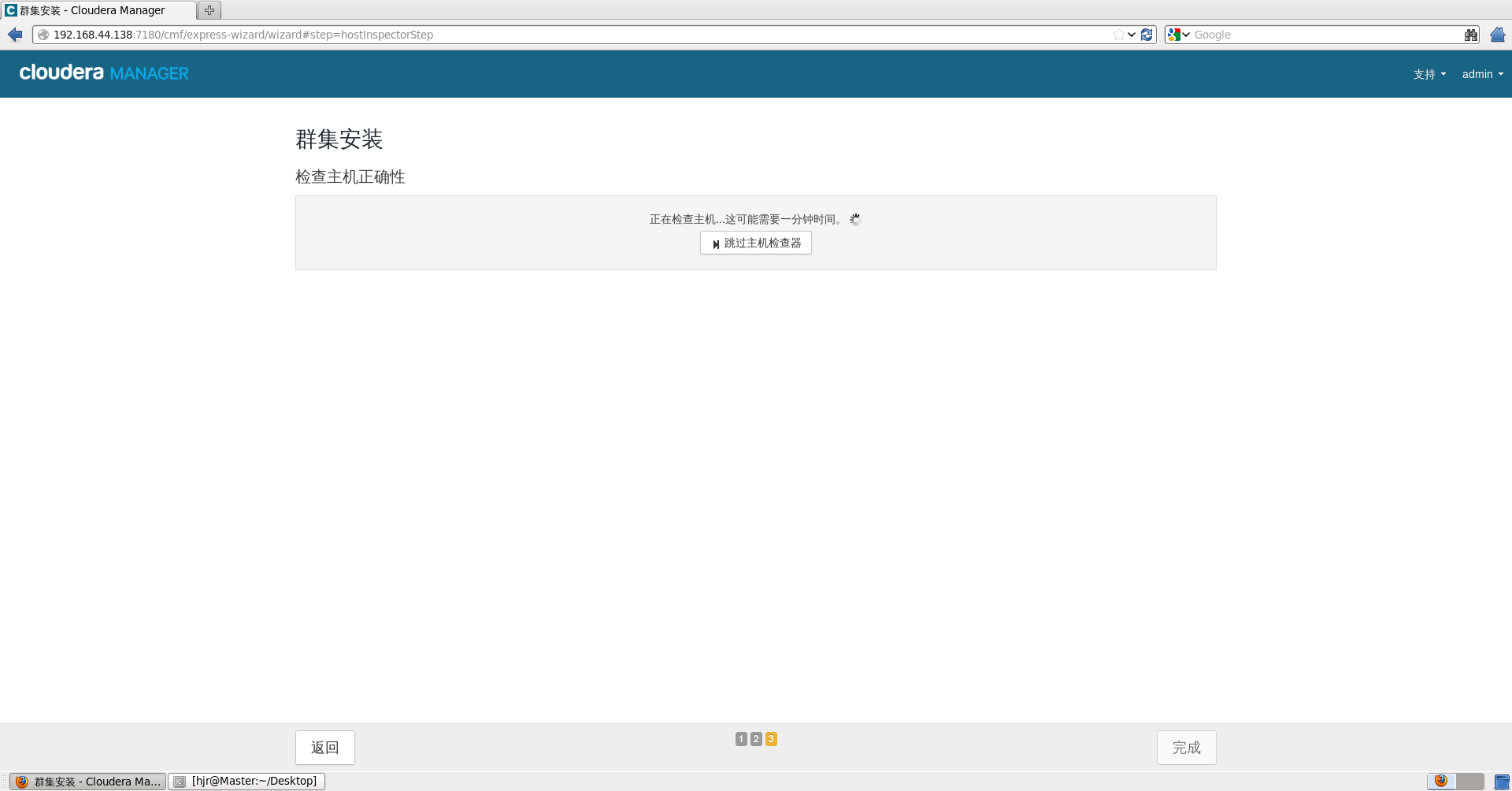
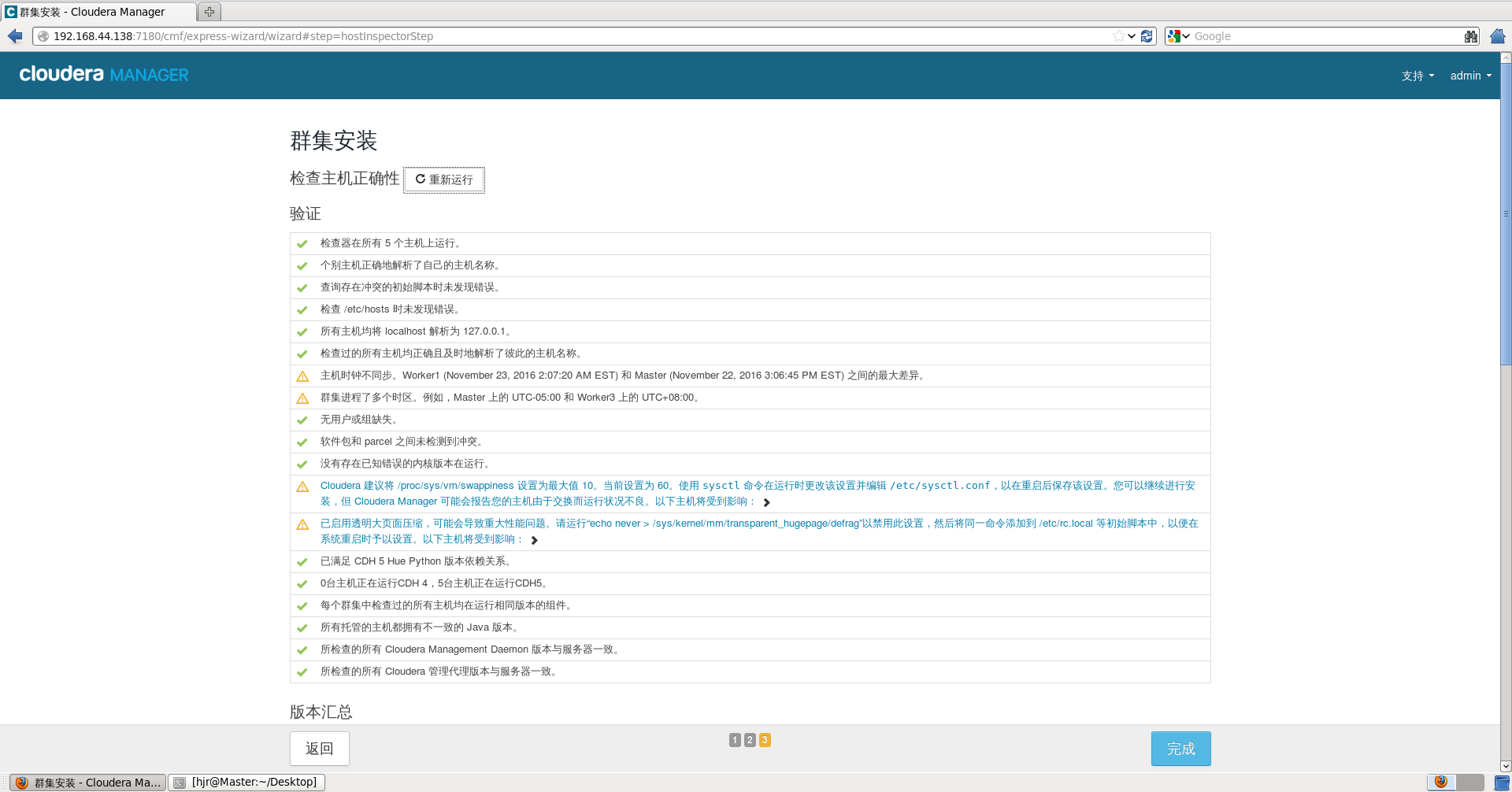
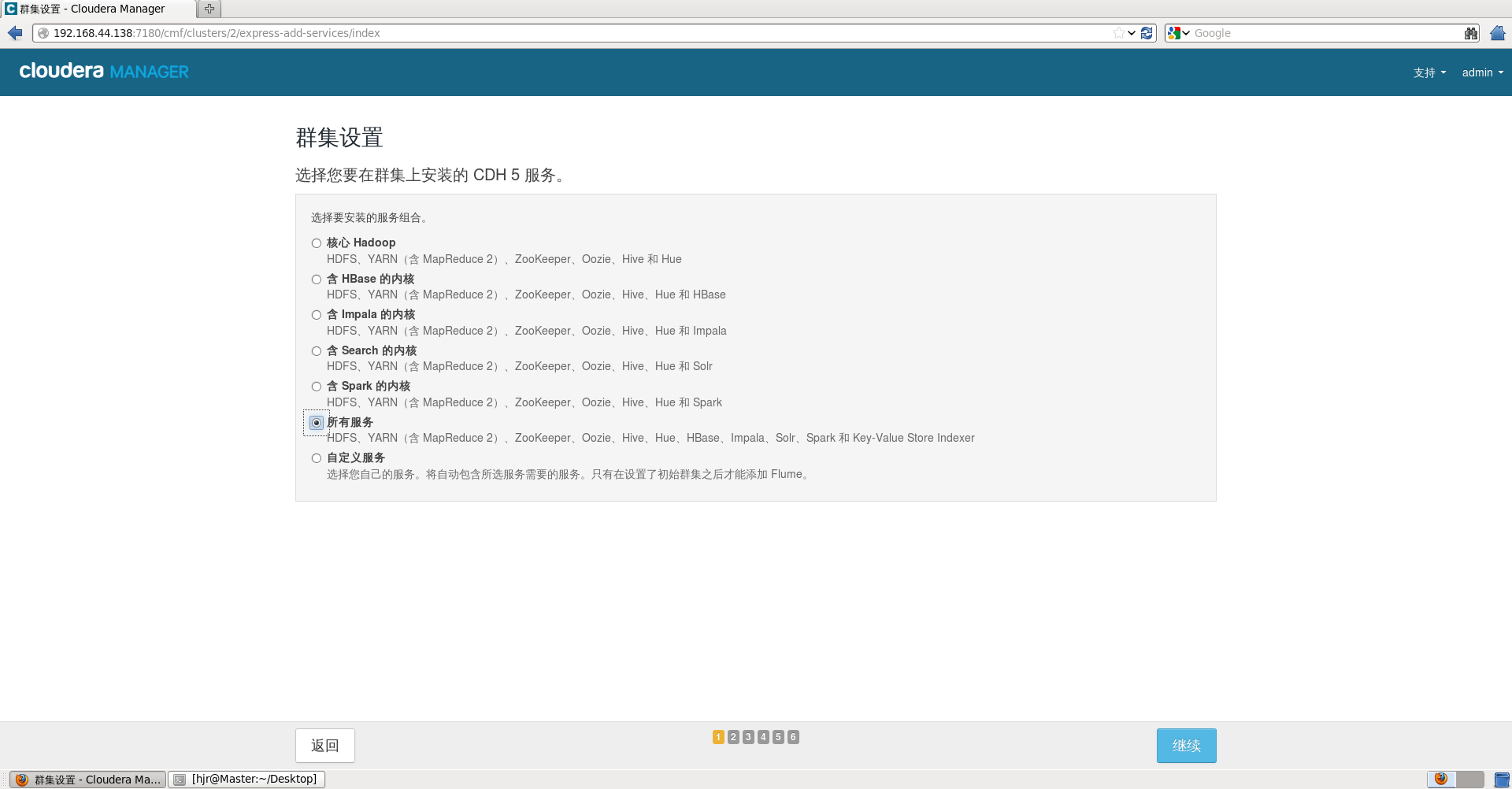
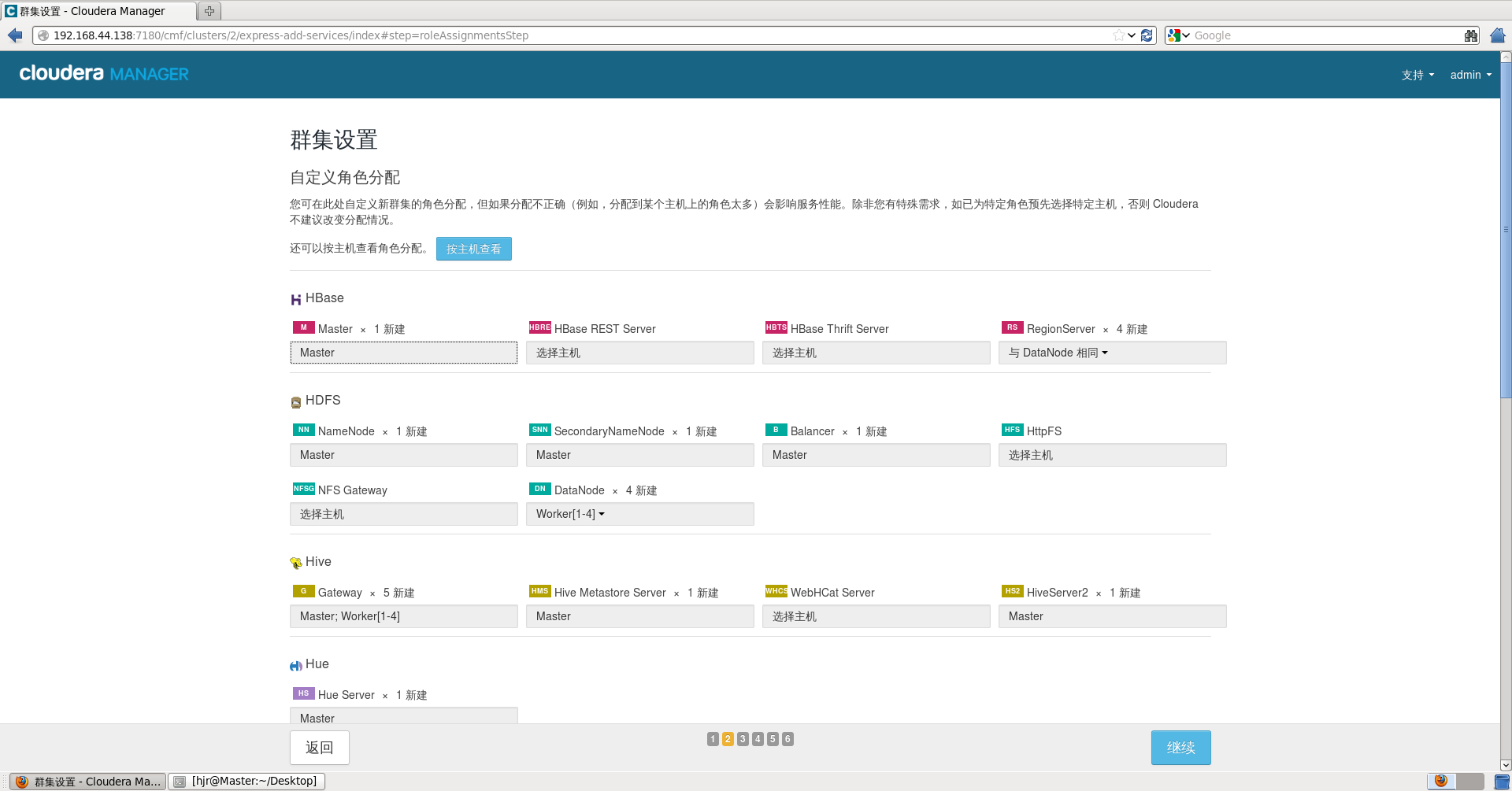
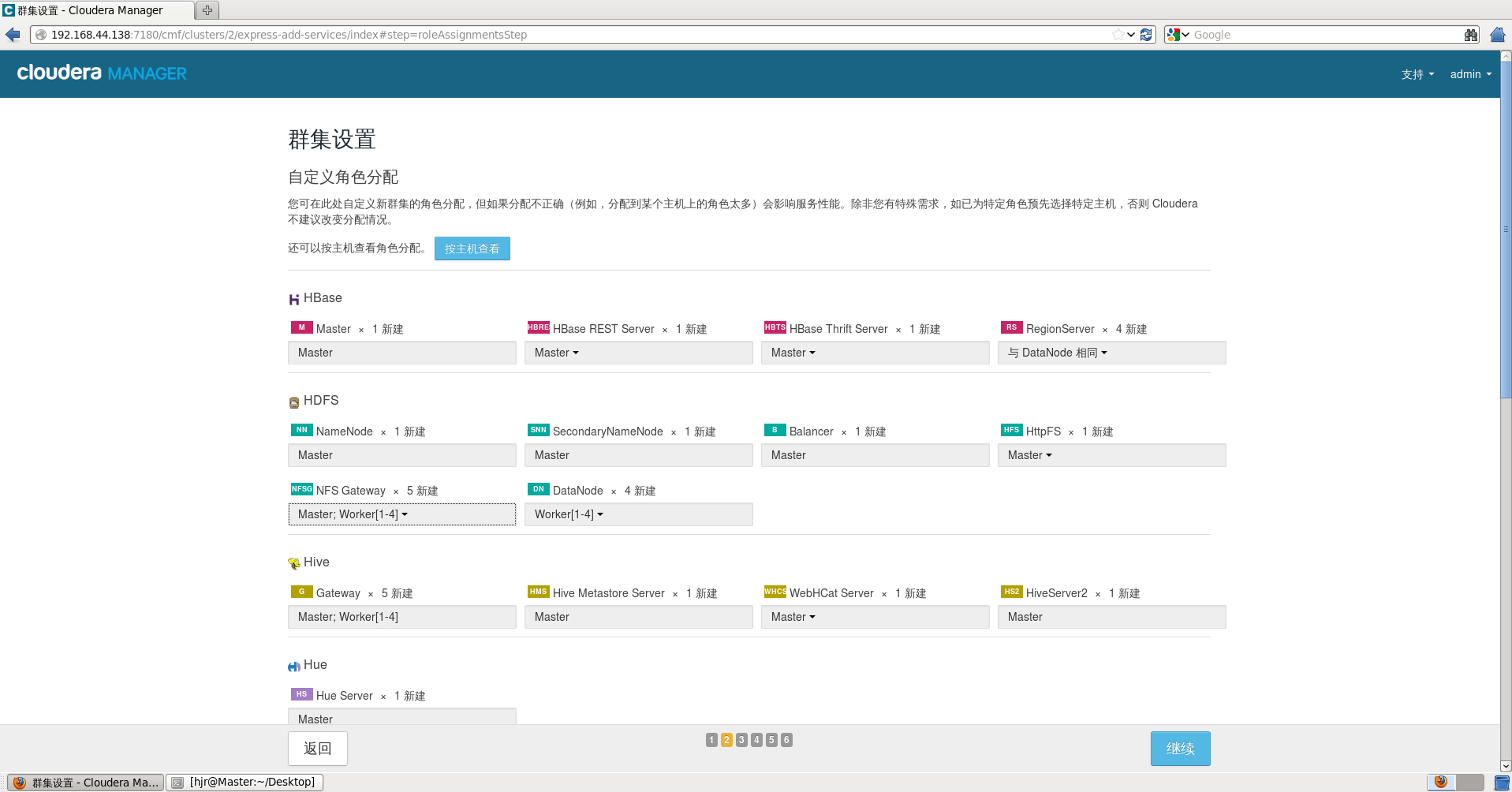
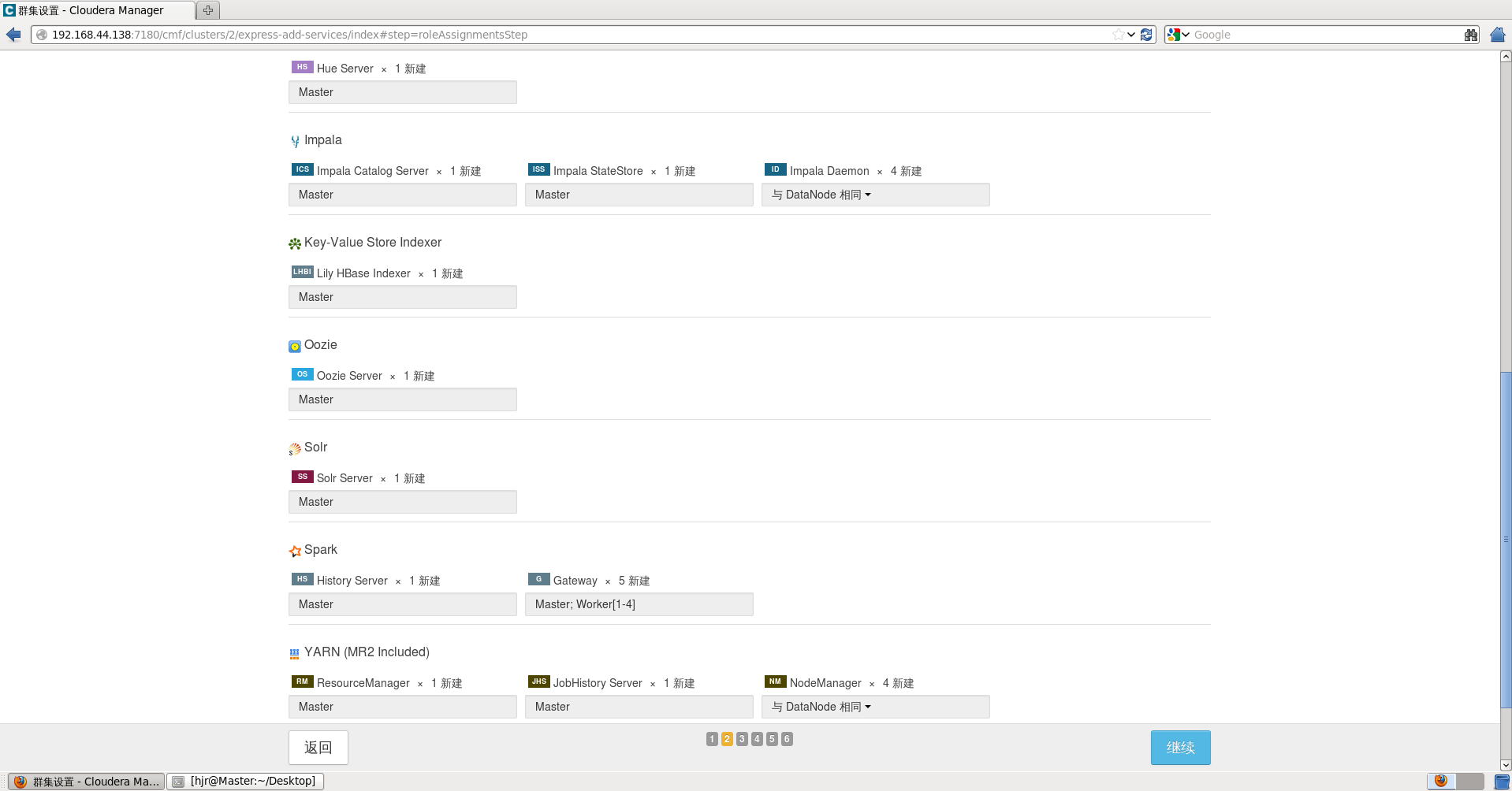
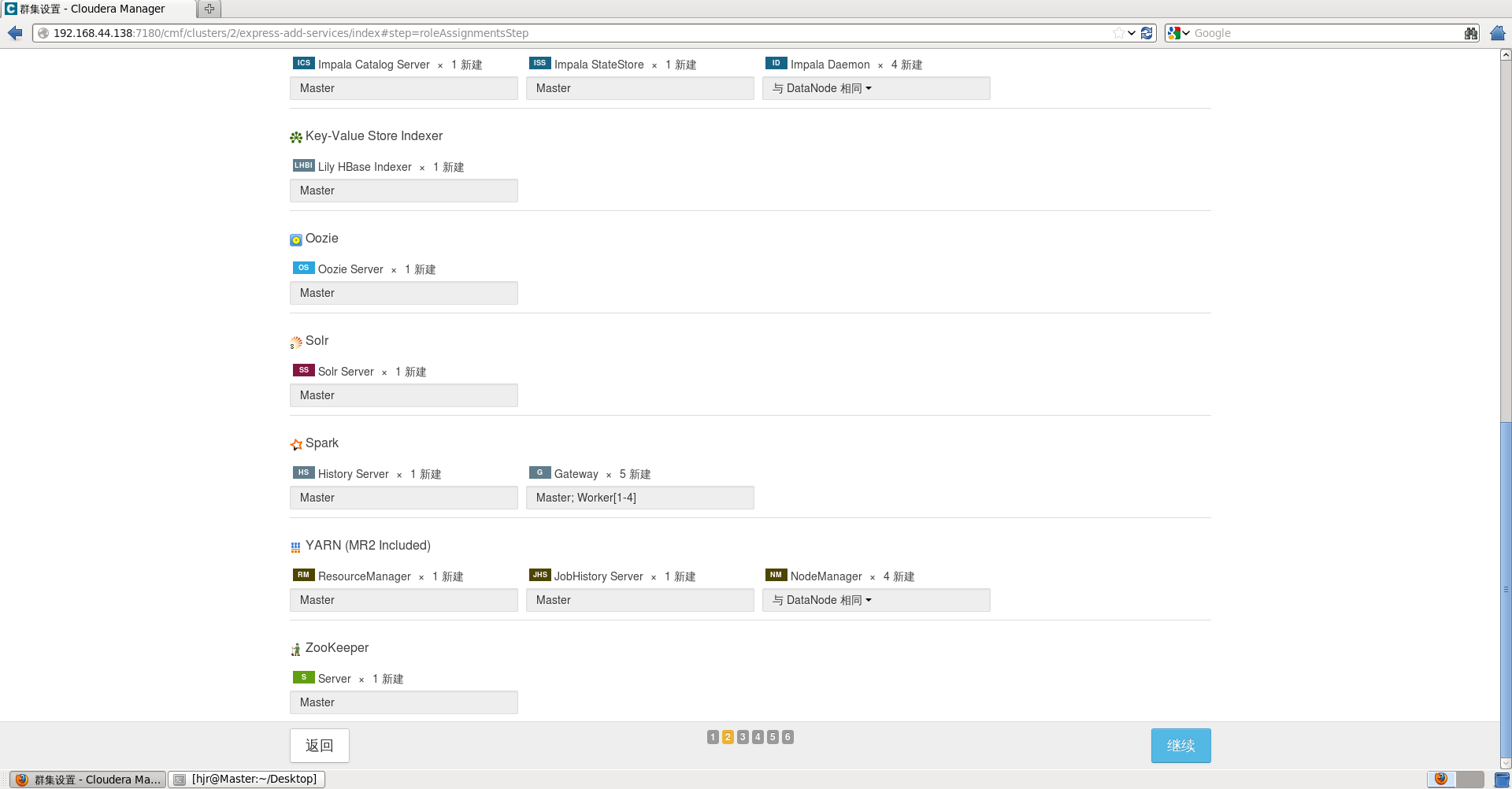
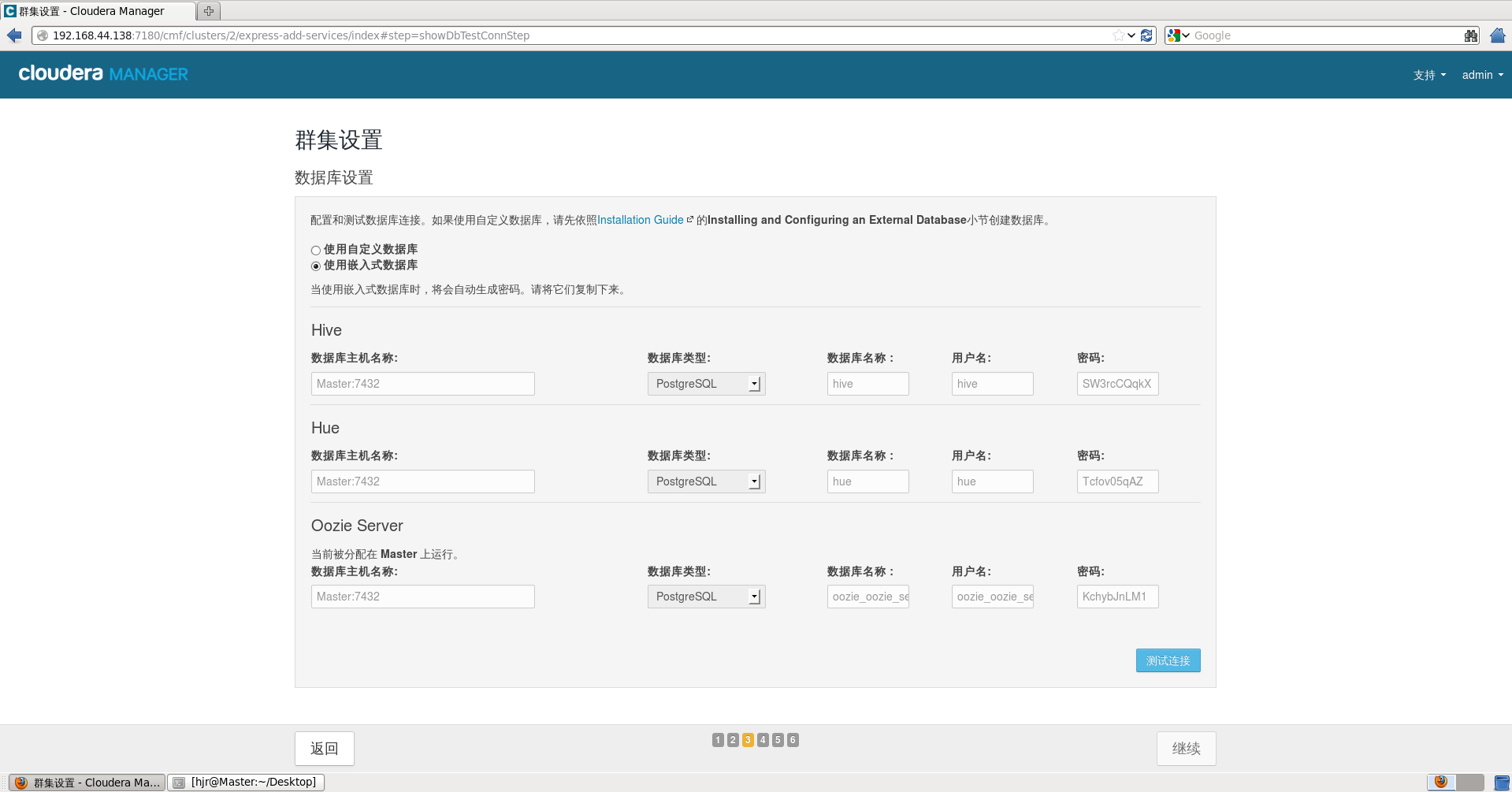
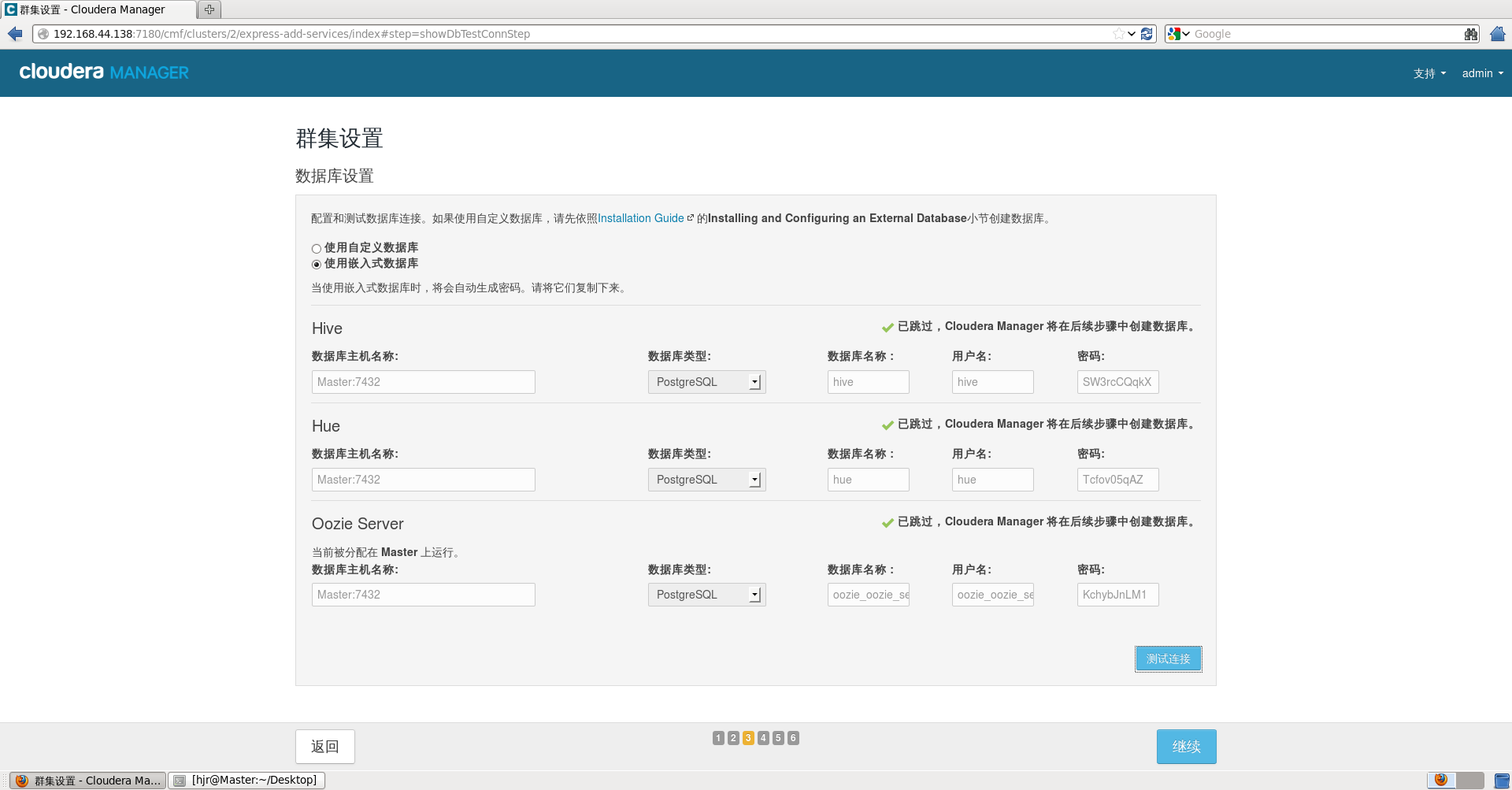
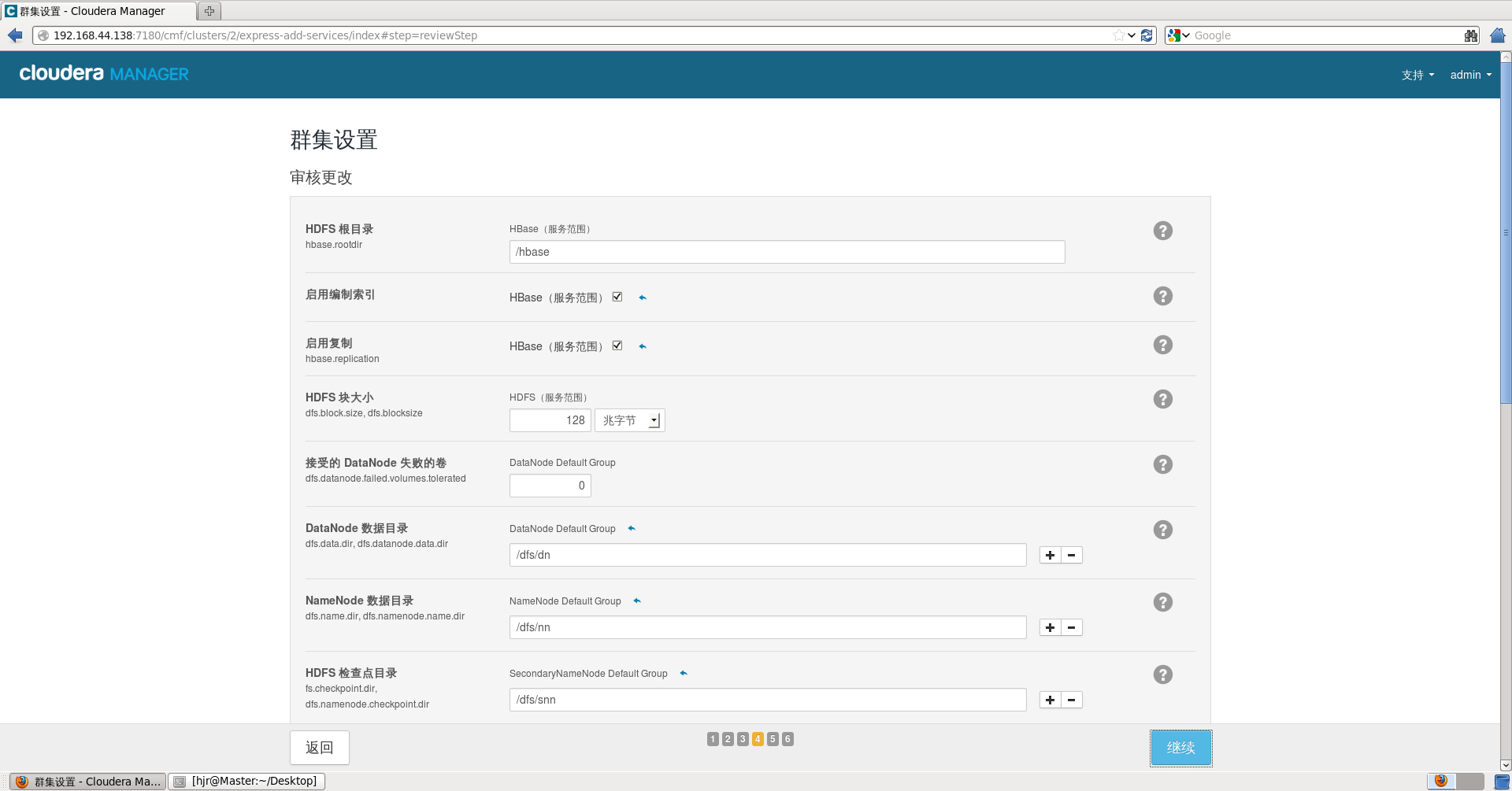
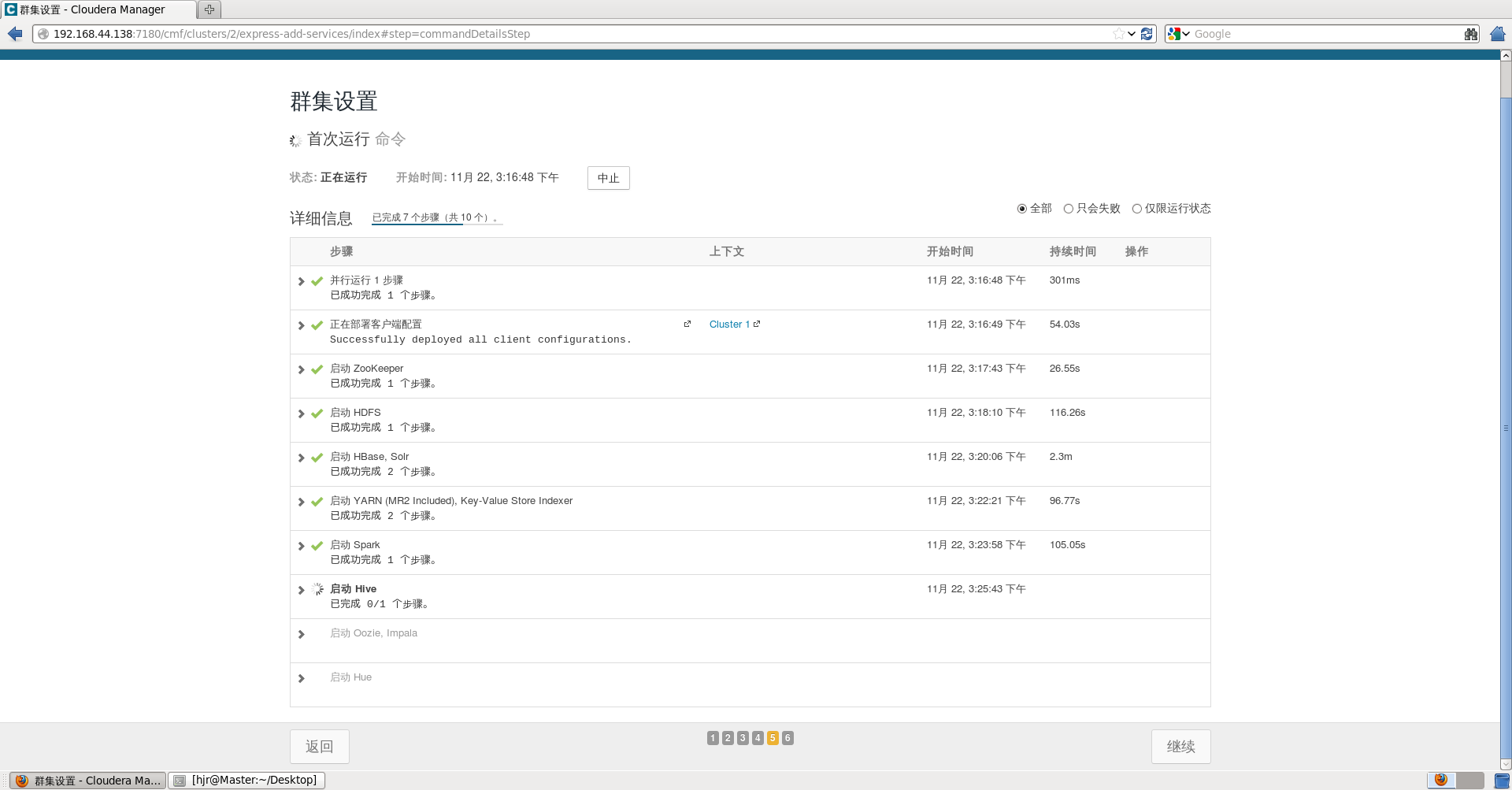
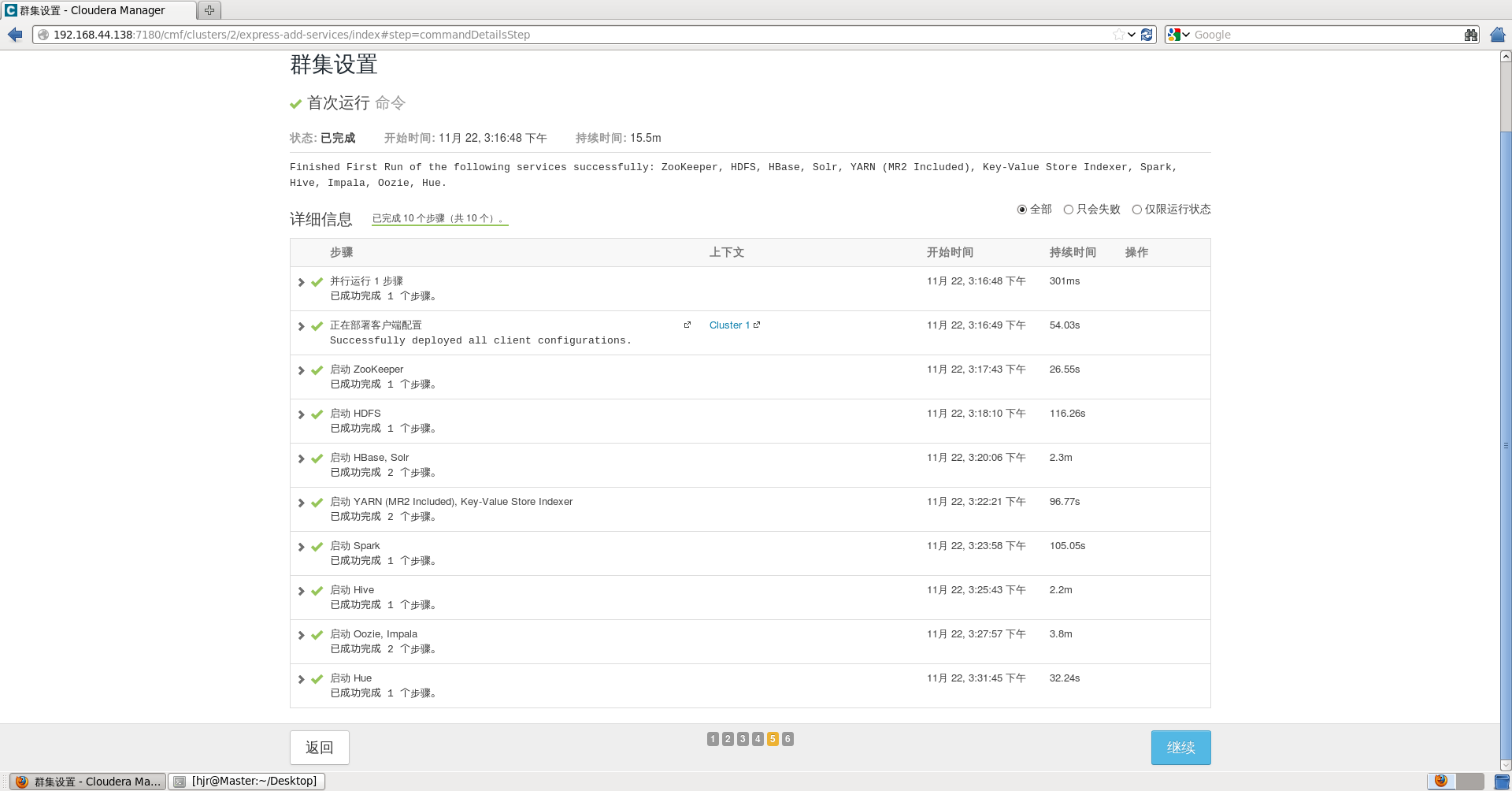
10 完成安装
集群正常运行界面
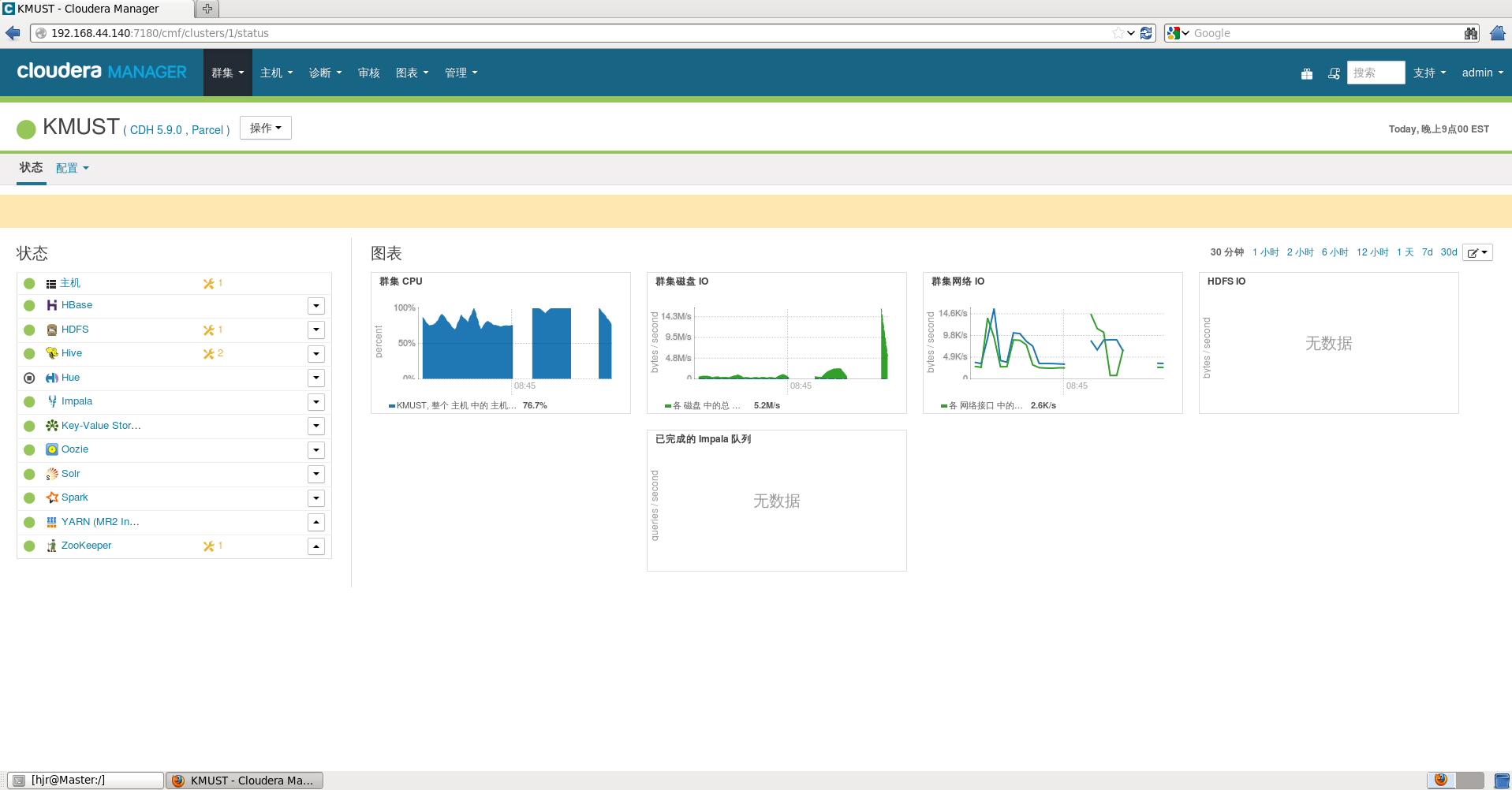

几个主要服务如下:











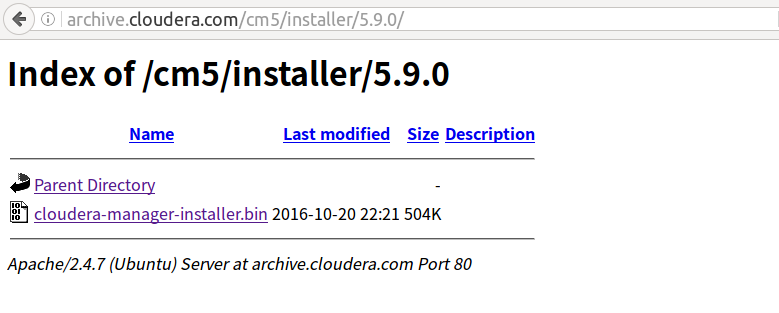
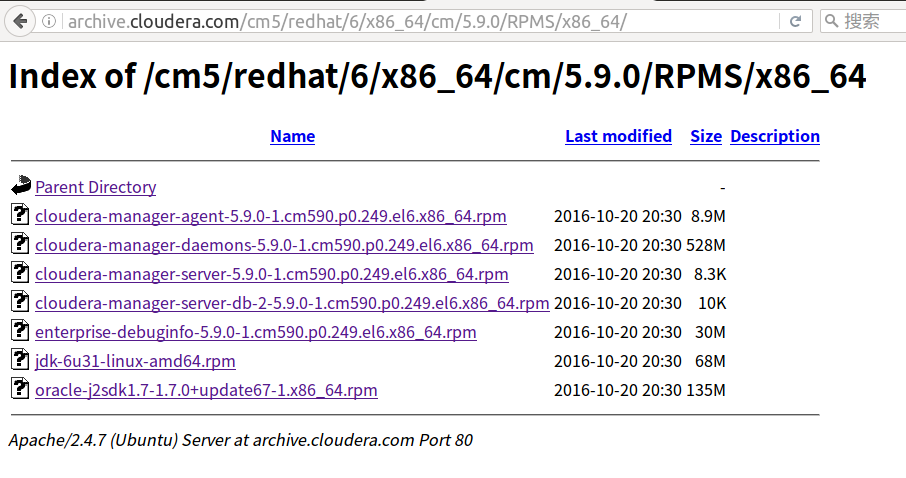
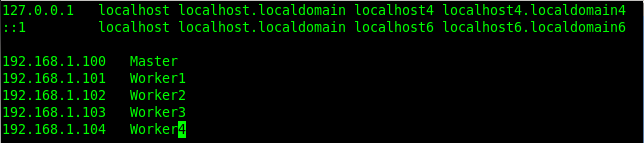

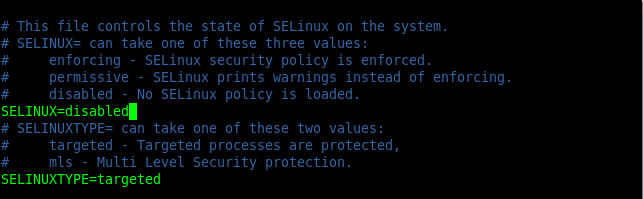

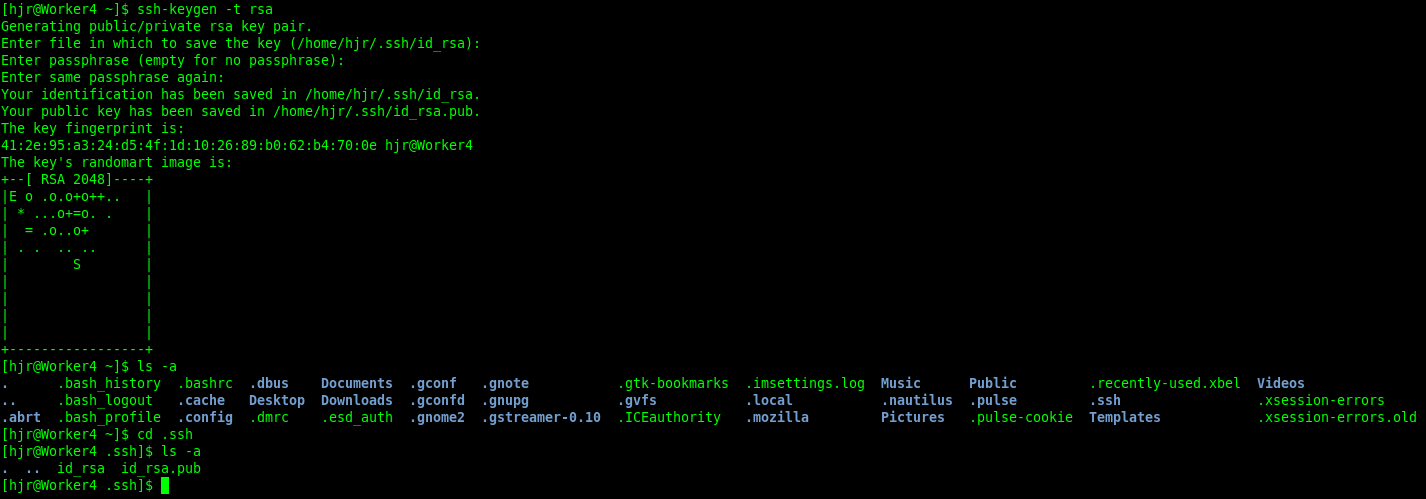
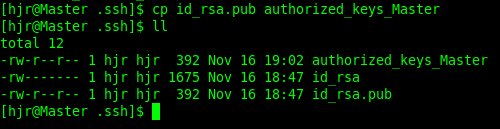
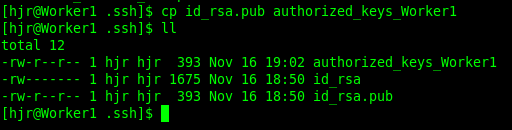
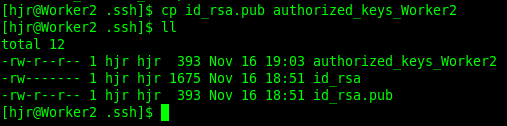
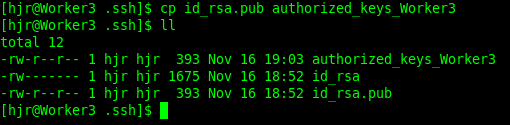
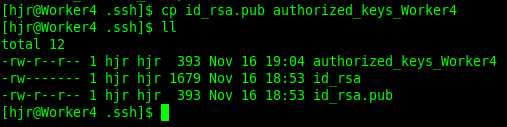




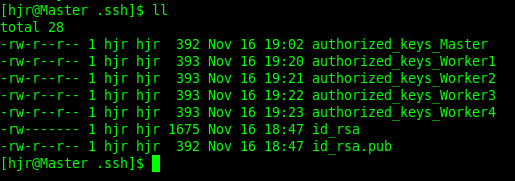





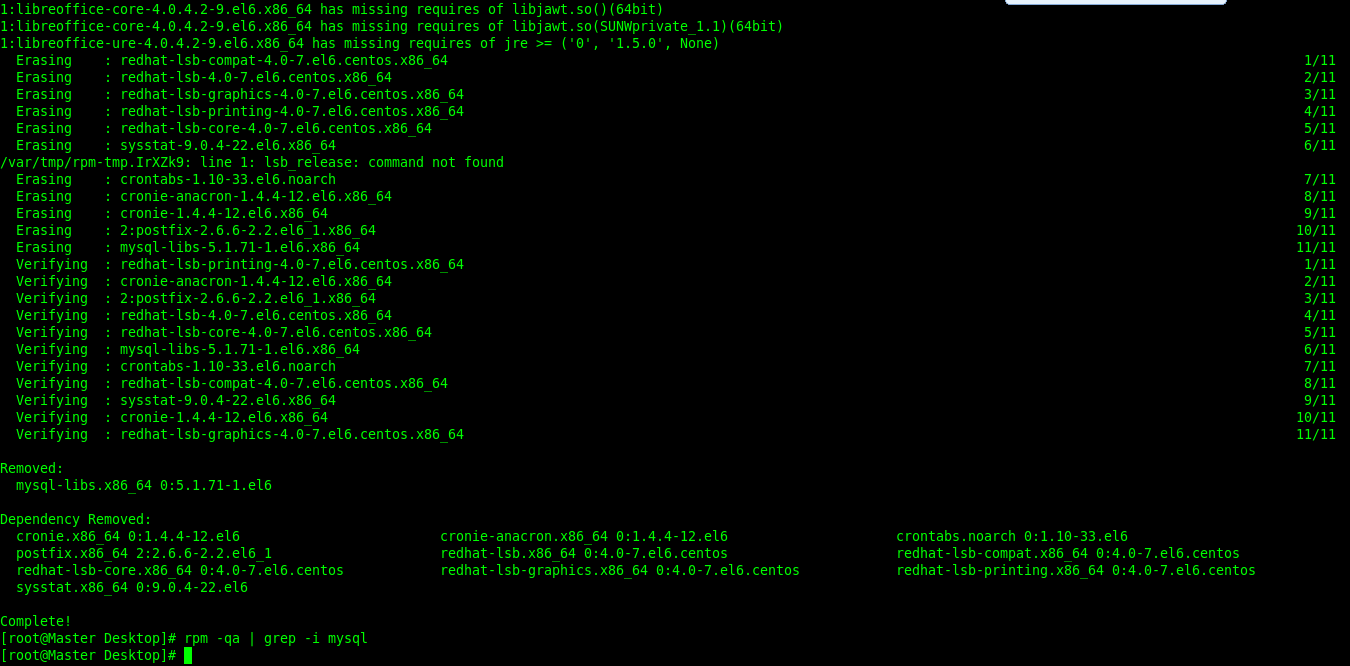

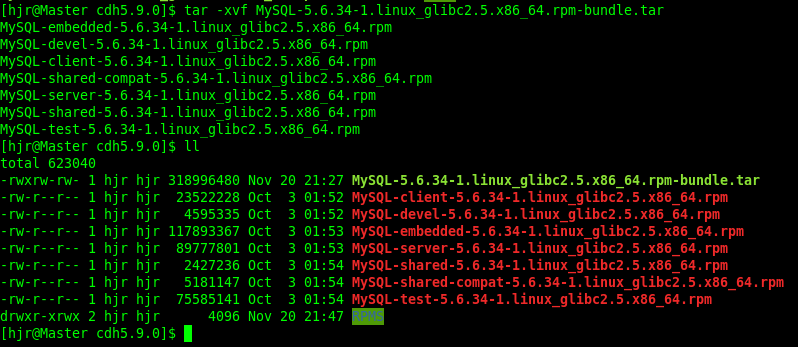
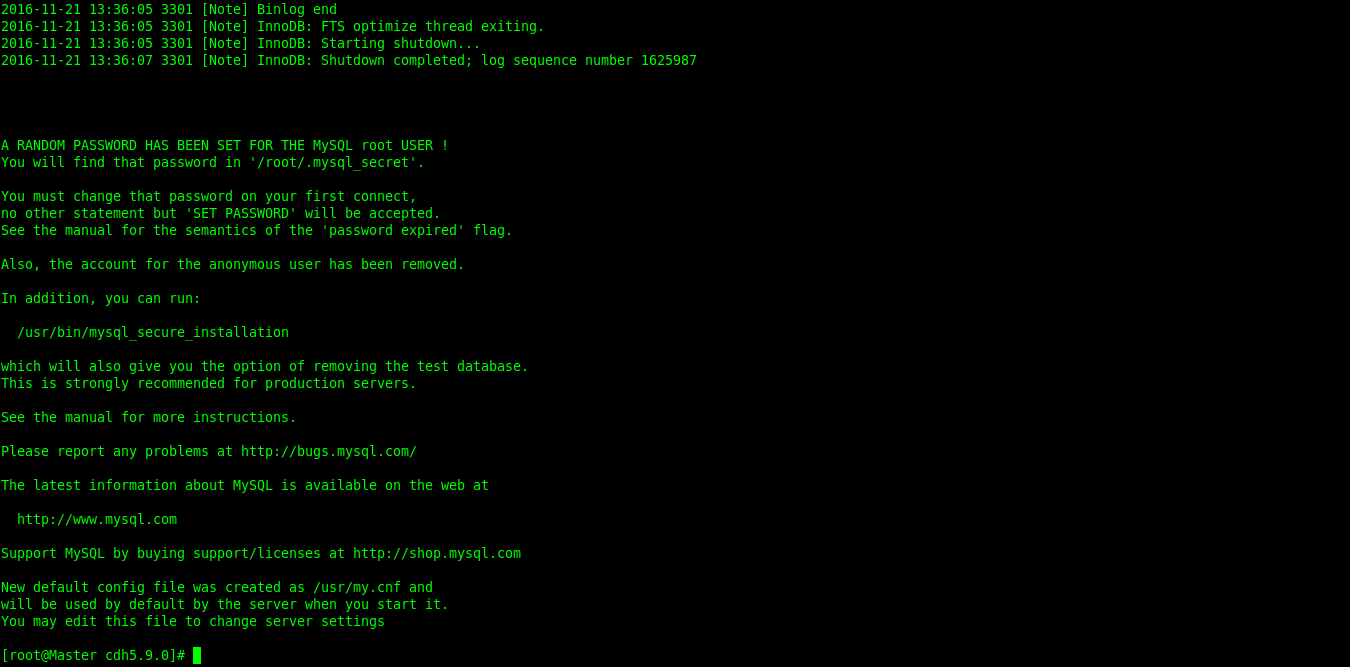



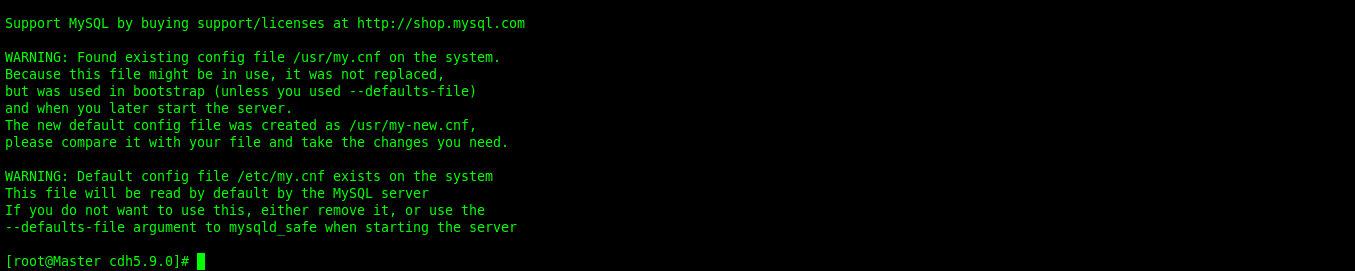


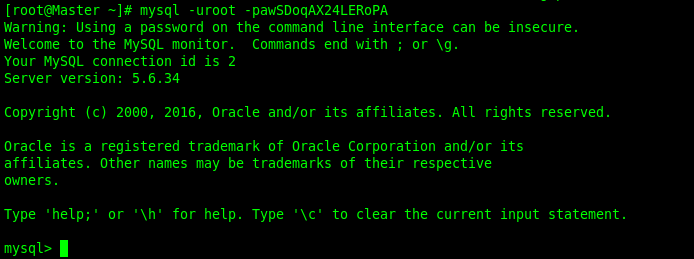
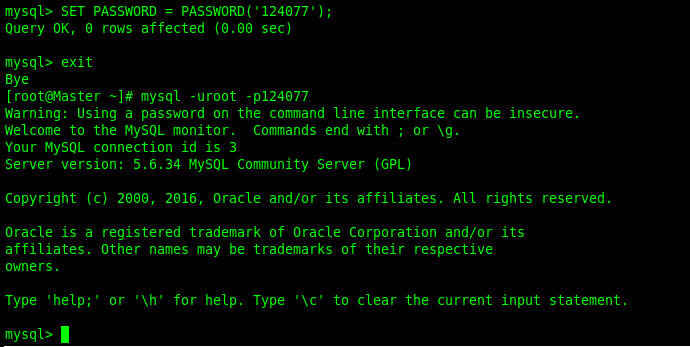
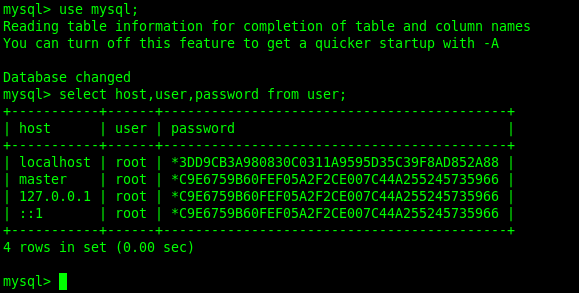
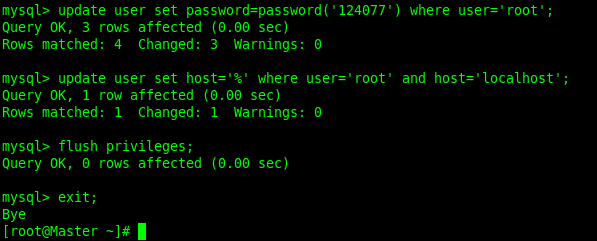

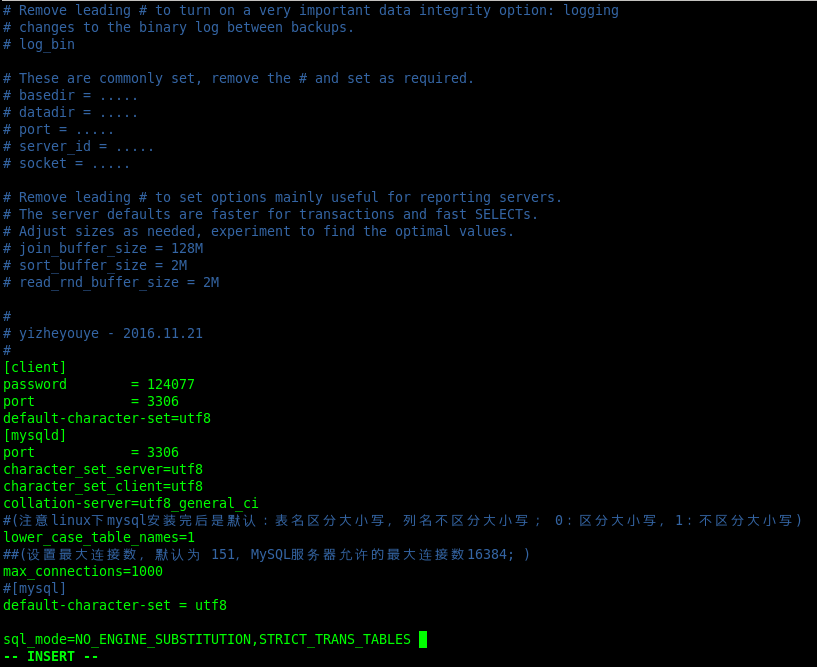
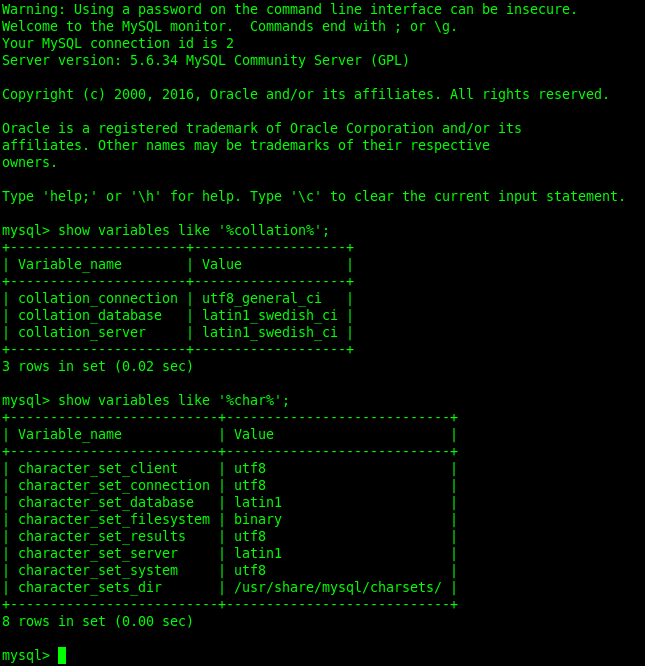
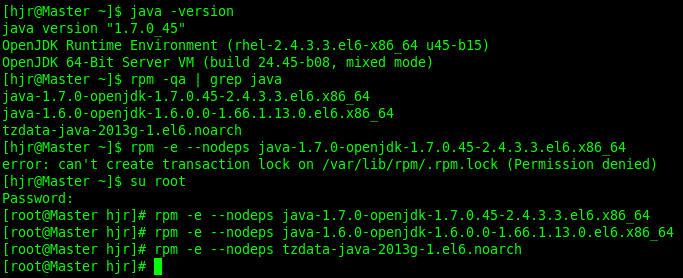
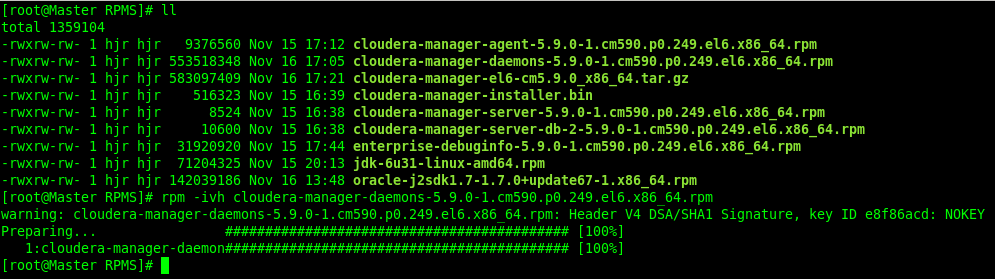


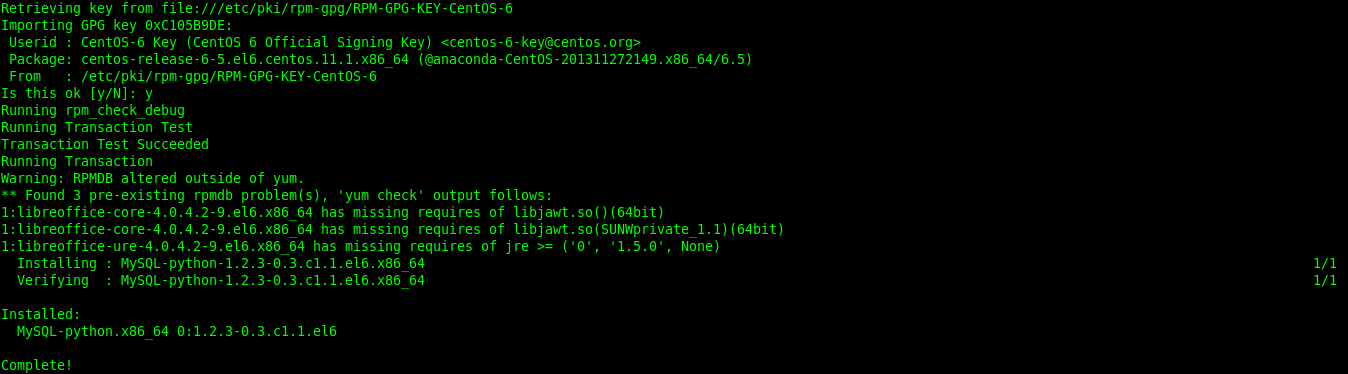
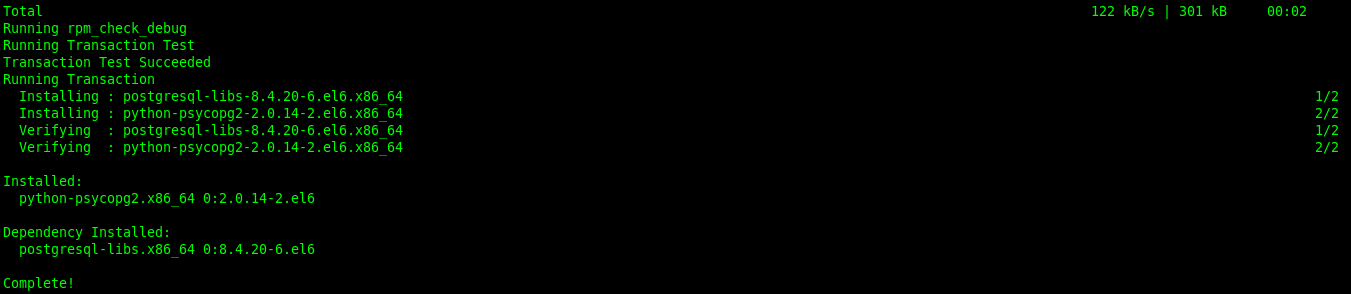
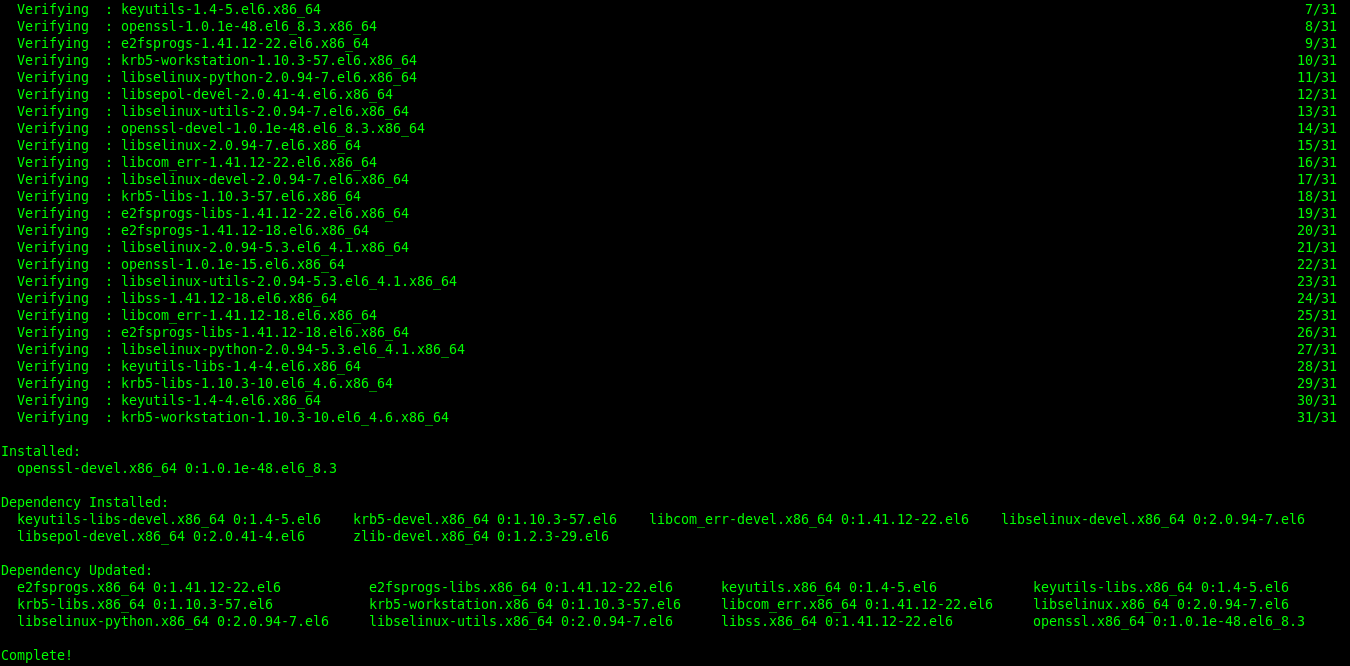
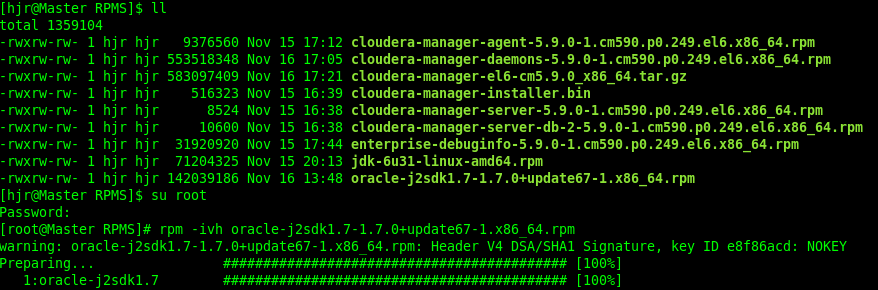
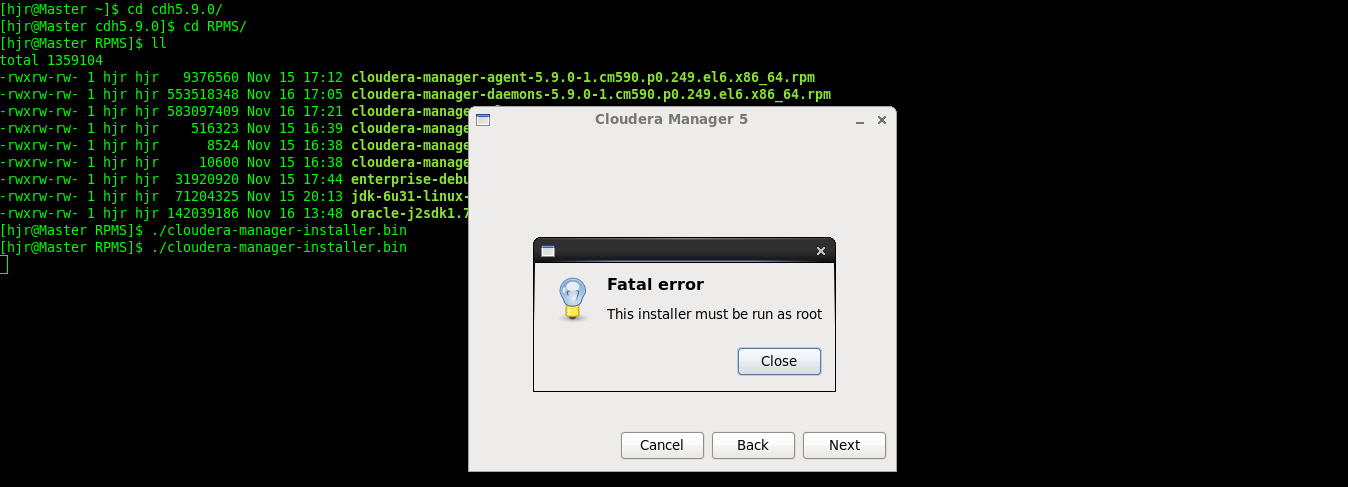
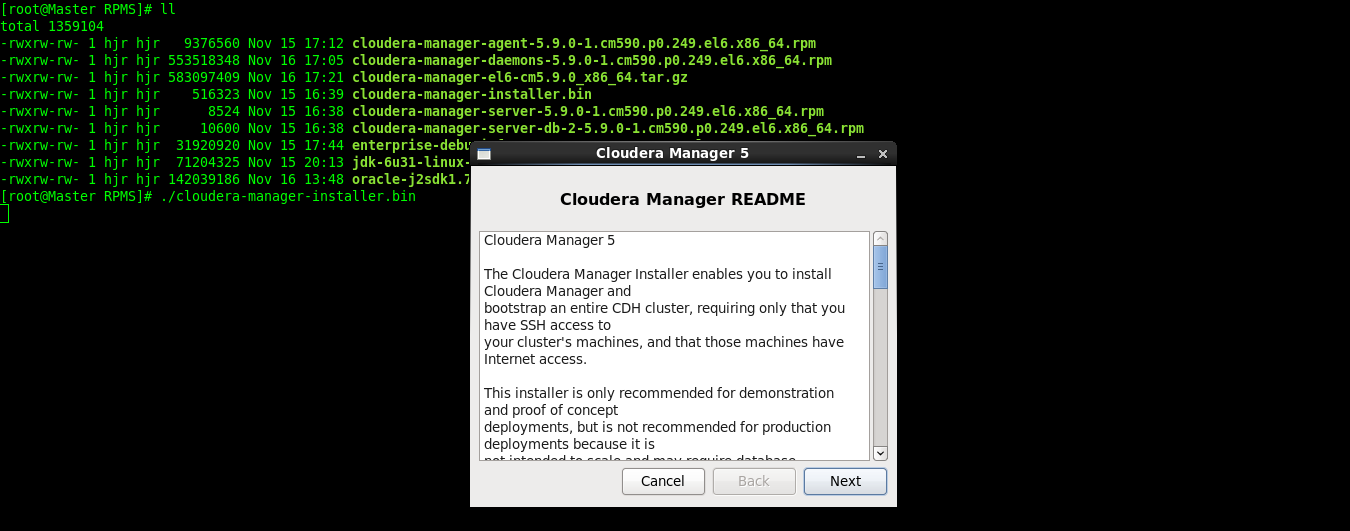
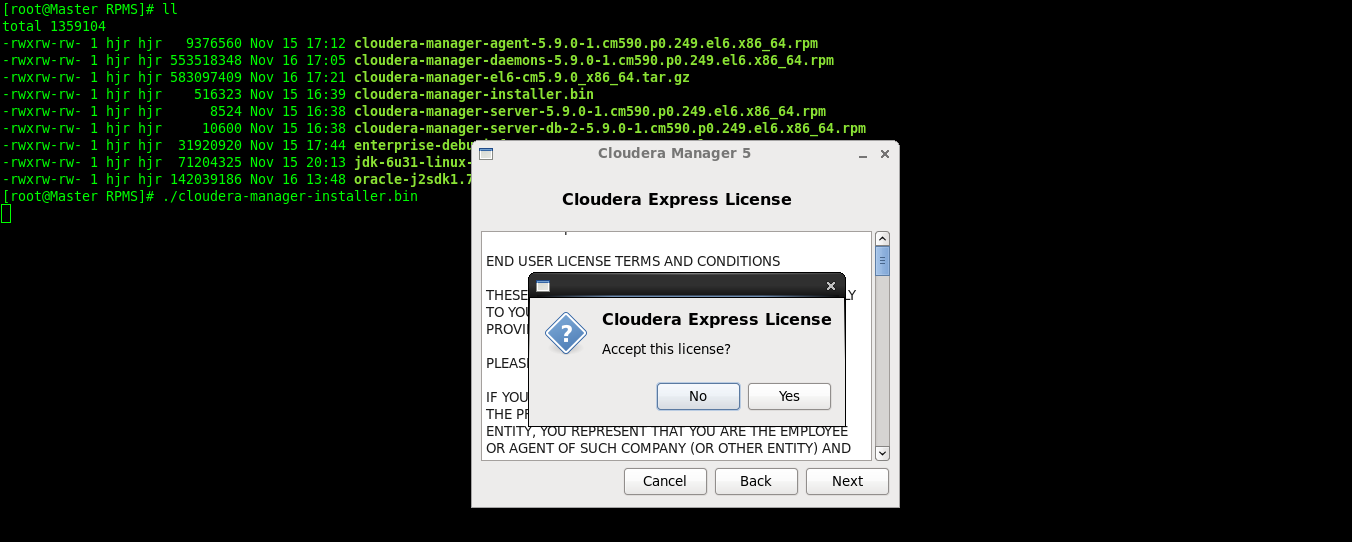
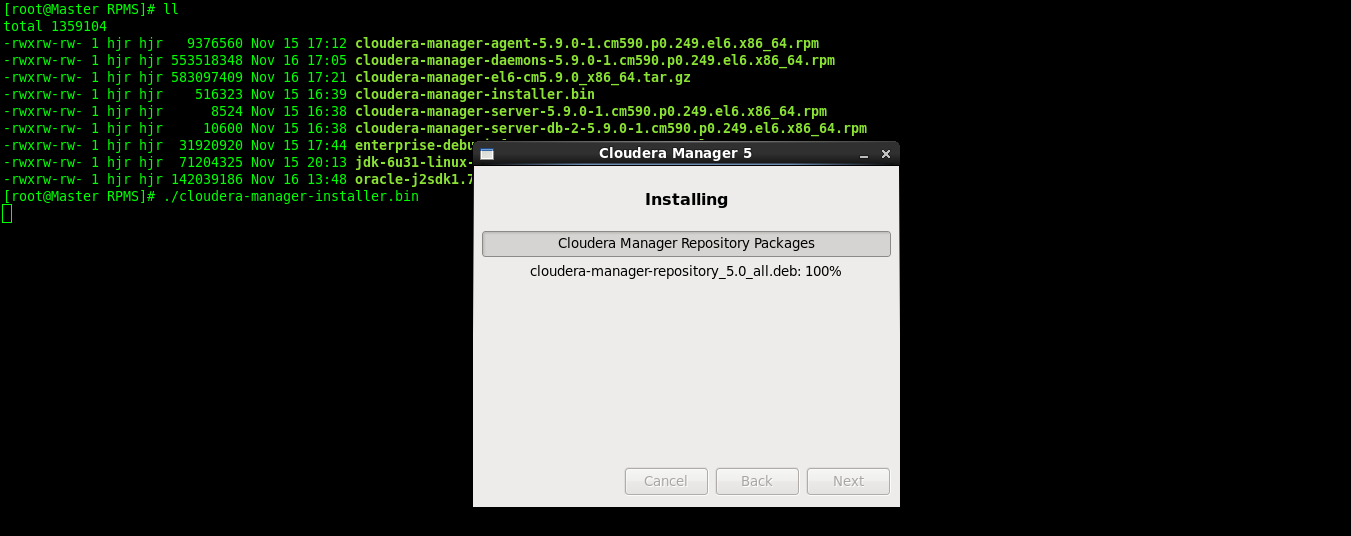
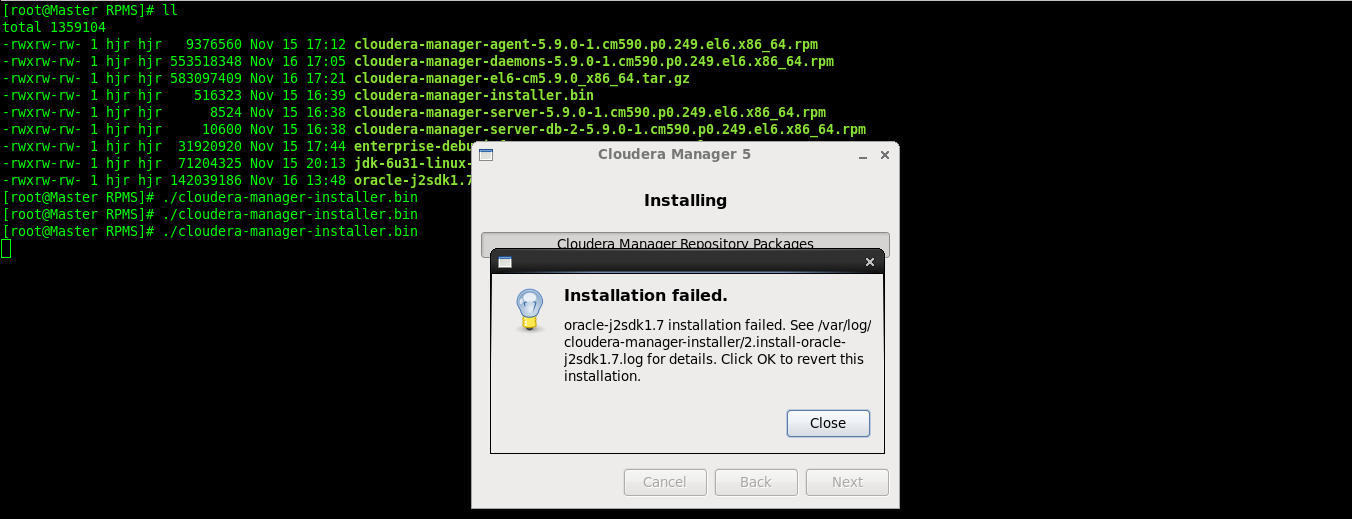
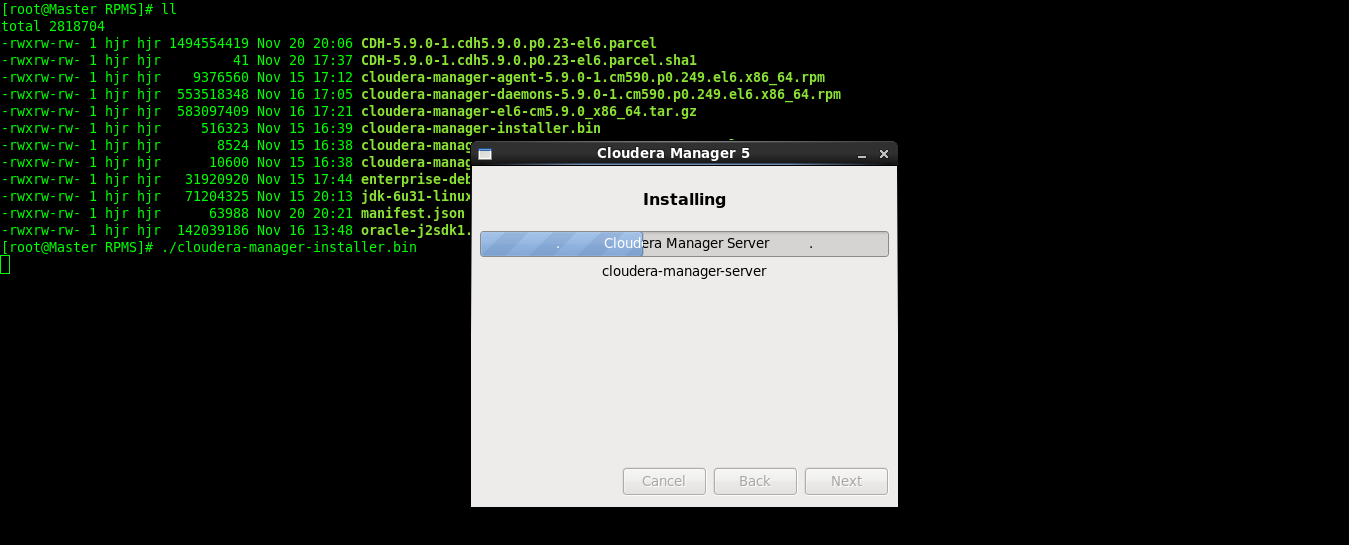
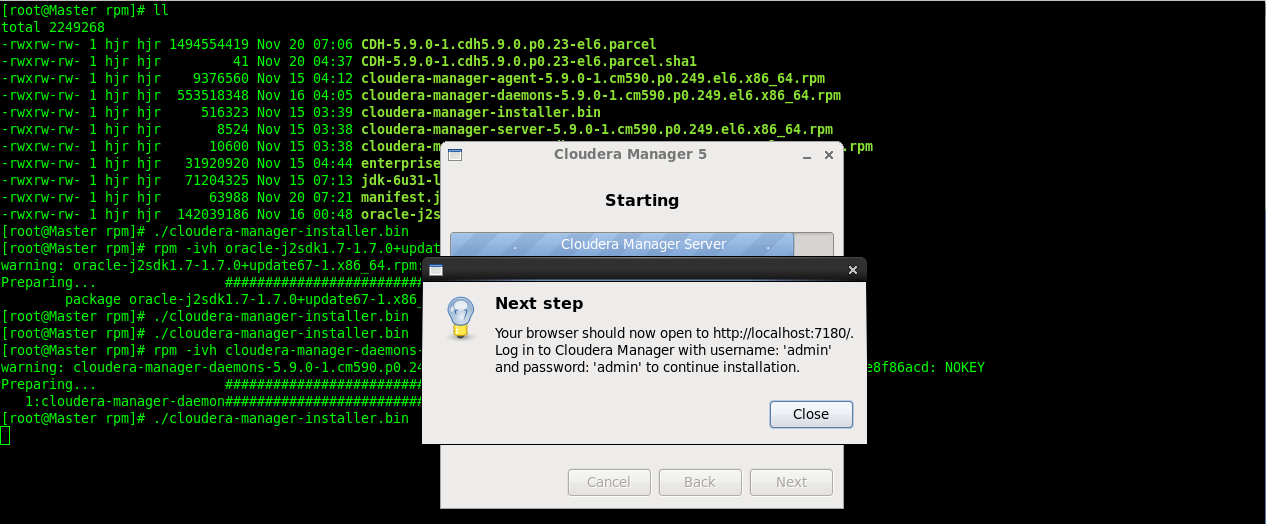
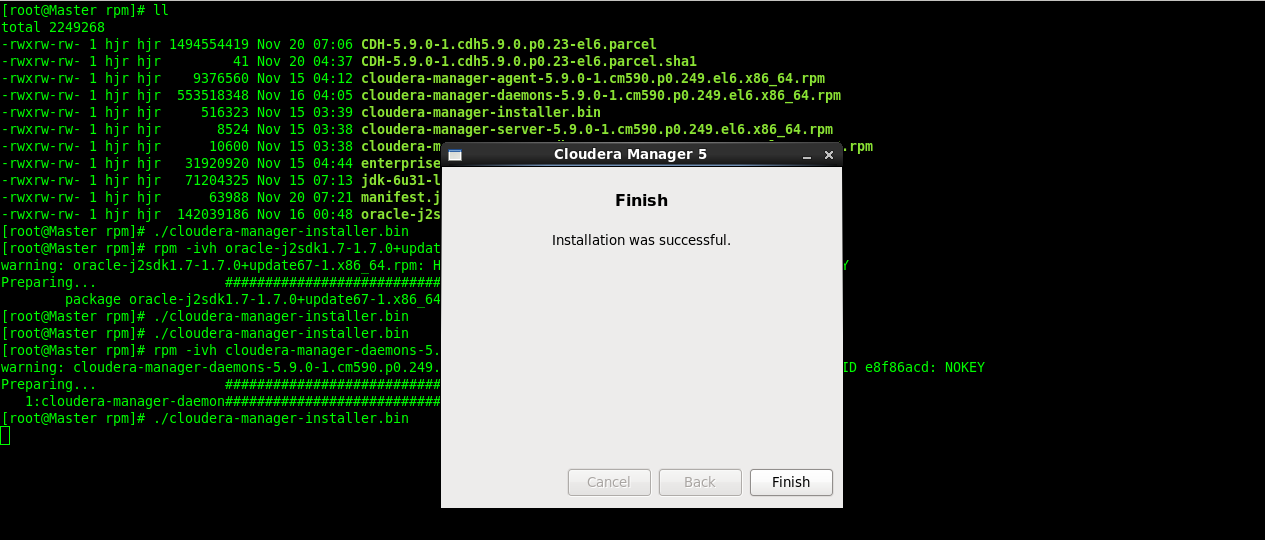
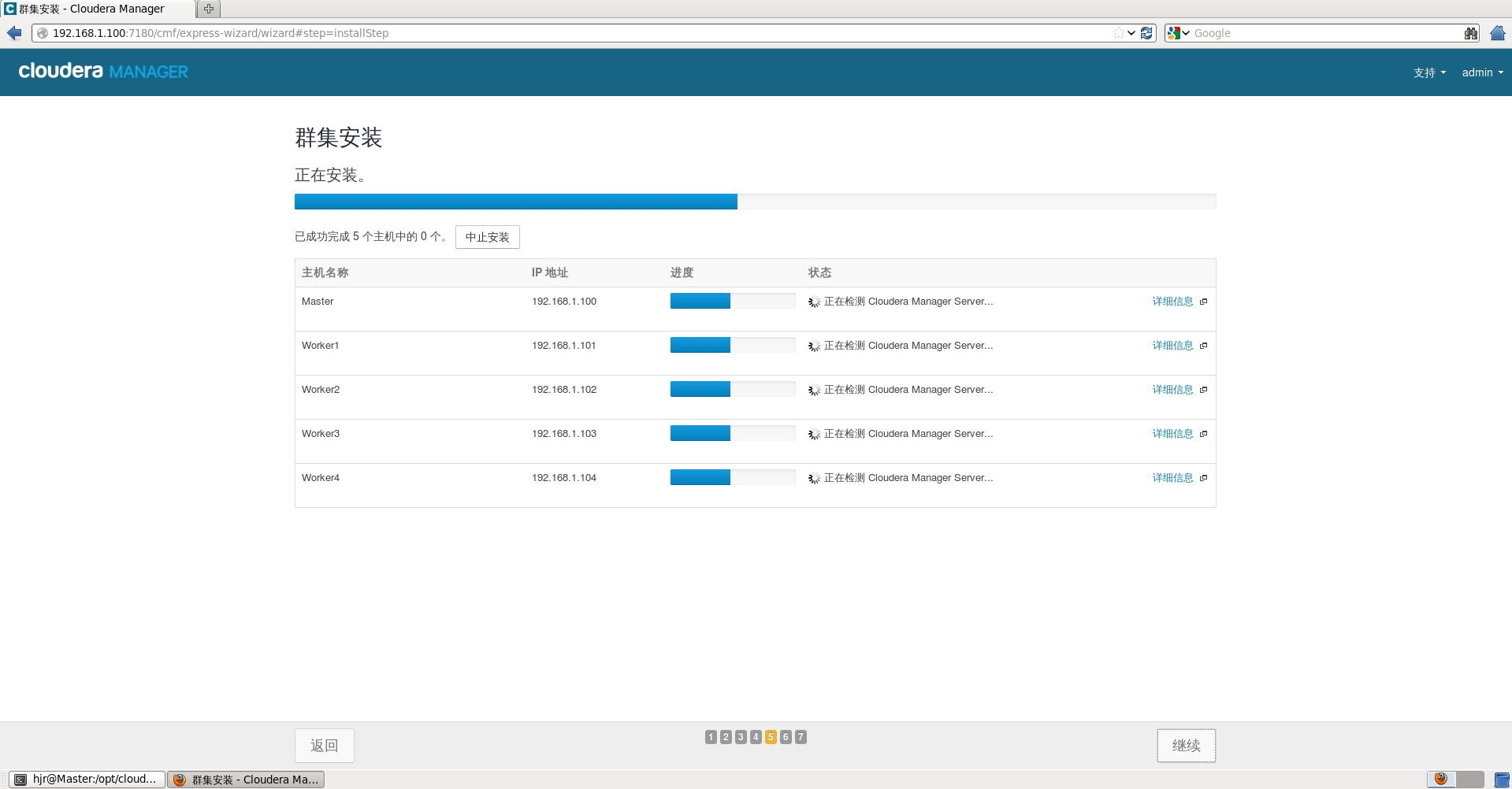
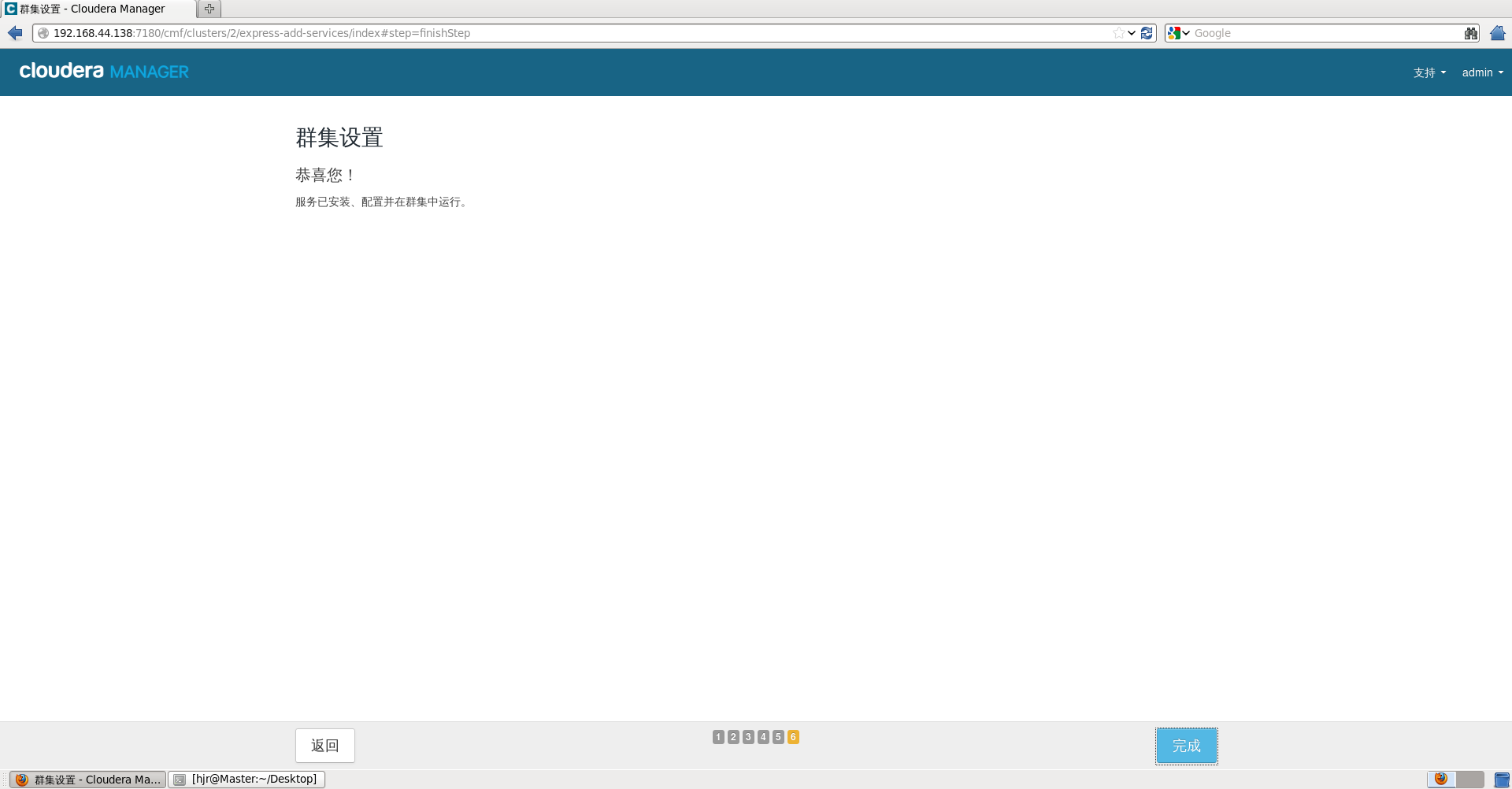
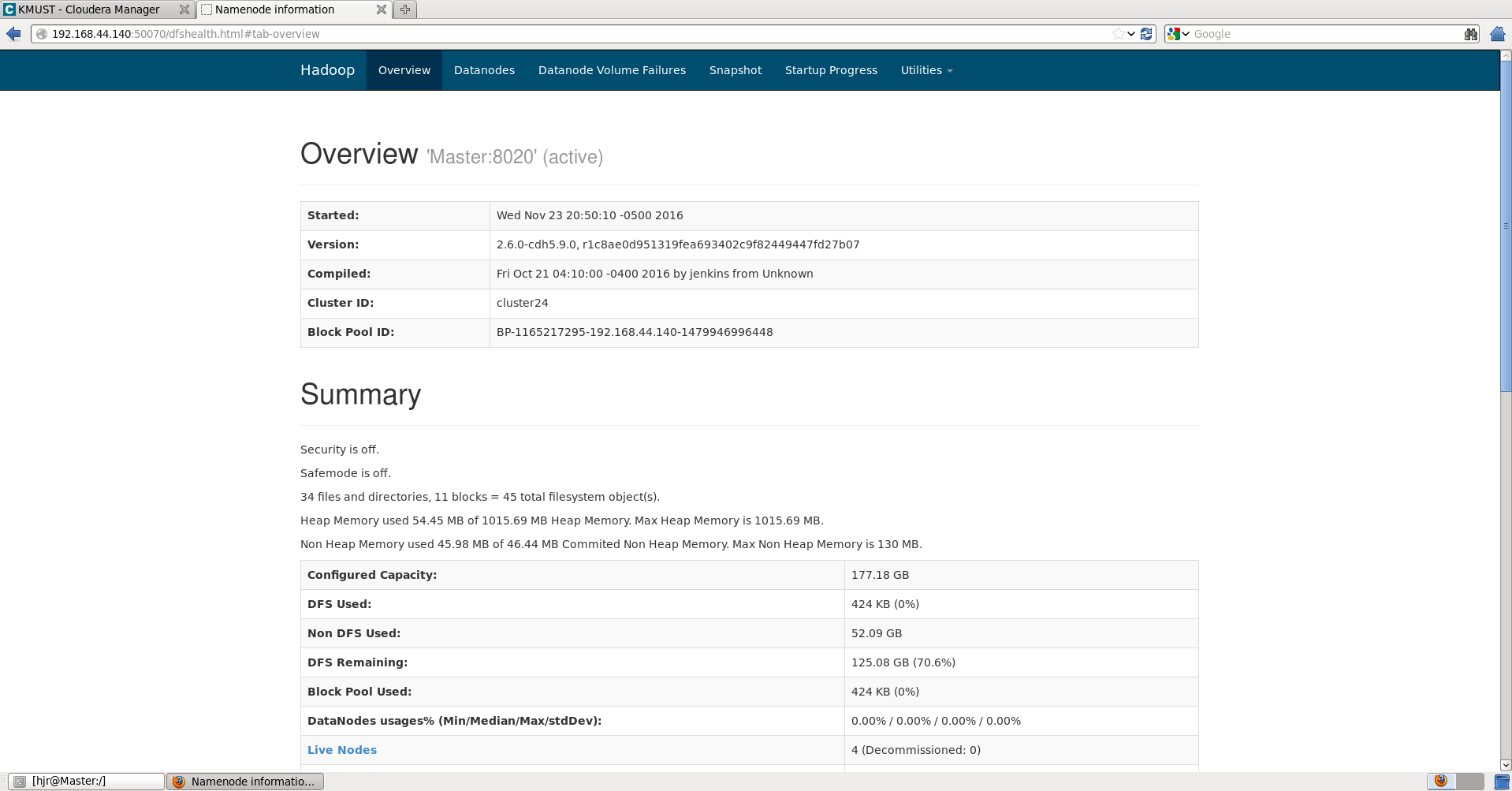
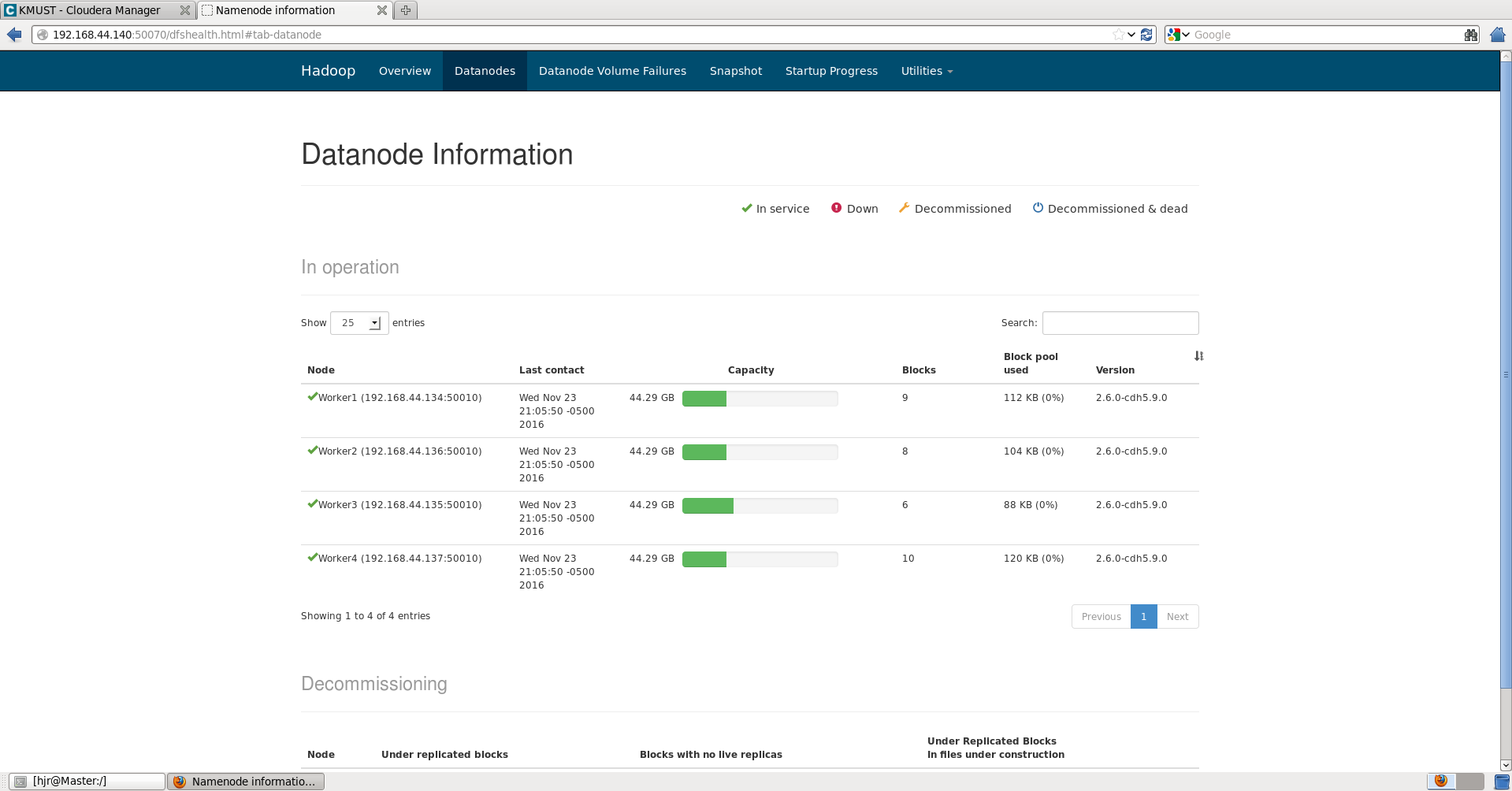
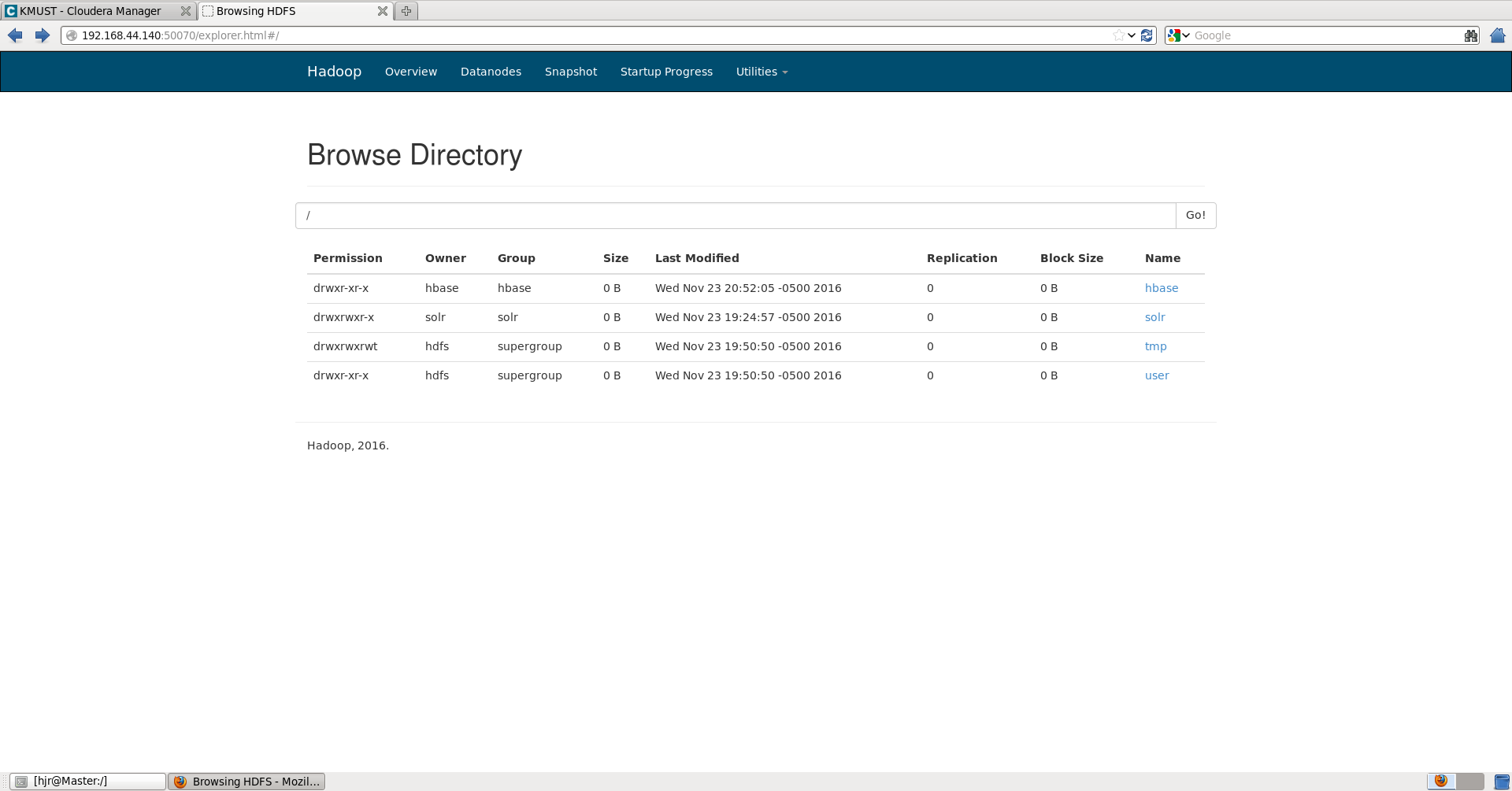
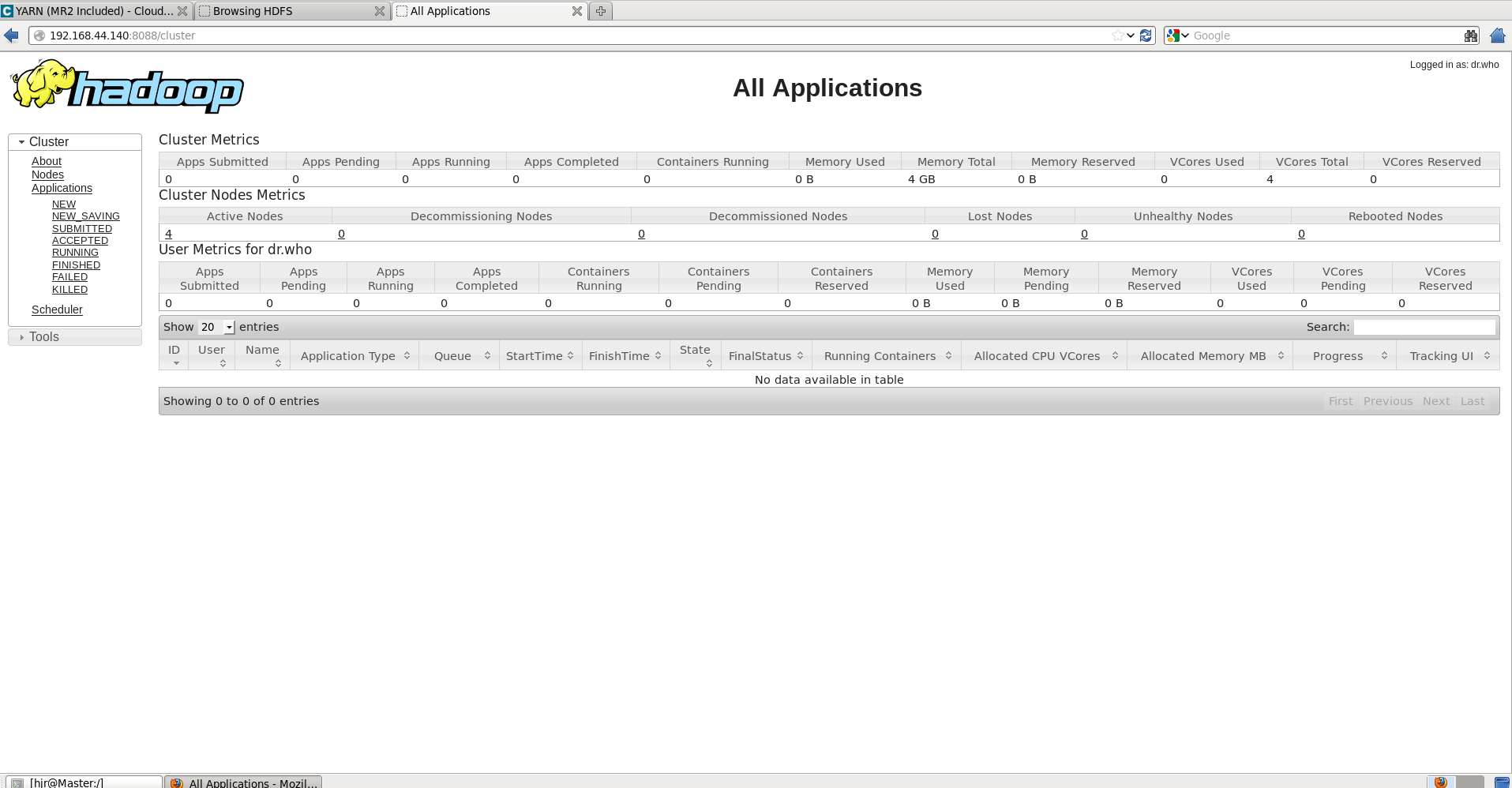














 663
663

 被折叠的 条评论
为什么被折叠?
被折叠的 条评论
为什么被折叠?








