在iOS App中,常用的主页布局是上面是导航栏,下面是TabBar。本教程将介绍如何开发一款这样的新闻主页。
导航栏
打开之前基类里的BaseController类,在.m文件中增加下面代码
BaseController.m
-(void)viewDidLoad
{
[super viewDidLoad];
[self setNavigationLeft:@"NavigationBell.png" sel:nil];
[self setNavigationRight:@"NavigationSquare.png"];
//[self setNavigationTitleImage:@"NavBarIcon.png"];
}
-(void)viewWillAppear:(BOOL)animated
{
[super viewWillAppear:animated];
[self setNavBarImage];
[[UIApplication sharedApplication] setStatusBarHidden:NO];
[self setStatusBarStyle:UIStatusBarStyleLightContent];
}
- (void)setNavBarImage
{
UIImage *image = [UIImage imageNamed:[Global isSystemLowIOS7]?@"NavigationBar44.png":@"NavigationBar64.png"];
[self.navigationController.navigationBar setBackgroundImage:image forBarMetrics:UIBarMetricsDefault];
[self.navigationController.navigationBar setTintColor:[UIColor whiteColor]];
NSDictionary *attribute = @{
NSForegroundColorAttributeName:[UIColor whiteColor],
NSFontAttributeName:[UIFont systemFontOfSize:18]
};
[self.navigationController.navigationBar setTitleTextAttributes:attribute];
}
- (void)setNavigationLeft:(NSString *)imageName sel:(SEL)sel
{
UIBarButtonItem *item = [[UIBarButtonItem alloc] initWithCustomView:[self customButton:imageName selector:sel]];
self.navigationItem.leftBarButtonItem = item;
}
- (void)setNavigationRight:(NSString *)imageName
{
UIBarButtonItem *item = [[UIBarButtonItem alloc] initWithCustomView:[self customButton:imageName selector:@selector(doRight:)]];
self.navigationItem.rightBarButtonItem = item;
}
- (UIButton *)customButton:(NSString *)imageName
selector:(SEL)sel
{
UIButton *btn = [UIButton buttonWithType:UIButtonTypeCustom];
btn.frame = CGRectMake(0, 0, 44, 44);
[btn setImage:[UIImage imageNamed:imageName] forState:UIControlStateNormal];
[btn addTarget:self action:sel forControlEvents:UIControlEventTouchUpInside];
return btn;
}
这样每个继承BaseController子类,会在初始化的时候,就设置它的navigationBar了。这里再一次证明了封装的好处。
TabBar
TabBar主要是为了在有限的空间上展示更多的内容,类似Web界面的选项卡。我们主页有5个tab,分别是 新闻 - 阅读 - 视听 - 发现 - 我。那么我们首先要定义5个ViewController来分别代表这个5个tab。
新建以下几个类,都继承BaseController
NewsController
ReaderController
VoiceController
DiscoveryController
MyController
暂时这5个类什么都不做
为了更好的维护TabBar,我们定义TabBar加载的类在plist文件中,在Resources下新建TabBarControllers.plist,输入以下内容:
<?xml version="1.0" encoding="UTF-8"?>
<!DOCTYPE plist PUBLIC "-//Apple//DTD PLIST 1.0//EN" "http://www.apple.com/DTDs/PropertyList-1.0.dtd">
<plist version="1.0">
<array>
<dict>
<key>ClassName</key>
<string>NewsController</string>
<key>Title</key>
<string>新闻</string>
<key>Image</key>
<string>NewsIcon.png</string>
<key>SelectImage</key>
<string>NewsIconSelect.png</string>
</dict>
<dict>
<key>ClassName</key>
<string>ReaderController</string>
<key>Title</key>
<string>阅读</string>
<key>Image</key>
<string>ReaderIcon.png</string>
<key>SelectImage</key>
<string>ReaderIconSelect.png</string>
</dict>
<dict>
<key>ClassName</key>
<string>VoiceController</string>
<key>Title</key>
<string>视听</string>
<key>Image</key>
<string>VoiceIcon.png</string>
<key>SelectImage</key>
<string>VoiceIconSelect.png</string>
<key>UnLoad</key>
<false/>
</dict>
<dict>
<key>ClassName</key>
<string>DiscoveryController</string>
<key>Title</key>
<string>发现</string>
<key>Image</key>
<string>DiscoveryIcon.png</string>
<key>SelectImage</key>
<string>DiscoveryIconSelect.png</string>
</dict>
<dict>
<key>ClassName</key>
<string>MyController</string>
<key>Title</key>
<string>我</string>
<key>Image</key>
<string>MyIcon.png</string>
<key>SelectImage</key>
<string>MyIconSelect.png</string>
</dict>
</array>
</plist>
这样以后要增加一个tab,只需要增加一个dict配置就可以了。
现在各个tab的类都有了,那么我们还差一个主页,新建一个主页HomeController,注意,HomeController要继承UITabBarViewController
-(id)init
{
if(self = [super init]){
[self addTabControllers];
}
return self;
}
-(void)addTabControllers
{
self.tabBar.tintColor = [UIColor redColor];
self.viewControllers = [PageInfo pageControllers];
}将加载每个Tab对应类的操作,封装在Model层的PageInfo类中。
新建PageInfo类
-(instancetype) initWithDict:(NSDictionary *)dict
{
PageInfo *info = [[PageInfo alloc] init];
info.ID = [dict objectForKey:@"ClassName"];
info.name = [dict objectForKey:@"Title"];
info.image = [dict objectForKey:@"Image"];
info.selectImage = [dict objectForKey:@"SelectImage"];
info.unLoad = [[dict objectForKey:@"UnLoad"] boolValue];
return info;
}
//从plist中读取要加载的类
+(NSArray *)pages
{
NSString *configFile = [[NSBundle mainBundle] pathForResource:@"TabBarPages" ofType:@"plist"];
NSArray *configs = [NSArray arrayWithContentsOfFile:configFile];
NSMutableArray *pages = [[NSMutableArray alloc] init];
if(configs.count <=0){
BASE_INFO_FUN(@"TabBarConfig未设置");
}
for (NSDictionary *dict in configs) {
[pages addObject:[PageInfo infoWithDict:dict]];
}
return pages;
}
+ (NSArray *)pageControllers
{
NSMutableArray *controllers = [[NSMutableArray alloc] init];
NSArray *pages = [self pages];
UINavigationController *nav = nil;
UIViewController *pageController = nil;
for (PageInfo *pageInfo in pages) {
if(pageInfo.unLoad){
if(pageInfo.unLoad){
continue;
}
}
pageController = [[NSClassFromString(pageInfo.ID) alloc] init];
nav = [[UINavigationController alloc]initWithRootViewController:pageController];
pageController.title = pageInfo.name;
pageController.tabBarItem.image = [UIImage imageNamed:pageInfo.image];
[controllers addObject:nav];
}
return controllers;
}
这里PageInfo从plist文件中读取需要加载的类,非常灵活,方便扩展。
接下来,我们修改App加载广告后,启动Home页
AppDelegate.m
-(void) showHomePage
{
HomePage *homePage = [[HomePage alloc] init];
// UINavigationController *navController = [[UINavigationController alloc] initWithRootViewController:homePage];
self.window.rootViewController = homePage;
[self.window makeKeyAndVisible];
}
- (BOOL)application:(UIApplication *)application didFinishLaunchingWithOptions:(NSDictionary *)launchOptions {
//创建程序window
self.window = [[UIWindow alloc] initWithFrame:[UIScreen mainScreen].bounds];
[self showHomePage];
[self.window makeKeyAndVisible];
return YES;
}Command + R 运行下,我们看到如下界面:
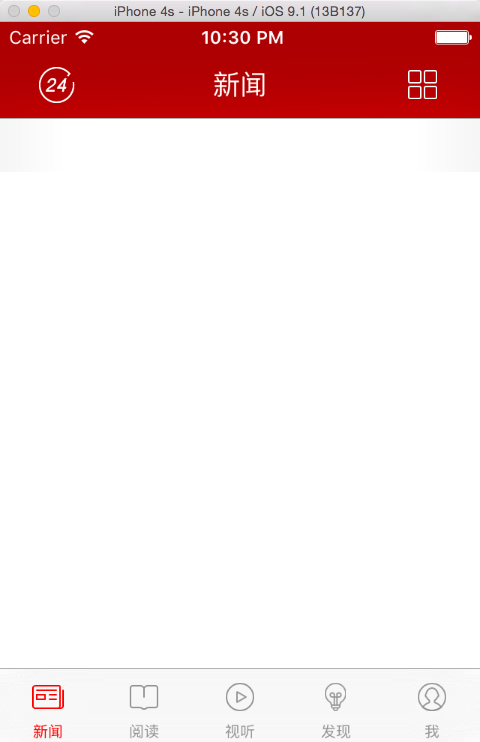
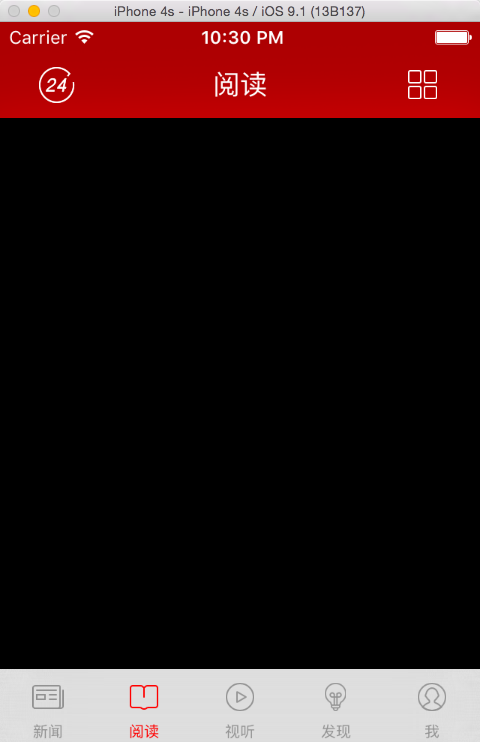
这样,我们一个主页就开发完成了。
github源码:https://github.com/tangthis/NewsReader
个人技术分享微信公众号,欢迎关注一起交流























 620
620











 被折叠的 条评论
为什么被折叠?
被折叠的 条评论
为什么被折叠?








