环境信息:
XenServer Version:6.0.2
XenCenter Version:6.0.2
NFS server OS Version:CentOS 6.3
Citrix XenServer 是免费的企业级面向云计算的虚拟平台,和 VMware ESX/ESXi 是同级别的竞争产品。XenServer 的安装过程和 VMware ESX/ESXi 一样,都比较简单。和 VMware ESX/ESXi 类似,主要的操作和配置都可以在另外一台装有 XenCenter 客户端的机器上完成(和 VMware vShpere Client 一样)。
和VMware ESX/ESXi有点不同的是,XenServer 不能在XenCenter 客户端管理界面里直接导入iso 后安装操作系统,需要先把这些iso预存到另外一台服务器上,然后用NFS (当然也还有其它方式,默认为此方式)的方式访问。所以我们需要架设一台NFS服务器,将相应iso文件放置到NFS目录下,然后在XenServer 服务器上手动把这个目录挂载上,这样才能在XenServer 和 XenCenter 管理界面里看到所有的iso 文件,也就是说XenServer 鼓励你把 iso 文件分开存储到另外一台单独服务器以方便管理,但付出的代价就是整个过程稍微比ESX/ESXi麻烦一点。
接下来我们在CentOS_6.3上配置NFS:
1、最小化安装CentOS 6.3,并配置好IP。
2、将源光盘挂载到/media/cdrom:比如我的ISO文件位于下面的位置/tmp/CentOS-5.2-i386-bin-DVD.iso 此时我就可以把我的光盘挂载到/media/cdrom目录下 mount -o loop /tmp/CentOS-5.2-i386-bin-DVD.iso /media/cdrom
3、关闭iptables和selinux。
4、在root家目录的.bashrc文件中追加如下一行内容:alias yumcdrom='yum --disablerepo=\* --enablerepo=c6-media '#这里为什么要使用c6-media这个关键字呢?因为这是规定!这个规定是在CentOS-Media.repo文件中进行说明的(另外若此时使用的CentOS版本是5的这个关键字可能变为c5-media,同样若此时使用的CentOS的版本是4的这个关键字可能为c4-media)
5、安装NFS file server
# yumcdrom groupinstall "NFS file server"
6、打开/etc/exports文件,追加如下内容:
/usr/local/apache2/htdocs/IOS *(rw,sync,no_root_squash)
注:nfs允许挂载的目录及权限,在文件/etc/exports中进行定义, 各字段含义如下:
/usr/local/apache2/htdocs/IOS:要共享的目录,将iso文件放置在此目录下
* :允许所有的网段访问
rw :读写权限
sync:资料同步写入内在和硬盘
no_root_squash:nfs客户端共享目录使用者权限
7、启动服务
# /etc/init.d/rpcbind restart 很重要,一定要重启,nfs是一个RPC程序,使用它前,需要映射好端口,在其它Linux版本中可能为portmap
# /etc/init.d/nfs start
8、查看共享目录
# showmount -e
Export list for localhost.localdomain:
/usr/local/apache2/htdocs/IOS *
9、可在本机上用mount命令挂载看NFS是否成功。
10、用XenCentor连接上XenServer 服务器
11、新建一个存储仓库(NFS ISO library),用于存放.iso文件
12、完成之后如下图所示:








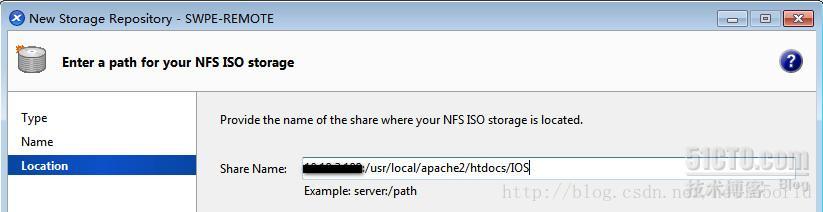
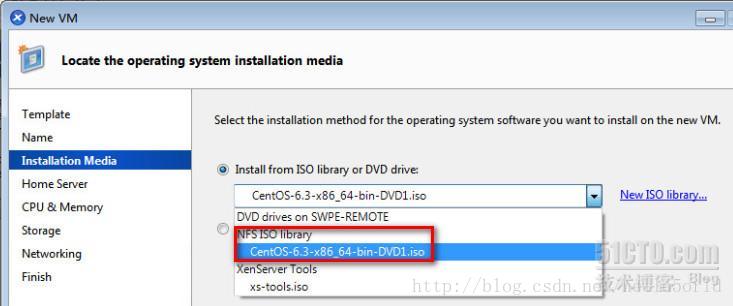














 3569
3569

 被折叠的 条评论
为什么被折叠?
被折叠的 条评论
为什么被折叠?








