Win10标题栏颜色有多种选择,但是默认的那个颜色却很难看。所以就有必要修改一下Win10窗口标题栏颜色,怎么修改呢?一起来看一下:
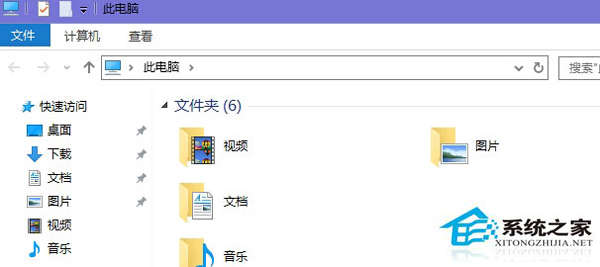
修改Win10标题栏颜色步骤
1、首先在win10系统打开文件夹到C:/Windows/Resources/Themes;复制Aero文件夹,并在原所在文件夹粘贴,如果MSS文件存取被拒,直接略过;把“aero -副本”文件夹更名为“ Windows”;进入Windows文件夹把aero(可能会有后戳名.msstyles)重命名为windows
2、接着就进入到zh-CN文件夹,把aero.msstyles.mui 文件更名为Windows.msstyles.mui;完成后把C:/Windows/Resources/Themes/文件夹下的aero(.theme)文件复制到桌面,重命名为windows用记事本打开
3、然后在记事本里找到[VisualStyles]这一区,删掉这一行:Path=%ResourceDir%/Themes/Aero/Aero.msstyles;关闭并保存桌面上的Windows.theme,双击打开系统自动应用新的主题文件,之后窗口标题栏就会呈现指定颜色了,大家可以在设置-个性化里选择想要的颜色。
以上就是修改Win10标题栏颜色的方法的介绍了,学会这个方法就可以把标题栏换成你喜欢的颜色了。






















 2359
2359

 被折叠的 条评论
为什么被折叠?
被折叠的 条评论
为什么被折叠?








