在先前的文章"安装Ubuntu Core系统",我们介绍了如何在KVM及ARM设备中如何安装Ubuntu Core 16.在今天的教程中,我们来展示如何利用Virtualbox来安装Ubuntu Core.在某些情况下,这也许是比KVM更加方便的方法.
1)下载virtualbox并安装
我们可以在如下的地址:
下载最新的Virtualbox debian包.等下载完成后,我们双击下载后的.deb文件,就可以让我们的Ubuntu Store应用帮我们进行安装:

2)下载Ubuntu Core image
我们在如下的地址下载最新的Ubuntu Core 16 image:
我们可以在该页面直接下载Ubuntu Core的文件.我们也可以在我们的terminal中打入如下的命令:
$ wget http://releases.ubuntu.com/ubuntu-core/16/ubuntu-core-16-amd64.img.xz
$ unxz ubuntu-core-16-amd64.img.xz
注意我们上面下载的是64位的版本.开发者可以根据自己的CPU的位数下载相应的版本.
我们下载的是一个raw的disk image,为了能够使得virtualbox能够使用,我们必须使用如下的命令来进行转换成为一个VDI:
$ VBoxManage convertdd ubuntu-core-16-amd64.img ubuntu-core-16-amd64.vdi --format VDI
这样在我们的文件目录中会出现如下的文件:
liuxg@liuxg:~/snappy/desktop/images1$ ls -alh
total 775M
drwxrwxr-x 2 liuxg liuxg 4.0K 11月 22 13:34 .
drwxrwxr-x 115 liuxg liuxg 4.0K 11月 22 13:32 ..
-rw-rw-r-- 1 liuxg liuxg 3.7G 11月 3 23:16 ubuntu-core-16-amd64.img
-rw------- 1 liuxg liuxg 402M 11月 22 14:04 ubuntu-core-16-amd64.vdi
3)在virtualbox中创建一个Ubuntu Core实例
我们在Desktop的dash中启动我们的virtualbox:

等virtualbox启动后,我们开始我们的配置:



当我们点击create按钮时,它可能会出现如下的错误信息:

这是因为我们没有运行如下的命令的缘故:
$ sudo /sbin/vboxconfig
根据在
AskUbuntu上的提示,我们需要在我们的BIOS中先disable我们的
secure boot.具体如何操作,我们得根据自己的BIOS来进行设置.等设置完后,再执行上面的命令即可直到成功为止.

接下来我们来configure我们的Ubuntu Core 16:




至此,我们已经把我们的Ubuntu Core设置完毕.
4)登陆Ubuntu Core 16
在上面我们已经设置好我们的Ubuntu Core 16.接下来,我们来配置我们的virtualbox并使得我们能够登陆这个Ubuntu Core.我们首先打开我们的virtualbox



经过上面的配置后,我们把virtualbox里的Ubuntu Core的22口地址重新定向到10022口地址.我们接下来启动我们的Ubuntu Core:

这样我们可以看到我们的Ubuntu Core已经启动.
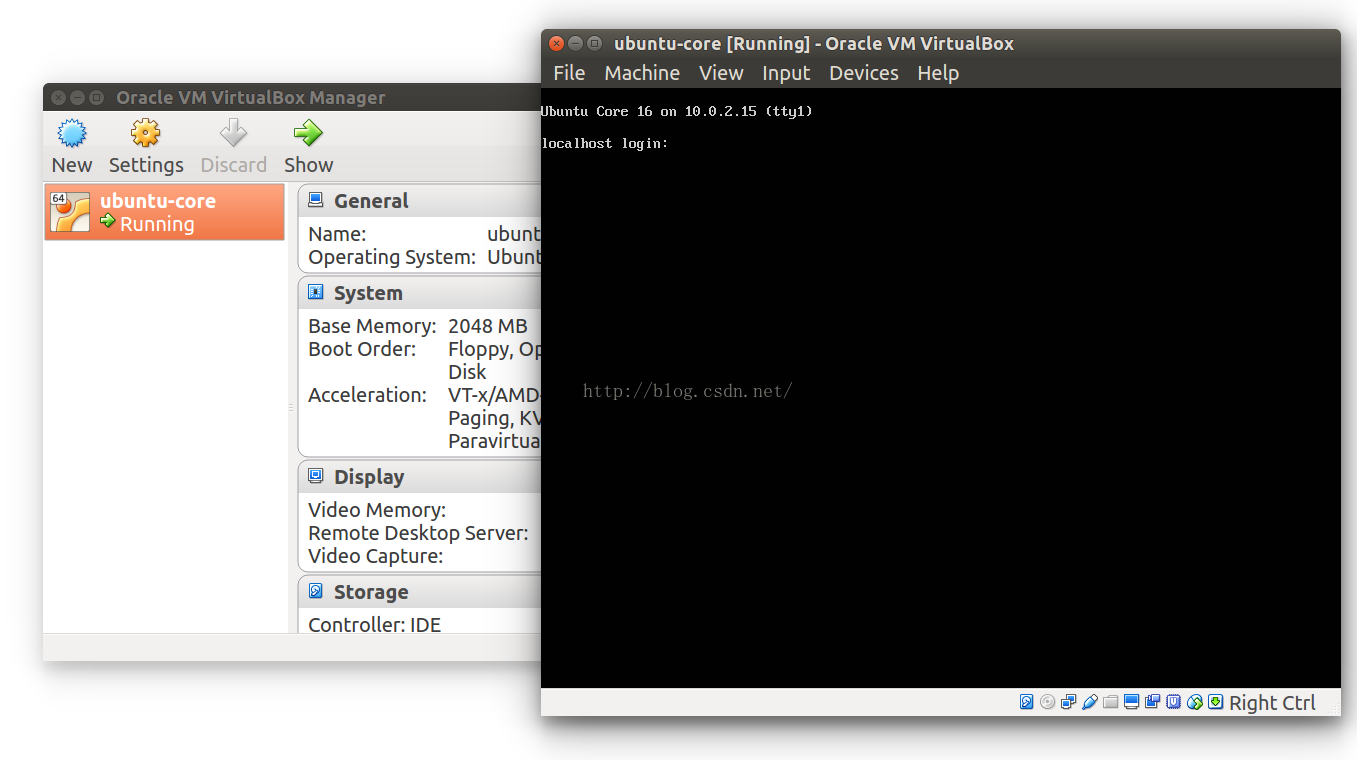 \
\
我们可以在我们的terminal中打入如下的命令来登陆我们的Ubuntu Core:

至此,我们已经完成了对virtualbox的配置.























 1372
1372

 被折叠的 条评论
为什么被折叠?
被折叠的 条评论
为什么被折叠?








