1.创建虚拟机
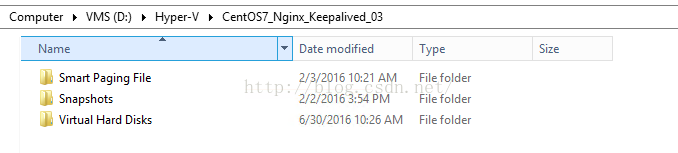
步骤1,在磁盘上创建目录。新建一个CenOS7_Nginx_Keepalived_03的目录,分别在目录下新建三个文件夹:SmartPaging File,Snapshots,Virtual Hard Disks。
步骤2,点击New,然后选择Virtual Machine..,打开创建虚拟机窗口。
步骤4,输入虚拟机的名称和选择存储的路径。
步骤5,为虚拟机分配内存,可根据自己需求分配大小,然后点击下一步按钮。
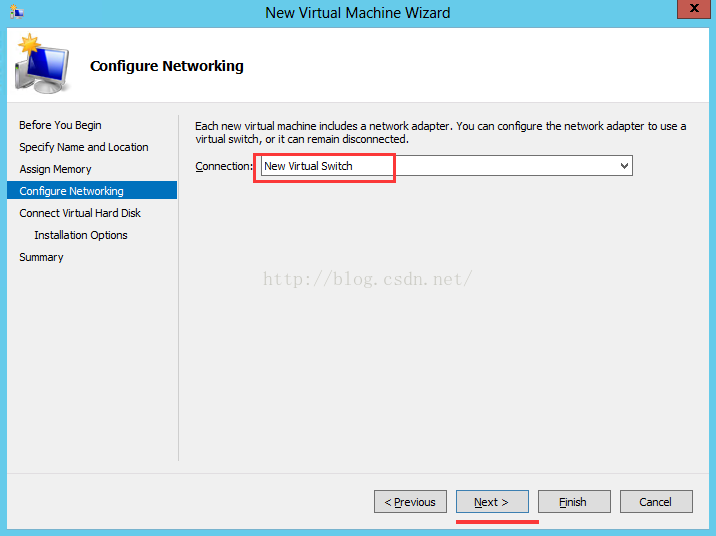
步骤6,选择网络连接New Virtual Switch后,点击下一步按钮。
步骤7,为系统分配磁盘空间,可根据需求来分配大小,然后点击下一步按钮。
步骤8,选择安装的镜像文件后,点击下一步按钮。
步骤10,在Hyper-V管理界面中,选择虚拟机后,右键弹出菜单选择Settings选项。
步骤11,分别选中Snapshot File Location 和Smart Paging FileLocation后,更改存储目录。
步骤12,选择IDE Controller1查看Image File的文件是否存在,检查后,点击确认按钮。
在Hyper-V中选择虚拟机,然后右键弹出菜单,选择Start选项开始进行安装系统,再双击打开虚拟机。
2.安装系统
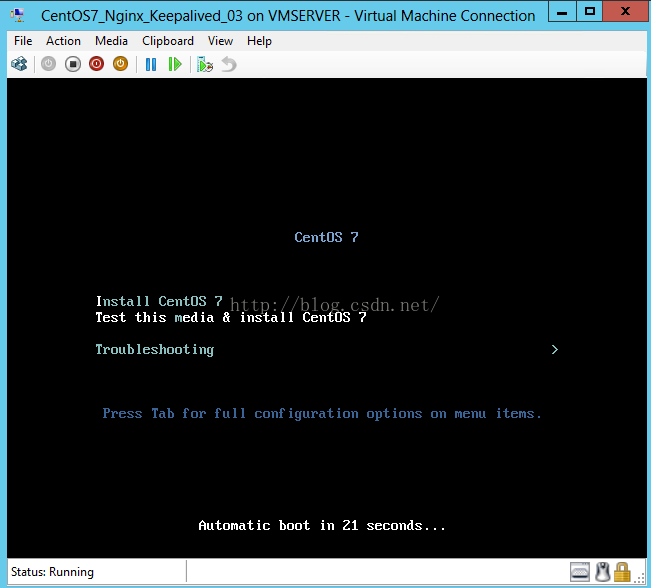
步骤1,启动安装界面。
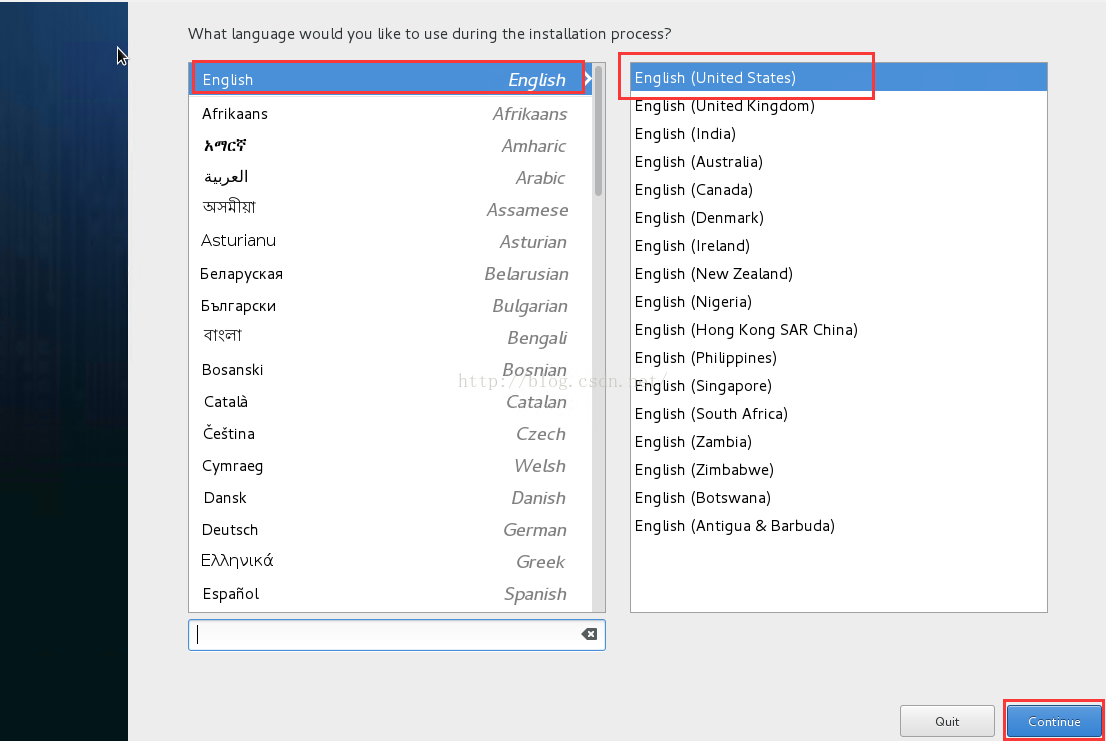
步骤2,安装界面中,选择英文,然后点击继续按钮。
步骤2,在安装界面中进行相关配置。
2.1设置日期和时间
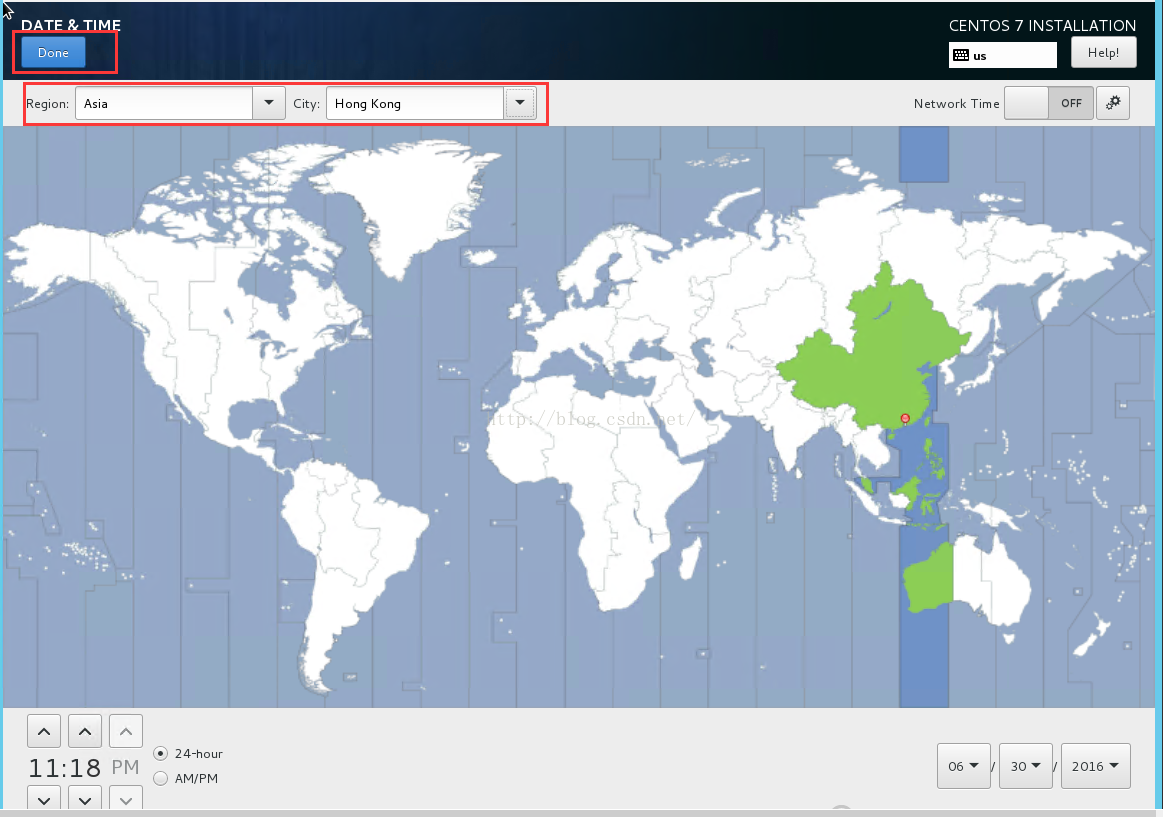
2.2设置键盘
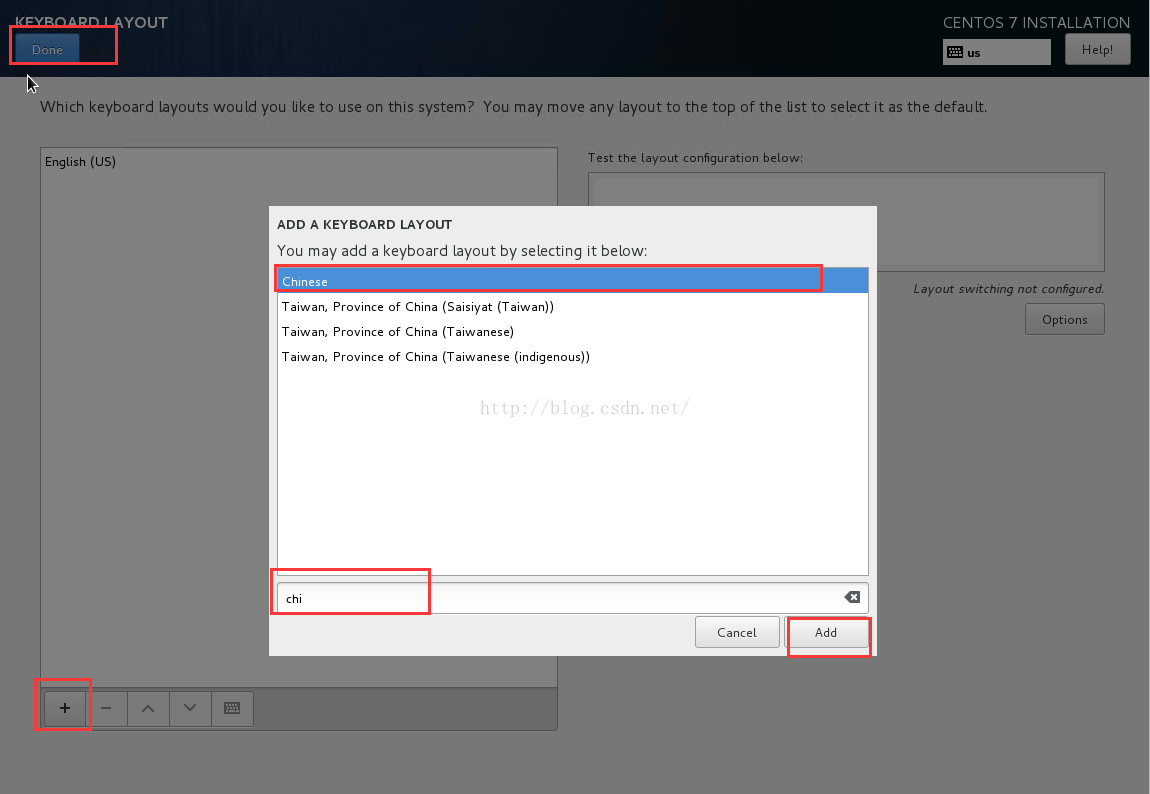
点击KEYBOARDLAYOUT后,设置键盘,可添加多个语言,例如:添加中午,点击+按钮后,在弹出窗口中输入chi会自动搜索数据,找到Chinese后选中并点击Add按钮。最后点击Done按钮。
2.3支持语言
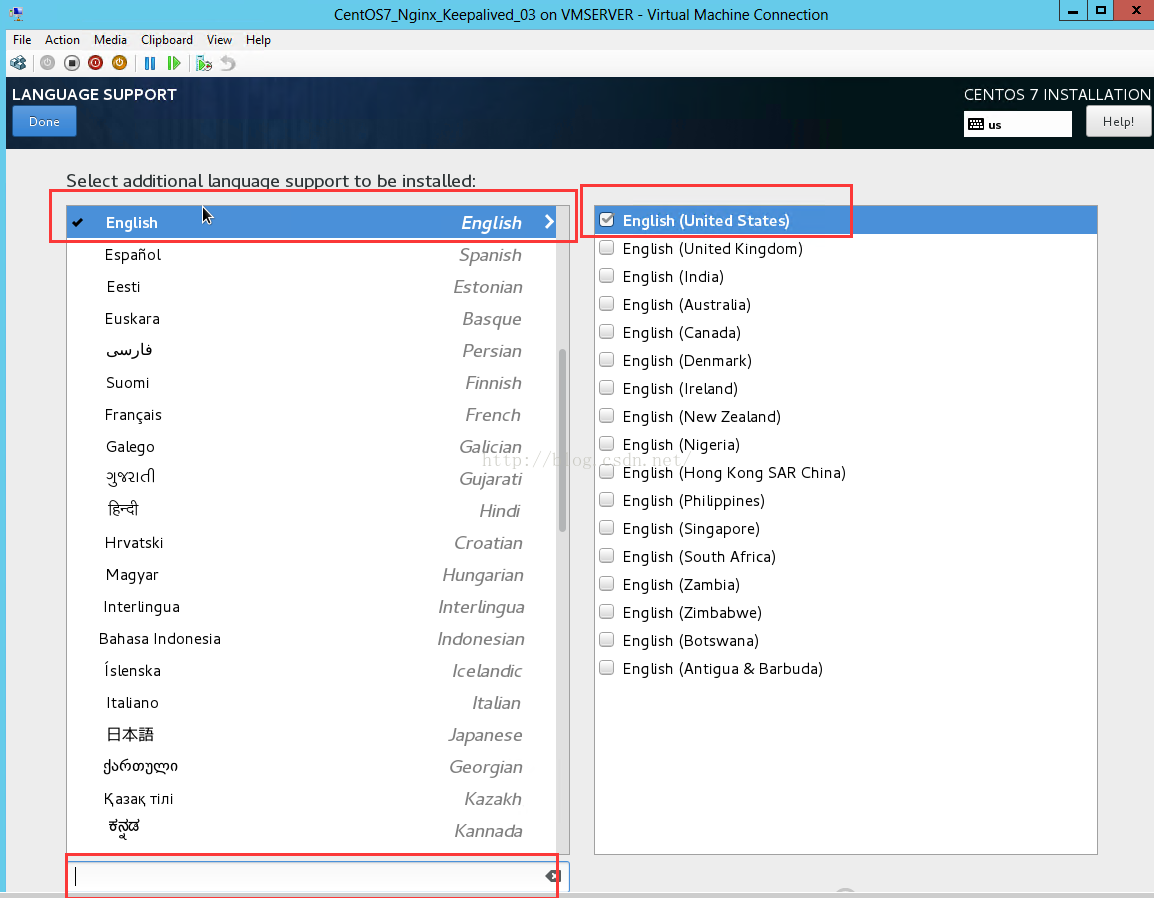
除了支持English外还可添加其他语言的支持,例如想支持中文,可在输入框中输入Chinese后便可显示中文的选项。
选择中文后,再勾选简体中文复选框,当然可根据需求选择相应版本的中文,然后点击Done按钮。
2.4安装源
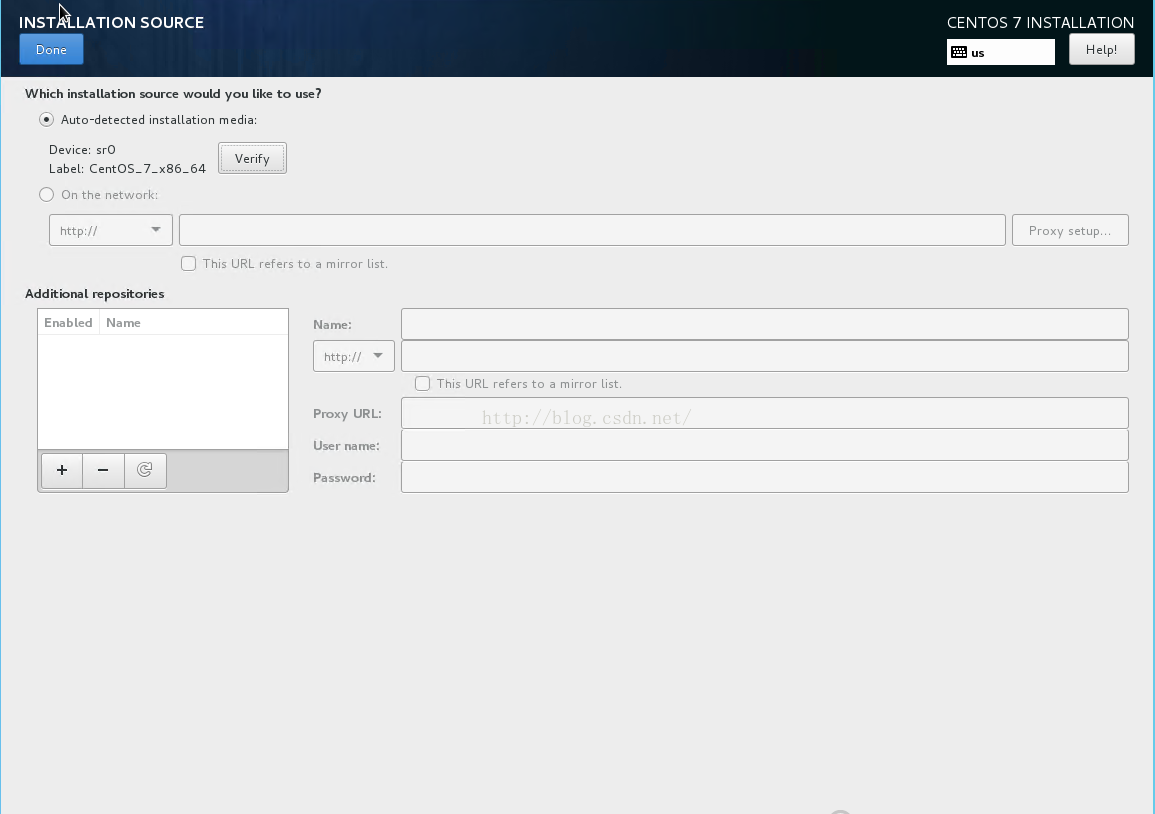
点击INSTALLATION SOURCE,进行设置安装源,点击Verify按钮,进行检查。
显示安装源正常,如果需要其他的安装源可根据需求进行添加,最后点击Done按钮。该步骤也已忽略
2.5安装分区
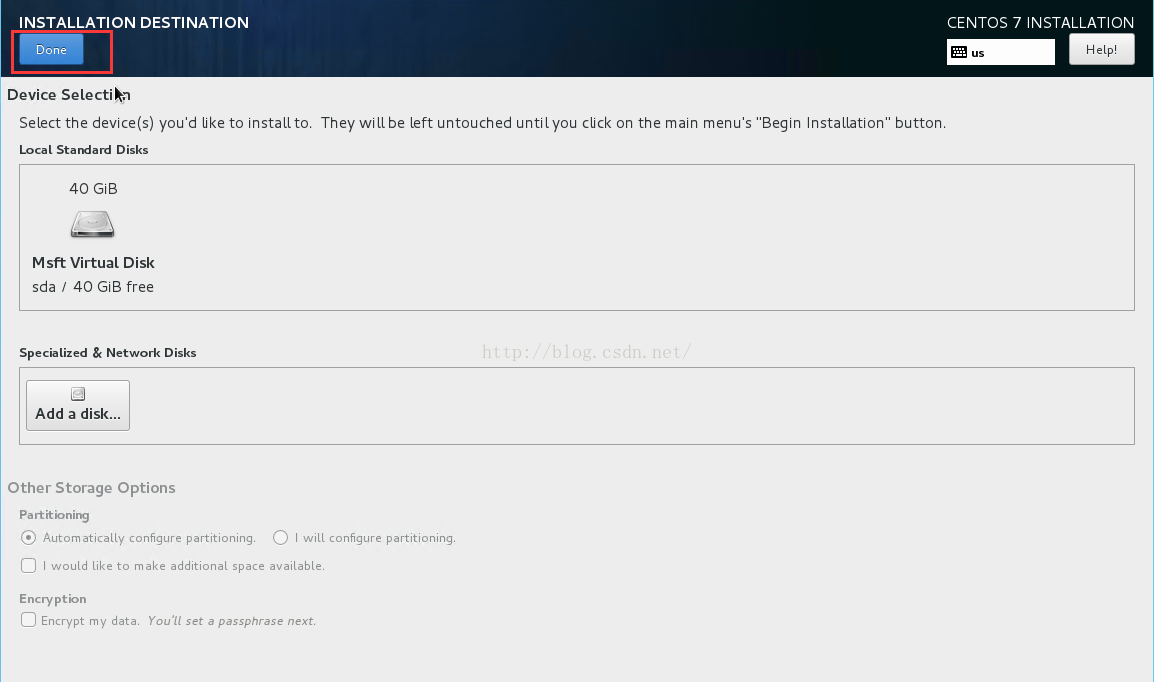
如果不需要进行分区,直接点击Done按钮。
2.6网络&主机名
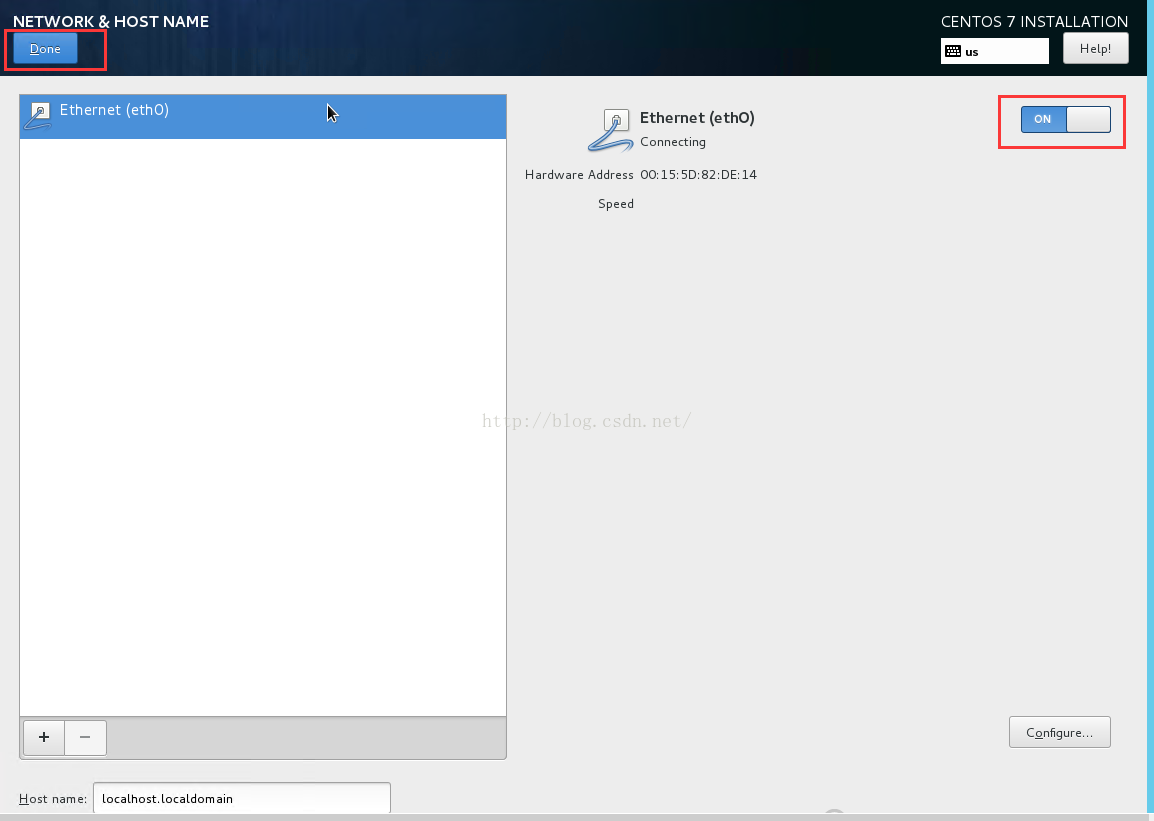
选择On按钮后,然后点击Done按钮。如果需要进行其他配置可点击Configure按钮。或者安装系统后再进行其他配置也可以。
点击Begin Installation按钮进行安装。
2.7配置安装
创建配置和安装界面。
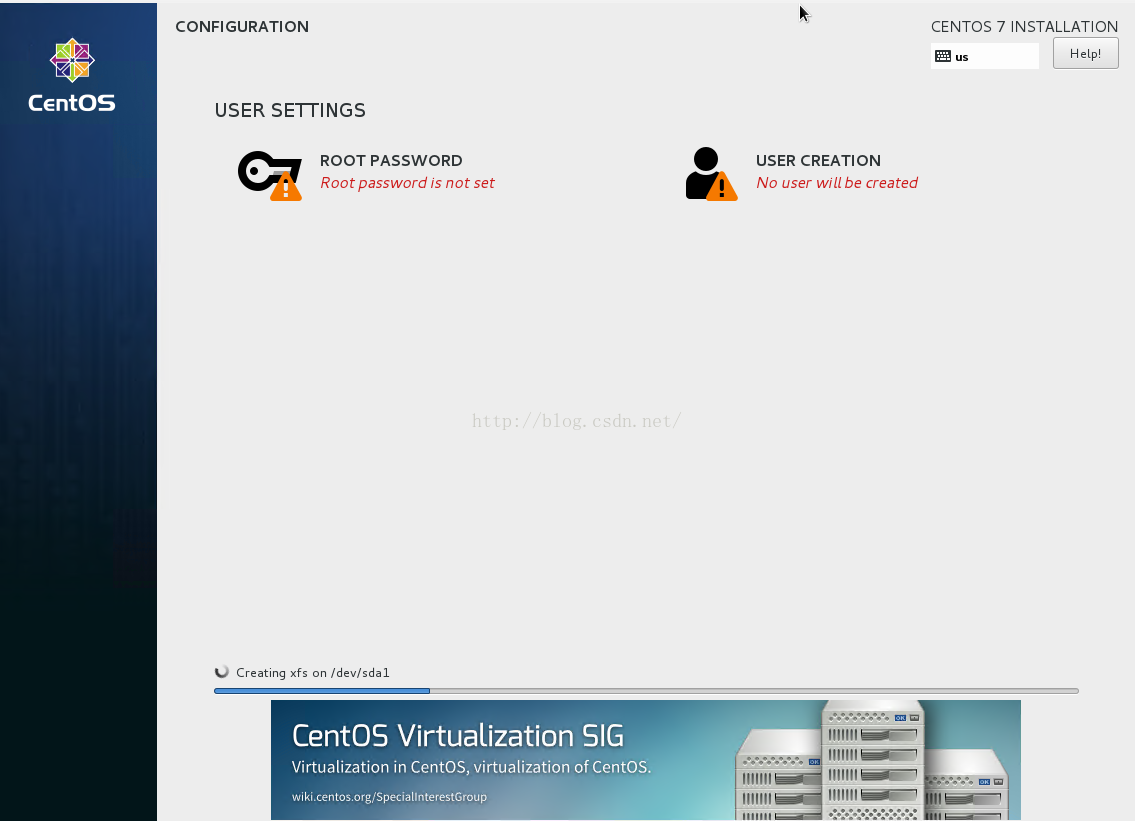
创建配置和安装界面。








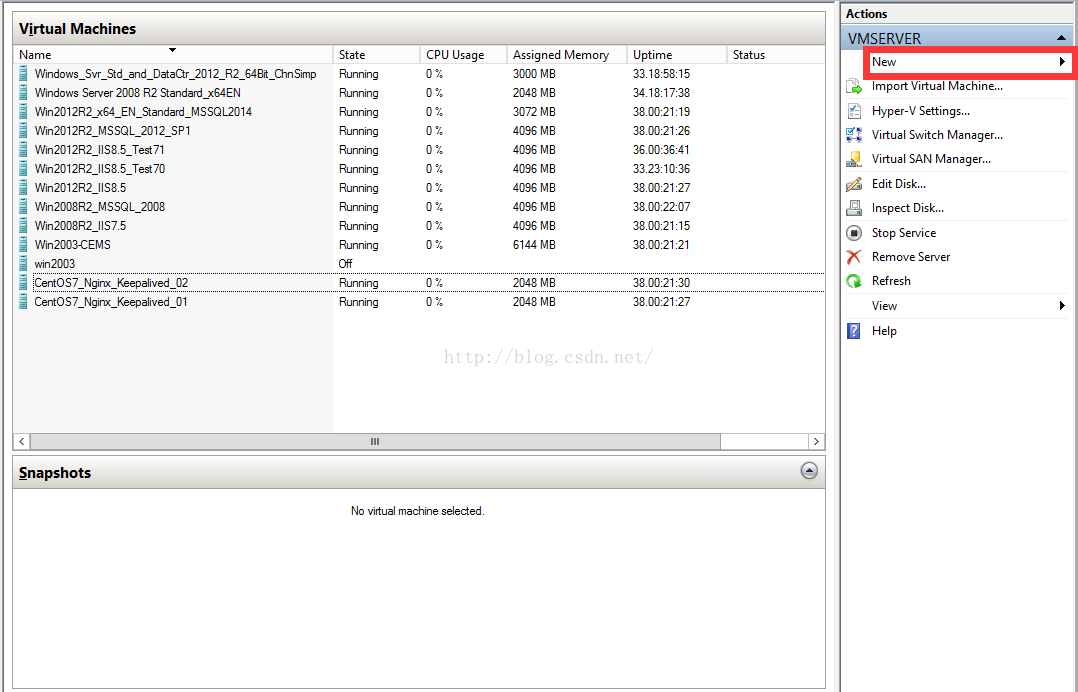
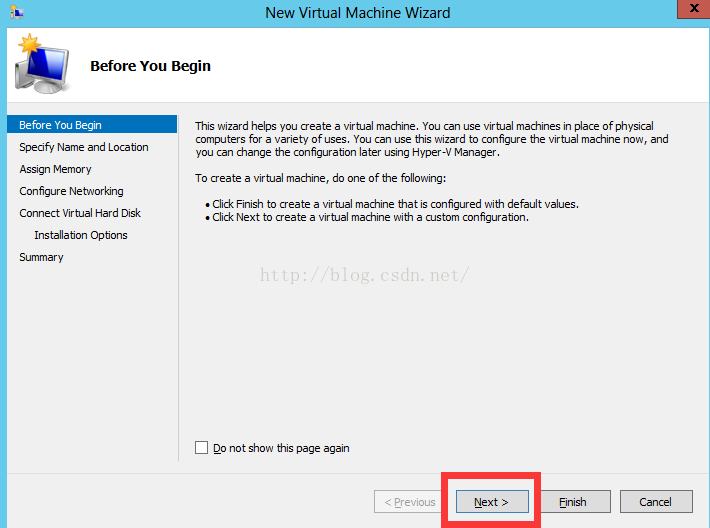
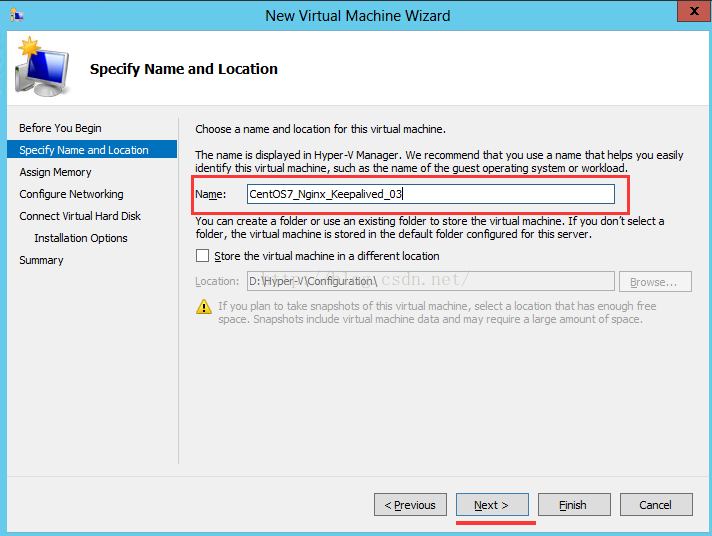
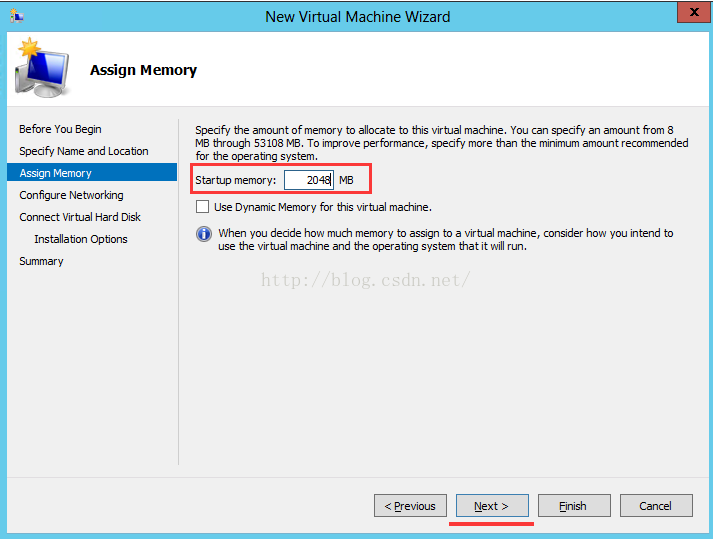
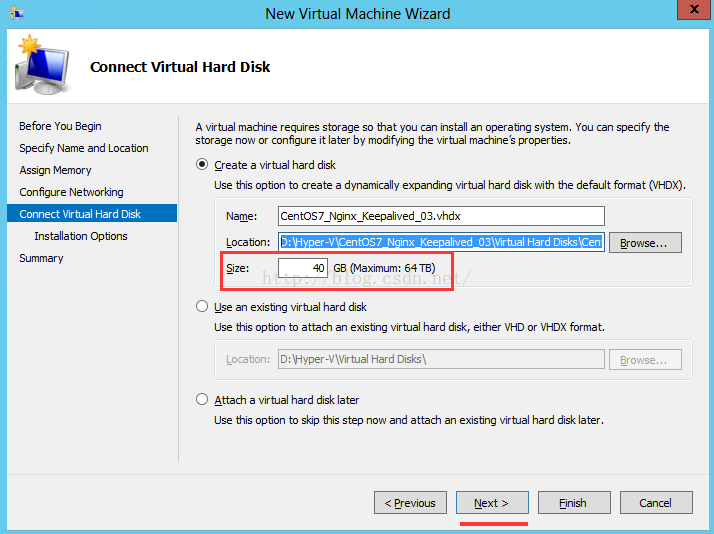
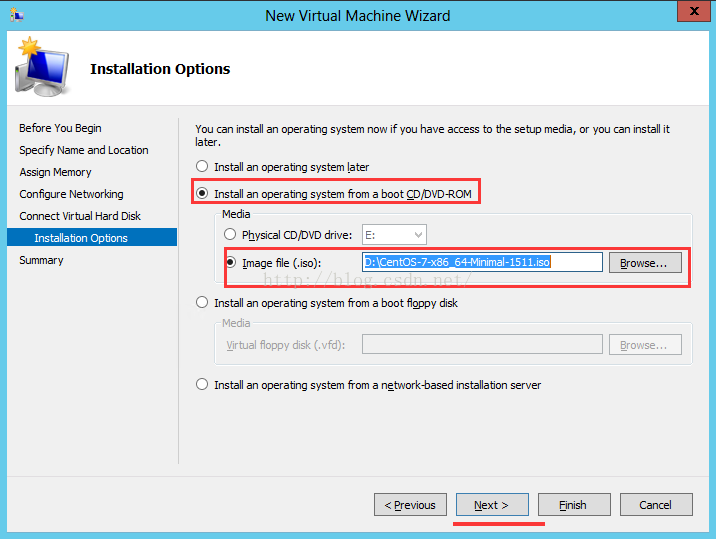

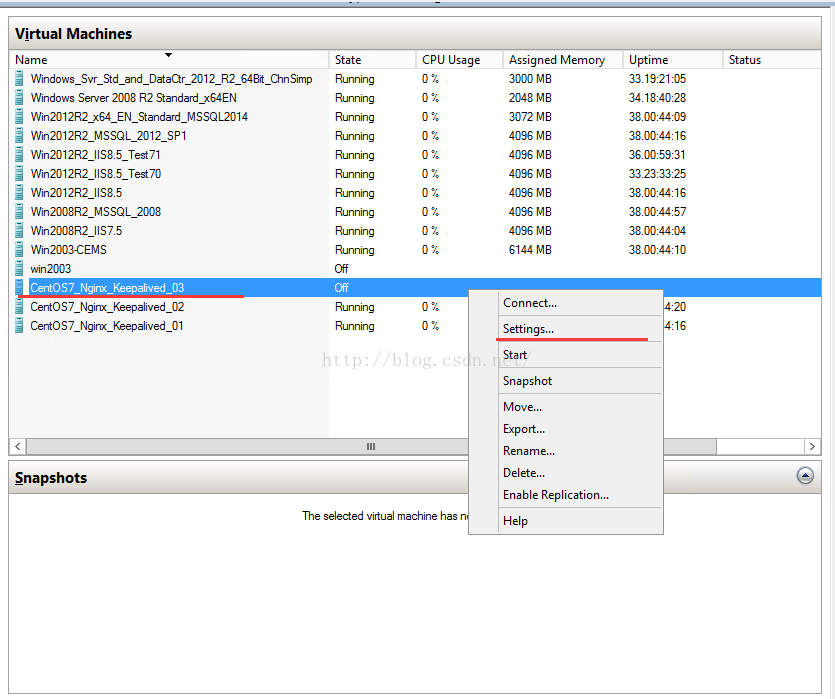
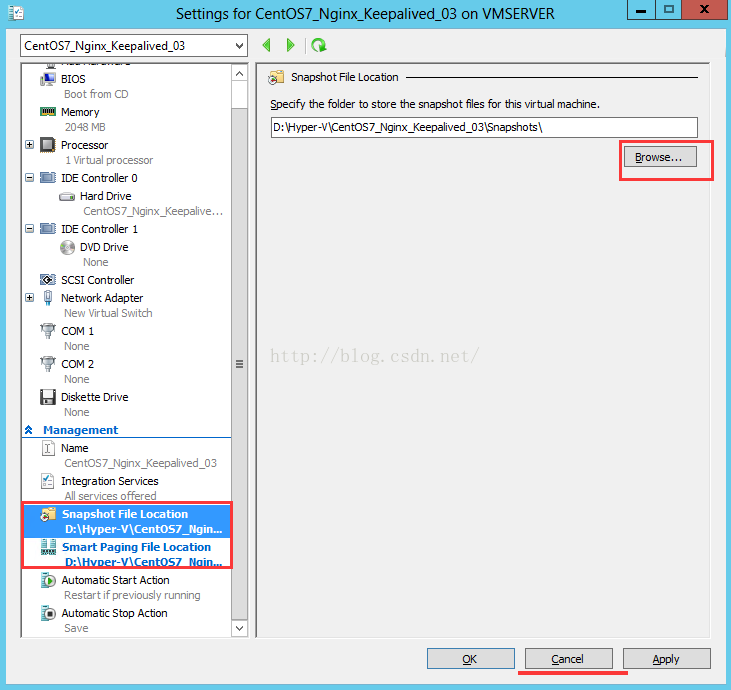
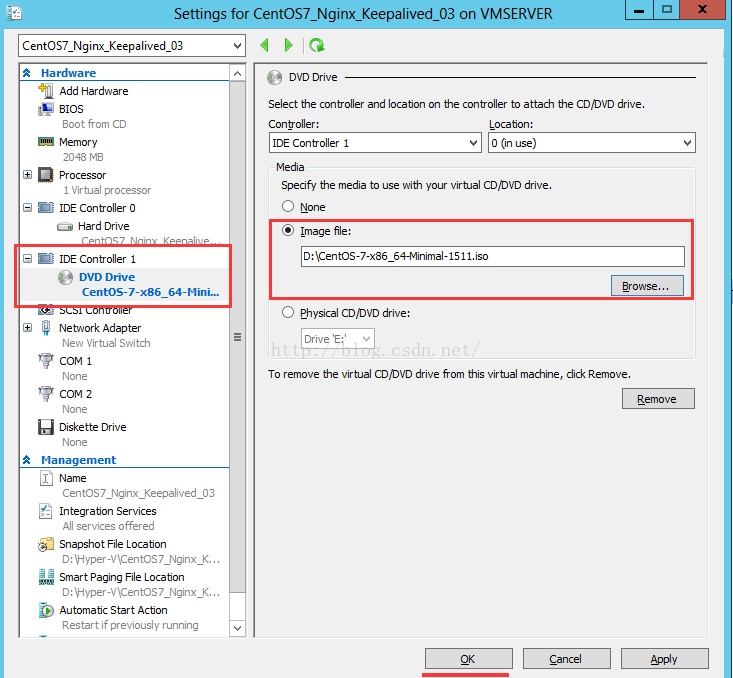
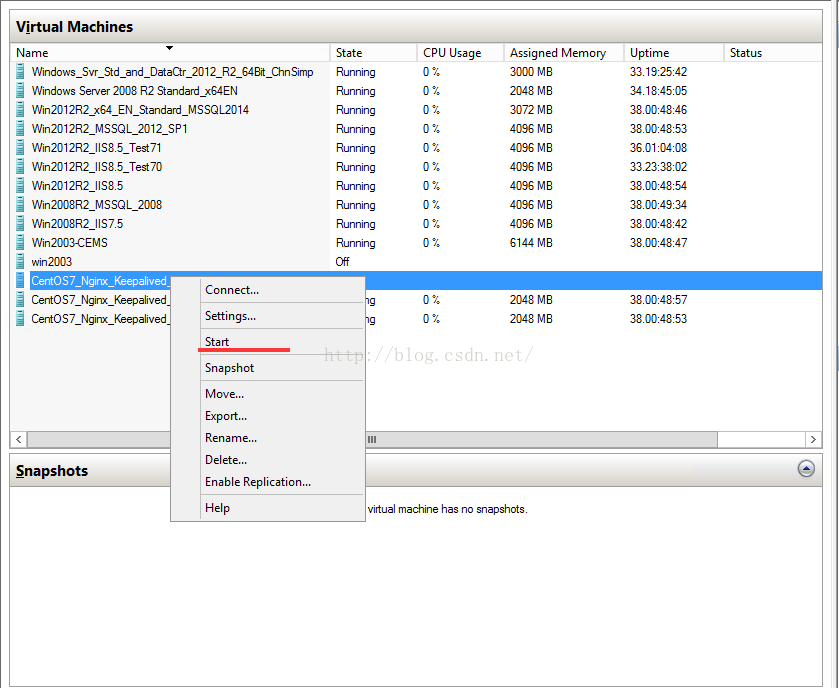
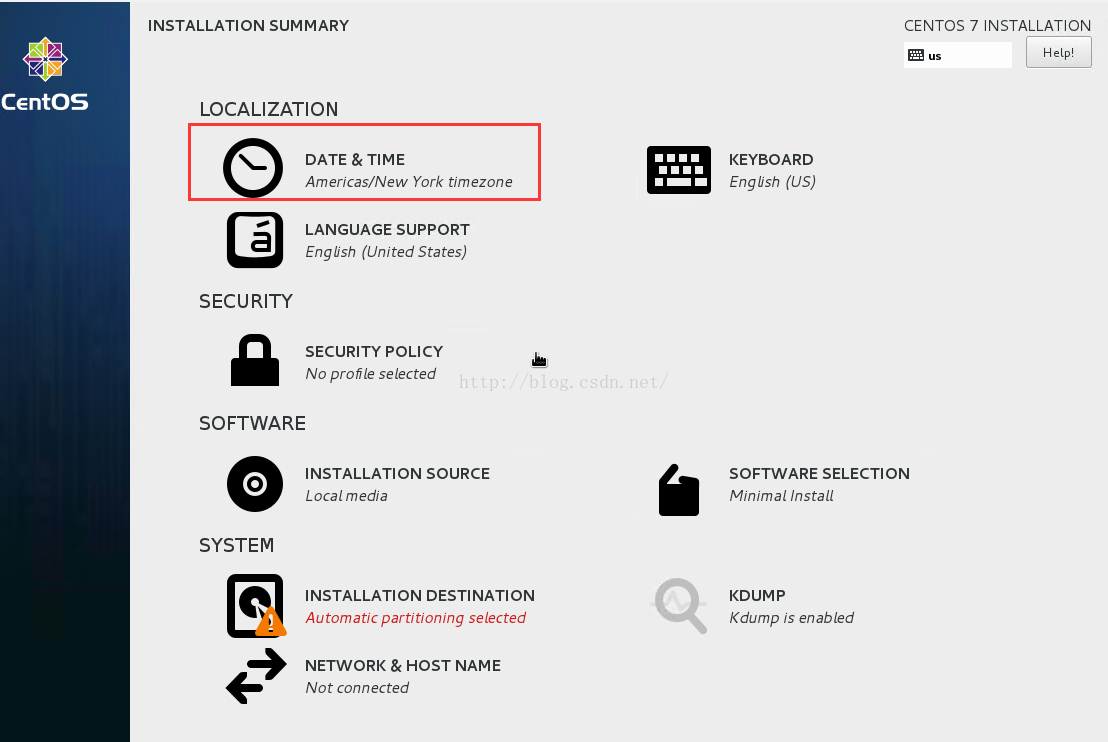
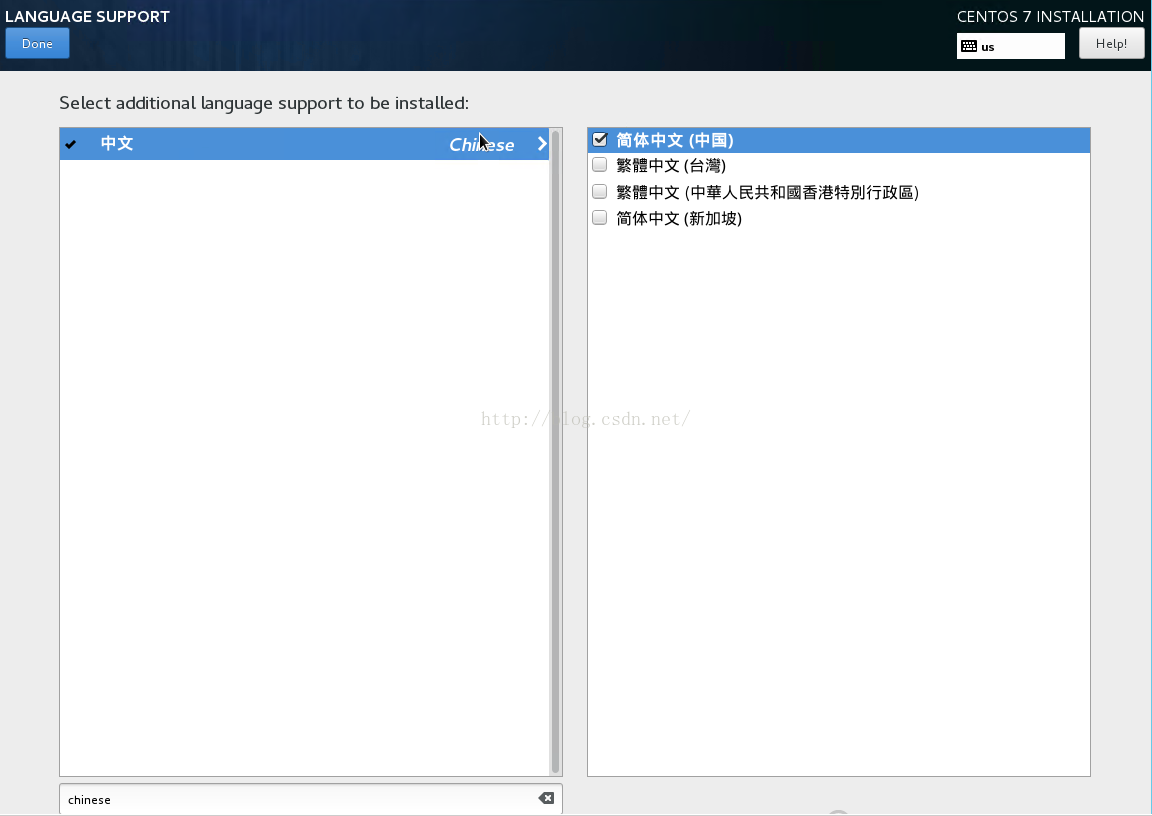
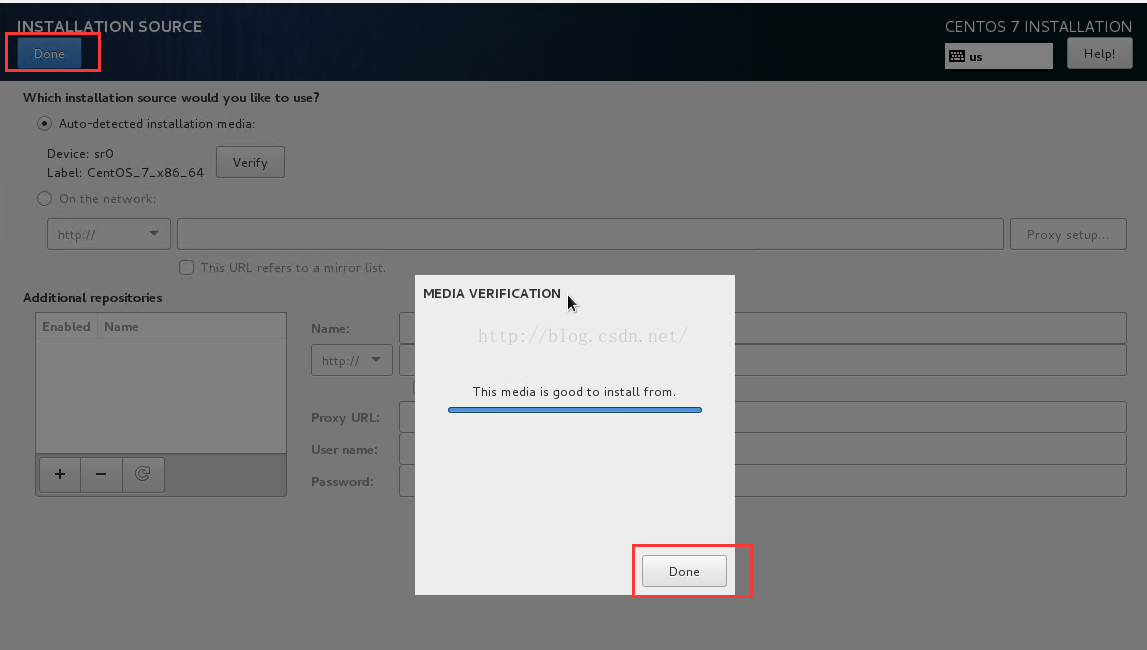
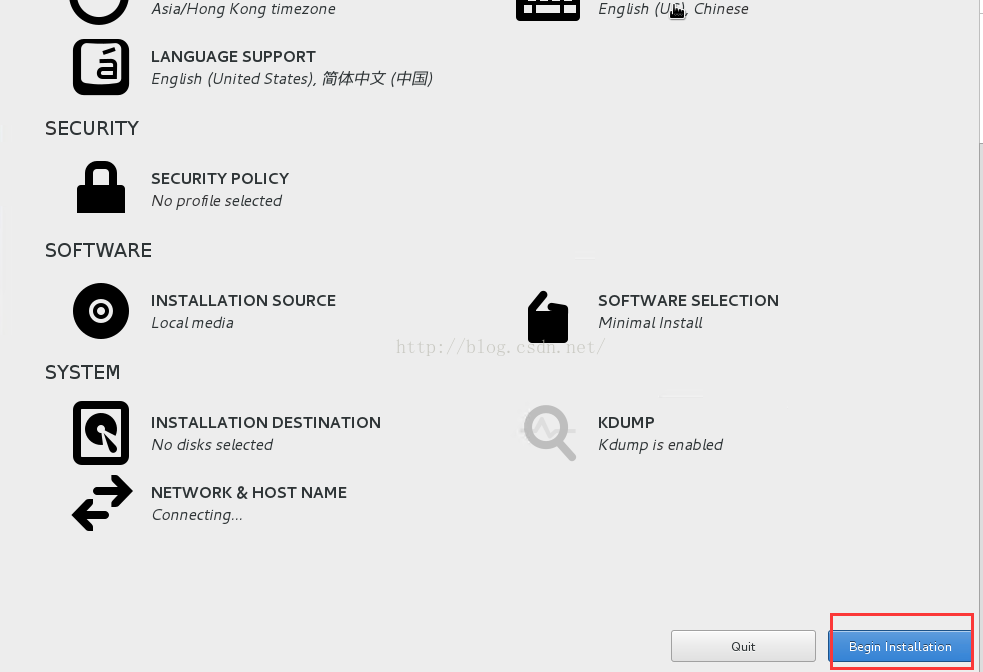
 最低0.47元/天 解锁文章
最低0.47元/天 解锁文章

















 1056
1056

 被折叠的 条评论
为什么被折叠?
被折叠的 条评论
为什么被折叠?








