公司变更我去了另外一个部门,他们的安卓开发居然用的是Adnroid Studio,没办法只要学习学习了,之前接触过但是感觉蛮复杂的,就没有深入使用。
今天研究了一下,果然好多问题啊,下面我把常用的操作和遇到的问题列举一下:
1、 android studio连接模拟器或者genymotion
本来是连接的真机,并且运行的时候选了Use same device for future launches选项,结果导致运行项目的时候关联不了模拟器或者虚拟机。那需要修改一下设置点击Run—》Edit Configurations,出现下面的界面,在Target Device栏,将Use same device for future launches去掉。就可以了。那我们在运行的时候会列出真机和模拟器列表让我们选择。
在使用的时候发现Android Studio会将连接成功过的机器保存下来,即使以后这些机器没有连着,列表里面还是会显示出该设备。

这里面就是我连接成功过的设备。当我的HTC T328真机没有连接的时候列表里面还是有这个条目。这点蛮误导人的。强烈谴责!!!
2、 Android Studio常用快捷键:
Ctrl + N 查找类
Ctrl + Y 删除一行
Ctrl + D 复制一行
Ctrl + Alt + O 优化导入的类和包,可以讲没有的import语句去掉,但是不能自动导入需要的包。
Ctrl + H显示类的继承关系图
下面提供修改快捷键的方法,可以修改成Eclipse的快捷键哦:
打开File—》setting—》在搜索框输入keymap,在右侧的keymaps的下拉菜单选择自己需要的选项(我的是Windows电脑,我选择的是Eclipse)——这样就将Android Studio的将的快捷键设置和Eclipse一样的了。
Android Studio的快捷键修改为Eclipse一样之后,还是有部分是不一样的,如果需要,可以手动添加/修改
3、 Androidstudio中操作svn
默认情况下新建的工程并没有下面红框里面的这些按钮。
怎么把这些按钮显示出来呢?看下面:
这样就可以操作svn了。
Android Studio的svn操作个人感觉没有Eclipse强大,Android Studio里面只提供了两个按钮一个commit和一个update。
使用吐槽:这个update千万别点,我点了一下,结果有冲突的文件的时候都不提示,直接就把服务器上的代码拉下来了,导致本地代码大片爆红,然后就多了三个文件(自己的代码文件,服务器上面最近版本的代码文件,服务器上面旧版本文件)。最好有要提交的代码的时候直接点commit按钮,这时候会列出冲突文件,自己先处理一下冲突的地方再更新。
选择第二项,点击右边的…选择文件夹点击OK 就可以了。
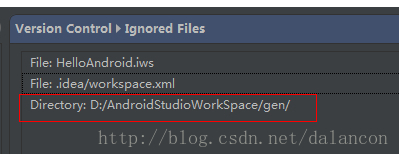
这样就把gen目录加入igonre了。
5、添加进ignore为什么有的时候操作提交的时候还是会出现该目录呢?
右击项目名—》subversion---》commit Directory
这样做发现提交的时候还是会出现哪些添加到igonre里面的目录文件。
怎么办呢?
我们可以直接点那个工具栏上面的commit按钮,这样就
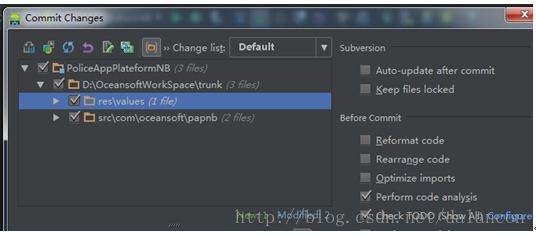
通过上面的两张图还可以发现第一种方式显示不出要提交的文件,第二种方式才可以显示。Android Studio的问题还是蛮多的。










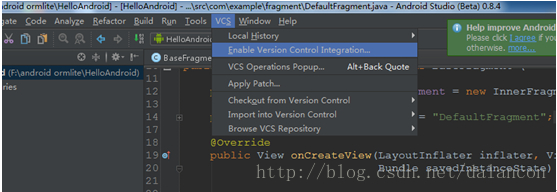
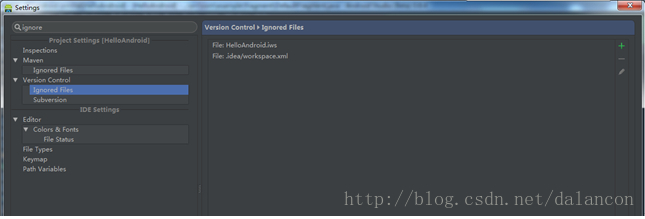
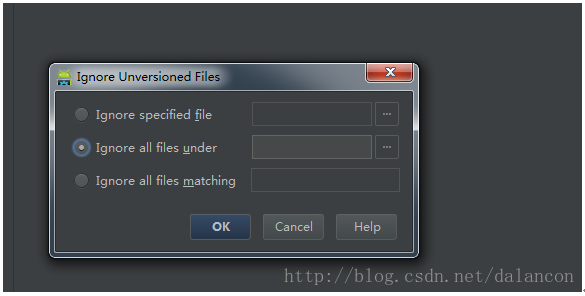
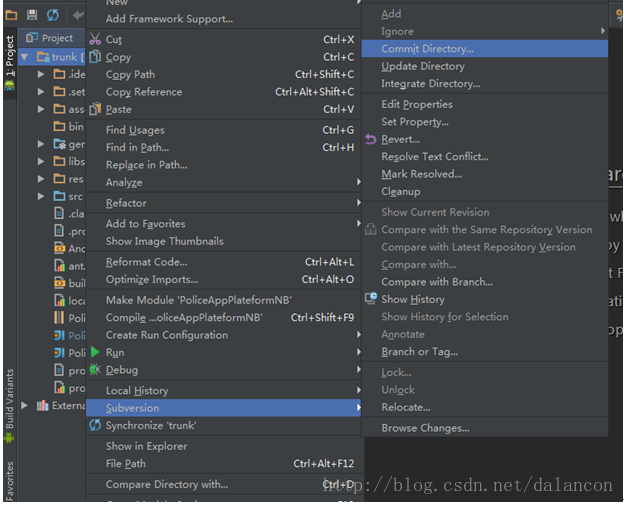
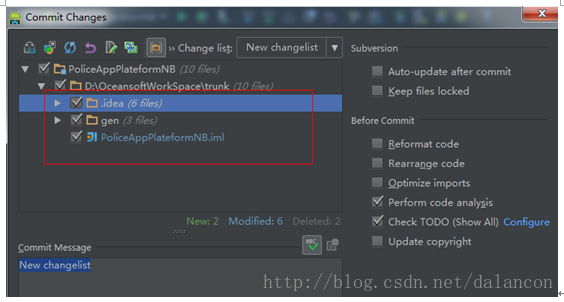














 936
936

 被折叠的 条评论
为什么被折叠?
被折叠的 条评论
为什么被折叠?








