之前都是学习Activity,对于布局都没有做过学习,这里就简单学习下吧。下面看下Android Studio下有哪些控件:
这里分为Widgets,Text Fields,Containers,Date & Time和Expert。
其中Widgets微件主要是一些简单地单一的功能,像TextView用来显示一些文字信息,Button用来触发按钮,RadioButton,CheckBox,Switch都是选择用的,ImageButton是可以添加图片,ImageView用来显示图片,ProgressBar是进度条,SeekBar是可拖动的进度条,Rating Bar是点星的功能,Spinner是下拉列表,WebView是用来显示web页面的。这里一般都是静态的显示为主,用户只有点击拖动,很少输入。
Text Fields主要是一些动态的和用户交互的内容,也即EditText,一般都需要输入。像Plain Text,Person Name,Password,E-mail,Phone,Postal Address, Multiline Text,Time,Date,Number等都是需要输入的信息。
Containers是容器的意思,这里基本上都是一个一个常用的view的容器。
Date & Time主要是一些时间和日期的控件。
Expert大概是专家级用的吧,不太明白,以后再看看。
这里先简单学习下TextView,Button,EditView,ImageView,ProcessBar,AlertDialog,ProcessDialog等。
首先是前面两个在前段时间已经学习过了的,TextView和Button。先学习下TextView,先看下系统为我们创建的代码:
<?xml version="1.0" encoding="utf-8"?>
<RelativeLayout
xmlns:android="http://schemas.android.com/apk/res/android"
xmlns:tools="http://schemas.android.com/tools"
android:layout_width="match_parent"
android:layout_height="match_parent"
android:paddingLeft="@dimen/activity_horizontal_margin"
android:paddingRight="@dimen/activity_horizontal_margin"
android:paddingTop="@dimen/activity_vertical_margin"
android:paddingBottom="@dimen/activity_vertical_margin"
tools:context="com.example.jared.uiwidgettest.MainActivity">
<TextView
android:text="Hello World!"
android:layout_width="wrap_content"
android:layout_height="wrap_content"
android:id="@+id/textView" />
</RelativeLayout>
显示效果如下:
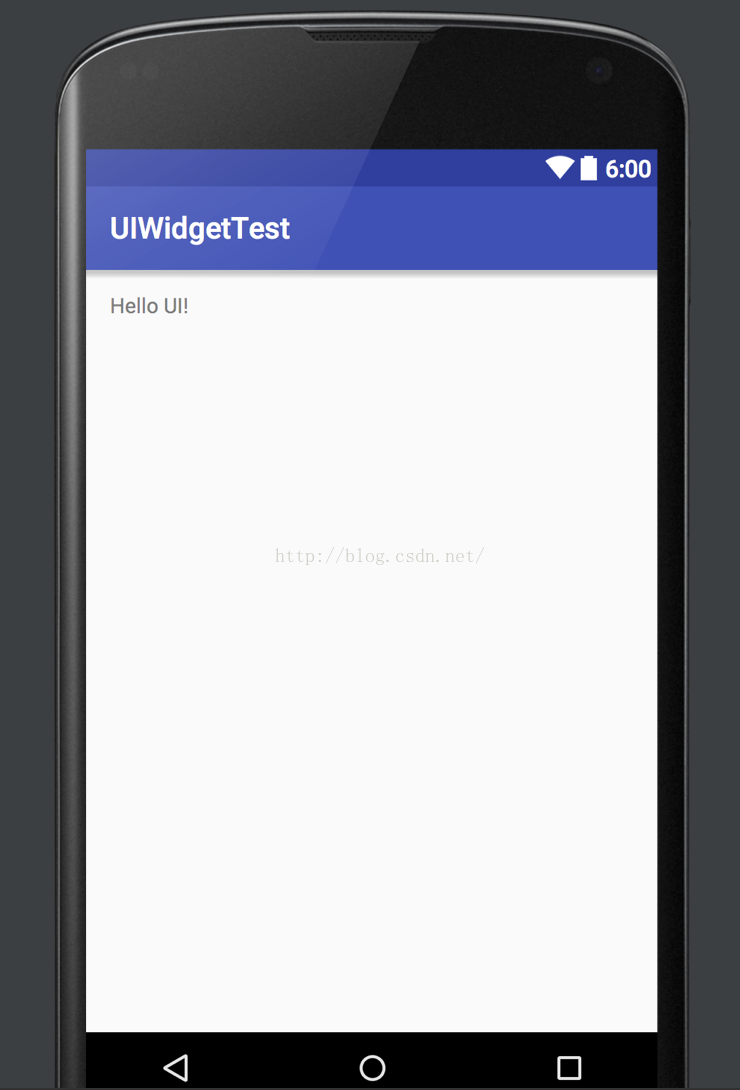
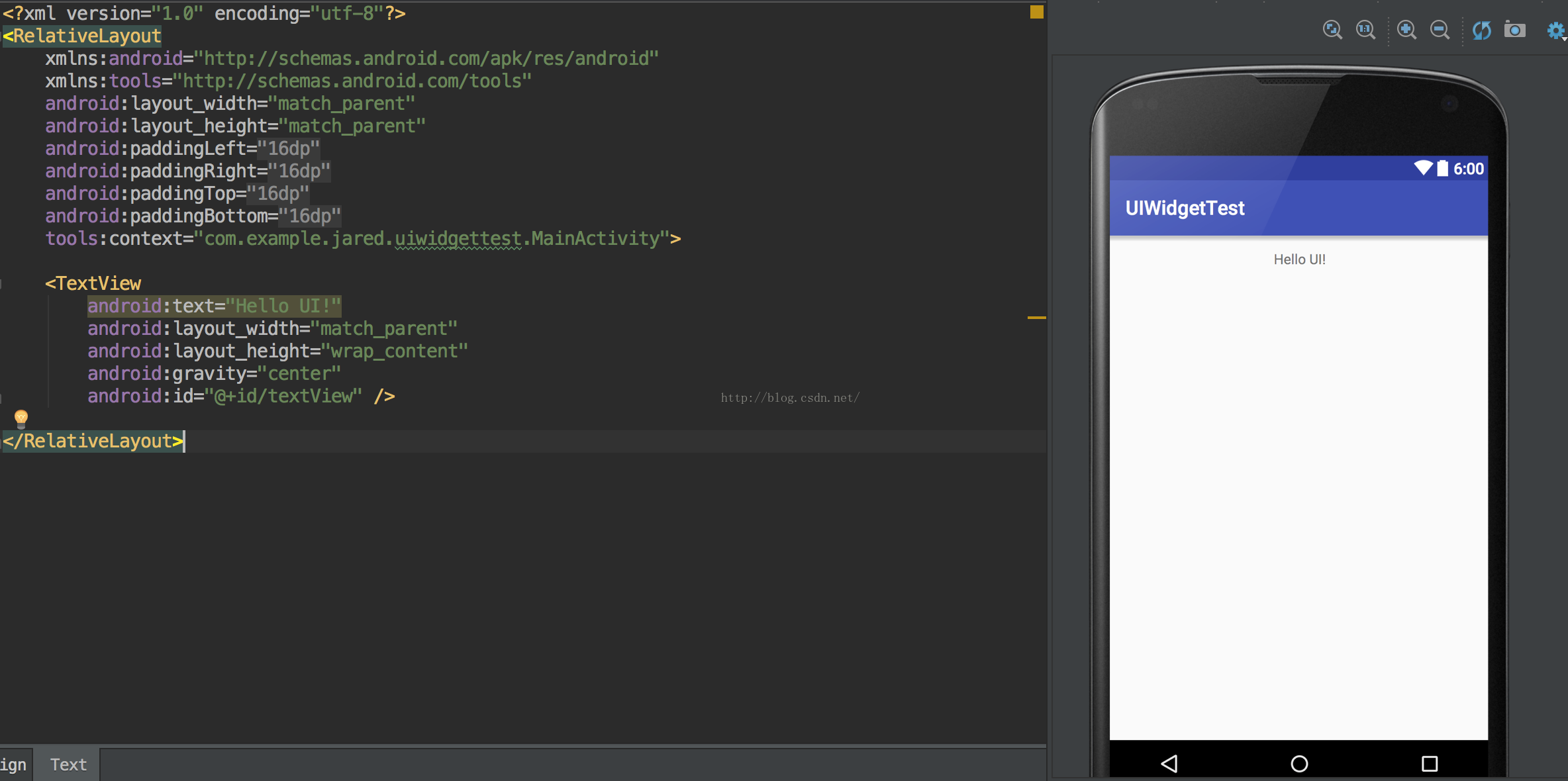
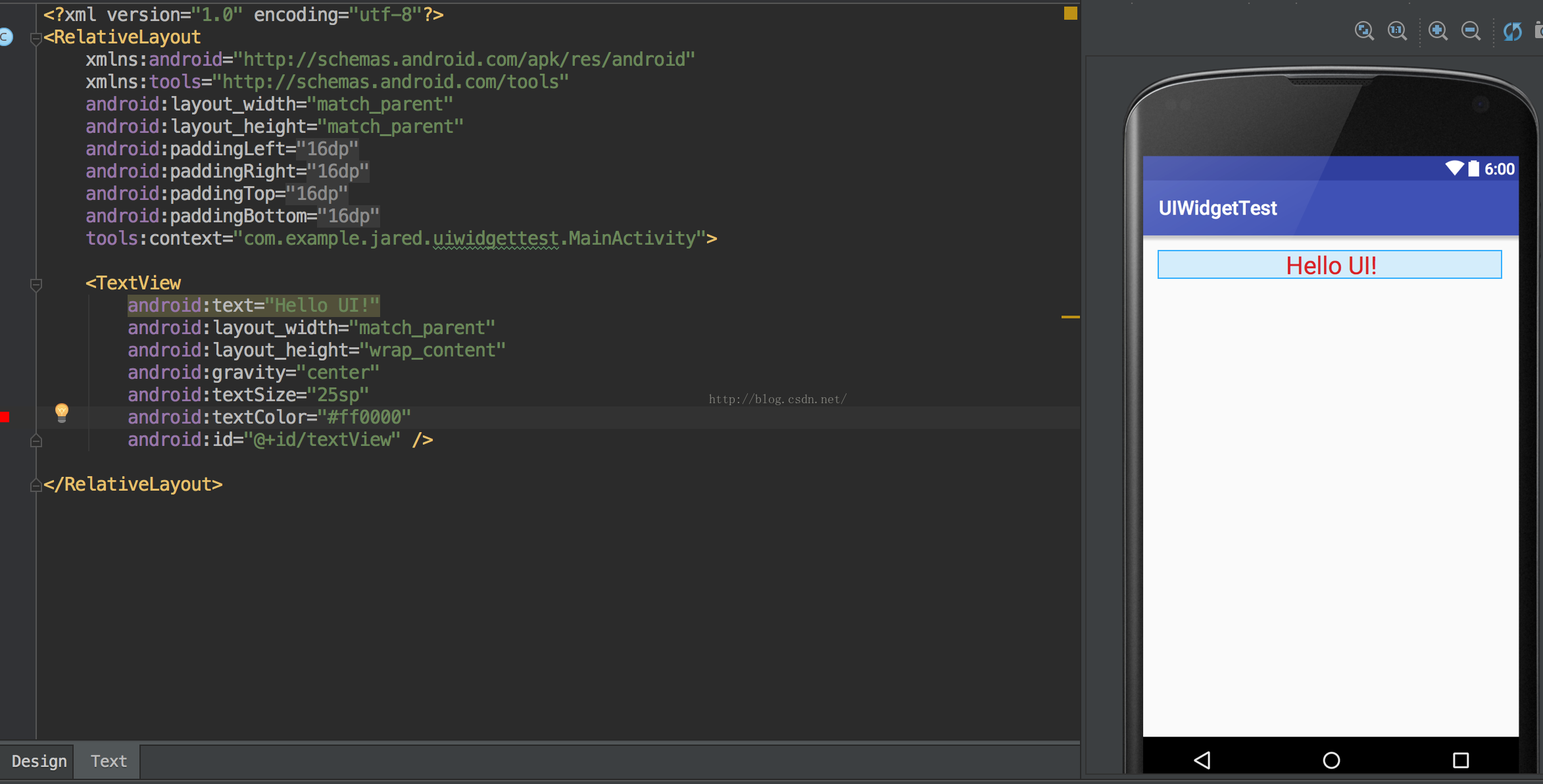

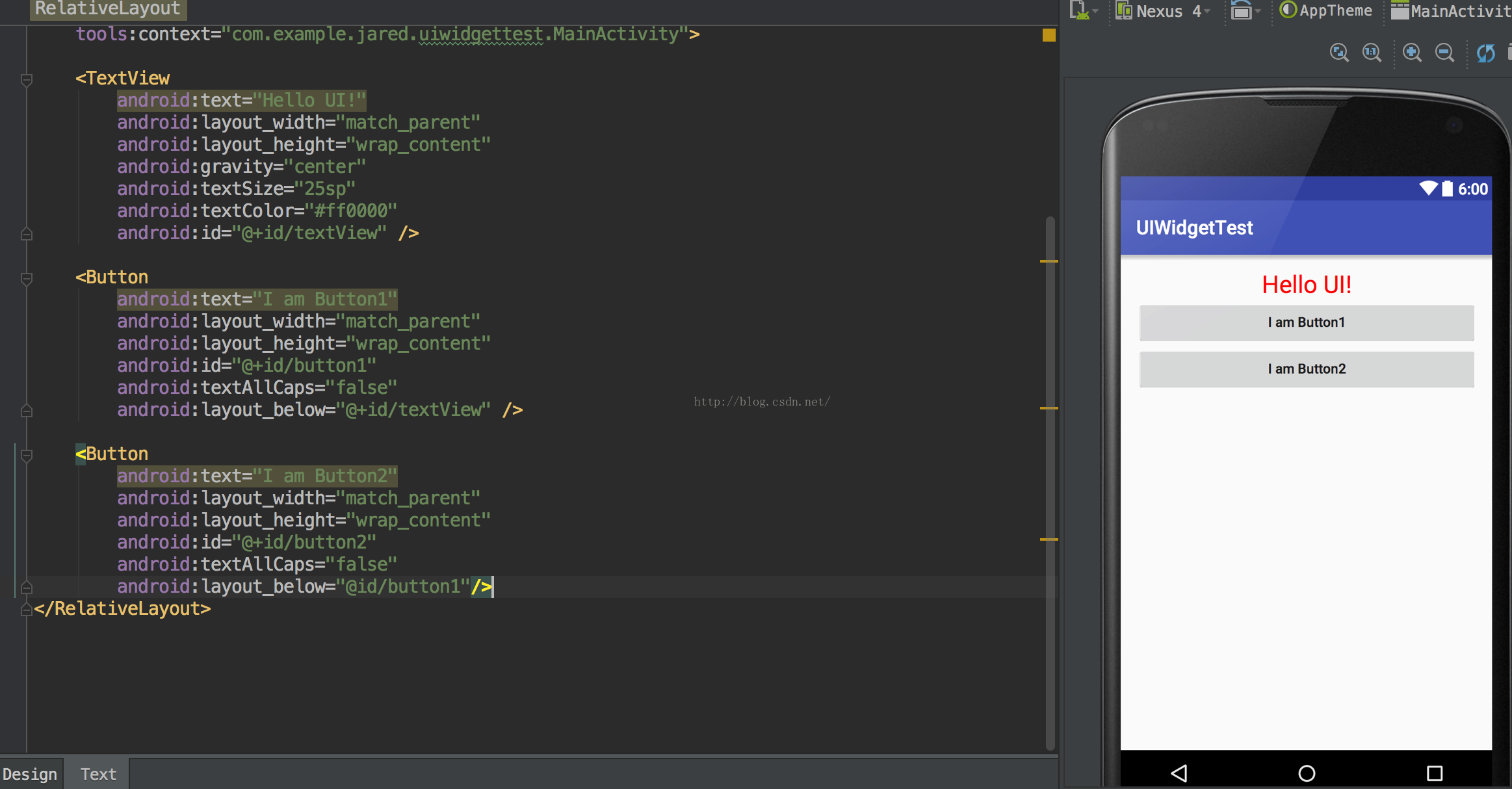
package com.example.jared.uiwidgettest;
import android.os.Bundle;
import android.support.v7.app.AppCompatActivity;
import android.view.View;
import android.widget.Button;
import android.widget.Toast;
public class MainActivity extends AppCompatActivity {
private Button button1;
private Button button2;
@Override
protected void onCreate(Bundle savedInstanceState) {
super.onCreate(savedInstanceState);
setContentView(R.layout.activity_main);
button1 = (Button)findViewById(R.id.button1);
button1.setOnClickListener(new MyOnClickListener());
button2 = (Button)findViewById(R.id.button2);
button2.setOnClickListener(new MyOnClickListener());
}
class MyOnClickListener implements View.OnClickListener {
@Override
public void onClick(View view) {
switch (view.getId()) {
case R.id.button1:
Toast.makeText(MainActivity.this, "Button1 is clicked !",
Toast.LENGTH_SHORT).show();
break;
case R.id.button2:
Toast.makeText(MainActivity.this, "Button2 is clicked !",
Toast.LENGTH_SHORT).show();
default:break;
}
}
}
}
这里实现了内部类MyOnClickListener继承实现了OnClickListener类,然后根据不同的id处理不同逻辑。这样在onCreat方法里的代码就不会一大串了,逻辑更加清晰。好了,Button就讲这么多了。
<EditText
android:id="@+id/editText"
android:layout_below="@id/button2"
android:layout_width="match_parent"
android:layout_height="wrap_content" />运行查看效果如下:
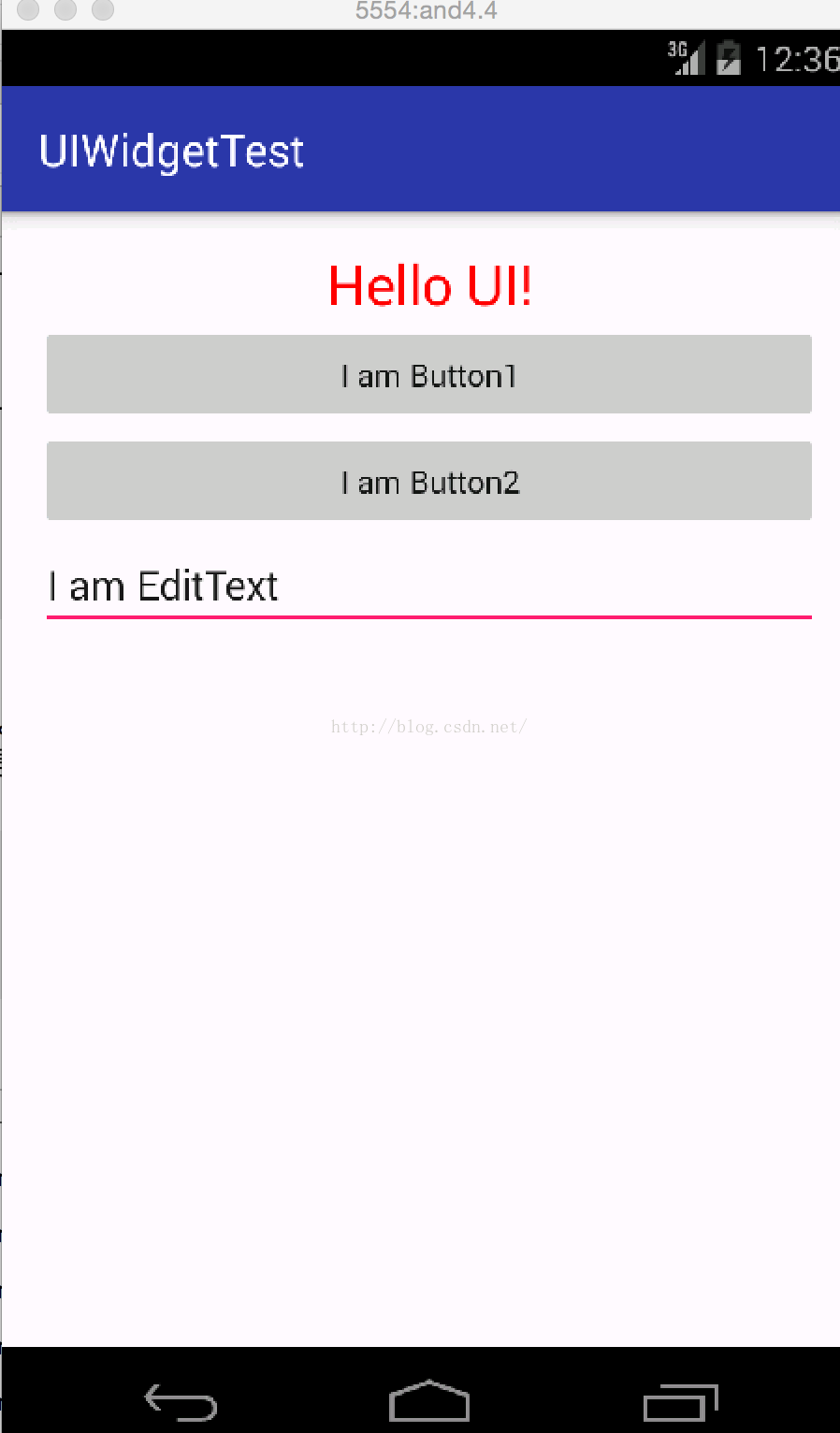
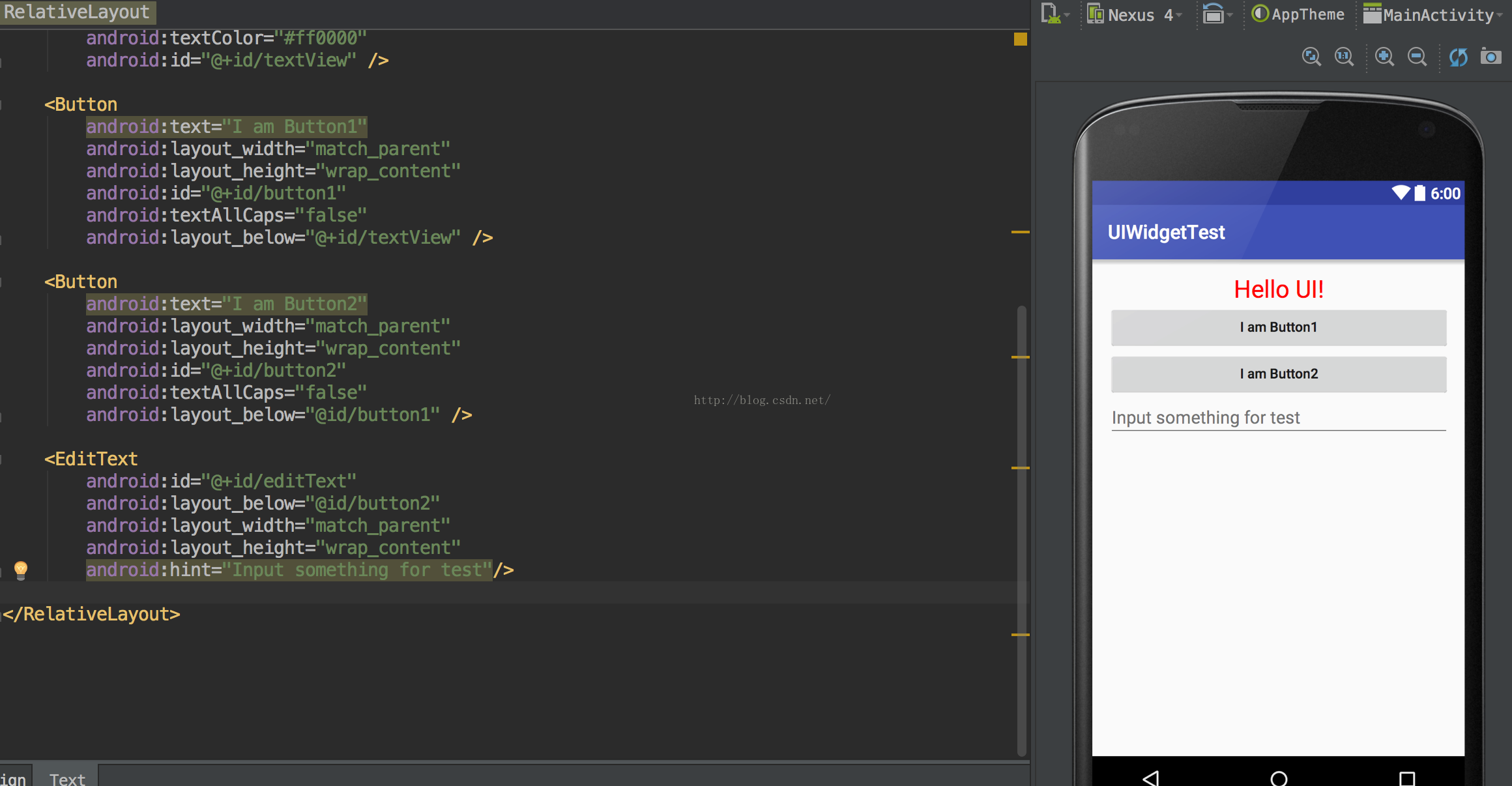
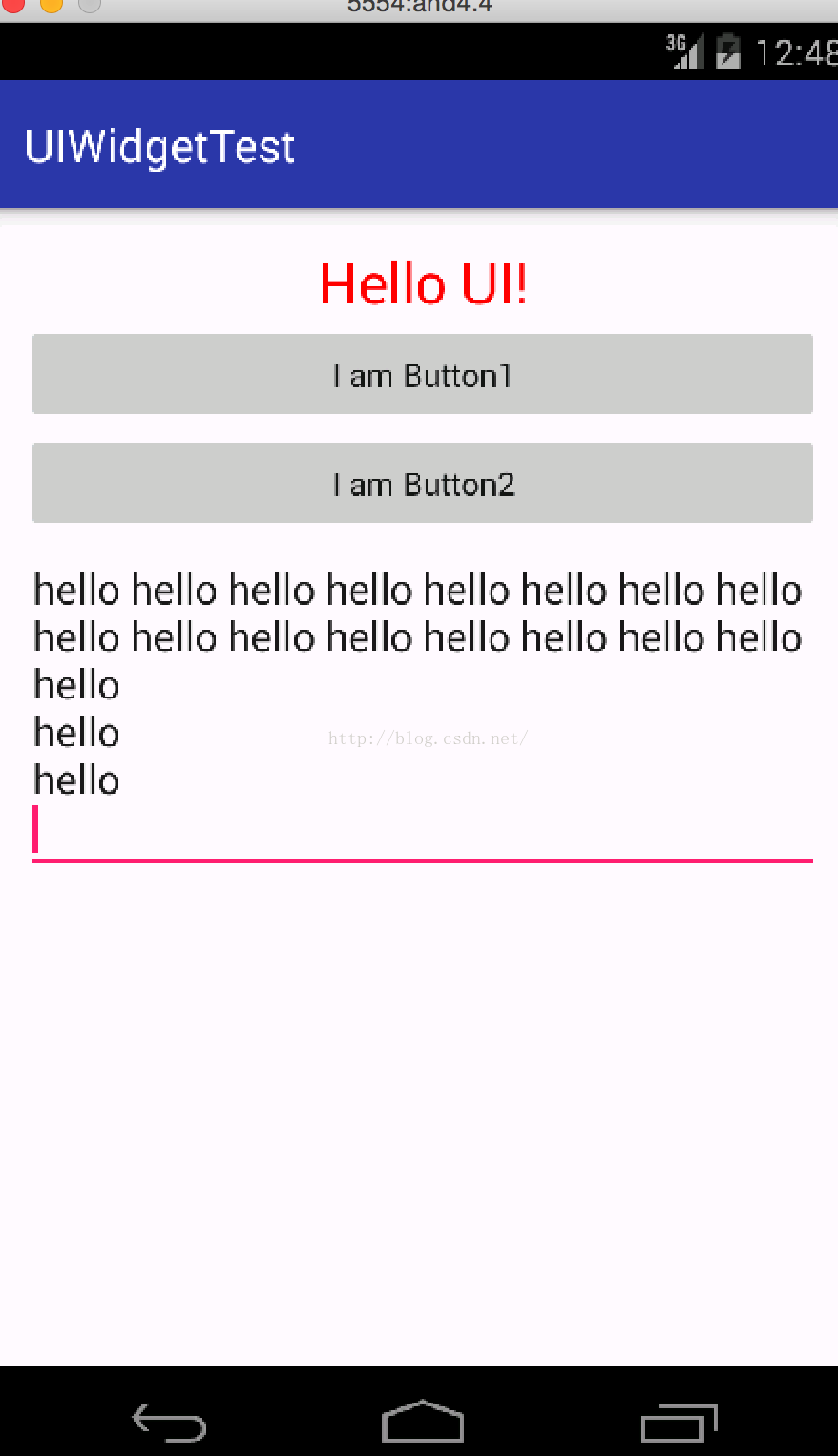
<EditText
android:id="@+id/editText"
android:layout_below="@id/button2"
android:layout_width="match_parent"
android:layout_height="wrap_content"
android:hint="Input something for test"
android:maxLines="3"/>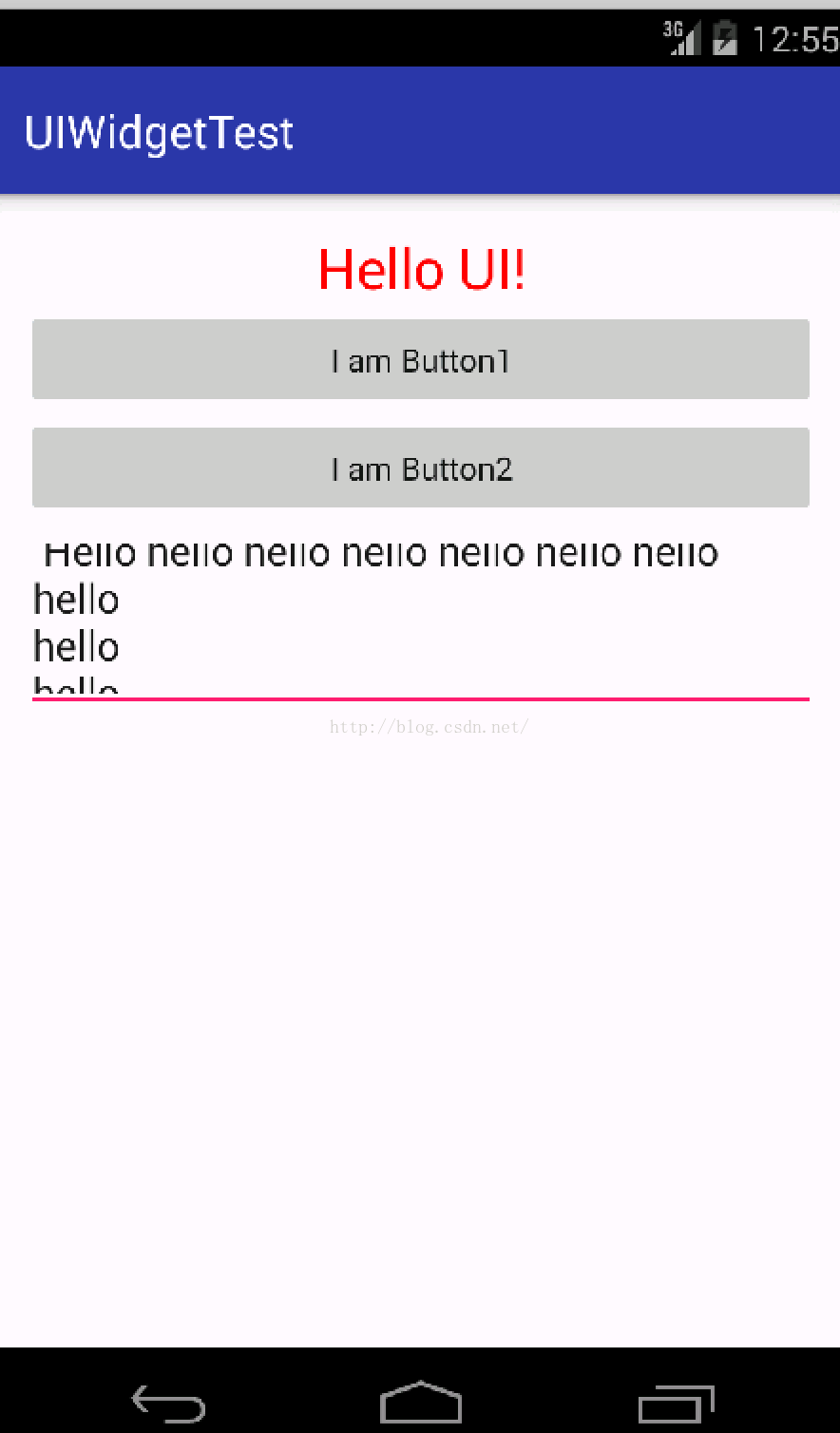
package com.example.jared.uiwidgettest;
import android.os.Bundle;
import android.support.v7.app.AppCompatActivity;
import android.view.View;
import android.widget.Button;
import android.widget.EditText;
import android.widget.Toast;
public class MainActivity extends AppCompatActivity {
private Button button1;
private Button button2;
private EditText editText;
@Override
protected void onCreate(Bundle savedInstanceState) {
super.onCreate(savedInstanceState);
setContentView(R.layout.activity_main);
editText = (EditText)findViewById(R.id.editText);
button1 = (Button)findViewById(R.id.button1);
button2 = (Button)findViewById(R.id.button2);
button1.setOnClickListener(new MyOnClickListener());
button2.setOnClickListener(new MyOnClickListener());
}
class MyOnClickListener implements View.OnClickListener {
@Override
public void onClick(View view) {
switch (view.getId()) {
case R.id.button1:
String editdata = editText.getText().toString();
Toast.makeText(MainActivity.this, "Edit content: " + editdata,
Toast.LENGTH_SHORT).show();
break;
case R.id.button2:
Toast.makeText(MainActivity.this, "Button2 is clicked !",
Toast.LENGTH_SHORT).show();
default:break;
}
}
}
}
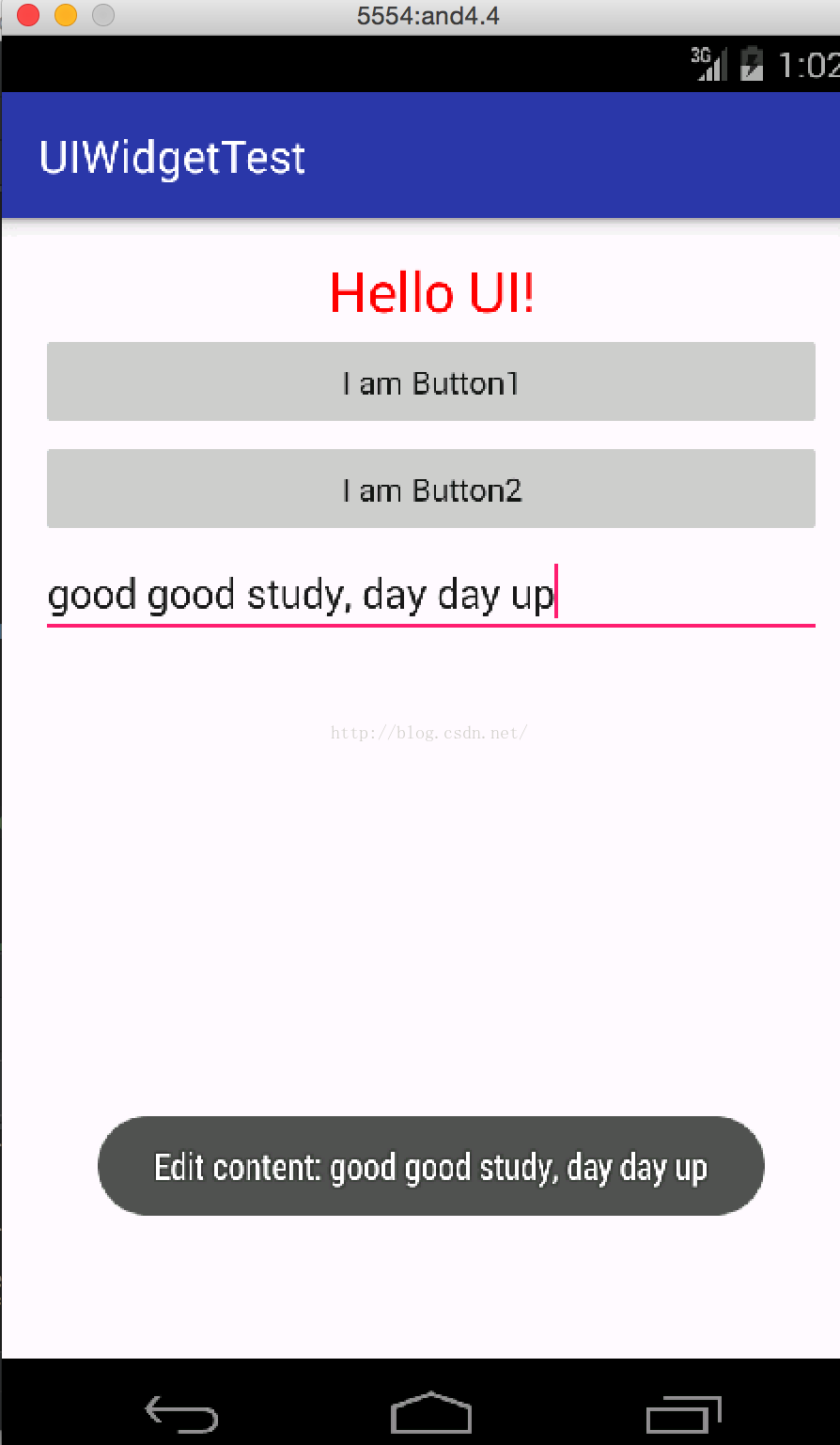
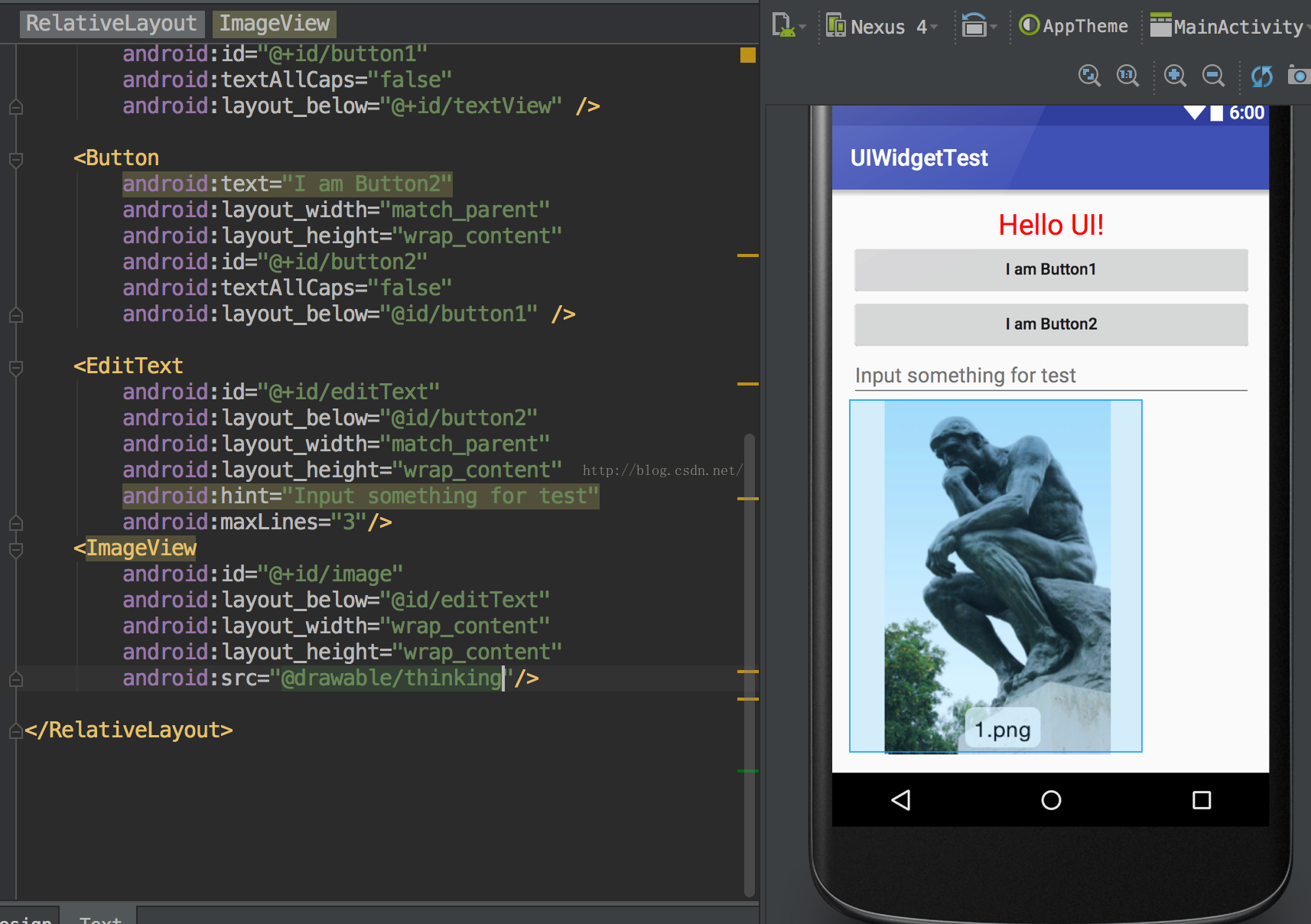
package com.example.jared.uiwidgettest;
import android.os.Bundle;
import android.support.v7.app.AppCompatActivity;
import android.view.View;
import android.widget.Button;
import android.widget.EditText;
import android.widget.ImageView;
import android.widget.Toast;
public class MainActivity extends AppCompatActivity {
private Button button1;
private Button button2;
private EditText editText;
private ImageView imageView;
@Override
protected void onCreate(Bundle savedInstanceState) {
super.onCreate(savedInstanceState);
setContentView(R.layout.activity_main);
editText = (EditText)findViewById(R.id.editText);
button1 = (Button)findViewById(R.id.button1);
button2 = (Button)findViewById(R.id.button2);
imageView = (ImageView)findViewById(R.id.image) ;
button1.setOnClickListener(new MyOnClickListener());
button2.setOnClickListener(new MyOnClickListener());
}
class MyOnClickListener implements View.OnClickListener {
@Override
public void onClick(View view) {
switch (view.getId()) {
case R.id.button1:
String editdata = editText.getText().toString();
Toast.makeText(MainActivity.this, "Edit content: " + editdata,
Toast.LENGTH_SHORT).show();
break;
case R.id.button2:
Toast.makeText(MainActivity.this, "Button2 is clicked !",
Toast.LENGTH_SHORT).show();
imageView.setImageResource(R.drawable.monalisa);
default:break;
}
}
}
}

<ProgressBar
android:id="@+id/processbar"
android:layout_below="@id/image"
android:layout_width="match_parent"
android:layout_height="wrap_content" />运行结果如下所示:
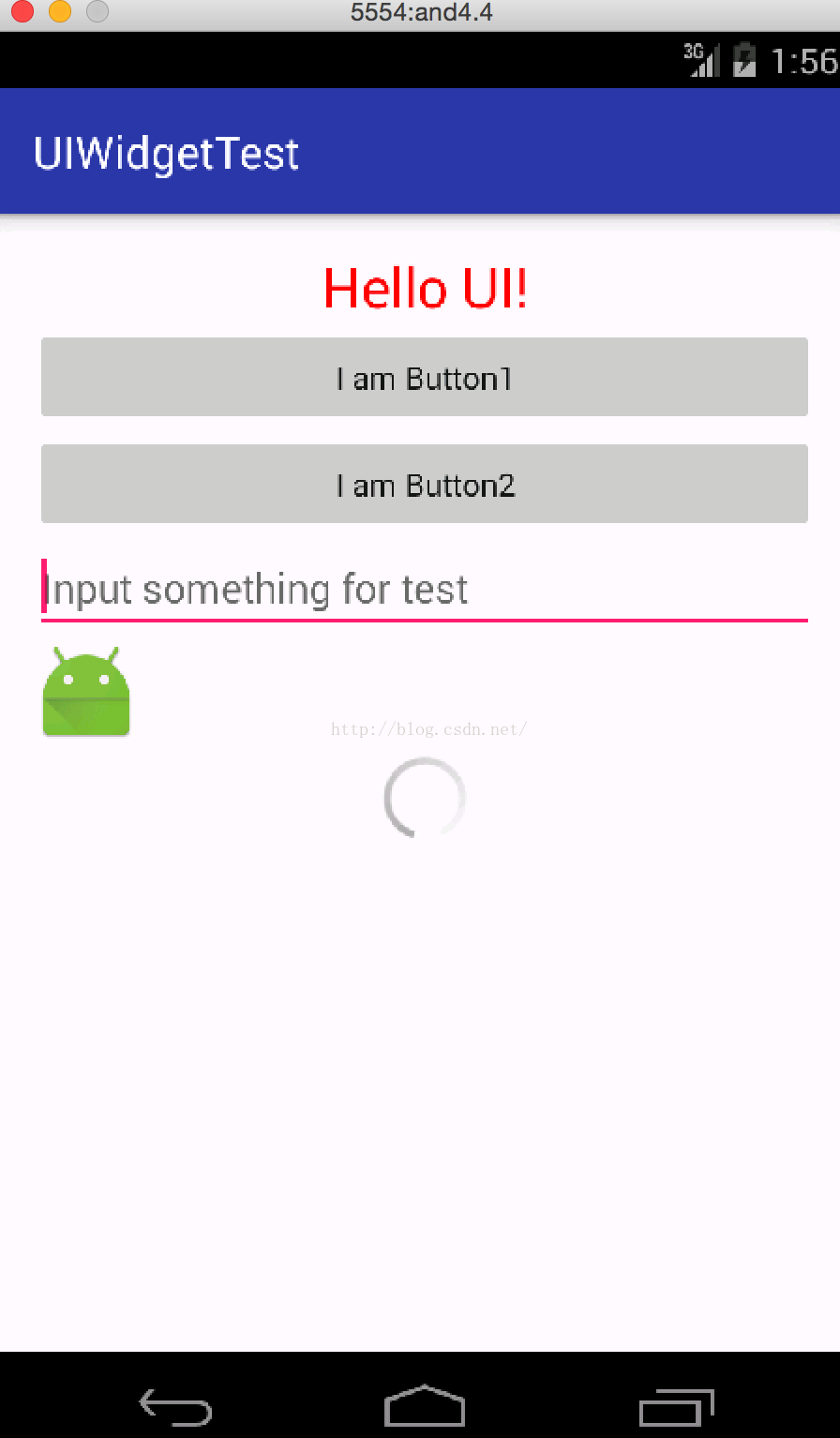
package com.example.jared.uiwidgettest;
import android.os.Bundle;
import android.support.v7.app.AppCompatActivity;
import android.view.View;
import android.widget.Button;
import android.widget.EditText;
import android.widget.ImageView;
import android.widget.ProgressBar;
import android.widget.Toast;
public class MainActivity extends AppCompatActivity {
private Button button1;
private Button button2;
private EditText editText;
private ImageView imageView;
private ProgressBar progressBar;
@Override
protected void onCreate(Bundle savedInstanceState) {
super.onCreate(savedInstanceState);
setContentView(R.layout.activity_main);
editText = (EditText)findViewById(R.id.editText);
button1 = (Button)findViewById(R.id.button1);
button2 = (Button)findViewById(R.id.button2);
imageView = (ImageView)findViewById(R.id.image);
progressBar = (ProgressBar)findViewById(R.id.progressbar);
button1.setOnClickListener(new MyOnClickListener());
button2.setOnClickListener(new MyOnClickListener());
}
class MyOnClickListener implements View.OnClickListener {
@Override
public void onClick(View view) {
switch (view.getId()) {
case R.id.button1:
//String editdata = editText.getText().toString();
//Toast.makeText(MainActivity.this, "Edit content: " + editdata,
// Toast.LENGTH_SHORT).show();
if(progressBar.getVisibility() == View.GONE) {
progressBar.setVisibility(View.VISIBLE);
} else {
progressBar.setVisibility(View.GONE);
}
break;
case R.id.button2:
Toast.makeText(MainActivity.this, "Button2 is clicked !",
Toast.LENGTH_SHORT).show();
imageView.setImageResource(R.drawable.monalisa);
default:break;
}
}
}
}
这里用到了visible属性,一般是visible,invisible和gone,意思也很好理解,visible指的是显示,invisible就是不显示了,那么gone就是消失了,也不占用屏幕空间了。所以上述代码通过getVisibility和setVisibility来实现功能。
<ProgressBar
android:id="@+id/progressbar"
android:layout_below="@id/image"
android:layout_width="match_parent"
android:layout_height="wrap_content"
style="?android:attr/progressBarStyleHorizontal"
android:max="100"/>package com.example.jared.uiwidgettest;
import android.os.Bundle;
import android.support.v7.app.AppCompatActivity;
import android.view.View;
import android.widget.Button;
import android.widget.EditText;
import android.widget.ImageView;
import android.widget.ProgressBar;
public class MainActivity extends AppCompatActivity {
private Button button1;
private Button button2;
private EditText editText;
private ImageView imageView;
private ProgressBar progressBar;
@Override
protected void onCreate(Bundle savedInstanceState) {
super.onCreate(savedInstanceState);
setContentView(R.layout.activity_main);
editText = (EditText)findViewById(R.id.editText);
button1 = (Button)findViewById(R.id.button1);
button2 = (Button)findViewById(R.id.button2);
imageView = (ImageView)findViewById(R.id.image);
progressBar = (ProgressBar)findViewById(R.id.progressbar);
button1.setOnClickListener(new MyOnClickListener());
button2.setOnClickListener(new MyOnClickListener());
}
class MyOnClickListener implements View.OnClickListener {
@Override
public void onClick(View view) {
switch (view.getId()) {
case R.id.button1:
//String editdata = editText.getText().toString();
//Toast.makeText(MainActivity.this, "Edit content: " + editdata,
// Toast.LENGTH_SHORT).show();
if(progressBar.getVisibility() == View.GONE) {
progressBar.setVisibility(View.VISIBLE);
} else {
progressBar.setVisibility(View.GONE);
}
break;
case R.id.button2:
//Toast.makeText(MainActivity.this, "Button2 is clicked !",
// Toast.LENGTH_SHORT).show();
//imageView.setImageResource(R.drawable.monalisa);
int progress = progressBar.getProgress();
progress += 10;
progressBar.setProgress(progress);
break;
default:break;
}
}
}
}
运行后按多次button2,效果如下:
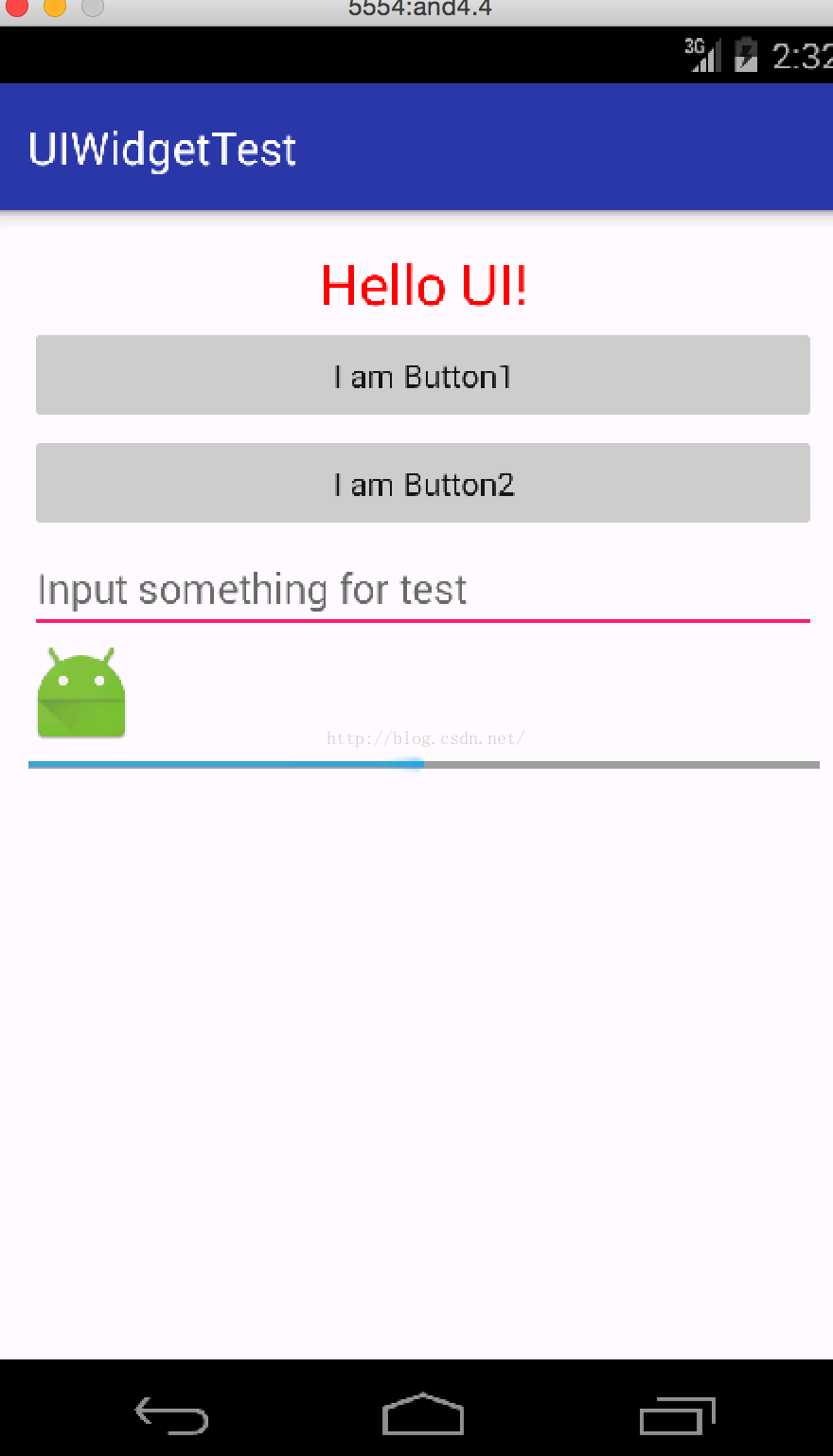
package com.example.jared.uiwidgettest;
import android.content.DialogInterface;
import android.os.Bundle;
import android.support.v7.app.AlertDialog;
import android.support.v7.app.AppCompatActivity;
import android.view.View;
import android.widget.Button;
import android.widget.EditText;
import android.widget.ImageView;
import android.widget.ProgressBar;
import android.widget.Toast;
public class MainActivity extends AppCompatActivity {
private Button button1;
private Button button2;
private EditText editText;
private ImageView imageView;
private ProgressBar progressBar;
@Override
protected void onCreate(Bundle savedInstanceState) {
super.onCreate(savedInstanceState);
setContentView(R.layout.activity_main);
editText = (EditText)findViewById(R.id.editText);
button1 = (Button)findViewById(R.id.button1);
button2 = (Button)findViewById(R.id.button2);
imageView = (ImageView)findViewById(R.id.image);
progressBar = (ProgressBar)findViewById(R.id.progressbar);
button1.setOnClickListener(new MyOnClickListener());
button2.setOnClickListener(new MyOnClickListener());
}
class MyOnClickListener implements View.OnClickListener {
@Override
public void onClick(View view) {
switch (view.getId()) {
case R.id.button1:
AlertDialogShow();
break;
case R.id.button2:
Toast.makeText(MainActivity.this, "Button2 is clicked !",
Toast.LENGTH_SHORT).show();
break;
default:break;
}
}
}
public void AlertDialogShow() {
AlertDialog.Builder dialog = new AlertDialog.Builder(MainActivity.this);
dialog.setTitle("This is Dialog");
dialog.setMessage("Something you should care");
dialog.setCancelable(false);
dialog.setPositiveButton("OK", new DialogInterface.OnClickListener() {
@Override
public void onClick(DialogInterface dialogInterface, int i) {
}
});
dialog.setNegativeButton("Cancel", new DialogInterface.OnClickListener() {
@Override
public void onClick(DialogInterface dialogInterface, int i) {
}
});
dialog.show();
}
}
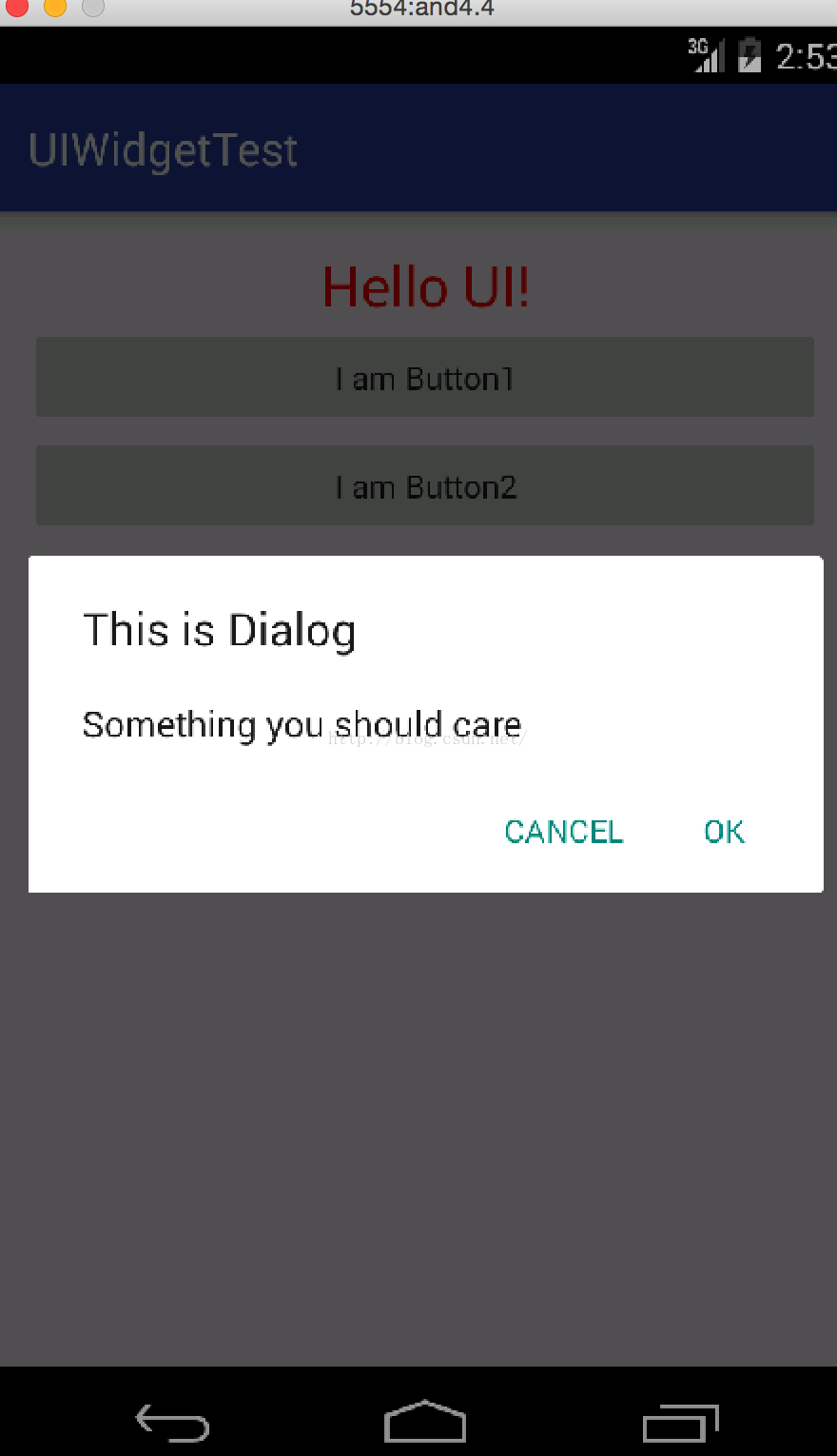
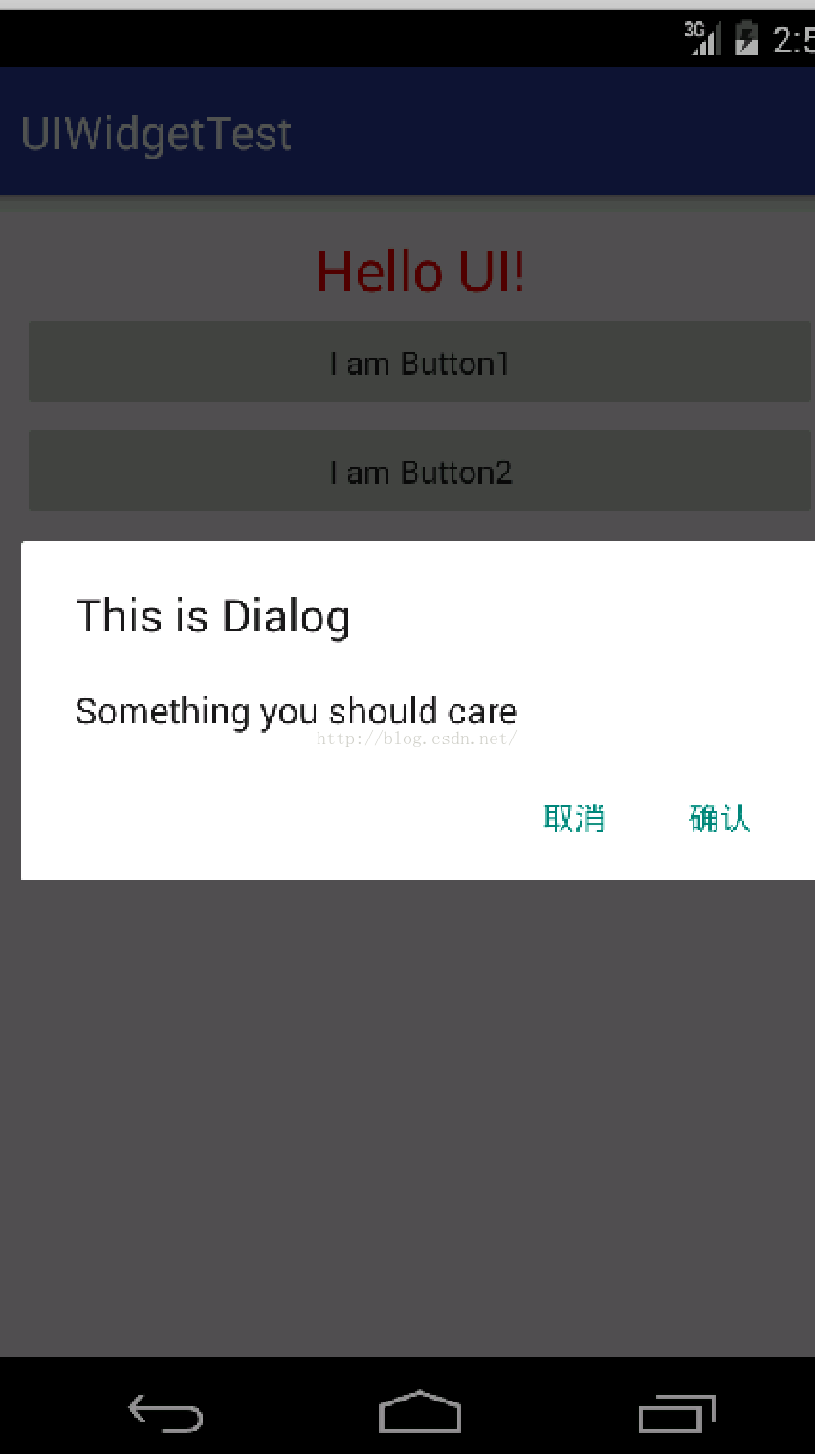
package com.example.jared.uiwidgettest;
import android.app.ProgressDialog;
import android.content.DialogInterface;
import android.os.Bundle;
import android.support.v7.app.AlertDialog;
import android.support.v7.app.AppCompatActivity;
import android.view.View;
import android.widget.Button;
import android.widget.EditText;
import android.widget.ImageView;
import android.widget.ProgressBar;
public class MainActivity extends AppCompatActivity {
private Button button1;
private Button button2;
private EditText editText;
private ImageView imageView;
private ProgressBar progressBar;
@Override
protected void onCreate(Bundle savedInstanceState) {
super.onCreate(savedInstanceState);
setContentView(R.layout.activity_main);
editText = (EditText)findViewById(R.id.editText);
button1 = (Button)findViewById(R.id.button1);
button2 = (Button)findViewById(R.id.button2);
imageView = (ImageView)findViewById(R.id.image);
progressBar = (ProgressBar)findViewById(R.id.progressbar);
button1.setOnClickListener(new MyOnClickListener());
button2.setOnClickListener(new MyOnClickListener());
}
class MyOnClickListener implements View.OnClickListener {
@Override
public void onClick(View view) {
switch (view.getId()) {
case R.id.button1:
AlertDialogShow();
break;
case R.id.button2:
ProgressDialogShow();
break;
default:break;
}
}
}
public void AlertDialogShow() {
AlertDialog.Builder dialog = new AlertDialog.Builder(MainActivity.this);
dialog.setTitle("This is Dialog");
dialog.setMessage("Something you should care");
dialog.setCancelable(false);
dialog.setPositiveButton("确认", new DialogInterface.OnClickListener() {
@Override
public void onClick(DialogInterface dialogInterface, int i) {
}
});
dialog.setNegativeButton("取消", new DialogInterface.OnClickListener() {
@Override
public void onClick(DialogInterface dialogInterface, int i) {
}
});
dialog.show();
}
public void ProgressDialogShow() {
ProgressDialog progressDialog = new ProgressDialog(MainActivity.this);
progressDialog.setTitle("This is Progress dialog");
progressDialog.setMessage("Loading...");
progressDialog.setCancelable(true);
progressDialog.show();
}
}
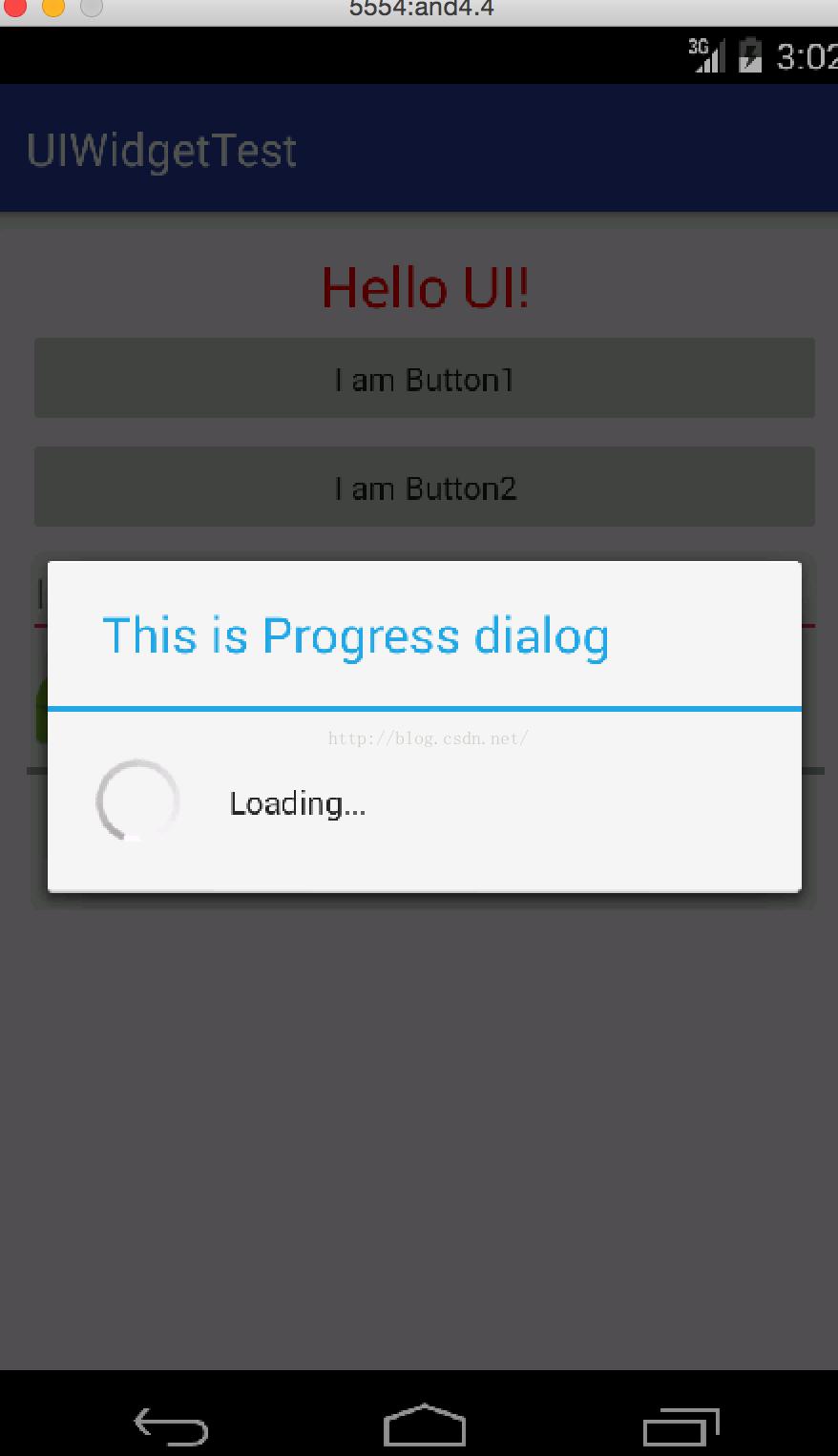










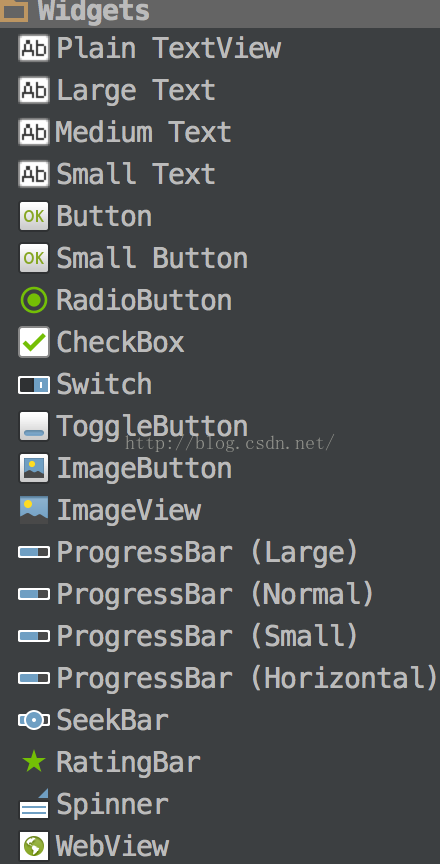
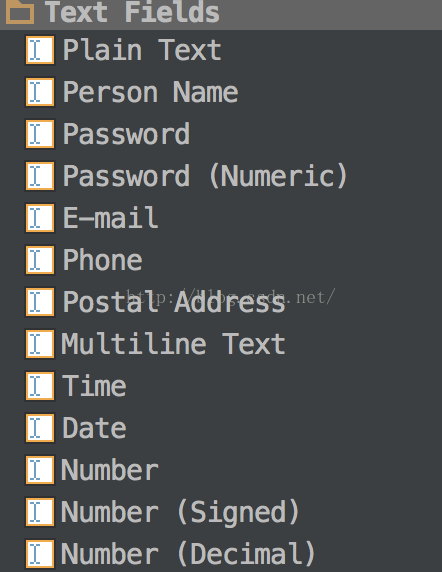
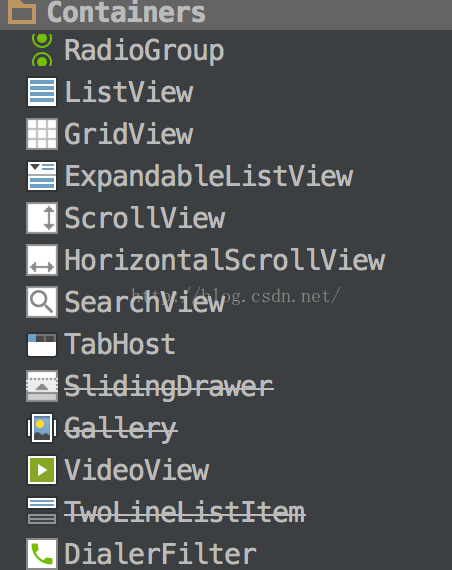
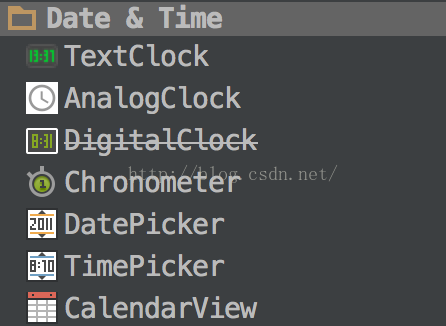
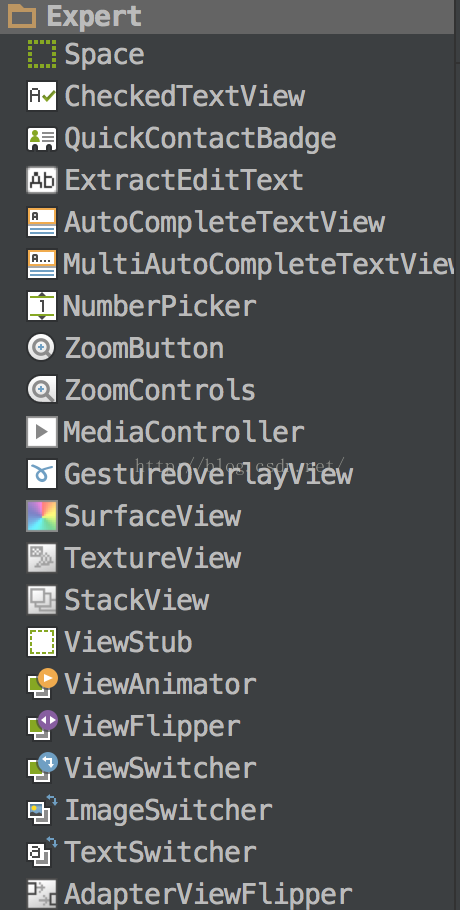













 1万+
1万+











 被折叠的 条评论
为什么被折叠?
被折叠的 条评论
为什么被折叠?








