(1)WWW服务器的基本概念与工作原理
WWW服务器可以使WWW服务器可以使Internet用户访问全世界范围内的Web服务器上的文本、图片、音像、视频等
数据信息,WWW已成为当今最流行的Internet的信息浏览工具。
浏览器与服务器之间传送信息的协议时HTTP,即超文本传输协议,使用TCP协议,默认端口号为80。
(2)安装与配置WWW服务器
a)WWW服务器的安装(默认网站属性修改)
1【开始】→【控制面板】→【添加/删除程序】,弹出“添加或删除程序”对话框。
2双击“应用程序服务器”选项,进入“应用程序服务器”对话框,选中“Internet信息服务(IIS)”选项,点击
【确定】。
b)WWW服务器的配置和测试
1【开始】→【控制面板】→【管理工具】,单击“Internet信息服务(IIS)管理器”图标进入IIS管理器。
2在IIS管理器窗口中的左侧目录树中,点击【SCTFSERVER(本地计算机)】→【网站】→【默认网站】,选中
【默认网站】,右键单击显示下拉菜单,选择“属性(R)”选项,弹出“默认网站属性”对话框,选中“主目
录”选项卡。
3在“本地路径(C):”框中输入用于存放网页文文件的文件夹,这里设置为:“E:\Web”,每一个网站都对应服
务器上的一个目录,因此建立Web站点时要对每一个站点指定一个目录。
4选择“文档”选项卡,来设置默认的网站文档。比如设置“index.html”,则浏览器访问网站时能自动打开“index.html”网页;这里设置为“index.html”,点击【添加(D)】。
5设置网站选项:可设置网站的标识,站点的连接限制,日志记录与日志记录格式。
6设置日志安全选项:三种方法:身份验证和访问控制,IP地址和域名限制;安全通信。
7设置性能选项:可设置影响带宽使用的属性,客户端WEB连接的数量。
8设置筛选选项
9设置HTTP头选项
10设置自定义错误选项
(3)测试所建立的网站
1使用IP地址测试网站
2使用域名测试网站
(4)在同一个服务器上建立公司两个部门的网站为服务器上的每个站点配置唯一的标识,包括:
1使用不同的主机头
2使用不用的IP地址
3使用不同的TCP端口号
还可以使用虚拟目录的方法发布两个部门的网站。
(5)Web服务器的工作过程
1Web浏览器向某Web服务器发出Web页面请求。
2Web服务器找到符合请求条件的Web页面,将其传送给Web浏览器。
3Web浏览器将接收到的Web页面显示出来
四,FTP服务
(1)FTP的基本概念
文件传送协议(FTP)允许用户从服务器上获取文件副本并下载到本地计算机上,或将本地计算机上的一个文件传
到服务器。不需要用户登录就能自由下载文件的FYP服务成为匿名FTP服务。FTP的传输层使用TCP协议,服务器端
提供的端口号21用于数据连接,端口号20用于数据传送。
(2)FTP服务器配置的主要参数
1域:FTP可建立多个虚拟服务器,每个虚拟服务器成为域,一个域是由IP地址和端口号唯一识别的。
2匿名用户:对名为anonymous的用户自动识别为匿名用户,不设置密码。
3命名用户:创建时设置密码,此类用户一般提供更多的访问权限。
4组:用户组就是将多个命名用户组织在一起,他们拥有相同的权限,这些权限只需在组的选项中设置即可。
(3)FTP服务器的安装
1双击“ServUSetup.exe”,即开始Serv-UFTPServer服务器的安装。
2双击“Setup.exe”即开始运行Serv-U的汉化包安装程序。
(4)FTP服务器的配置
1修改管理员密码(默认管理员:LocalAdministrator)
进入Serv-U的管理程序,在初次运行的情况下,没有设置管理员的密码,进入程序后,在管理界面的右侧窗口右
击右键显示下拉菜单,选择“设置/更改密码(P)”,打开“设置或更改管理员密码”对话框。在该对话框中可以对
管理员的密码进行修改和设置。修改后点击【确定】
2新建域
Serv-UFTP服务器中所建立的每个虚拟服务器,都称为一个域,它们是由IP地址和端口号惟一识别的。
1)在Serv-U的管理界面左侧的目录树中选中“域”图标,在菜单栏中选中“域”菜单选项,在显示的下拉菜单中
选中“新建域(N)”。这时界面上将弹出“添加新建域-第一步”对话框。
2)在“IP地址”框中输入FTP服务器的IP地址,这里为“192.168.0.111”,点击【下一步(N)】,进入“添加新建
域-第二步”。
IP地址为空,意为服务器的所有IP地址。当服务器有多个IP或动态IP时,比较方便。
3)在“域名”框中输入该服务器的域名,即它的描述名称,这里为“ftp.myftp.com”,点击【下一步(N)】,进
入“添加新建域-第三步”。可以使用域名。
4)在“域端口号”中输入该服务器的端口号。默认的端口号为“21”,也可以设置自己想要的端口号。当然存在
一些情况这个21端口,不能使用,这时也该使用别的端口,这里设置该服务器的端口号为“8021”,点击【下一步
(N)】,进入“添加新建域-第四步”。
5)在“域类型”对话框中选择域存储的地方。“.INI文件存储”一般是应用于较小的域,对于用户数大于500的较
大的域,应该选择注册表以提供更高的功能。点击【下一步(N)】,完成FTP服务器的创建。
3用户的添加与管理
1)在Serv-U的管理界面的左侧目录树中选择【域】→【ftp.myftp.com】→【用户】,在菜单栏选中“用户
(U)”选项,在弹出的下拉菜单中选中“新建用户(N)”,将弹出“添加新建用户-第一步”对话框。注意:在服务器端创建。
2)在“用户名称”框中输入所要添加的用户的用户名,这里设置为“user”,如果是匿名用户,则输入用户名“anonymous”,点击【下一步(N)】,进入“添加新用户-第二步”对话框。注意:要手工添加。
3)在“密码”框中输入该用户名访问FTP时所使用的密码,这里为“123456”,当输入的用户名
为“anonymous”时,系统自动判定添加的为匿名用户,将不进入这一步。点击【下一步(N)】,进入“添加新用
户-第三步”对话框。
4)在“主目录”输该用户访访问FTP时的主目录,或者点击框右面的图标,进行主目录的选择,这里为“D:\共享
文件夹”,点击【下一步(N)】,进入“添加新用户-第四步”对话框。
5)选择“是否锁定用户主目录?”后,点击【完成】,完成了添加新用户的操作。
新用户已添加完示意图:
4服务器设置选项
在Serv-U的管理界面的左侧目录树中选择【<<本地服务器>>】→【设置】即可打开服务器设置选项对话框。
1)最大上传速度,最大下载速度:指整个FTP服务器占用的带宽。
2)最大用户数量:同时在线的最大用户数。
3)检查匿名密码
4)删除部分已上传文件
5)禁用反超时调度
6)拦截“FTP_bounce”攻击和FXP:只允许在FTP客户端和服务期间进行文件传输,而不允许在两个服务器间进
行文件传输。
5域设置选项
在Serv-U的管理界面的左侧目录树中选择【<<本地服务器>>】→【域】→【ftp.myftp.com】→【设置】,则显
示“域设置”界面。
1)域常规选项
2)域虚拟路径选项
3)IP访问选项
4)域消息选项
5)域记录选项
6)域上传/下载率选项
7)域高级选项
6用户设置
在Serv-U的管理界面的左侧目录树中选择【<<本地服务器>>】→【域】→【ftp.myftp.com】→【用户】,选中一个
用户,如“user”即可打开用户设置对话框。
1)用户帐号选项
2)用户常规选项
3)用户目录访问选项
4)用户IP访问选项
5)用户上传/下载率选项
6)用户配额选项:可以限制用户上传信息占用的存储空间。
7组选项
在Serv-U的管理界面的左侧目录树中选择【<<本地服务器>>】→【域】→【ftp.myftp.com】→【组】,选中其中
一个组,如“group”则显示组设置对话框。
对于组设置的目录访问选项卡与IP访问选项卡的设置与用户设置中的目录访问选项卡和IP访问选项卡的设置是一
样的,只是使用的范围不同,对于组的设置,将作用在该组的所有用户上。
8用户活动信息的查看
在Serv-U的管理界面的左侧目录树中选择【<<本地服务器>>】→【域】→【ftp.myftp.com】→【活动】,即打
开“用户活动信息”对话框。
(5)使用浏览器测试FTP服务器
在浏览器的地址栏中输入服务器的IP地址,如“ftp:192.168.0.111”,如果该服务器的端口号不是21,则还需要加
上端口号来访问该FTP服务器,格式为:“ftp:192.168.0.111:8021”。弹出如图9-116所示的登录身份对话框。可以选
择使用匿名方式登录FTP服务器,也可以通过输入正确的用户名和密码来登录对话框。
五,E-mail服务
(1)E-mail基本概念
E-mail(electronicmail,电子邮件)是—种用电子手段提供信息交换的通信方式。通过网络的电子邮件系统,用户
可以像、声音等各种方式。正是由于电子邮件的使用简易、传递迅速、收费低廉,易于保存等优势,使得它在全球被
广泛地应用。电子邮件用电子手段传送信件、单据、资料等信息,它综合了电话通信和邮政信件的特点,它传送信息
的速度和电话一样快,同时又如同信件一样使收信者在接收端收到文字记录。
完整的电子邮件地址(user1@mail.abc.com)有两部分构成,第一部分为信箱名(user1),第二部分为邮件服务器的
域名(mail.abc.com)中间用@隔开。发送方的邮件服务器在发送邮件时根据第二部分来确定要连接的接收方邮件服务
器;接受邮件服务器软件则使用信箱名来选择对应的邮箱将收到的邮件存储起来。
电子邮件系统使用的协议主要有:SMTP,用于发送电子邮件,默认的TCP端口号为25;POP3,默认的TCP端
口号为110;IMAP4,默认的TCP端口号为143.用户访问并读取邮件服务器上的邮件使用POP3或IMAP4协议。
(2)E-mail的工作过程
1客户使用客户端软件创建新的邮件。
2客户端软件使用SMTP协议将该邮件发送到发送方的邮件服务器。
3发送方的邮件服务器将邮件使用SMTP协议发送到接收方的邮件服务器。(4)接收方的邮件服务器将收到的邮
件存储在接收方用户的邮箱中。
4接收方的客户通过POP/IMAP4协议使用客户端软件对邮件进行读取
(3)E-mail服务器的主要参数
1域:邮件服务器软件可以构建多个虚拟邮件服务器,每个虚拟邮件服务器称作域。
2用户:在邮件服务器管理程序创建用户后,客户端才可以使用用户名和密码收发邮件。如果服务器允许,客户
端也自行在服务器上注册新邮箱。
3组:邮件组也是一个邮件地址,给组地址发送邮件,组内的所有成员都会收到该邮件。
(4)E-mail服务器的安装
在Windows2003操作系统下,安装Winmail邮件服务器,它支持基于Web方式的访问和管理,因此在安装Winmail前
应该先确保已安装好IIS。
1双击Winmail邮件服务器软件的安装程序,出现是否继续安装的询问对话框,点击【是(Y)】,进入Winmail邮件
服务器软件的安装向导界面“欢迎使用”对话框,点击【下一步(N)】,进入“使用许可协议”对话框。
2选择“我接受该协议(A)”点击【下一步(N)】,进入“信息”对话框,显示安装的说明信息。
3点击【下一步(N)】,进入“用户信息”对话框。
4在“用户名称(U)”框中输入用户的名称,在“公司(O)”中输入所在公司的信息,点击【下一步(N)】,
进入“选择目标文件夹”对话框。
5在框中填入将该邮件服务器软件安装的目标文件夹,也可以点击输入框右边的【浏览(r)】按钮选择目标文件
夹。点击【下一步(N)】,进入“选择组件”对话框。
6一般选择完全安装,也可根据自己的需要进行组件的选择,点击【下一步(N)】,进入“选择[开始]菜文件
夹”对话框。
7输入开始菜单文件夹,也可以点击输入框右边的【浏览(r)】按钮选择。点击【下一步(N)】,进入“选择附加任务”对话框。
8在“服务器类型”选项中,可以选择“注册为服务”或是“单独运行”,同进还可以选择是否使用已存在的配
置文件以及创建快捷的方式是“在桌面创建快捷方式”还是“在快速启动栏创建快捷方式”。点击【下一步(N)】,
进入“密码设置”对话框。
9在框中分别输入管理工具的登录密码和系统邮箱的密码。点击【下一步(N)】,进入“安装完成”对话框。
10可以选择“现在就启动WinmailMailServer”要求在安装成功后马上运行Winmail邮件服务器软件,点击【完成
(F)】完成Winmail邮件服务器软件的安装。
(5)E-mail服务器的管理配置
1在快速设置向导中,输入新用户的信息,包括用户名(user1),域名(mail.abc.com)及用户密码;并可以选择是否允
许通过Webmail注册新用户。
2使用WinMailMailServer管理端工具箱管理邮件服务器
1)WinMailMailServer邮件管理工具包括:【系统设置】、【域名设置】、【用户和组】、【系统状态】、【系统日志】和【帮助】等项目。
2)系统设置:可以对邮件服务器的系统参数进行设置,包括SMTP,邮件过滤,更改密码等项目。
3)域名设置:可以增加新的域,用于构建虚拟邮件服务器,删除已有的域,还可以对域参数进行修改。例如是否
允许在本域中自行注册新用户等。
4)用户和组:可以进行增删用户,修改用户的配置,管理用户等操作。
3创建邮件服务器的访问与管理Web站点
1)在IIS管理器中创建一个描述为Webmail的网站,主机头为“mail.hello.com”,主目录为“C:\ProgramFiles\MagicWinmail\server\Webmail\www”。
2)设置网站的选项和WinMail邮件服务器的目录及文件的访问权限。
3)通过浏览器登陆邮件服务器或注册新用户。(可以自行注册)
4)使用浏览器管理邮件服务器
4邮件交换器的配置
为了能够使其他邮件服务器将收件人为用户名@mail.abc.com的邮件转发到该邮件服务器。需要建立邮件路由,
即在DNS服务器中建立邮件服务器主机记录和邮件交换器记录。
5测试E-mail服务器
1)在Outlook中创建账户(非注册新邮箱)
接收邮件服务器的类型可以是POP3,IMAP,HTTP
2)在OUtlook中创建,发送并接受邮件








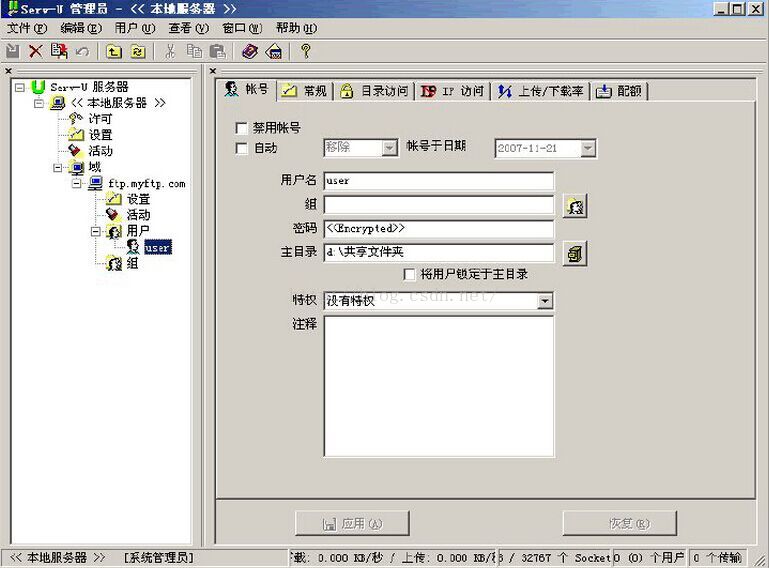













 3702
3702











 被折叠的 条评论
为什么被折叠?
被折叠的 条评论
为什么被折叠?








