以前玩过ubuntu系统,后来很长时间没碰忘记了。突然想起我的电脑配置还可以,于是这几天又开始折腾了。折腾了2天,果然是忘记了,装了无数次,还删了个数据盘,最要命的把我的windows系统给毁掉了一次。我的个神啊,重装系统,重新安装工作需要的软件,心里在滴血。
故,特记录下此篇文章《Ubuntu 16.04与Win10双系统双硬盘安装图解》,一般日后翻阅,也供后者少走弯路。
一、先做做准备工作。
1、在哪个盘上划分空间装Ubuntu?
我的是thinkpad本,1T的机械硬盘(分了N多个盘,全部是主分区),120G的固态硬盘(系统盘)。于是我在初次安装的时候,把Ubuntu安装在了机械硬盘的某个主分区,然后用EasyBCD制作启动项后重启电脑,死活都启不动Ubuntu系统,加上在安装过程中的一步失误,还把握的系统盘给挂了一次。滴血的教训。
故,对于有多块硬盘的朋友,我的建议是:在当前系统所在的硬盘上,留一片空的主分区安装Ubuntu系统。千万不要像我这样在次要硬盘上做文章,就算你在次要硬盘上装个Win7系统,也一样启不动。
2、划分多大的空间够?
安装的过程中需要涉及到分区,为了以免日后重装,我的建议是如下分区:
1)、5G,主分区,空间起始位置,Ext4日志文件系统,/
2)、内存的大小,逻辑分区,空间起始位置,swap交换空间,无挂载点
3)、200MB,逻辑分区,空间起始位置,Ext4日志文件系统,/boot
4)、剩余的空间,逻辑分区,空间起始位置,Ext4日志文件系统,/home
主分区:ubuntu系统程序区域,包括日后的程序更新,安装软件等。
交换分区:当物理内存不足时,可以取出这部分当做内存使用。
启动分区:linux的grub启动数据区域
用户数据目录:存放个人数据,当然也可以不给,因为ubuntu里面是可以操作windows空间的。
大概是:5G+8G+200M+5G=20G左右,我的给了35G。
根据你自己的需要了。
3、划分出来的空间需要怎么处理?
我建议是在windows系统下删除这个硬盘空间,目的是在ubuntu安装时方便区别其他盘。
打开windows的“磁盘管理”工具,选中区块右键,选中”删除卷“即可:
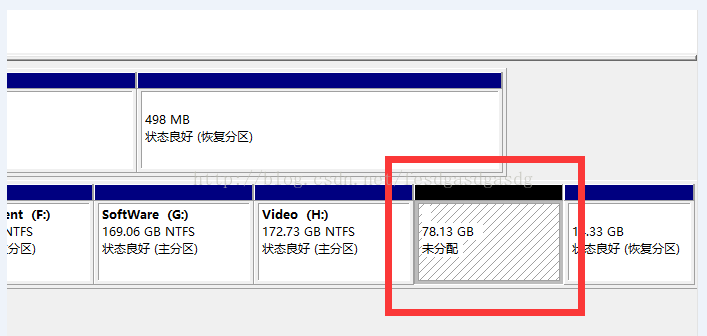
4、制作ubuntu启动盘。
先自行安装UltraISO软件。
同时需要准备的工具和软件如下,一次性说了:
1)、一个2G的U盘,用于制作ubuntu启动盘(提前备份好U盘数据,以便格式化)。
2)、ubuntu的iso系统文件,我使用的是ubuntu-16.04-desktop-amd64.iso。
Ubuntu Desktop for developers
3)、准备制作启动盘工具UltraISO。
下载地址:https://cn.ultraiso.net/uiso9_cn.exe
或 https://cn.ultraiso.net/xiazai.html
4)、准备启动项编辑工具EasyBCD。
下载地址: https://neosmart.net/EasyBCD/
装好UltraISO后,插上U盘到电脑上,打开UltraISO软件:
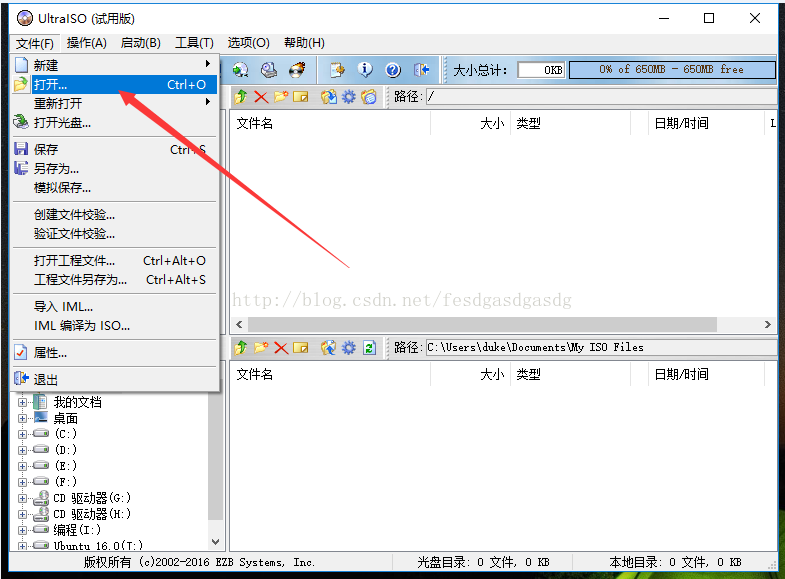
选中下载好的ubuntu系统文件:
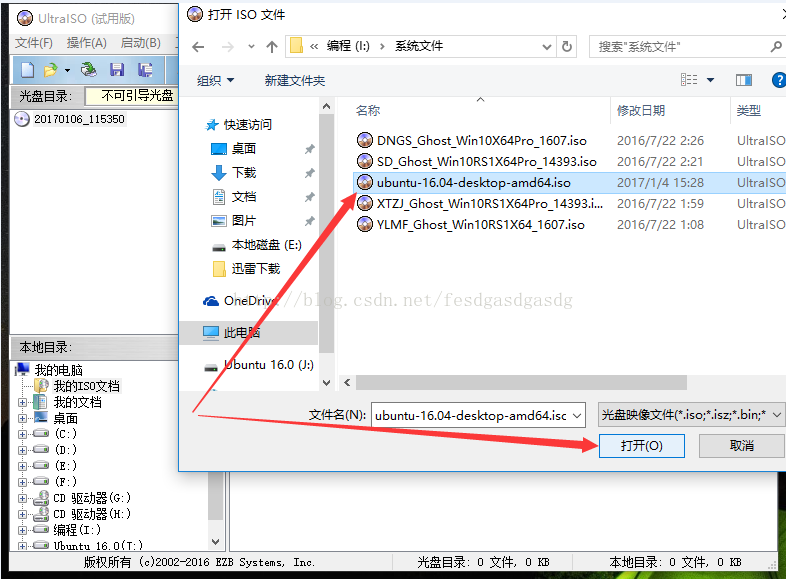
写入硬盘映像。。。:
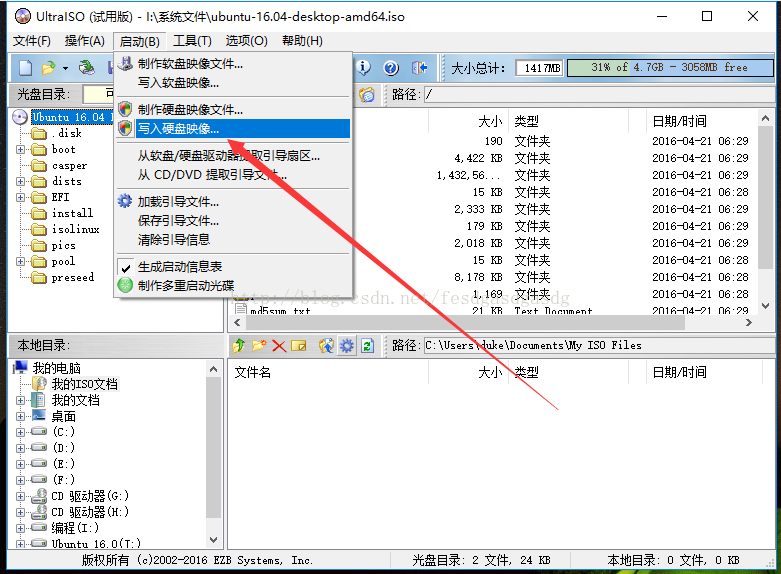
注意选对硬盘驱动器(当心选错了U盘,或其他的磁盘),
注意看下映像文件路径对不对,
可以点下“格式化”操作,或者直接开始“写入”操作,
进度条走完后,会在上方的消息区域输出“刻录成功!”,即完成操作:
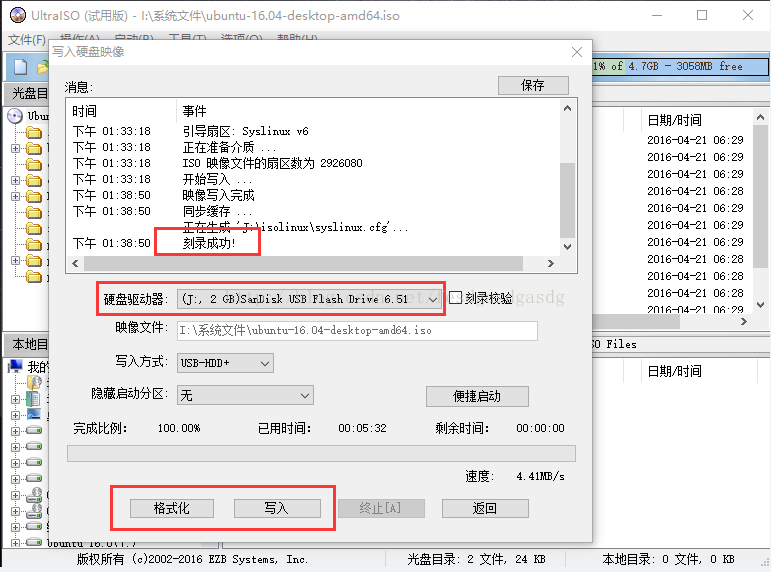
二、开始走安装Ubuntu流程。
1、还是得有准备工作?
是的,你需要设置电脑的主板,调整启动项为U盘。或者在启动时选择启动项菜单,选中U盘也行。不同厂家的电脑,进入主板或打开启动项菜单的快捷键不一样,自行去网上搜索。
2、开始安装(此过程的图是拍照留下的,有些模糊,谅解)。
重启电脑,插上U盘,从U盘启动,进入Ubuntu启动界面。
这儿不要迷惑,你确实是还没有安装Ubuntu系统,但是此时启动的是U盘的ubuntu。
你可以把U盘当成已经装好了Ubuntu系统的硬盘来玩,也可以从U盘安装Ubuntu系统到其他的位置,即上文提到的预留区域。
进入启动界面,选择try ubuntu试用,不要选择立即安装。
因为试用时,可以操作ubuntu,打开里面的浏览器查阅资料等。立即安装后面的流程,是操作不了ubuntu系统的。图:
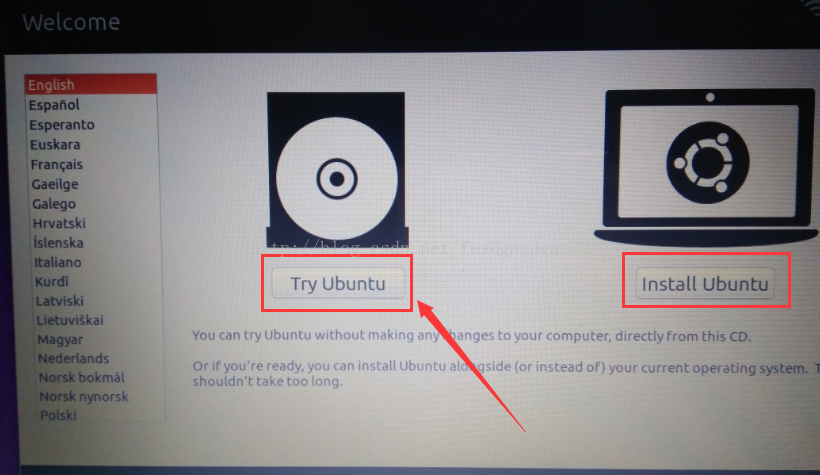
进入系统后,你可以先玩玩,点击桌面右上角联网,点击左侧启动器里面的火狐浏览器上网。
点击桌面左上角的“安装 Ubuntu 16.04 LTS”启动安装程序,选择界面语言,继续:
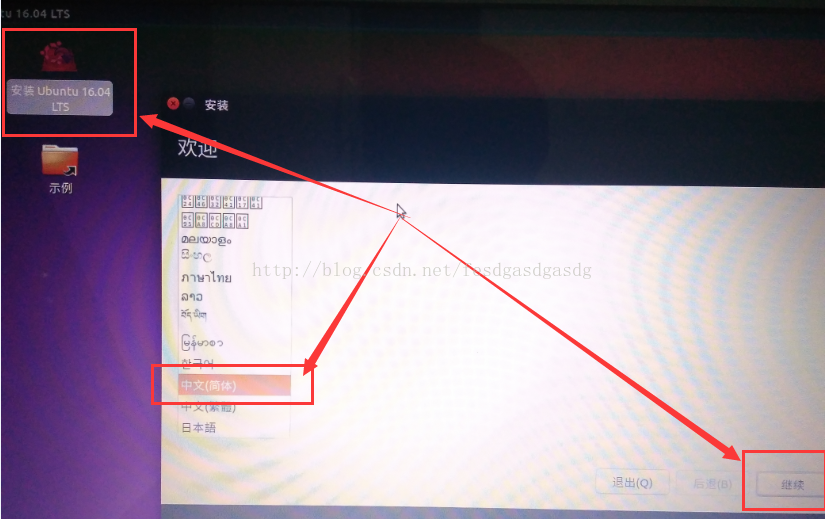
“为图形或无线硬件...”不勾选,直接继续:
这一步我得提醒你:断网。如果没断网,安装过程可能需要下载什么,而这国外服务器的网速慢,为啥。。。你懂得,否则浪费的是你的时间。
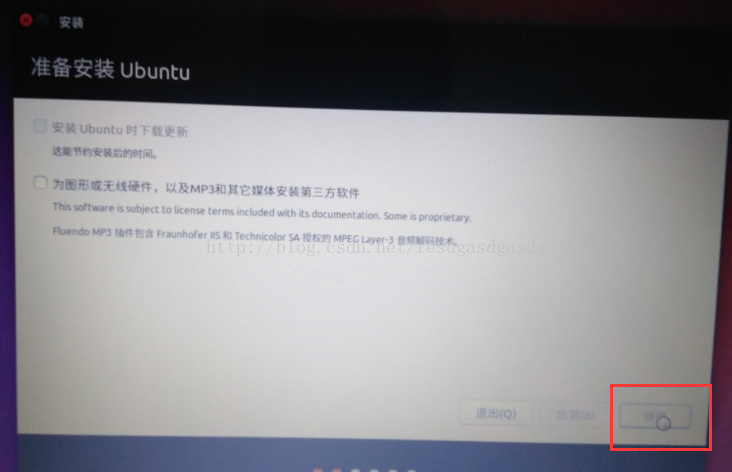
这一步很关键,选择错了位置,会毁掉你windows系统上所有的数据。
选择“其他选项”,使用之前预留的独立区域来安装ubuntu系统,继续:
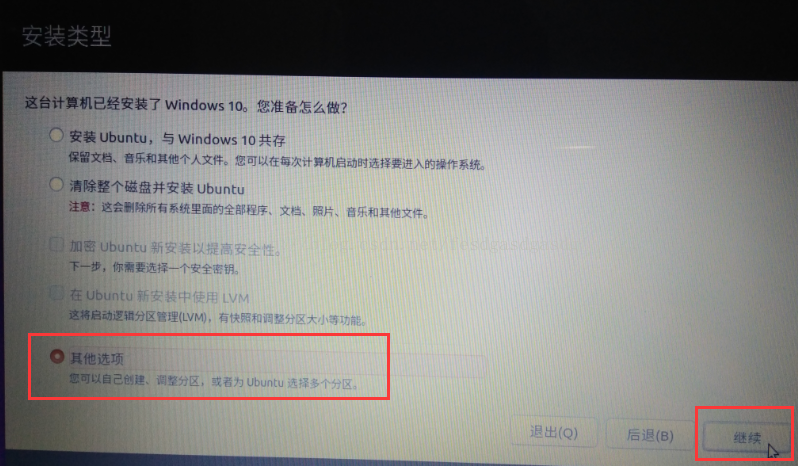
选中“空闲”区域,核对一下大小对不对,点击左下角的加号创建分区,若创建错了就点减号删除。
若之前在windows系统里面,你没有按照我说的删除预留分区,则在此处就难以辨认是哪一个了。此处选择错了分区后果你懂得。
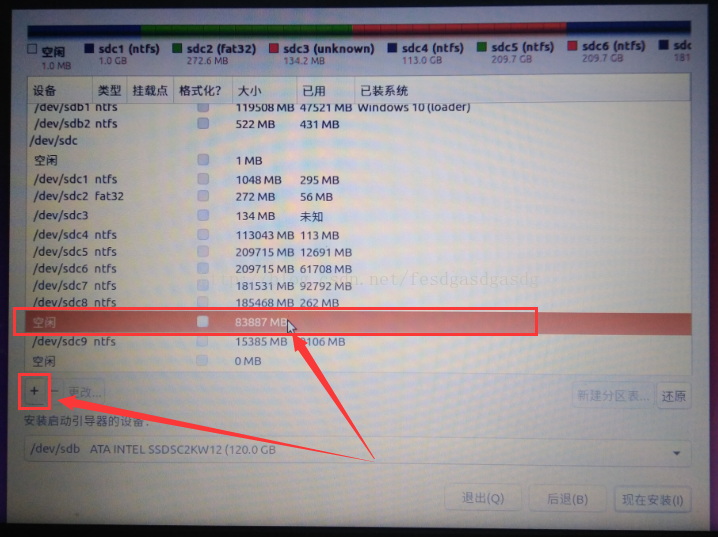
下面就是创建4分区,前面也大概说了怎么分区,也可以根据自己的需要不创建某些分区。图:
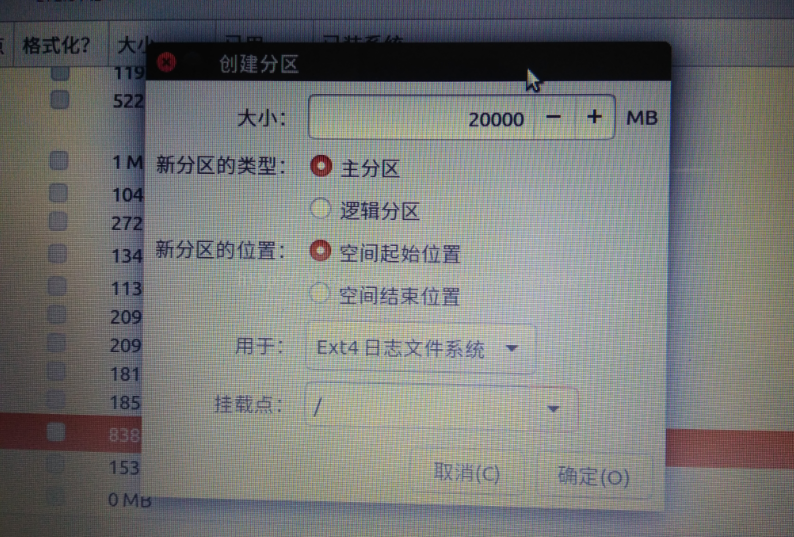
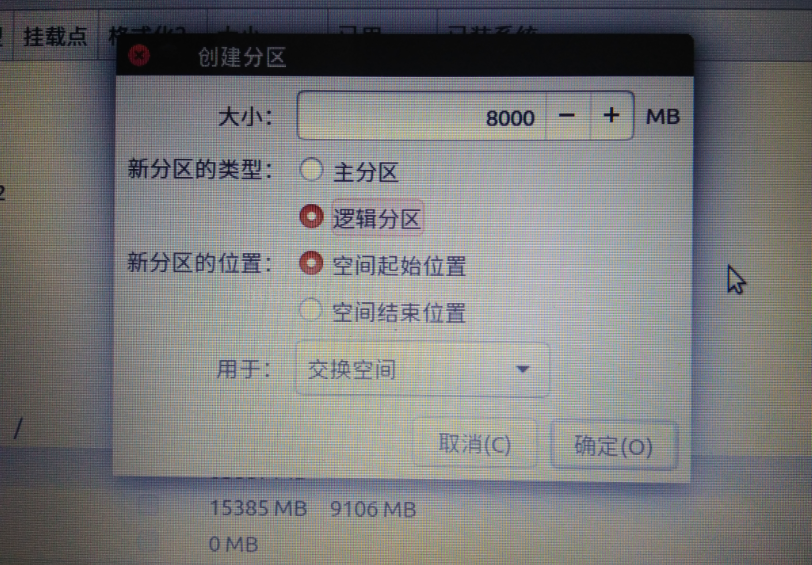
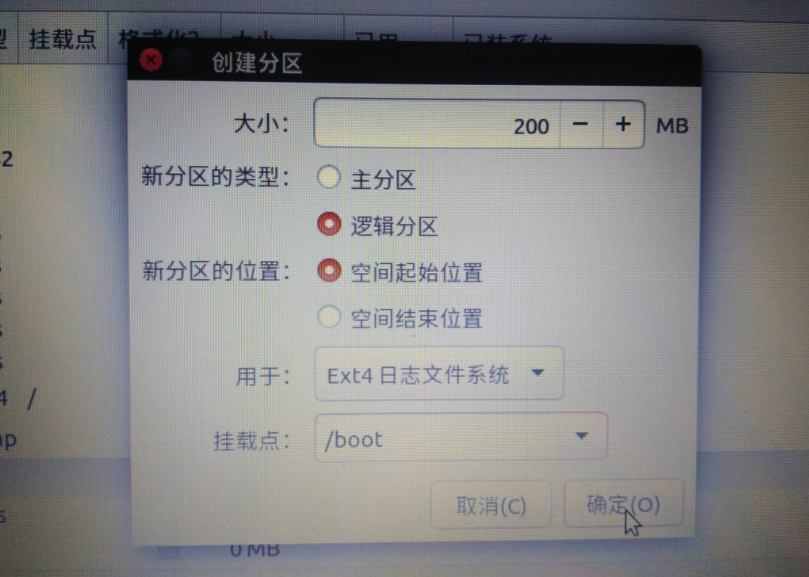
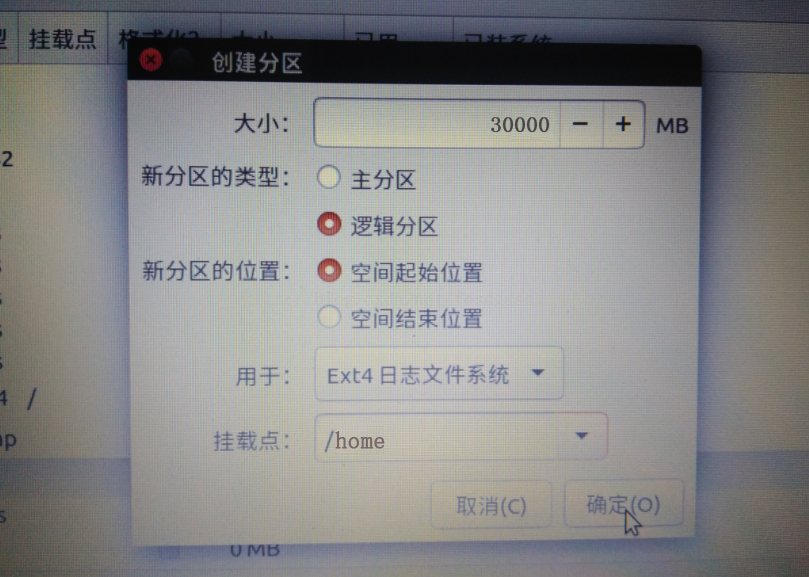
核心步骤,“安装启动引导器的设备:”,此处选择/boot分区所在的设备。
初学者此处不要使用默认项,因为默认项或从ubuntu的grub来启动你的windows的,如果ubuntu挂,你的windows难以再启动。在ubuntu里面修改启动项略麻烦,反正我暂时还不会。
选择了boot所在的分区后,可以在windows里面使用EasyBCD软件来添加和设置启动,使用windows的mbr模式启动。当你不需要ubuntu的时候,用EasyBCD删除启动项,再用DiskGenius磁盘工具删除ubuntu对应的4个分区,创建成windows分区,即可彻底卸载ubuntu系统。万一过程中,windows的启动项破坏了,可以使用老毛桃制作一个U盘PE系统,修复启动引导即可。
如图:
/boot在:/dev/sdc12下面,
则“安装启动引导器的设备”选择:/dev/sdc12
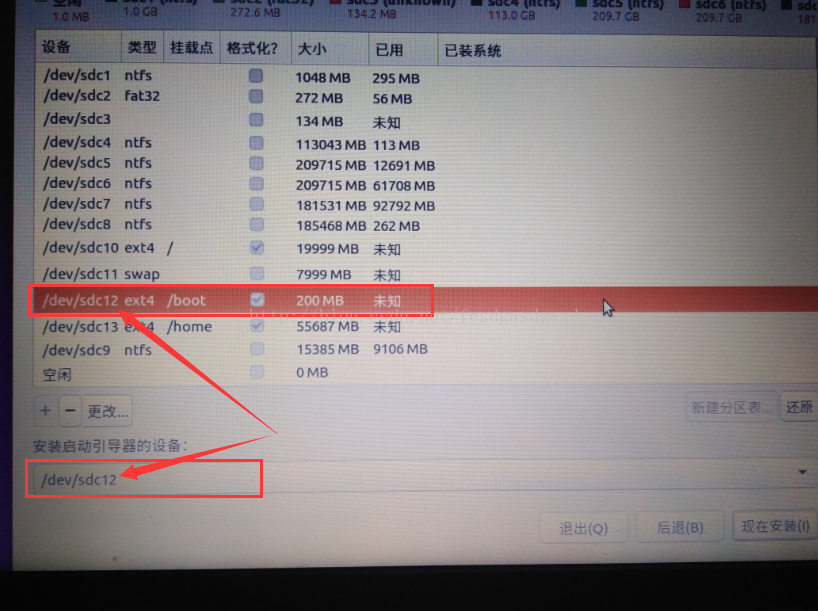
下一步确认分区信息,继续走:
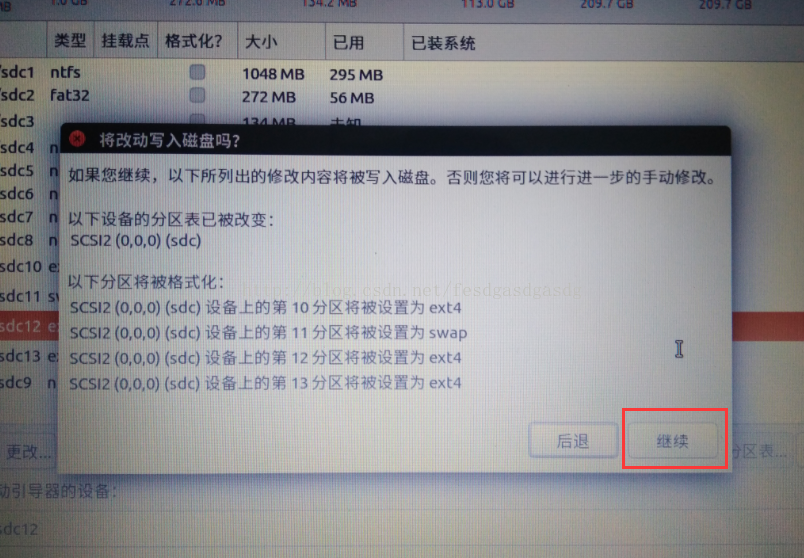
好了,要命的“分娩”已过,接下来安全了。
选择地区,继续:
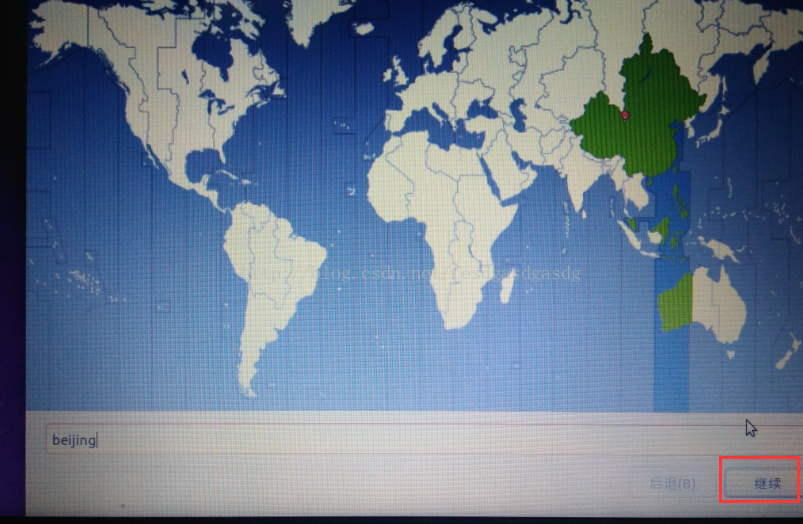
选择语言,我喜欢汉语,有些人喜欢选择English,轮到你的机会来了。继续:
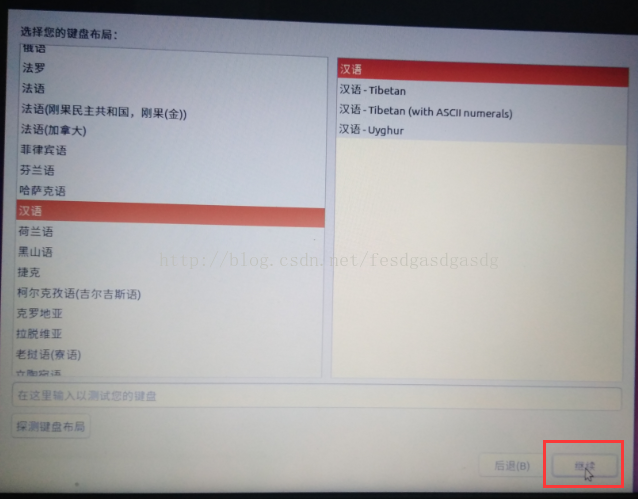
设置用户名和密码,继续:
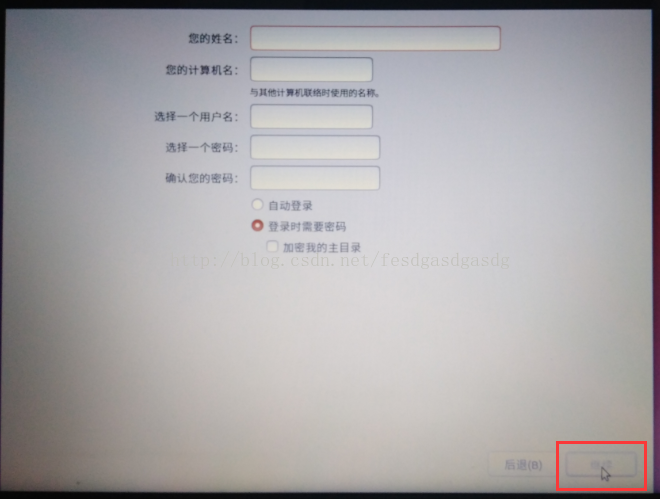
正在安装,坐等。机器性能好,三五分钟搞定;性能差,或者联网了网又慢,那一两个小时也会吧。
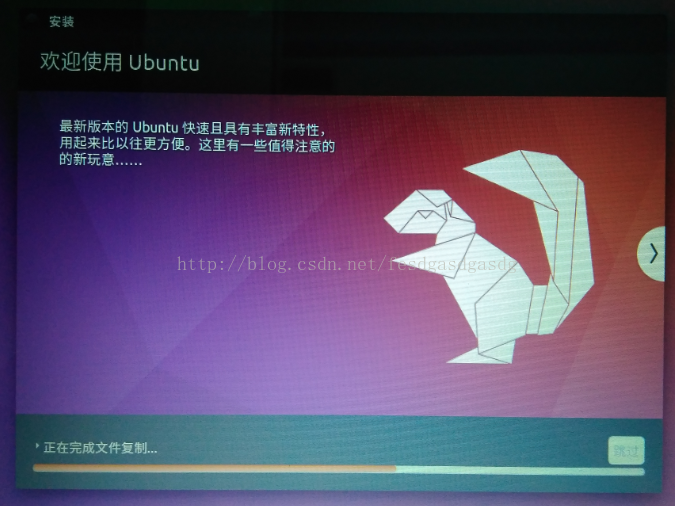
安装结束,重启电脑了。重启后在适当的时候拔出U盘,系统会照常走windows系统,因为此时还没有添加ubuntu引导windows的mbr中。
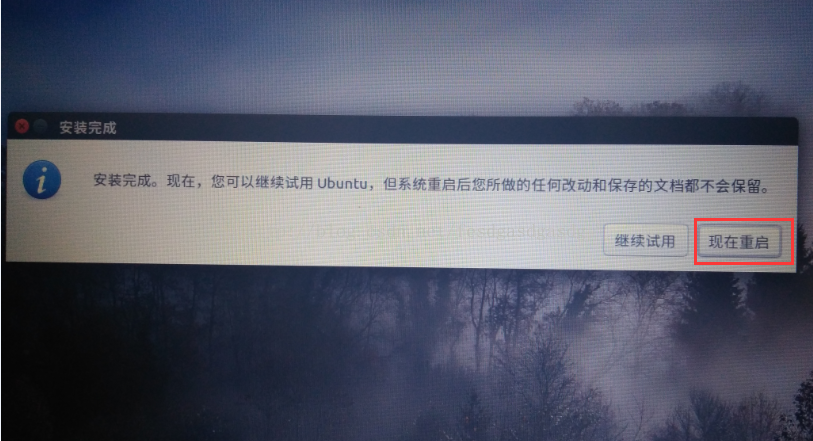
三、添加Ubuntu到Windows的MBR引导程序中。
打开预先安装好的EasyBCD软件,
选择左侧的“添加新条目”,
选择右侧选项卡“Linux/BSD”,
可以适当的给这个linux启动项合适的名字,比喻:Ubuntu 16.04
选择驱动器:(Linux - 190MiB),此处就是前面创建的200M的/boot分区,秒懂?
点击右边的“添加条目”,即添加完成。图:
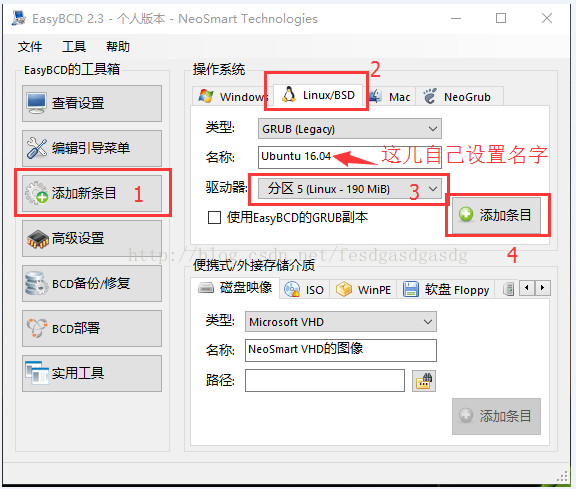
选择左侧的栏目“编辑引导菜单”,
可以对引导菜单上下移动,重命名或删除,
可以设置引导菜单停留时间,最后别忘了点击“保存设置”。
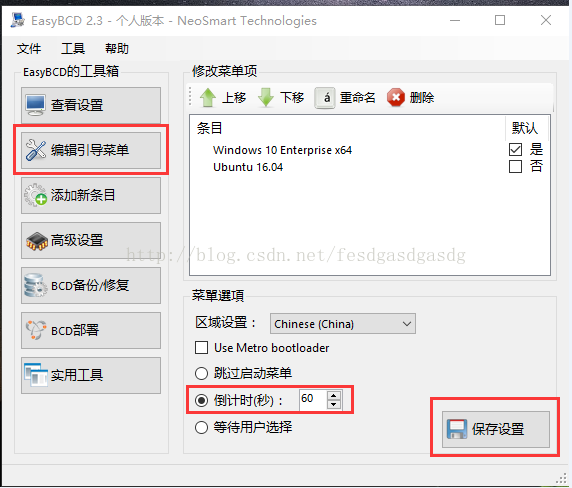
设置完成后,重启电脑,看到的启动界面可能如下:
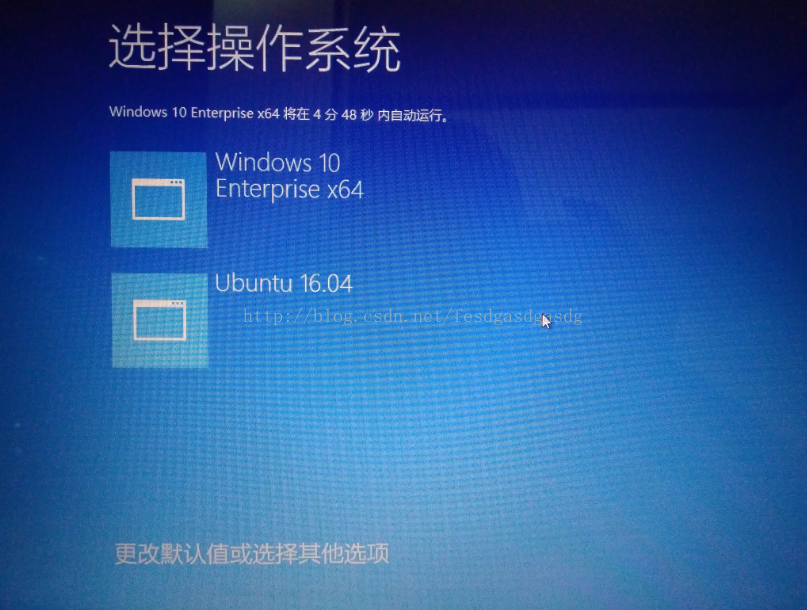
四、最后注意的事情。
经过上面的引导设置步骤后,在你的windows系统盘根目录中,会出现NST目录。
切记:有强迫症的朋友,不要删除这个目录,这是linux的引导文件数据。
删除了就无法启动linux了,需要再次使用EasyBCD软件重新添加引导。
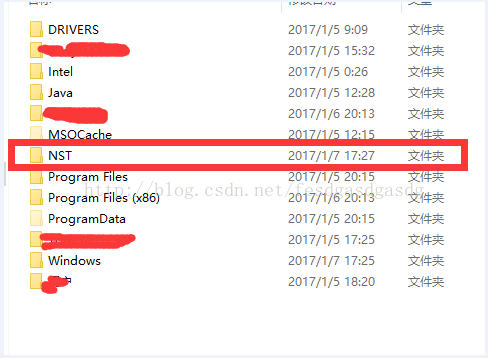
在日后使用的过程中,遇到下面两种情况,不要慌:
*如果windows的启动引导破坏了, 可以用PE工具修复windows的引导。
*如果在使用windows的过程中,比喻清理磁盘,杀毒等,破坏了NST目录下的linux引导,使用EasyBCD软件重新添加引导。








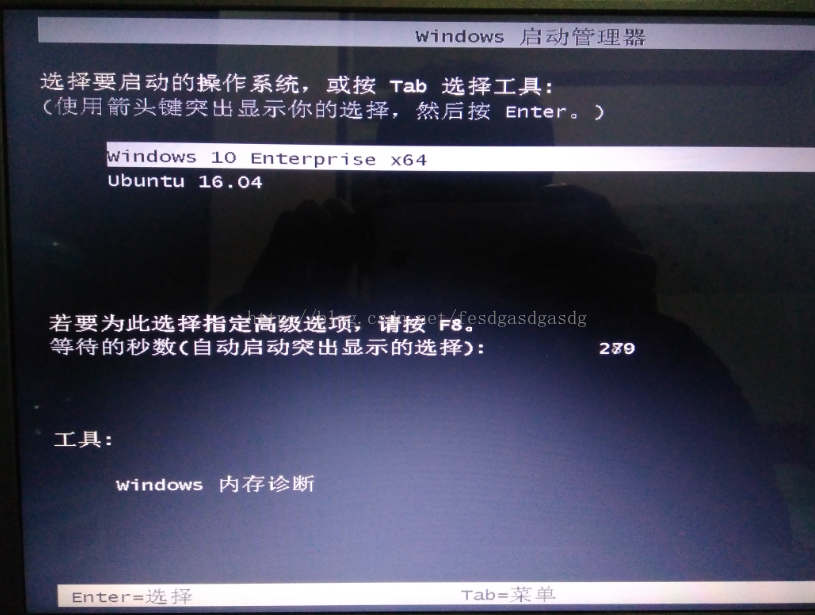
















 1280
1280

 被折叠的 条评论
为什么被折叠?
被折叠的 条评论
为什么被折叠?








