使用的是VMware12,Linux版本是redhat6。分两个大步骤
安装虚拟PC机
1、首先新建工作目录(根据个人的爱好)
2、新建虚拟机
3、选择自定义
4、
5、选择稍后安装
6、注意选择红框里的内容
7、名字自己随便起,目录选择刚开始新建的目录
8、以下按照实际情况选择,点击下一步即可
9、关于设置网络,详细看说明,不要怕,安装完这个还可以修改的。
10、一直点击下一步,出现下图。分配内存是虚拟机需要的内存上限,加入在一段时间虚拟机只需要5G,实际上虚拟机只占用5G的物理内存。
11、一直点击下一步,直至出现下图。
安装Linux操作系统
1、双击红框
2、启动linux
3、把鼠标点击进去虚拟机,然后回车
4、此处是在检查光盘映像是否正确,选择跳过
5、这个时候创建的密码就是Linux的管理员密码。
在此友情提示,可以在我们在开始创建的目录里新建TXT文本记录关于Linux的密码之类的相关信息,防止自己忘记。
6、这是Linux的安装模式,Linux适用于很多情况,在此我们做选择,这个就是我们所说的定制所在。
7、在安装完成后,我们点击重新引导,这时Linux将会重新启动。
8、重启完成后我们进行配置。
Linux重启后即可进入操作系统。







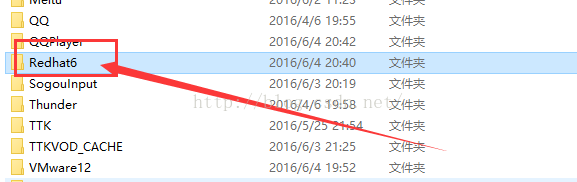
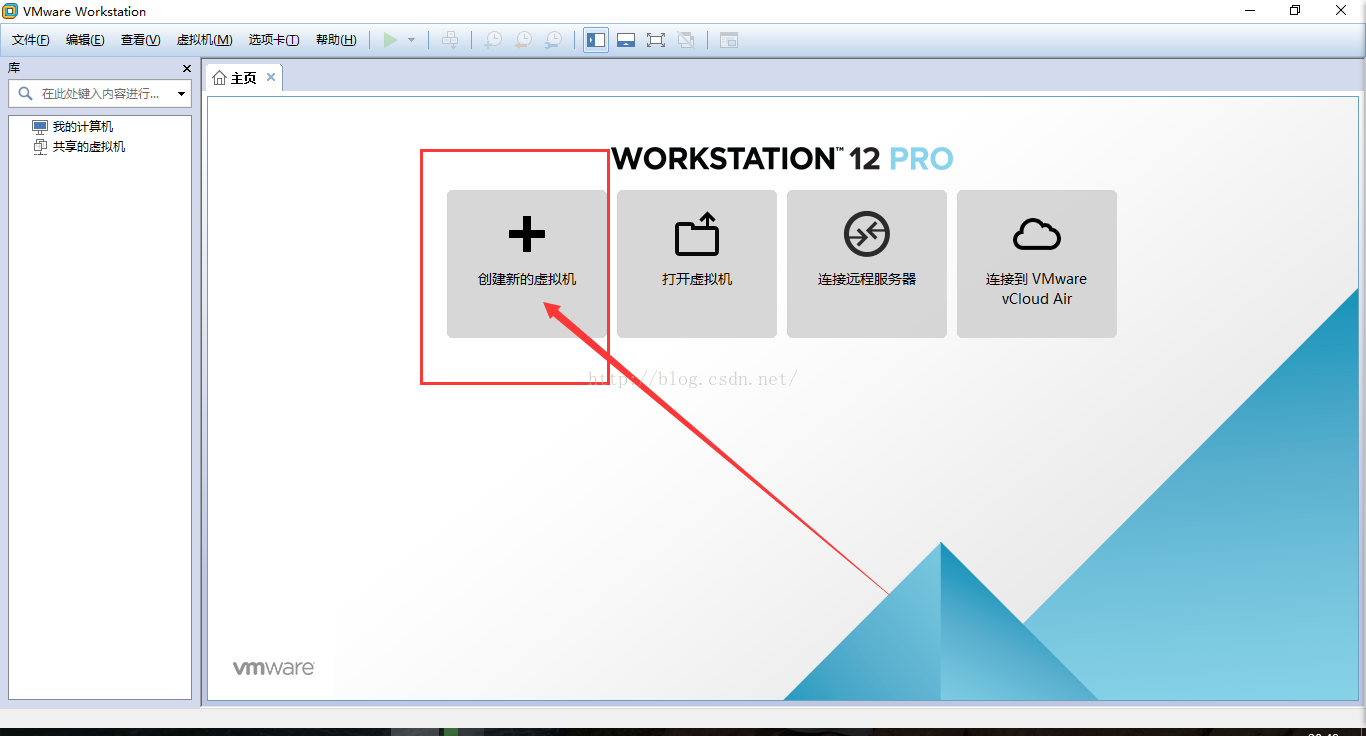

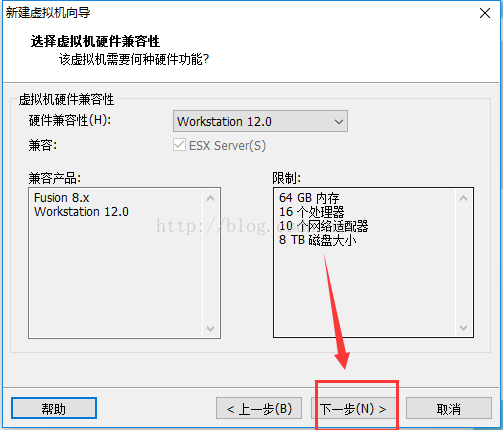
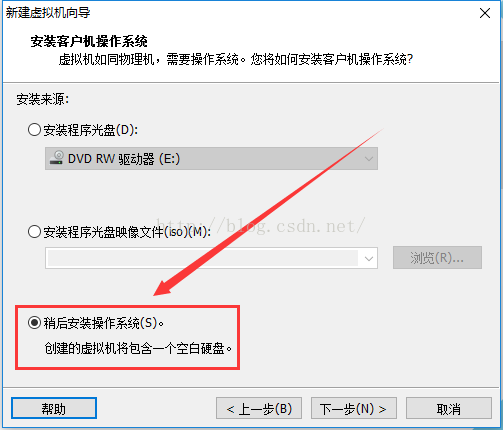
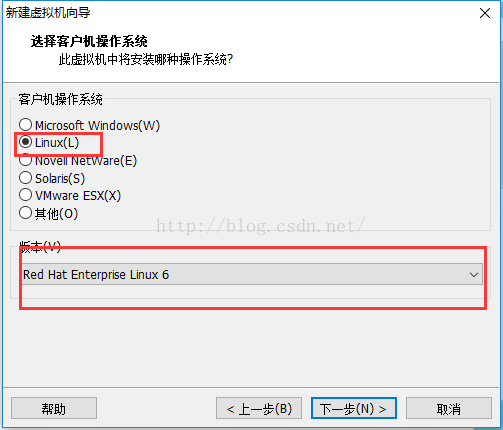
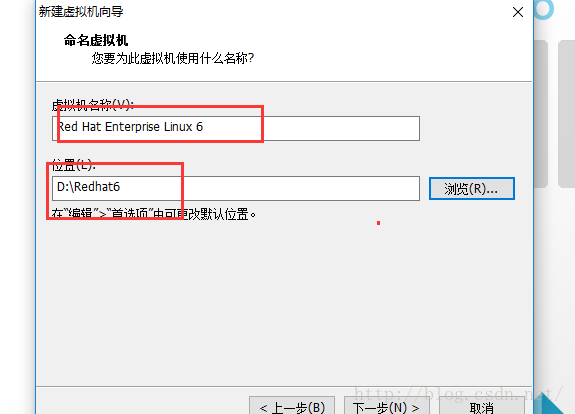
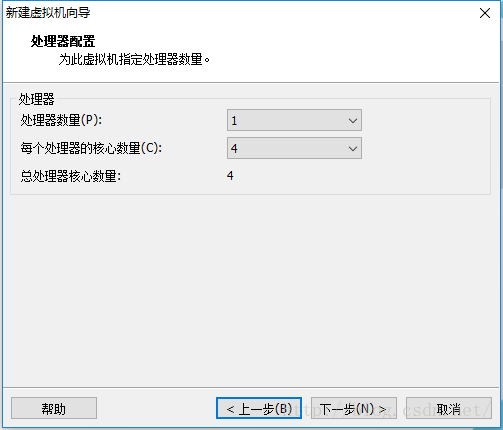
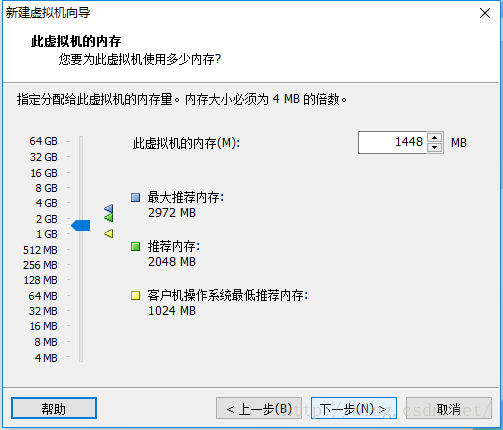

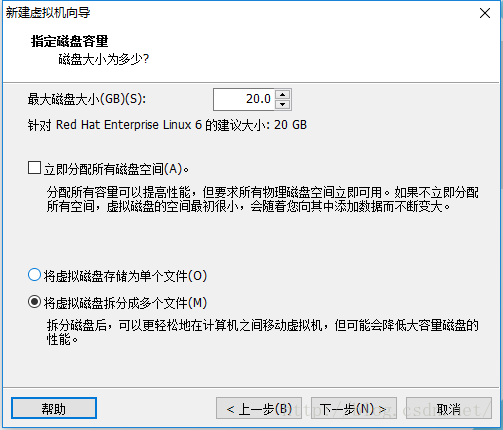
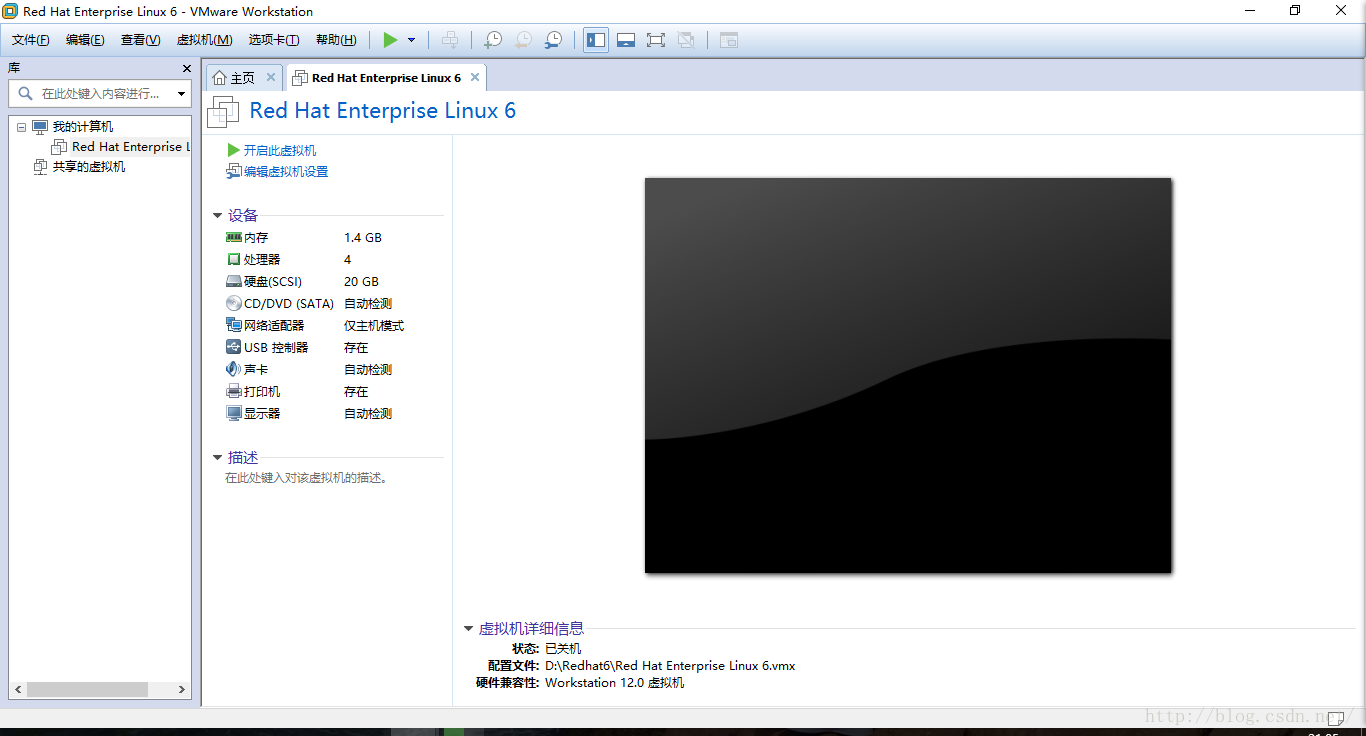
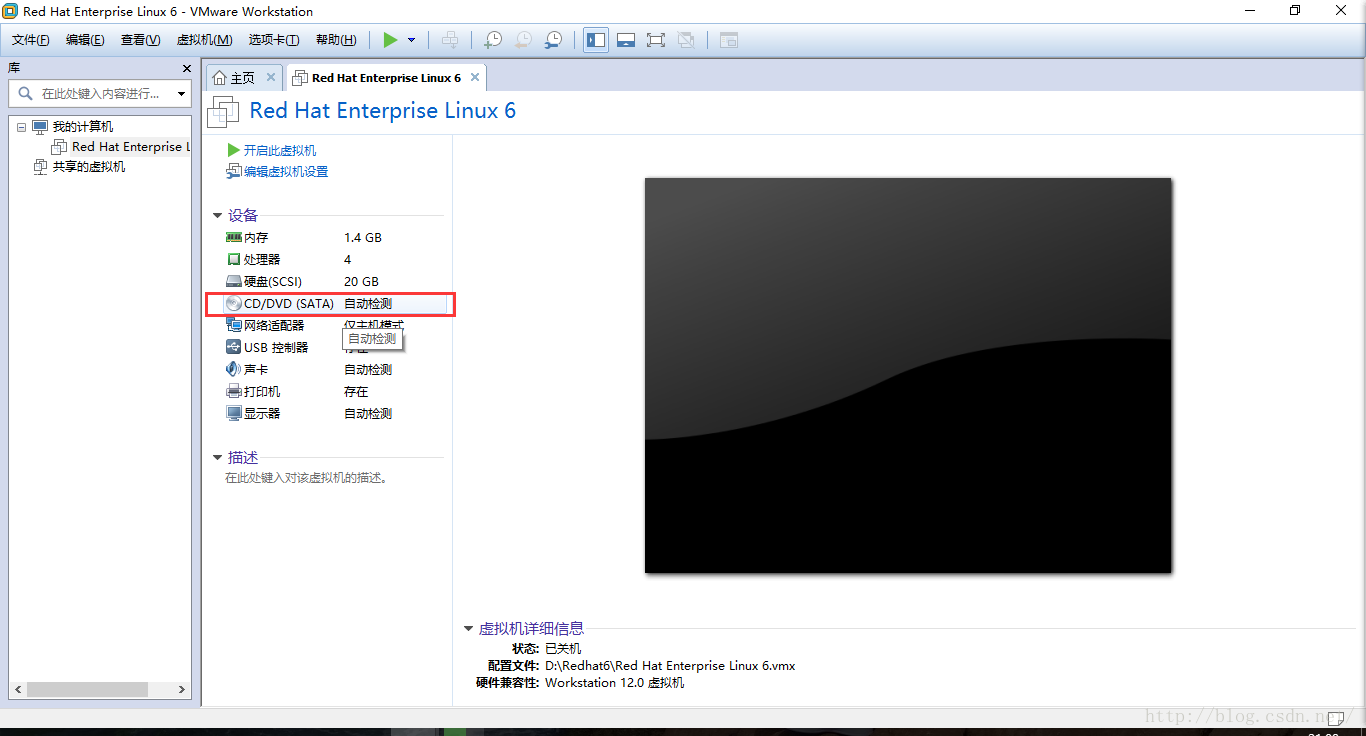

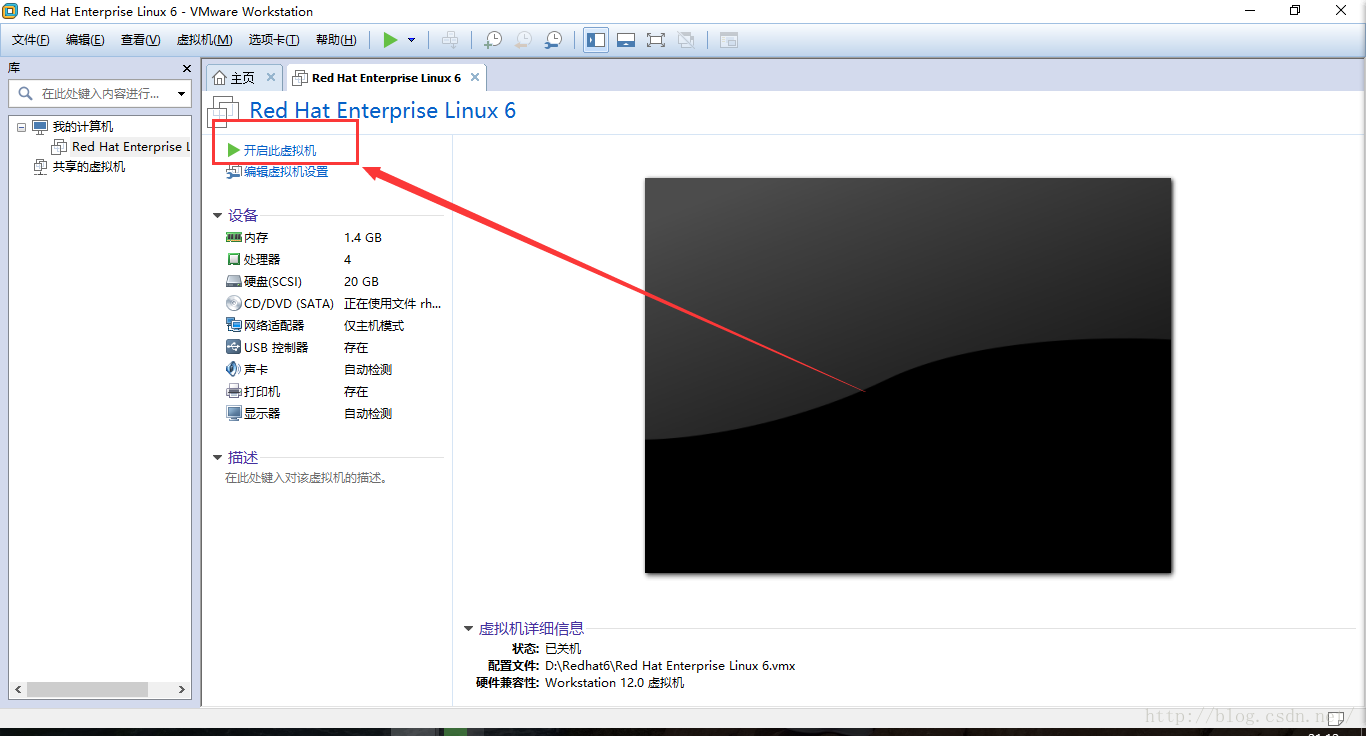
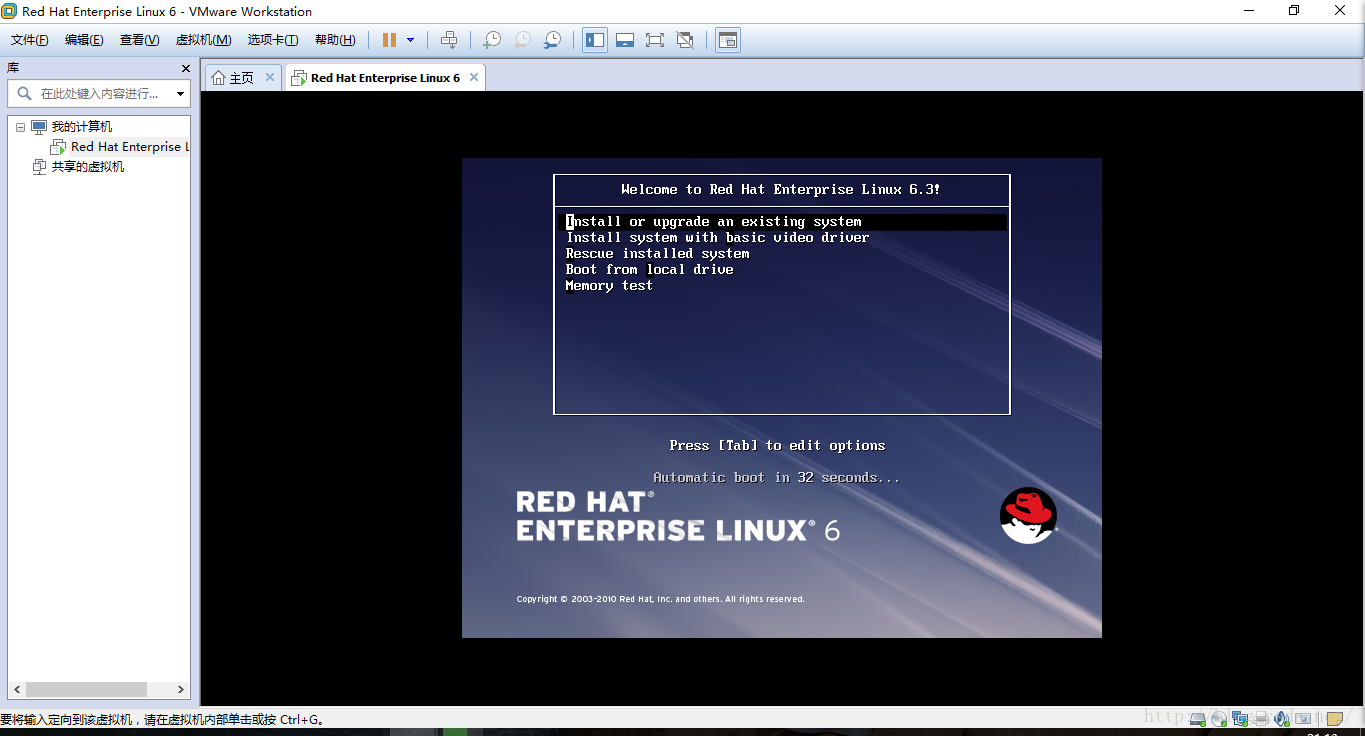
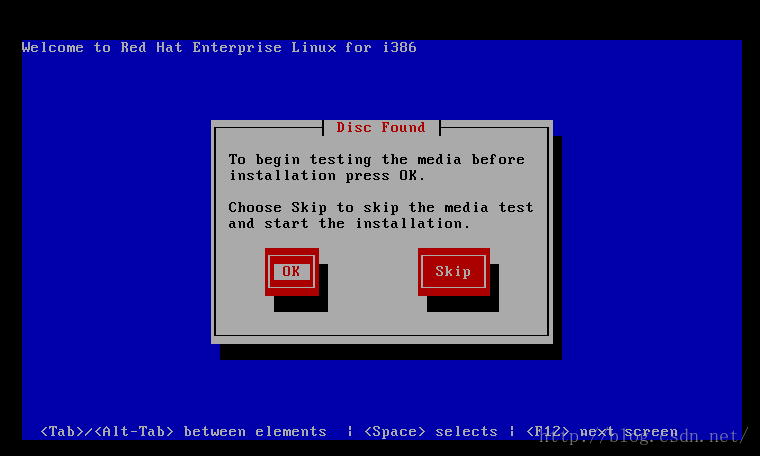
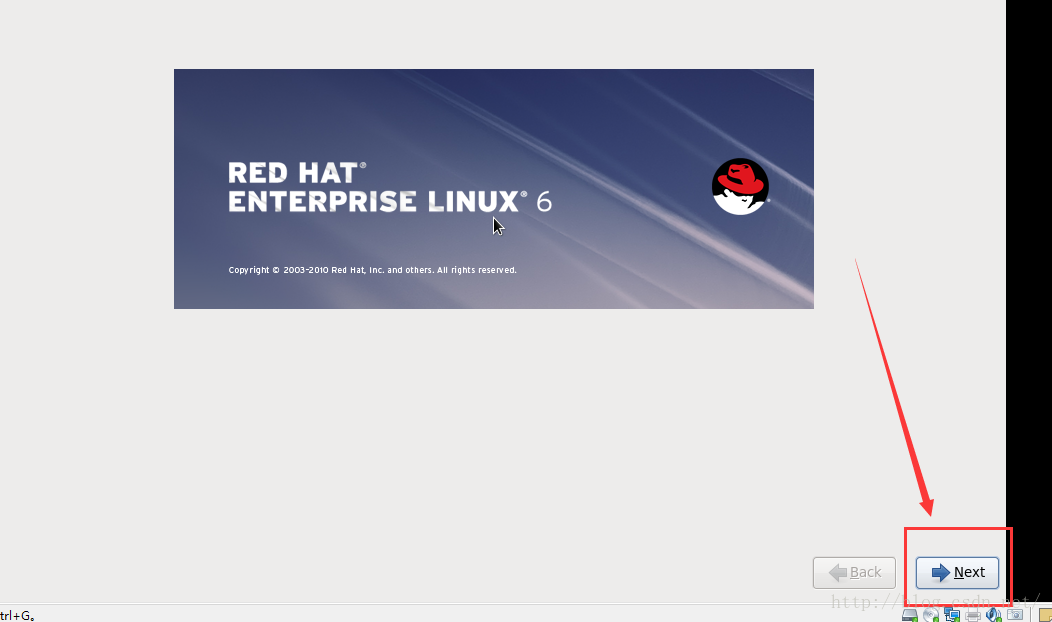
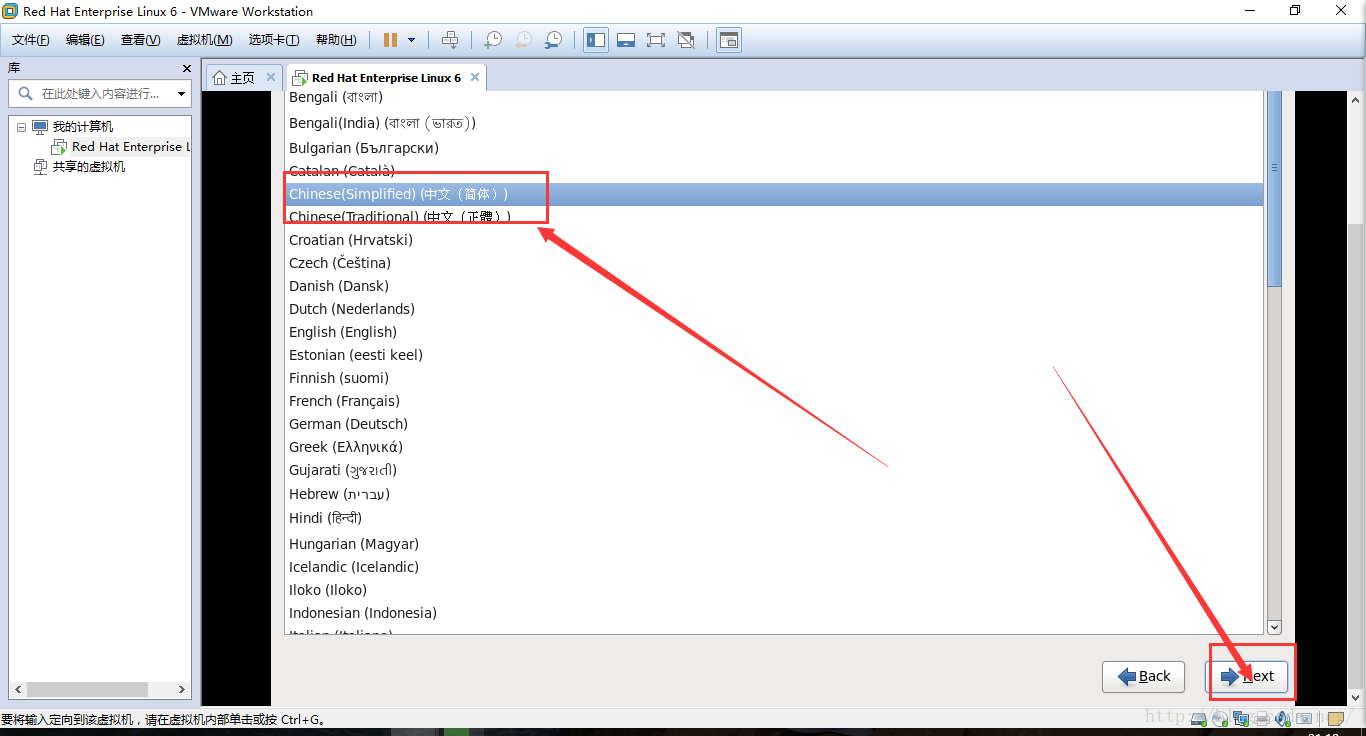
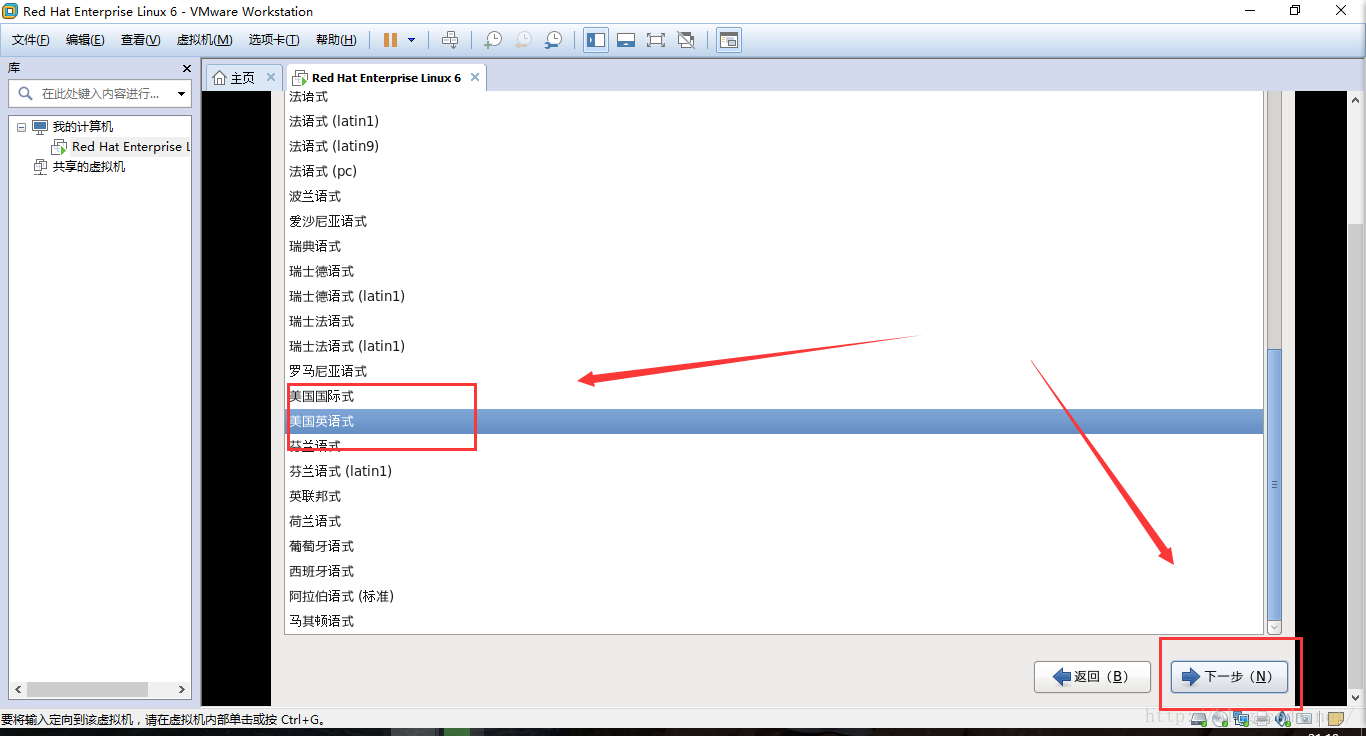
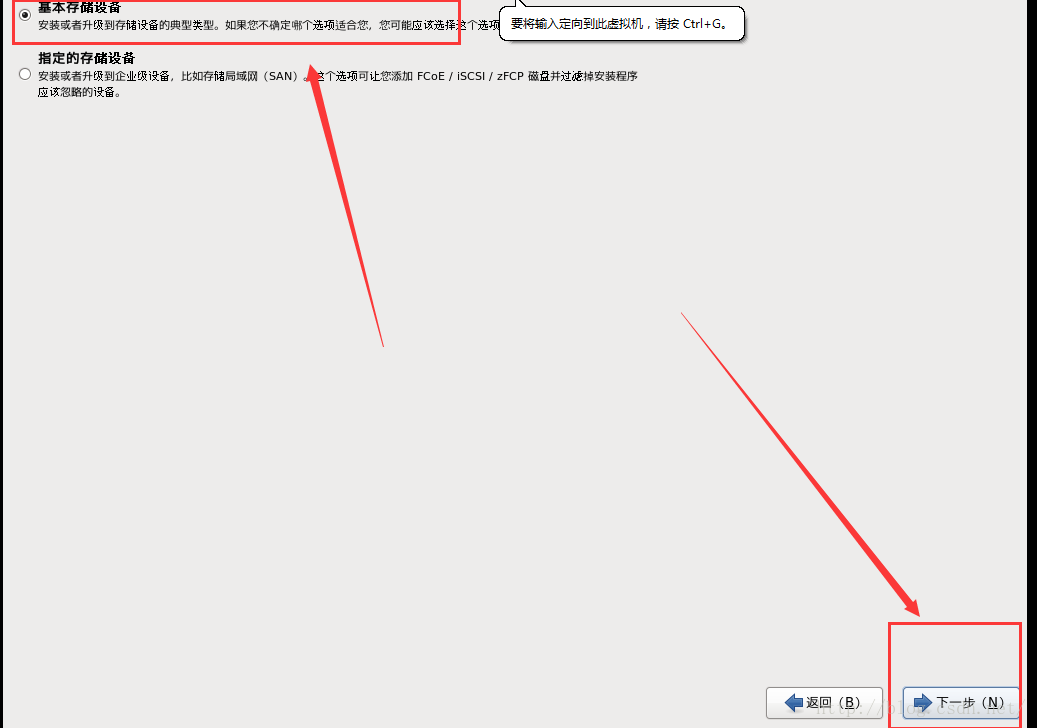
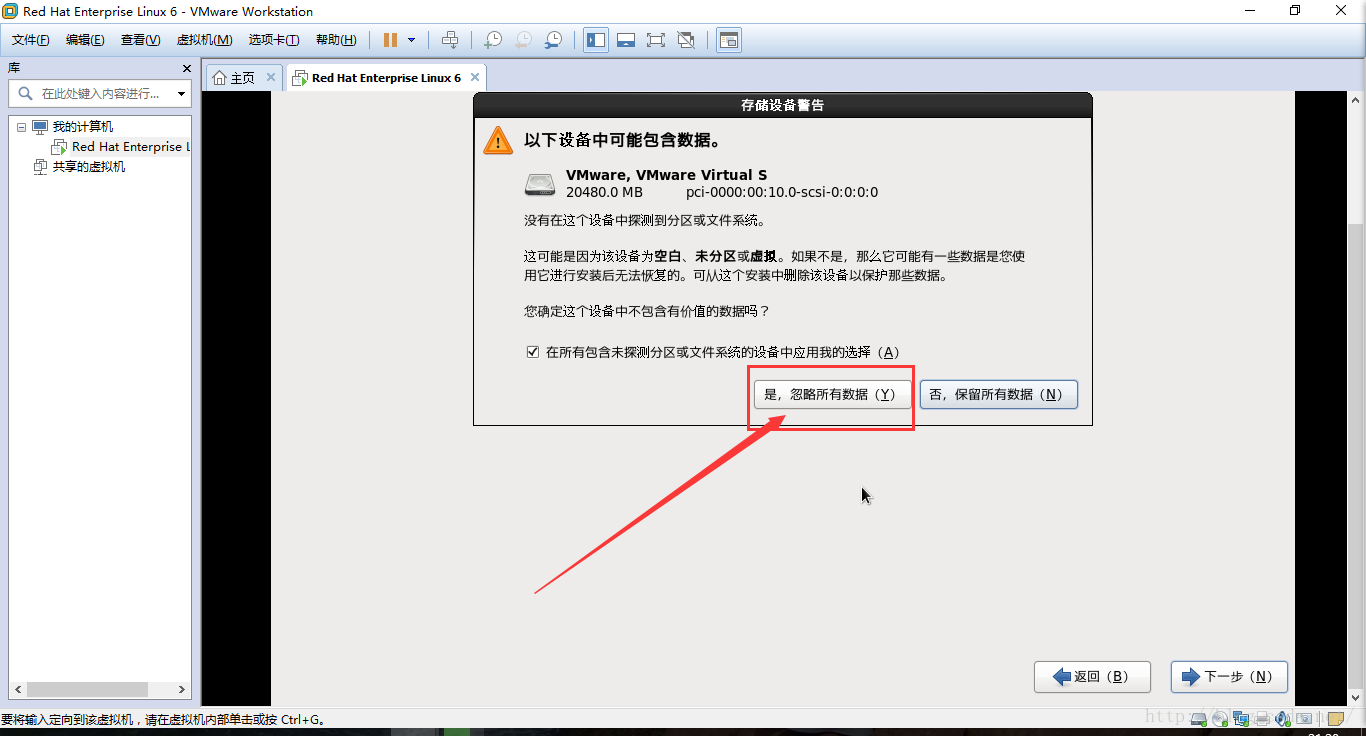
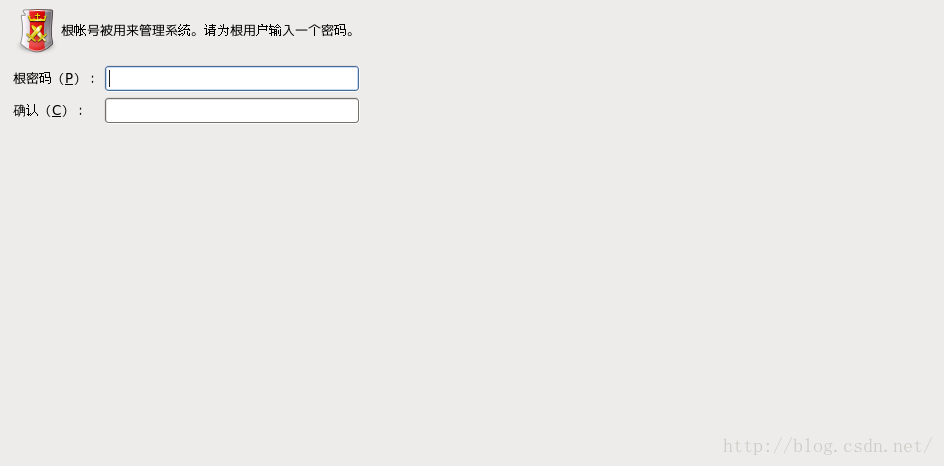

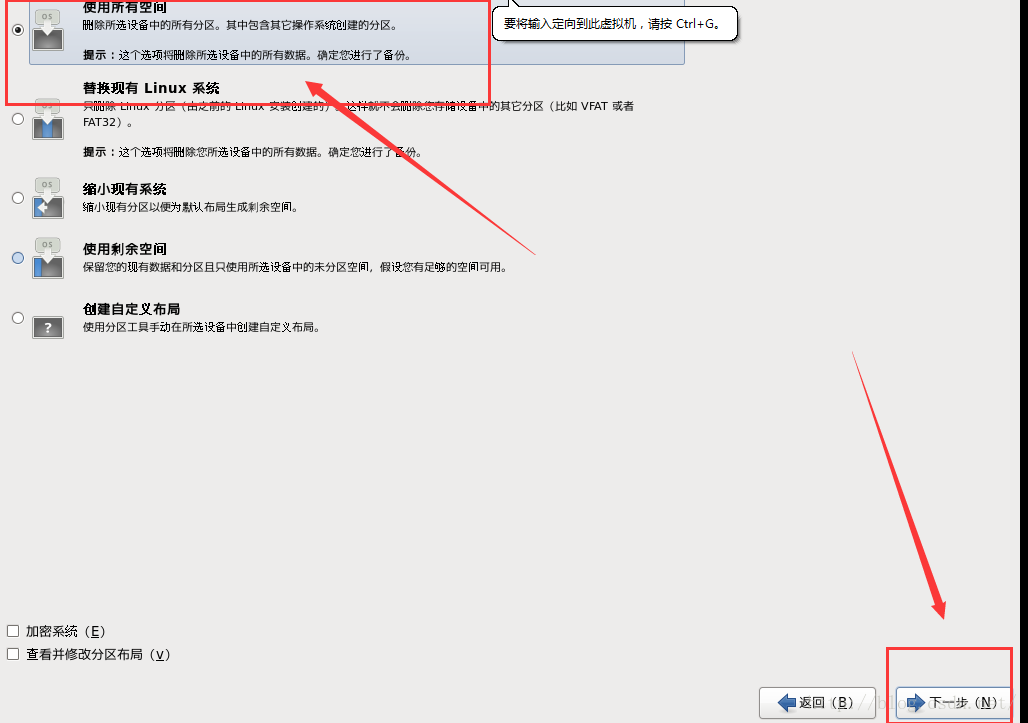
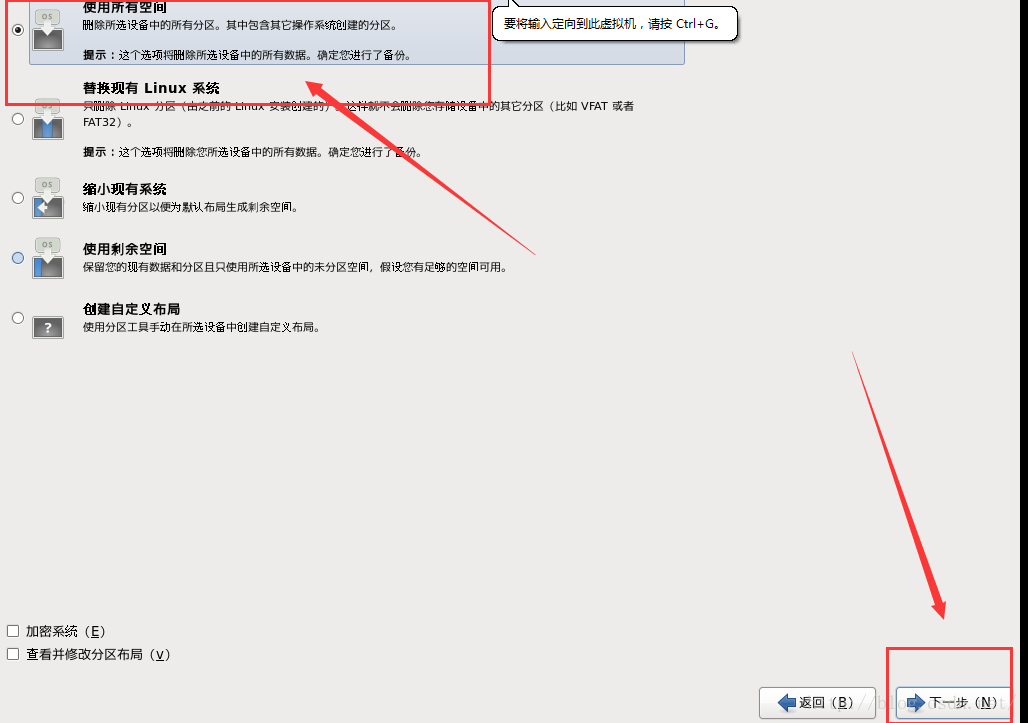

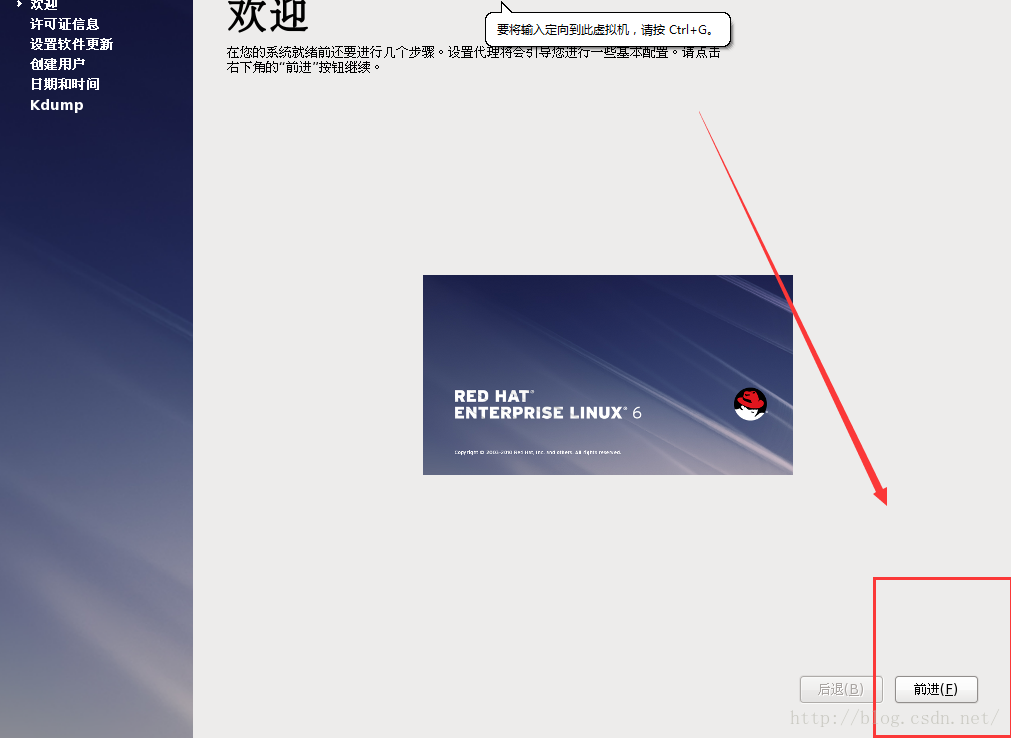

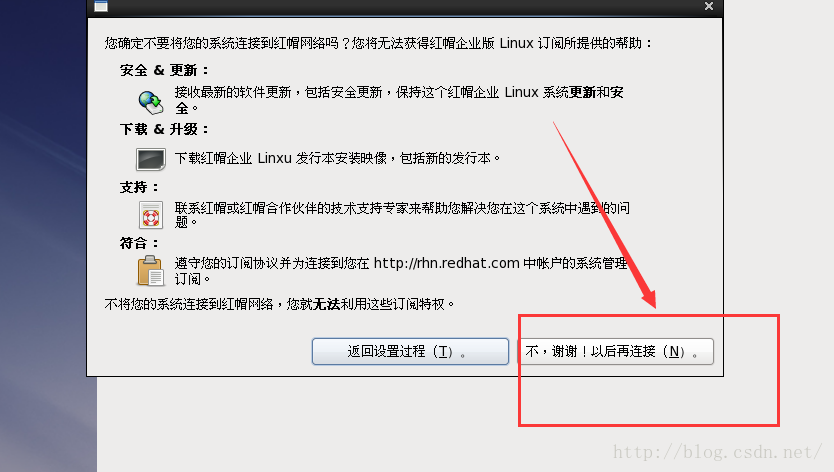
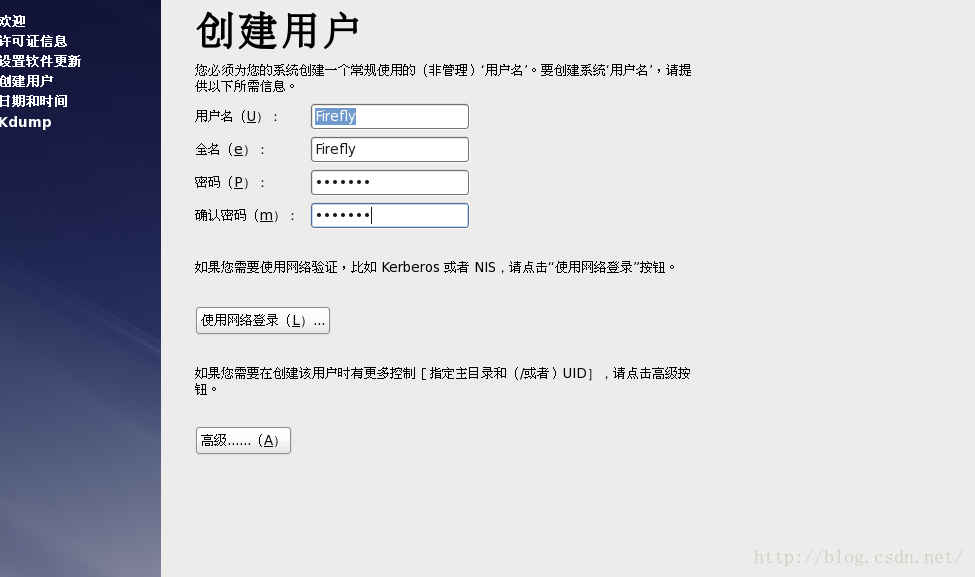














 472
472











 被折叠的 条评论
为什么被折叠?
被折叠的 条评论
为什么被折叠?










