Arch linux (虚拟机)安装教程
(这里使用VMware软件创建虚拟机)
一.安装Arch linux前的准备
1.下载VMware安装包及Arch Linux镜像:
百度搜索,下载即可
(注意:VMware workstation11、12仅支持64位操作系统,而VMware workstation10同时支持32和64位操作系统)
.iso镜像文件可以从下面的网址获得:http://mirror.bjtu.edu.cn
2.安装至C盘
安装序列:
MA491-6NL5Q-AZAM0-ZH0N2-AAJ5A
5A6F6-88247-XZH59-HL0Q6-8CD2V
HF6QX-20187-2Z391-522NH-9AELT
5F29M-48312-8ZDF9-A8A5K-2AM0Z
3.打开软件,选择“创建虚拟机”按钮
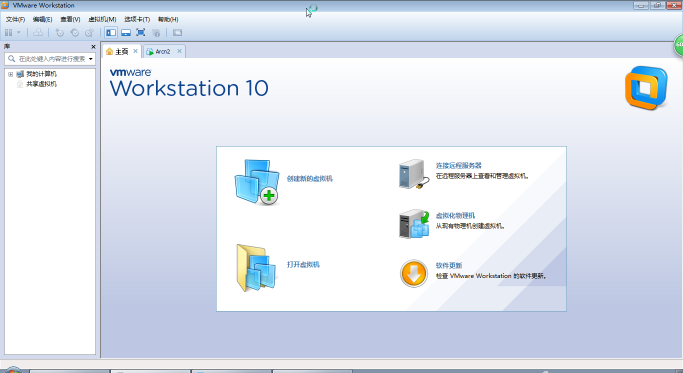
选项无所谓,因为vmware没有针对Archlinux的快捷设置。
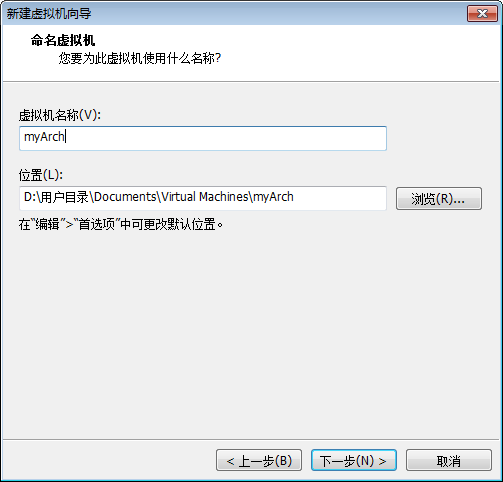
处理器数量:1 每个处理器内核数:2
虚拟机内存:1024MB,网络类型:使用网桥地址翻译(NAT),硬盘分20G
其他项均选默认值,一直点击“下一步” 至“完成“。
选中新建的虚拟机,右键弹出菜单,点击“设置’--”硬件“---CD/DVD(IDE) ,在又侧,选“使用ISO镜像文件”,将下载好的Linux镜像文件载入进来
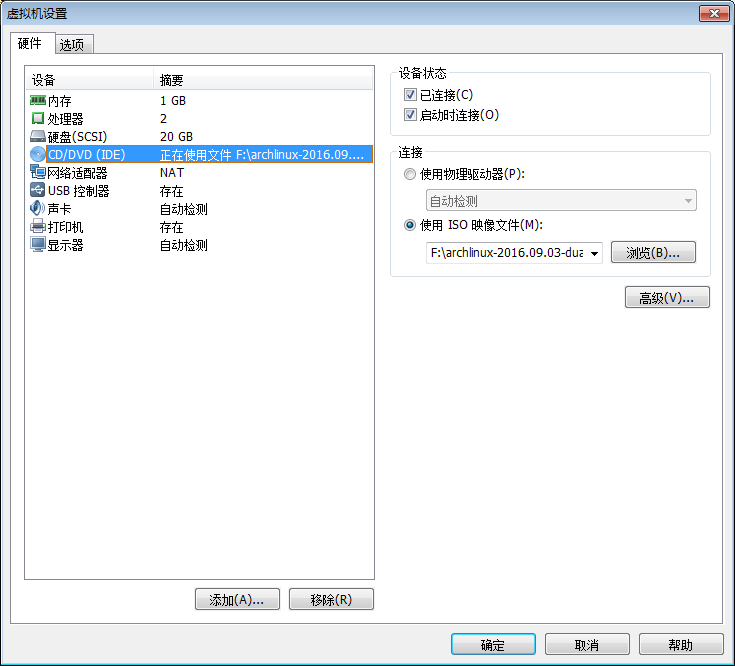
准备工作就完成了!
二.安装Arch Linux
这里分为三大步,首先是分区,然后是安装基本系统,最后是安装图形画面。
(一).分区
1、在VMware里开启虚拟机
第一项是64位的,第二项是32位的,第三项是已有的系统。
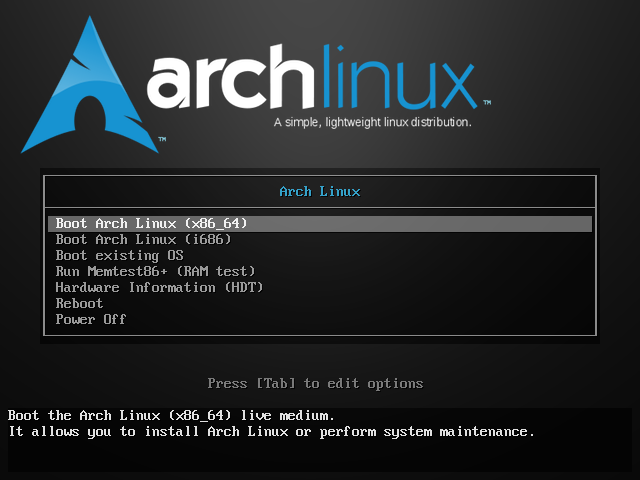
2.现在开始分区
输入以下命令:
# fdisk /dev/sda
创建分区表:
· Command (m for help): 输入 o 并按下 Enter
然后建立第一个分区:
1. Command (m for help): 输入 n 并按下 Enter
2. Partition type: Select (default p): 按下 Enter
3. Partition number (1-4, default 1): 按下 Enter
4. First sector (2048-209715199, default 2048): 按下 Enter
5. Last sector, +sectors or +size{K,M,G} (2048-209715199....., default 209715199): 输入 +15G 并按下 Enter
然后建立第二个分区:
1. Command (m for help): 输入 n 并按下 Enter
2. Partition type: Select (default p): 按下 Enter
3. Partition number (1-4, default 2): 按下 Enter
4. First sector (31459328-209715199, default 31459328): 按下 Enter
5. Last sector, +sectors or +size{K,M,G} (31459328-209715199....., default 209715199): 按下 Enter
现在预览下新的分区表:
· Command (m for help): 输入 p 并按下 Enter
Disk /dev/sda: 107.4 GB, 107374182400 bytes, 209715200 sectors
Units = sectors of 1 * 512 = 512 bytes
Sector size (logical/physical): 512 bytes / 512 bytes
I/O size (minimum/optimal): 512 bytes / 512 bytes
Disk identifier: 0x5698d902
Device Boot Start End Blocks Id System
/dev/sda1 2048 31459327 15728640 83 Linux
/dev/sda2 31459328 209715199 89127936 83 Linux
然后向磁盘写入这些改动:
· Command (m for help): 输入 w 并按下 Enter
如果一切顺利无错误的话,fdisk 程序将显示如下信息:
The partition table has been altered!
Calling ioctl() to re-read partition table.
Syncing disks.
若因 fdisk 遇到错误导致以上操作无法完成,可以用 q 命令来退出。
(当然你也可以分多个分区,分别挂载/boot,/home/,/,/var等)
3、接下来格式化成ext4文件系统
# mkfs.ext4 /dev/sda1
# mkfs.ext4 /dev/sda2
( 若您分了一个 swap 区,也不要忘了格式化并启用它(x代表你的那个分区数字):
# mkswap /dev/sdaX
# swapon /dev/sdaX )
注意要按照顺序挂载,先挂载根分区到 /mnt (你实际所要挂载的分区名当然可能会不同):
# mount /dev/sda1 /mnt
然后挂载 /home 分区(以及其它其余单独分区,比如 /boot,/var,如果您有的话):
# mkdir /mnt/home
# mount /dev/sda2 /mnt/home
(如果有其他分区,先创建目录,再挂载)
(二)安装基本系统
重申一遍,这里及以后一些步骤必须联网,尤其是运行pacman命令时。关于联网问题请参照archwiki,里面有十分详细的解说。
1、安装前需要编辑文件/etc/pacman.d/mirrorlist, 你的系统和软件将从这里的地址下载。将偏好的镜像放到最前面,下面加入了一个比较快的源,当然你可以去网上搜其他比较好的源:
# nano /etc/pacman.d/mirrorlist
##
## Arch Linux repository mirrorlist
## Sorted by mirror score from mirror status page
## Generated on 2012-MM-DD
##
Server = http://mirror.bjtu.edu.cn/archlinux/$repo/os/$arch
...
如果您愿意,您可以只使用一个镜像并全删光其他行,但为保险,还是留其他几个离您较近的镜像作备用好
然后敲入:
# pacman -Syy 刷新列表
# pacstrap -i /mnt base 安装基本系统
若运行 pacstrap 时卡住并出现 failed retrieving file 'core.db' from mirror... : Connection time-out 字样,请检查刚才的源是否正确或去网上搜索其他能用的源。
2、生成fstab分区表
# genfstab -U -p /mnt >> /mnt/etc/fstab
3、下面要 chroot 到新系统开始配置:
# arch-chroot /mnt /bin/bash
4、系统本地化,设置本地语言,地点等信息
# nano /etc/locale.gen
en_US.UTF-8 UTF-8
zh_CN.UTF-8 UTF-8
zh_TW.UTF-8 UTF-8
接着执行locale-gen以生成locale讯息:
# locale-gen
(创建 locale.conf 并提交您的本地化选项:
# echo LANG=en_US.UTF-8 > /etc/locale.conf
这里先不要设置中文编码,等安装了图形界面再修改,否则会乱码)
5、设置时区,一般以上海就行:
# ln -s /usr/share/zoneinfo/Asia/Shanghai /etc/localtime
6、设置时间
# hwclock --systohc --utc
7、设置个您喜欢的主机名,例如:
# echo 主机名 > /etc/hostname
并在 /etc/hosts 添加同样的主机名:
# nano /etc/hosts
#
# /etc/hosts: static lookup table for host names
#
#<ip-address> <hostname.domain.org> <hostname>
127.0.0.1 localhost.localdomain localhost 主机名
::1 localhost.localdomain localhost
# End of file
8、设置root密码
# passwd
9、安装启动引导器grub:
安装 grub 包,并执行 grub-install 已安装到 MBR:
# pacman -S grub
# grub-install --target=i386-pc --recheck /dev/sda
# grub-mkconfig -o /boot/grub/grub.cfg
须根据实际分区自行调整 /dev/sda, 切勿在块设备后附加数字,比如
/dev/sda1 就不对
10、卸载分区并重启系统
离开 chroot 环境:
# exit
重启计算机:
# reboot
好了,一个最基本的字符系统建好了,接下来可以选择安装桌面等图形环境了。
三、安装图形界面
先进行网络设置,在上面的livecd中一般会自动联网
# ip link
找到网络设备,我的是enp0s3
# ip link set enp0s3 up
# dhcpcd enp0s3
# systemctl enable dhcpcd@enp0s3.service 以后系统就会自动联网了
对于无线还未尝试,可以看archwiki。
进入系统后首先更新软件包
# pacman -Syu
然后安装x window:
# pacman -S xorg
默认安装就行
安装显卡驱动
# pacman -S xf86-video-vesa # 通用显卡驱动,不提供任何2D和3D加速功能
# pacman -S xf86-video-intel # Intel
# pacman -S xf86-video-nouveau # Nvidia
# pacman -S nouveau-dri
# pacman -S xf86-video-ati # Ati
#
# 虚拟机: pcaman -S xf86-video-vesa
安装声卡驱动键入
# pacman -S alsa-utils
安装XFCE4 桌面套件
键入
# pacman -S xfce4
安装登陆管理器,这样不需要手动去输入启动X的命令,登陆管理器也有很多,这里选一个小巧的slim:
# pacman -S slim
安装sudo,让普通用户无需切换执行一些root用户指令:
# pacman -S sudo
安装中文字体
# pacman -S wqy-zenhei(文泉骈-正黑)
( 添加一个普通用户,比如这里的kimolte
# useradd -m -s /bin/bash kimolate
添加完毕为普通用户设定一个密码
# passwd kimolate
为刚才添加的普通用户添加sudo的相关权限
# visudo
找到如图位置并添加kimolate一行
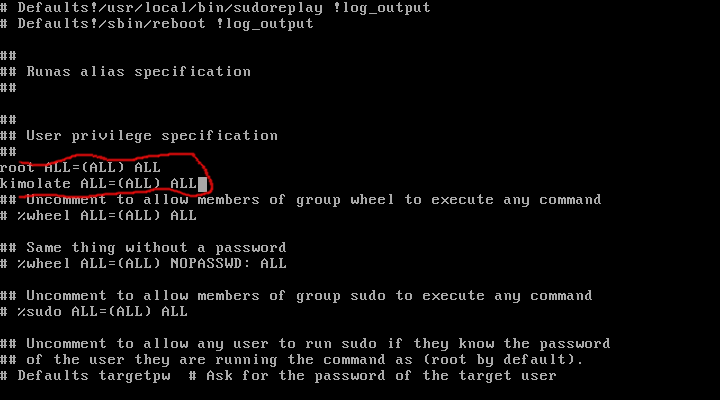
保存重启)
为了避免出现没有~/.xinitrc的情况,所以可以从系统中复制一个:
# cp /etc/skel/.xinitrc ~
(或者直接新建一个 #touch ~/.xinitrc)
然后打开.xinitrc
# cd ~
# sudo nano .xinitrc
找到
#exec gnome-session
#exec startkde
#exec startlxde
#exec startxfce4
…......
添加 exec startxfce4或直接去掉你对应桌面的语句前面的#
保存退出
添加执行权限
#sudo chmod +x ~/.xinitrc
最后设置自动启动slim登陆器
# sudo systemctl enable slim.service
现在一个基本的图形界面建好了。
登陆系统后,打开终端:
# nano /etc/locale.conf
修改LANG变量en_US.UTF-8为zh_CN.UTF-8,重启后就能显示中文了。
# export LANG=zh_CN.UTF-8
# export LC_ALL="zh_CN.UTF-8"
改.xprofile的,归根结底就是在启动xfce之前把环境变量LANG改成zh_CN.utf-8
接下来安装fcitx输入法
# sudo pacman -S fcitx-im fcitx-configtool
(如果你采用 KDM、GDM、LightDM 等显示管理器,请在~/.xprofile (没有则新建一个)中加入如下3行)如果你采用 startx 或者 Slim 启动 (即使用.xinitrc的场合),则在 ~/.xinitrc 中加入:
export GTK_IM_MODULE=fcitx
export QT_IM_MODULE=fcitx
export XMODIFIERS="@im=fcitx"
重新登录后让环境变量生效。
如果你使用 XDG 兼容的桌面环境如 KDE, GNOME, XFCE, LXDE, 当你重新登录后,Fcitx 应该会自动启动,如果没有的话,可以打开控制台并运行:
# fcitx
现在终于大功告成了,重启后你应该会看到这样的画面:
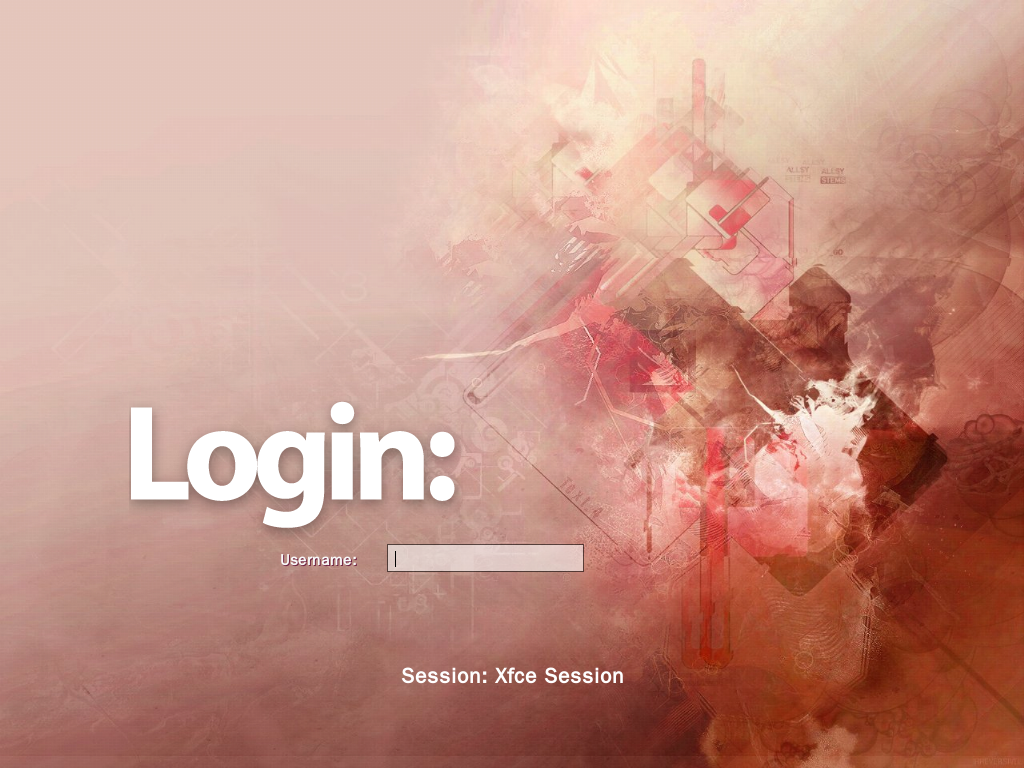









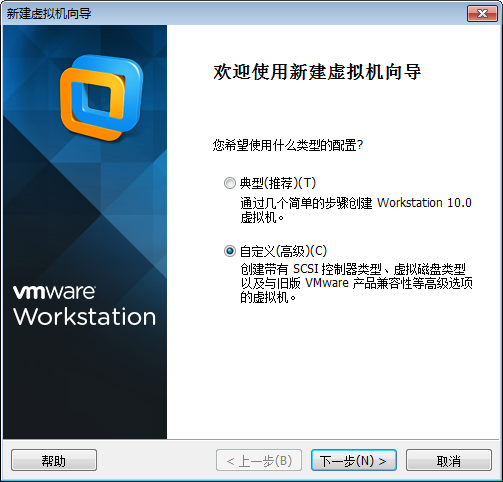
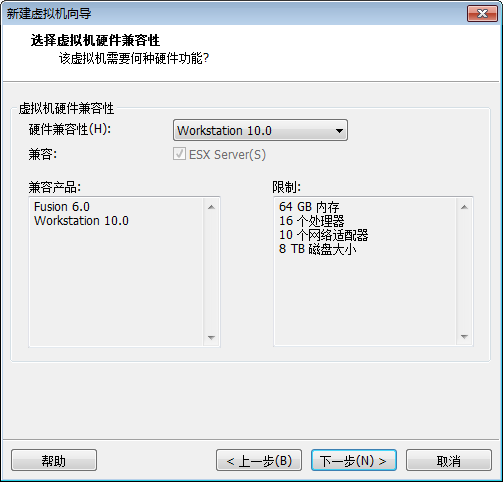
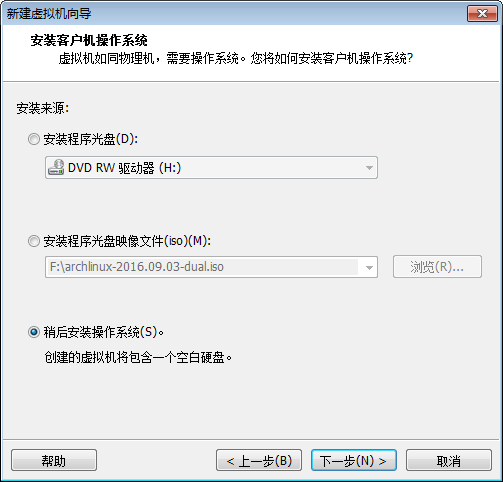
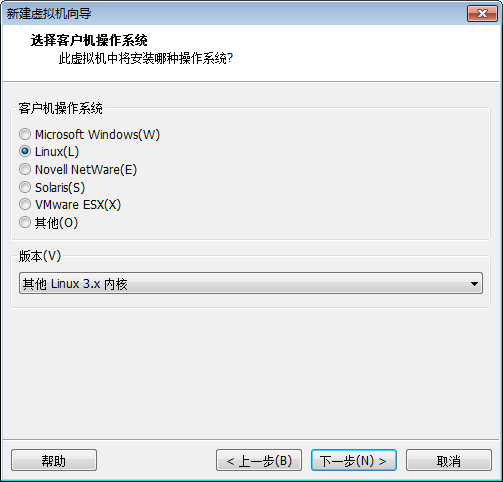
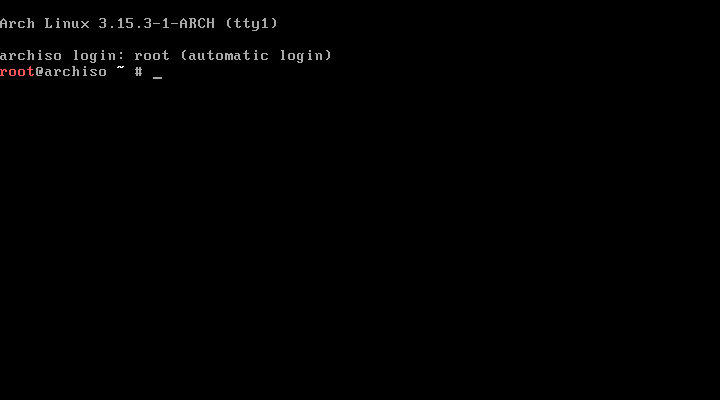
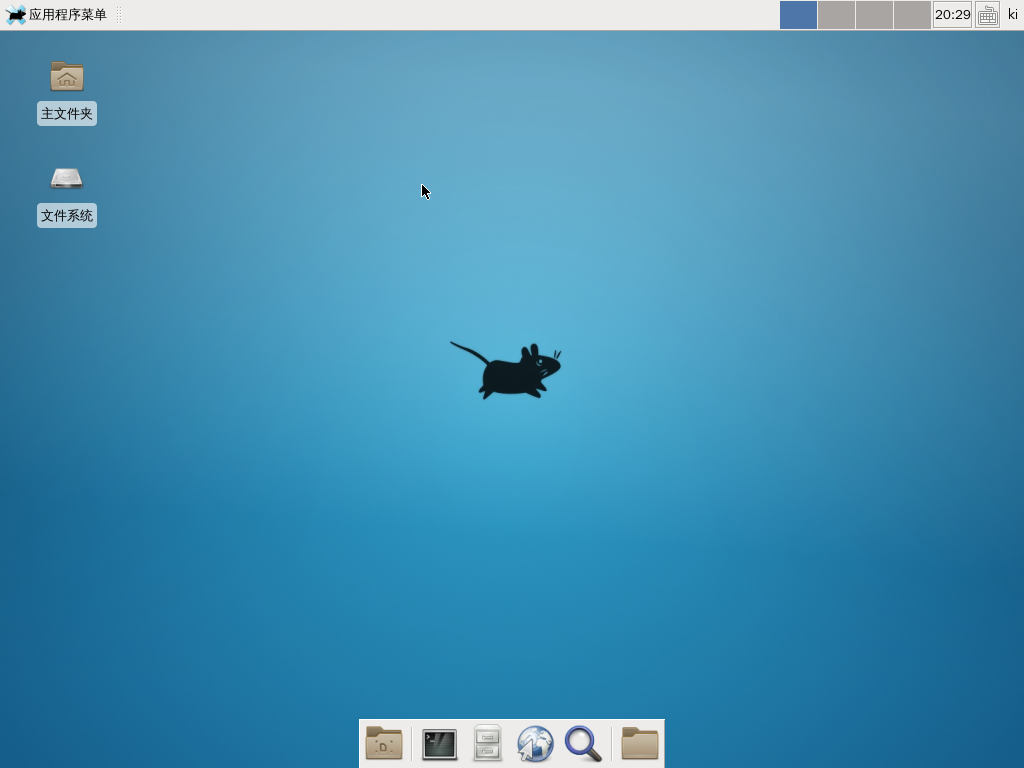














 186
186

 被折叠的 条评论
为什么被折叠?
被折叠的 条评论
为什么被折叠?








