1、选中文本,任你所想
你可以在文档某一段落的任何一个位置三击,然后就可以选中整段文本。
按住Ctrl键,然后在某个句子中点击鼠标就能选中整个句子。
当然,你还可以通过按住Alt键并垂直拖动鼠标实现垂直选中文本这一目的。
2、插入特殊字符,别再苦苦寻找
如果想要在Word里插入一个特殊字符,你一般都怎么做?
肯定是点击插入>>符号……然后一个一个找啦!
其实不必。
如果你知道某一个字符的Unicode代码,直接输入四位数字代码,然后按下Alt+X键,将在下一步把代码转为实际的内容。
例如,你的工作要求你经常输入一个小马的头像,你在文档里输入这一代
码后,按下Alt+x键,2658就会被转化为小马的符号。
什么?你说符号的Unicode代码记不住?你不用记住,只需要记住最常用的那个即可。其他的,到这儿来找啦!
每一个汉字也都有对应的Unicode符号,没事的时候变着玩也是极好的。
再附赠一个隐藏技能,其实很多特殊的序号也是有Unicode代码的,自动编号也不用愁啦:
3、添加随机文本,一起装酷一起飞
Word里还有个文本排版功能,能够在文档的任何位置插入填充文本内容。
输入=rand(p,l),按下enter键,你就可以插入“l”行“p”段的虚拟段落。
例如,输入“=Rand(3,2)”,按下enter,你就可以获得每段2句话一共3段的虚拟段落。
学习过网页设计的人,常常能看到这么一段以Lorem ipsum开头的文字,不明觉厉,不知道是什么语言:
Loremipsum dolor sit amet, consectetuer adipiscing elit. Maecenas porttitor conguemassa. Fusce posuere, magna sed pulvinar ultricies, purus lectus malesuadalibero, sit amet commodo magna eros quis urna.
Nuncviverra imperdiet enim. Fusce est. Vivamus a tellus.
Pellentesquehabitant morbi tristique senectus et netus et malesuada fames ac turpisegestas. Proin pharetra nonummy pede. Mauris et orci.它被填充在页面效果的DEMO页上,比如。
甚至在漫画《丁丁历险记》中,也有它的身影。
其实,这是一段用来测试排版效果的占位文字,没有实际的含义。据说,16世纪的时候就有人开始用了。当时的某个印刷工人,从古罗马政治家西塞罗的文章中,选了一段拉丁文,”Nequeporro quisquam est qui dolorem ipsum quia dolor sit amet, consectetur, adipiscivelit “,进行了混排,就把它创造出来了。
这句拉丁文的英译是”Neither is there anyone who loves grief itself since it isgrief and thus wants to obtain it”,译成中文就是”无人爱苦,亦无人寻之欲之,乃因其苦……”
在Microsoft Word中有一个函数,能够自动生成这段文本。
在文档中键入“=lorem()”,然后“回车”。
lorem()和rand()一样,也带有两个可选的参数,分别表示需要生成的段落数和每段的句数。比如=lorem(6,20) ,表示生成一共6段,每段20句的文本。
4、加强版“剪贴板”功能,不再一次次搬运
Word文档有个非常有用的Spike功能,能够帮助你剪切或者移动在不同位置的文本图片到同一个目的地。
首先,你需要选中一些文字、图片或者其他对象,然后按住CTRL+F3将他们纳入Spike的剪贴板中,最后按住Ctrl+Shift+F3键,你之前选中的所有对象就能被粘贴至最终目的地了。
5、快速移动,返回编辑
如果文档太长,你可以按下Shift+F5键,然后在你最常使用的几个编辑位置来回转换。同样地,Shift + F5 能够让你返回最近的一个编辑点。
6、随意切换,文本的大小写
选中文本,按下Shift +F3键,你就可以随意切换选中文本的大小写,或者切换单词首字母的大小写。当你不小心开启了大写锁定键整篇文章都是大写字母时,这个快捷键就很有必要了。
7、在文档的任何位置,输入文字
你知道吗?其实你可以将word文档看作一个白板,然后在上面的任何一个位置肆意书写?你需要做的,只是在你想开始书写的地方双击鼠标。
8、转化为纯文本,Ctrl+Shift+Z
当从网上往文档内粘贴一些内容时,所复制的格式也会被保留下来。现在,你只需要选中文本,按下Ctrl+空格键,然后所粘贴的内容就只剩下纯文本了。
9、不用复制粘贴,也能移动文本
大部分人都会选择使用Ctrl-x与Ctrl-v进行文本的移动,然而,现在你可以先选中文本,按下F2 键,然后把光标(此时光标变为虚线,2013版不会变)移动到你想移动到的位置,再按下enter键,一切就大功告成。
10、隐藏的Word,计算器功能
Word 文档里有个隐藏的计算器,能够处理一些基本的算术运算。你不用切换到计算器或者Excel,就能直接得出计算结果。
在使用这个计算器之前,你需要先设置一下:
右键单击快速访问工具栏,然后从快捷菜单中单击“自定义快速访问工具栏”。
在“从下列位置选择命令”框中,单击“不在功能区中的命令”,然后在下面的命令列表中,找到并单击“计算”,再单击“添加”按钮。
选择“确定”。至此,“计算”按钮就出现在快速访问工具栏中了。如果以后不再需要这个“计算”按钮了,可以右键单击该按钮,然后从弹出的快捷菜单中单击“从快速访问工具栏删除”将其删除。
知道了以上这些,“计算”的使用也就很简单了。比如,你可以在文档中键入算式“1000*9999+37263*9283-193837”,然后选中这个算式,再单击快速访问工具栏中的“计算”按钮,即可在状态栏左端看到计算结果。
由于该结果已经被复制到“剪贴板”中,所以你还可以使用“粘贴”命令将计算结果插入到文档中呢!
此内容转载自微信公众号《小窍门》。








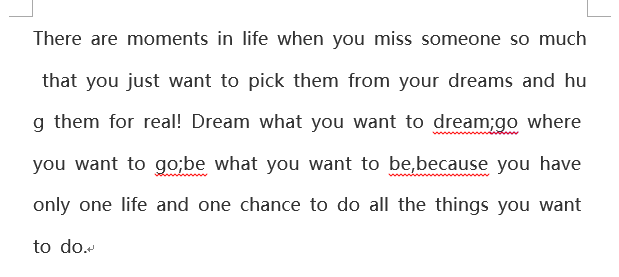
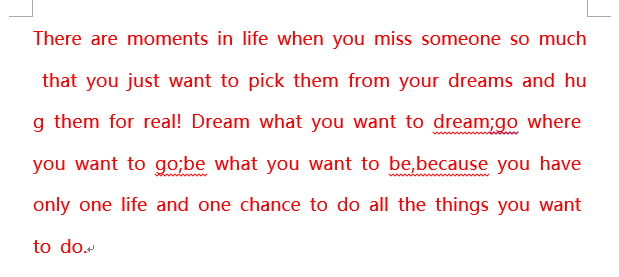
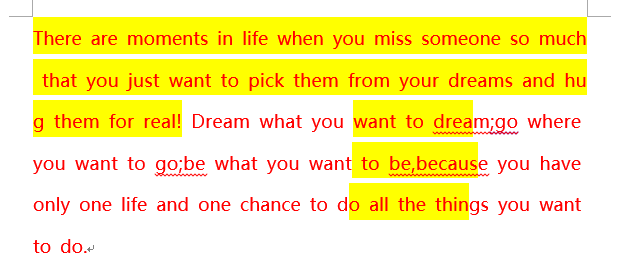
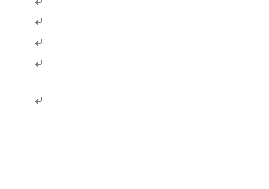
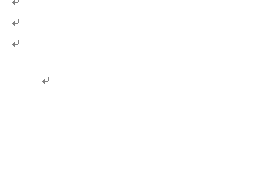
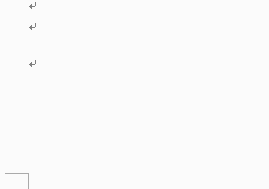
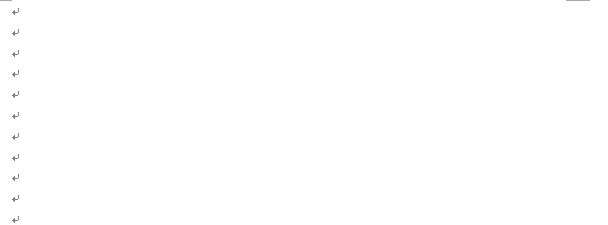

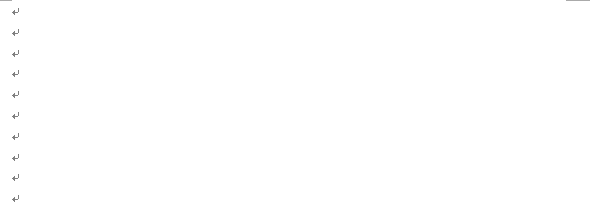
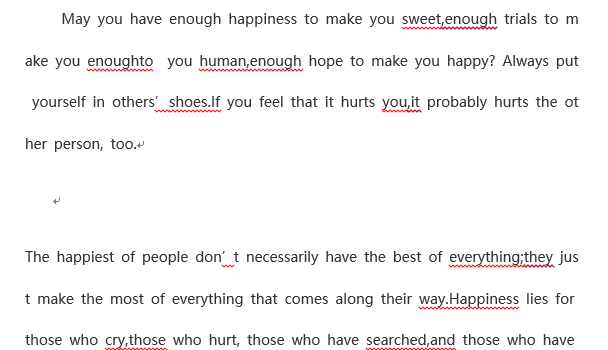
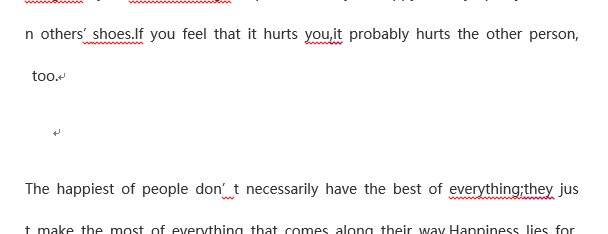
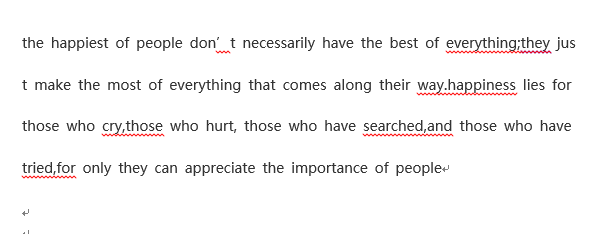
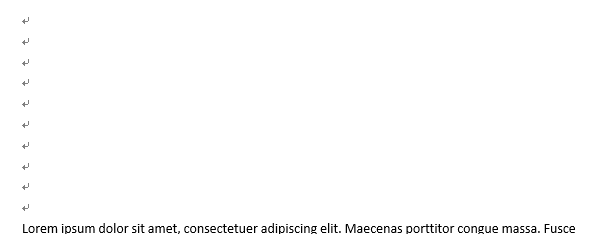
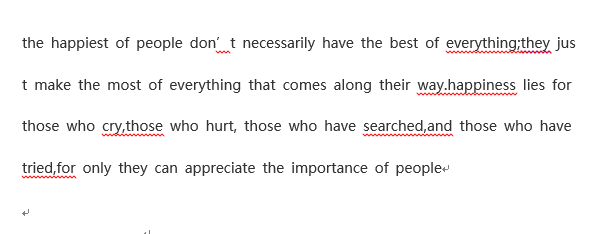













 3014
3014











 被折叠的 条评论
为什么被折叠?
被折叠的 条评论
为什么被折叠?








