新版迁移:https://github.com/yangyangwithgnu/use_vim_as_ide
http://yangyangwithgnu.github.io/
| //========================================================= //版本信息:0.1 //作者姓名:杨新涛 //电子邮件:yangyang.gnu@gmail.com //博客地址:http://hi.csdn.net/yangyang_gnu //更新时间:2011年7月28日21点25分 //版权信息:本文版权归杨新涛所有。非商业转载,请保留文档信息;商业转载,须经得本人同意 //========================================================= |
KenThompson告诉我们——“一个程序只实现一个功能,且做到极致,多个程序协作实现复杂任务”——这是unix。是嘀,这种哲学在linux上随处可见,比如,vim与她的插件们(白雪公主与她的小矮人们 -_-$)。下面开始我们的vim之IDE进化之旅吧。
这个时代,上规模的软件项目已不可能用简单的文本编辑器完成,IDE是必然选择。linux下IDE大致分为两类:“品牌机”和“组装机”。“品牌机”中有些(开源)产品还不错,比如:codeblocks、netbeans、eclipse、anjuta等等,对于初涉linux开发的朋友而言是个不错的选择(我指的是codeblocks),但对于老鸟来说总有这样那样的欠缺。听闻linustorvalds这类大牛用的是类emacs(准确的说是microemacs)和一堆插件拼装而成的IDE,为向大牛致敬,加之我那颗“喜欢折腾”的心,我也选择“组装机”方式。首要任务,选择编辑器。
linux上存在两种编辑器:神之编辑器—emacs,编辑器之神—vim。关于emacs与vim孰轻谁重之争已是世纪话题,我无意参与其中,在我眼里,二者都是创世纪的优秀编辑器,至少在这个领域作到了极致,它们让世人重新认识了编辑操作的本质——用命令而非键盘——去完成编辑任务。好了,如果你不是emacs控,不要浪费时间再去比较,选择学习曲线相较平滑的那个直接啃man吧——vim不会让你失望的。
对于vim的喜爱,我无法用言语表述,献上一首vi的湿哥哥(-_-#)以表景仰之情:
我心之禅如同vi之大道,
vi之漫路即为禅修,
vi之命令如禅之心印,
未得此道者视之怪诞,
与之为伴者洞其真谛,
长修此道者巨变人生。
——作者:reddy@lion.austin.com,
OK,言归正传,说说vim用于代码编写提供了哪些直接和间接功能支撑。vim联机手册中,50%的例子都是在讲vim如何高效编写代码,由此可见,vim是一款面向程序员的编辑器,即使某些功能vim无法直接完成,借助其丰富的插件资源,必定可以达成目标(注,推荐两份vim入门资料:《vim用户手册中文版7.2》、《AByte of Vim v0.51 (for Vim version 7)》)。
我是个“目标驱动”的信奉者,本文内容,我会先给出优秀IDE应具备哪些功能,再去探索如何通过vim的操作或插件来达到目标。最终至少要像这个样子:
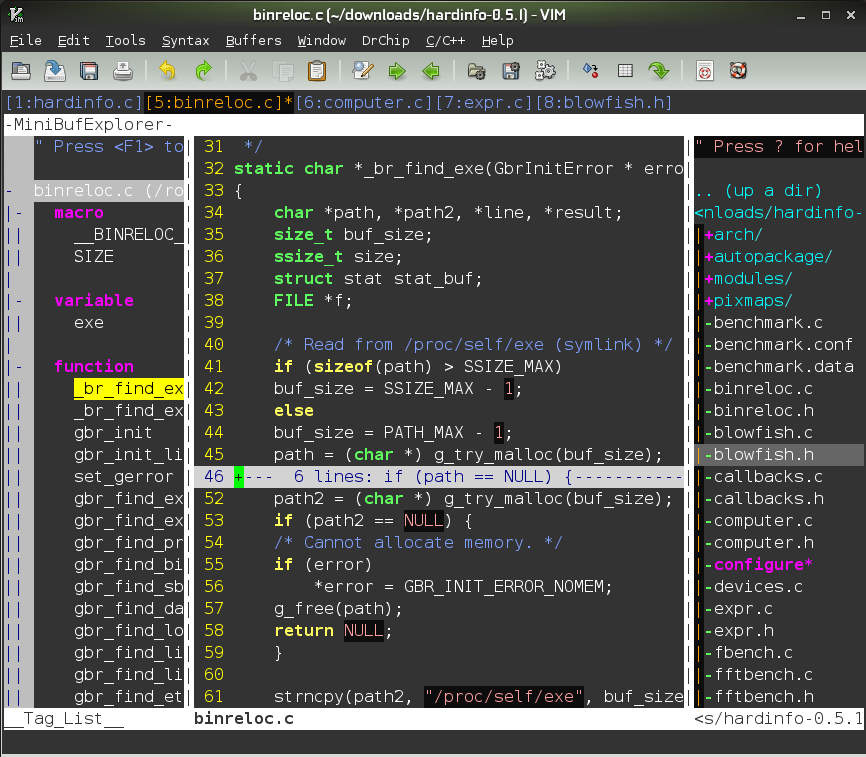
(图0:图形环境下IDE总揽)

(图1:纯字符模式下IDE总揽)
在介绍功能IDE应具备的功能之前,先说说vim插件相关事宜。vim有一套自己的脚本语言,通过这种脚本语言可以实现与vim交互的,达到功能扩展的目的。一组vim脚本就是一个vim插件,vim的很多功能都是通过其插件实现,在官网上有丰富的插件资源,任何你想得到的功能,如果vim无法直接支持,那一般都有对应的插件为你服务,有需求时可以去逛逛。
vim插件目前分为两类:*.vim和*.vba。前者是传统格式的插件,实际上就是一个文本文件,通常someplugin.vim(插件脚本)与someplugin.txt(插件帮助文件)并存在一个打包文件中,解包后将someplugin.vim拷贝到~/.vim/plugin/目录,someplugin.txt拷贝到~/.vim/doc/目录即可完成安装,重启vim后刚安装的插件就已经生效,但帮助文件需执行helptags~/.vim/doc/才能生效。传统格式插件需要解包和两次拷贝才能完成安装,相对较繁琐,所以后来又出现了*.vba格式插件,安装更便捷,只需在shell中依次执行如下命令即可:
vimsomeplugin.vba
:so%
:q
另外,后面涉及到的各类插件,只介绍了我常用的操作,有时间,建议看看它们的帮组文档(:hsomeplugin)。
[-注释与反注释-]
注释时到每行代码前输入//,取消注释时再删除//,这种方式不是现代人的行为。IDE应该支持对选中文本块批量(每行)添加注释符号,反之,可批量取消。本来vim通过宏方式可以支持该功能,但每次注释时要自己录制宏,关闭vim后宏无法保存,所以有人专门编写了一款插件,其中部分功能就是快速注释与反注释。
-
插件名:c-support.vim
-
常用操作:
\cc,用CPP语法风格注释掉选中文本块或当前行
\co,取消选中文本块或当前行的CPP语法风格注释
-
注意:由于C风格注释有“嵌套注释”风险,我都用CPP风格注释。
此外,有时需要asciiart风格注释,推荐如下插件:
-
插件名:DrawIt.vim
-
常用操作:
:DIstart,开始绘制结构化字符图形
:Distop,停止绘制结构化字符图形空格,绘制或擦出字符
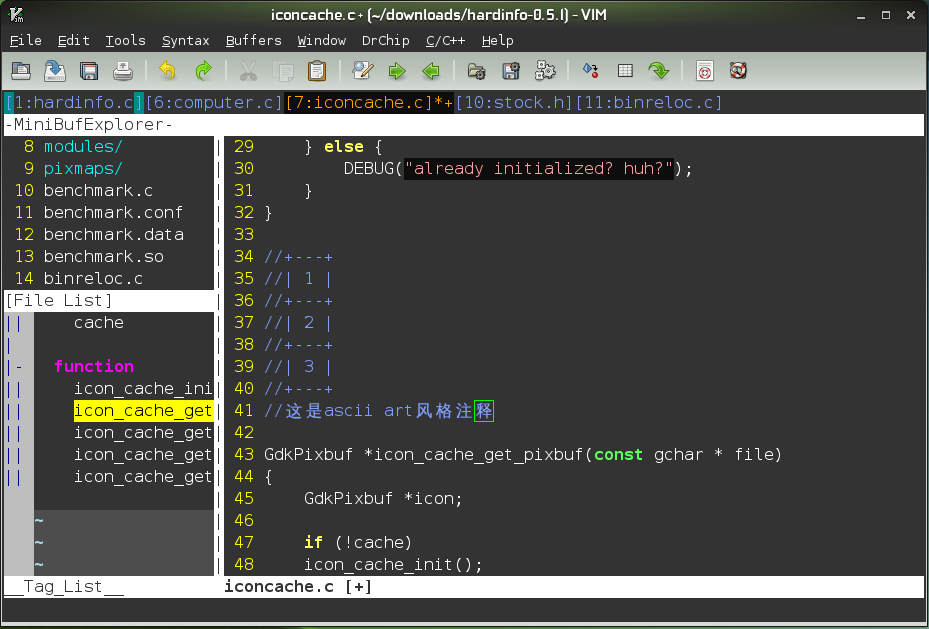
(图2:asciiart风格注释)
[-全能补全-]
提升编码效率的王牌功能就是智能补全。试想下,有个函数叫get_count_and_size_from_remotefile(),当你输入“get_”后IDE自动帮你输入完整的函数名,又有个文件~yangyang.gnu/this/is/a/deep/dir/myfile.txt,就像在shell中一样,类似tab键的东东自动补全文件路径那是何等的惬意啊!以上两个例子仅是我需要的补全功能的一部分,完整的补全应具备:1)预处理语句、语法语句、函数框架补全;2)函数名、变量名、结构名、结构成员、头文件名、文件路径。
对于第一类补全,也可以借助c-support.vim实现。严格地说,这不叫智能补全,仅是c-support.vim是对预处理语句、语法语句、函数框架等设定了快捷键而已,如,要写do-while语句只需简单的输入“\sd”,要包括头文件输入“\p<”即可出现#include<XX>。
-
插件名:c-support.vim
-
操作:
\p< #include<XX>
\p” #include“XX”
\pd #define
\sd do{}-while
\sfo for(){}
\sif if(){}
\sife if(){}else{}
\se else{}
\swh while(){}
\ss switch(){}
\cfu函数框架
-
注意:所有模板位于$HOME/.vim/c-support/templates/目录,可按个人偏好更新。
第二类补全就真的智能了。实现智能补全的原理非常简单:代码中所有函数、结构、成员、变量、宏等对象的名字、所在文件路径、定义、类型等信息(称之为标签信息)保存到一个独立文件(称之为数据库文件)中,vim和智能补全插件根据数据库信息快速匹配输入的字符,若找到匹配的则以列表形式显示之。
-
软件:ctags
-
插件:new-omni-completion(内置)
-
操作:A、生成标签数据库文件。在你项目所在目录的顶层执行ctags-R,该目录下会多出个tags文件;
B、在vim中引入标签数据库文件。在vim中执行命令:settags=/home/your_proj/tags
C、在.vimrc中增加如下配置信息:
-
"开启文件类型侦测
filetype on
"根据侦测到的不同类型加载对应的插件
filetype plugin on
"根据侦测到的不同类型采用不同的缩进格式
filetype indent on
"取消补全内容以分割子窗口形式出现,只显示补全列表
setcompleteopt=longest,menu
D、需要进行函数名、变量名、结构名、结构成员补全时输入Ctrl+XCtrl+O,需要头文件名补全时输入Ctrl+XCtrl+I,需要文件路径补全时输入Ctrl+XCtrl+F。
具体效果如以下几图所示:

(图3:函数名补全)
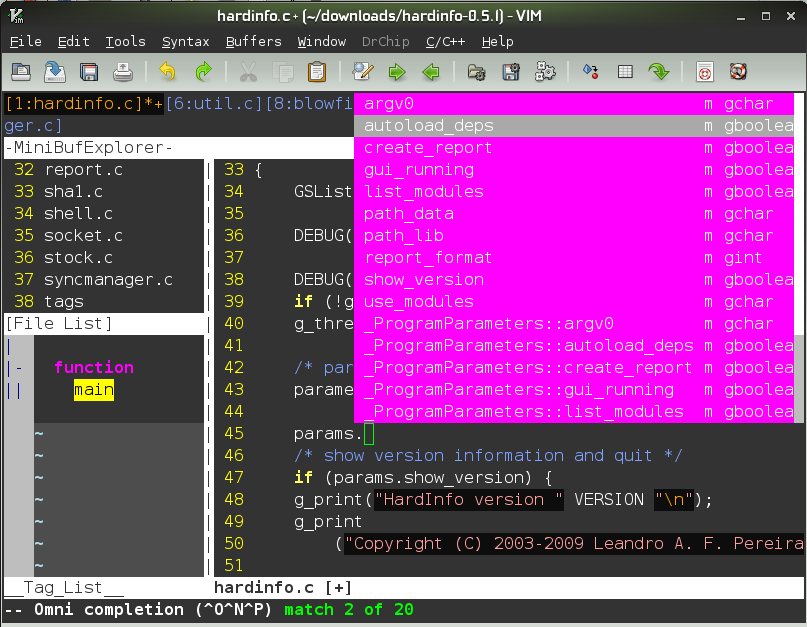
(图4:结构成员补全)
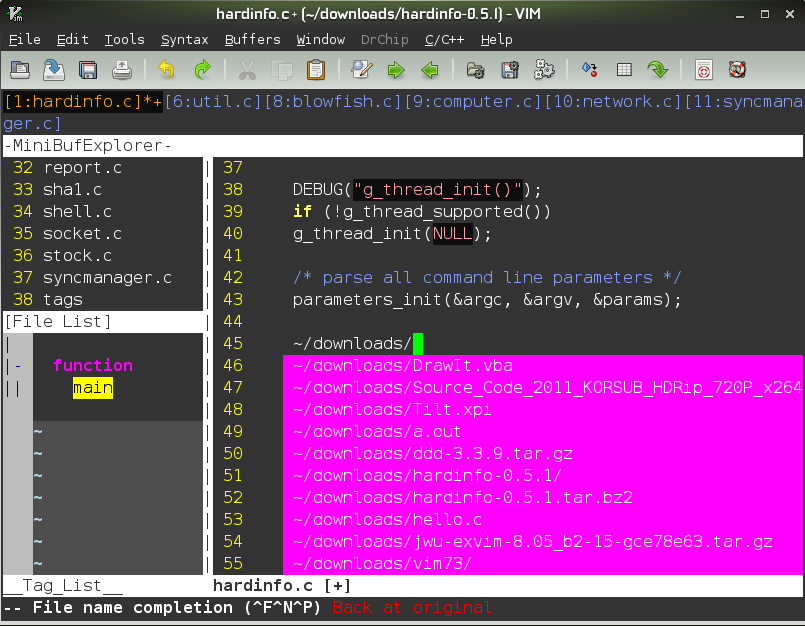
(图5:文件路径补全)
前面提到过,智能补全是通过tags文件来实现的,如果代码中新增了函数或者调整了变量名,tags文件无法自动更新,那么调整部分函数名或变量名肯定无法实现智能补全了,除非你手动再次执行ctags-R.命令。要是能自动更新tags文件就好了!哈哈,有求必应,开源世界就是好,隆重推出自动生成并实时更新tags文件的插件——indexer。
-
插件名:indexer
-
操作:必须先创建名为.indexer_files的配置文件且必须位于$HOME,指定要被ctags处理的文件类型及项目根目录,配置文件大致如下:
---------------------~/.indexer_files -----------------------
[PROJECTS_PARENTfilter="*.c *.h *.cpp"]
~/workspace这样,从~/workspace(及其子目录)打开任何代码文件时,indexer插件便对整个目录及子目录生成tags文件,若代码文件有更新并保存时,indexer插件自动更新项目的tags文件(indexer插件生成的tags文件并未放在你工程目录下,而是在~/.indexer_files_tags目录下,并以工程目录名命名tags文件)
-
注意:要使用该插件必须得让ctags软件达到5.8.1版本,ctags官网上并无该版本,可在http://dfrank.ru/ctags581/en.html下载,安装后可用ctags--version确认下版本是否正确。
[-系统函数调用参考-]
有过Win32SDK开发经验的朋友对MSDN或多或少有些迷恋吧,有些API多达7、8个参数,有套函数功能描述、参数讲解、返回值说明的文档那是很有必要滴。别急,vim也能做到。
-
插件名:man.vim(内置)
-
操作:先在vim中启动该插件:source$VIMRUNTIME/ftplugin/man.vim(可以加入.vimrc中自动启动该插件),需要查看系统函数参考时输入:Mansys_api即可在新建分割子窗口中查看到sys_api()函数参考信息
-
注意:要使用该功能,系统中必须先安装man-pages和man-pages-posix两套帮助手册。
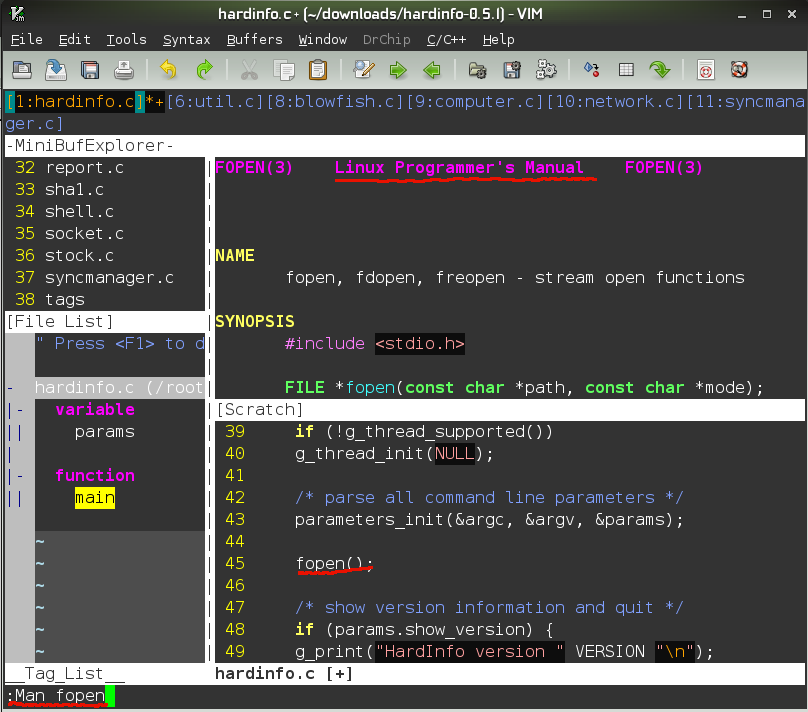
(图6:库函数调用参考)

(图7:系统函数调用参考)
此外,如果你从事gnome开发,还可以安装独立软件devhelp,这是GTK版的MSDN。如下图所示:
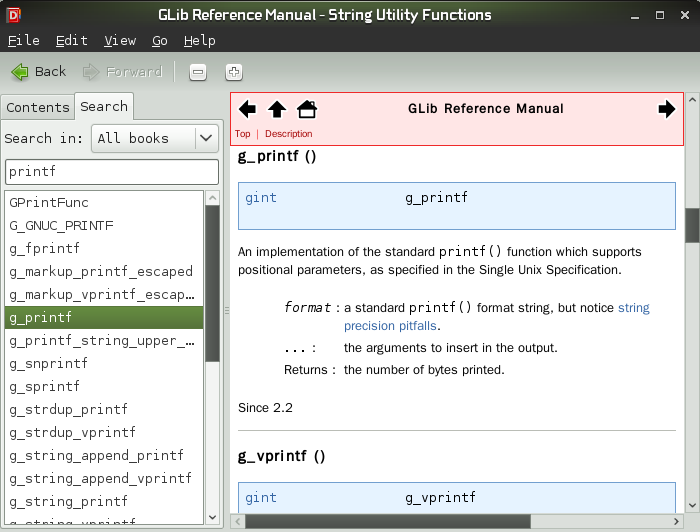
(图8:devhelp)
[-快速查看定义-]
上面说了如何查看系统函数调用,自己写的函数又如何快速查看其函数定义了?单代码文件的项目倒是不麻烦,无非上下拖动下滚动条或者多按几次j、k键而已,对于动辄十多个代码文件的一般项目来说,准确、快速查找到函数定义对于提高开发效率非常有帮助。下面介绍如何快速跳转到函数定义、变量定义、结构定义、成员定义处。
快速跳转到函数定义处,也是通过标签来实现的,所以必须得有tags文件支持,如果你还没实现前面“智能补全”部分的功能,那请倒回去看看,成功后再继续这部分内容,如果已经实现,你可以随便找个自定义函数(注,一定要是自定义函数,因为ctags未对系统函数生成标签,对于系统函数,我一般只关注其功能、参数、返回值等信息,不会关注起实现或称为定义。前者通过“系统函数调用参考”部分已经实现,后者如果你的确需要,可将“ctags-R .”替换成“ctags-R --fields=+lS/usr/include”,“/usr/include”为系统函数头文件和实现文件所在目录),把光标移到上面,输入CTRL-],呵呵,是不是奇迹发生了呀。
比如,在hardinfo.c文件中调用函数parameters_init(),将光标移到该函数上,如下图所示:

(图9:准备跳转到函数定义处)
输入CTRL-]后,通过tags文件,vim找到parameters_init()定义在util.c文件的360行,并自动定位到该文件的正确行数上,如下图所示:
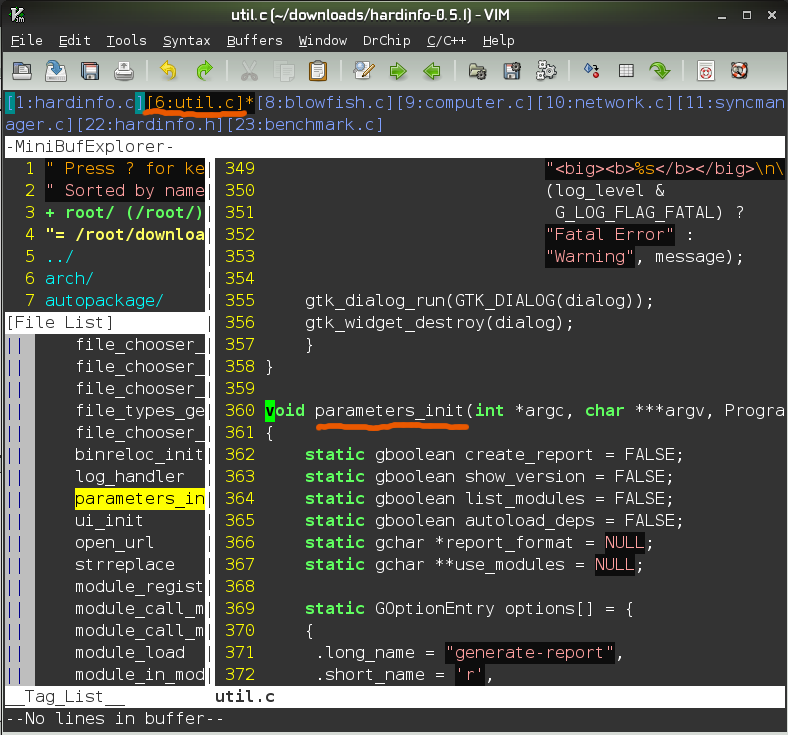
(图10:正确跳转到函数定义处)
OK,上面演示了如何快速跳转到函数定义处,变量、结构、成员也是类似的。另外,CTRL-]跳转到定义处后。如果此时你还想再跳回先前位置,按CTRL-O,前进按CTRL-I。
此外,有时我们在阅读代码时,希望有个窗口能将当前代码文件中所有函数名、变量名、结构名等以列表形式罗列出来,以便有针对的分析代码。呵呵,可以嘀~。
-
插件名:taglist插件
-
操作:输入:Tlist即可调出名字列表子窗口,切换到不同代码文件时,列表会自动更新
-
注意:请在.vimrc中增加如下配置信息:
-
"定义快捷键的前缀,即<Leader>
letmapleader=";"
"设置tablist插件只显示当前编辑文件的tag内容,而非当前所有打开文件的tag内容
letTlist_Show_One_File=1
"设置显示标签列表子窗口的快捷键。速记:taglist
nnoremap<Leader>tl :TlistToggle<CR>
"设置标签子窗口的宽度
letTlist_WinWidth=20
"标签列表窗口显示或隐藏不影响整个gvim窗口大小
letTlist_Inc_Winwidth=0
如下图左下子窗口所示:
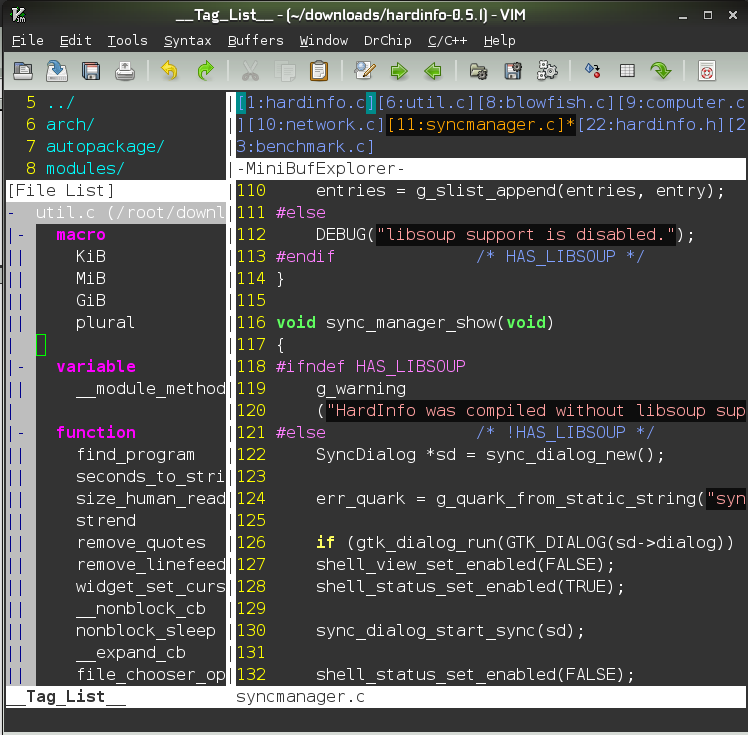
(图11:标签列表)
[-语法高亮-]
现在已是千禧年后的十年了,早已告别上世纪六、七十年代黑底白字的时代,如果编码时没有语法高亮,肯定会让你的代码失去活力,即使在字符模式下编程(感谢伟大的fbterm),我也会开启语法高亮功能。
vim自身就支持语法高亮,只须打开相关设置即可。请将如下配置信息添加到.vimrc:
-
“打开语法高亮
setsyntax enable
“允许按指定主题进行语法高亮,而非默认高亮主题
setsyntax on
“指定配色方案colorschemeevening
我选用内置的evening配色方案,灰底、白字、黄色关键字、蓝色注释......,效果还不错,比较适合我的审美观。如果不满意,vim还提供了10多种配色方案供你选择,GUI下,可以通过菜单(Edit–> ColorScheme)试用不同方案,字符模式下,需要你手工调整配置信息,再重启vim查看效果(推荐csExplorer.vim插件,可在字符模式下不用重启即可查看效果)。
[-多文档编辑-]
一个EXCEL文档可以有多个SHEET,你可以在不同SHEET间来回切换,同样,编程时也需要类似功能,即,同时打开多个文件,可以自由自在地在不同代码文件间游历。这种需求,vim是通过buffer来实现的。每打开一个文件vim就对应创建一个buffer,多个文件就有多个buffer。
-
插件名:MiniBufExplorer
-
操作:打开一个以上文档时,vim在窗口顶部自动创建buffer列表窗口。光标在任何位置时,CTRL-TAB正向遍历buffer,CTRL-SHIFT-TAB逆向遍历;光标在MiniBufExplorer窗口内,输入d删除光标所在的buffer
-
注意:将如下信息加入.vimrc中:
-
“允许光标在任何位置时用CTRL-TAB遍历buffer
letg:miniBufExplMapCTabSwitchBufs=1
编辑单个文档时,不会出现buffer列表,如下图所示:
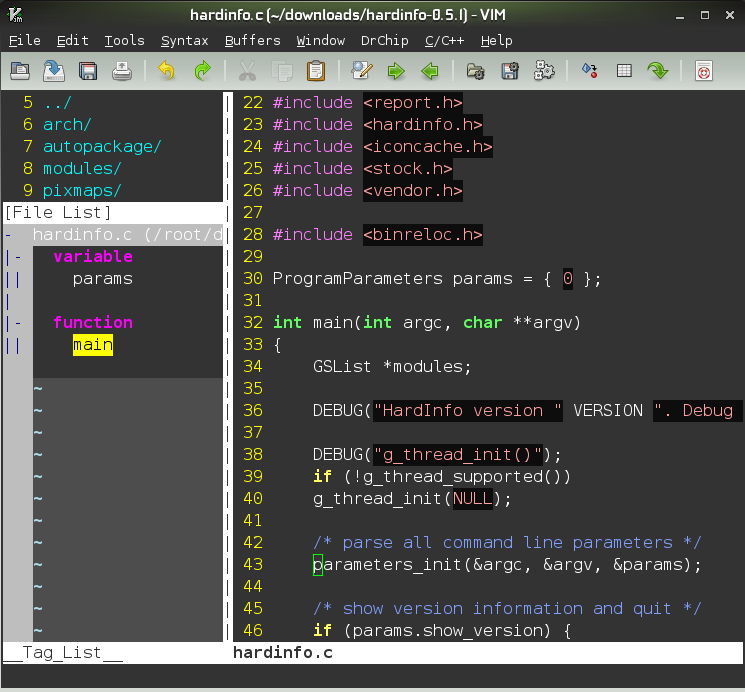
(图12:编辑单个文档)
当前编辑的是hardinfo.c文件,该文件中有调用parameters_init()函数,但该函数定义在util.c文件中,当我在parameters_init()上输入CTRL-]后,vim新建util.c文件的buffer并自动定位到parameters_init(),这时,vim同时在编辑hardinfo.c和util.c两个文档,可从顶部的buffer列表中查看到。如下图所示:
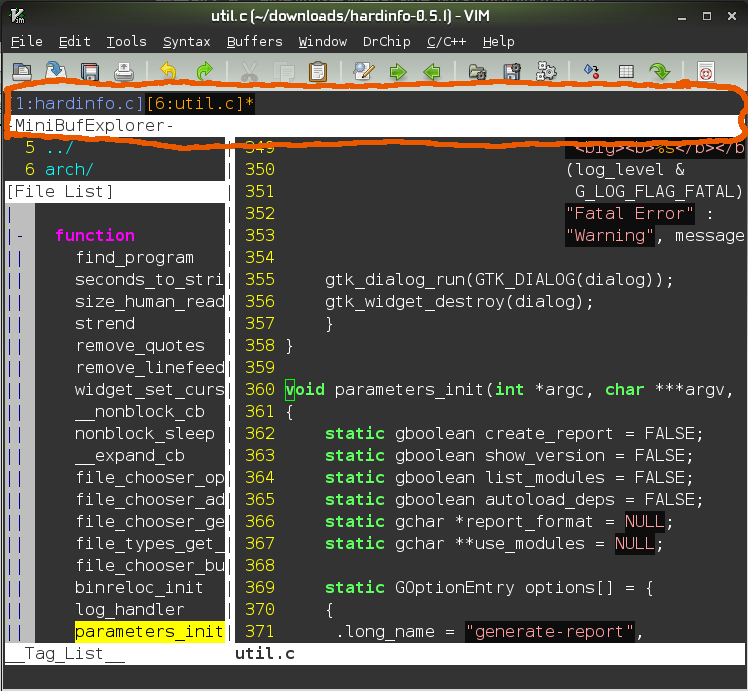
(图13:同时编辑多个文档)
[-代码折叠-]
有时为了去除干扰,集中精力在某部分代码段上,我会把不关注部分代码折叠起来。vim自身支持多种折叠,包括:手动建立折叠(manual)、相同缩进距离的行构成折叠(indent)、'foldexpr'给出每行的折叠(expr)、标志用于指定折叠(marker)、语法高亮项目指定折叠(syntax)、没有改变的文本构成折叠(diff)。用于编程时的折叠当然就选“语法高亮项目指定折叠(syntax)”啦。
-
操作:za,打开或关闭当前折叠;zM,关闭所有折叠;zR,打开所有折叠
-
注意:在.vimrc中增加如下信息即可实现代码折叠:
-
"选择代码折叠类型
setfoldmethod=syntax
"启动vim时不要自动折叠代码
setfoldlevel=100
如,当前光标位于87行的if语句块内,该语句块处于正常展开的状态,占据从86到90处共计5行空间,如下:

(图14:正常展开的代码)
输入za后,这5行合并为一行,显示第一行的内容,如下所示:
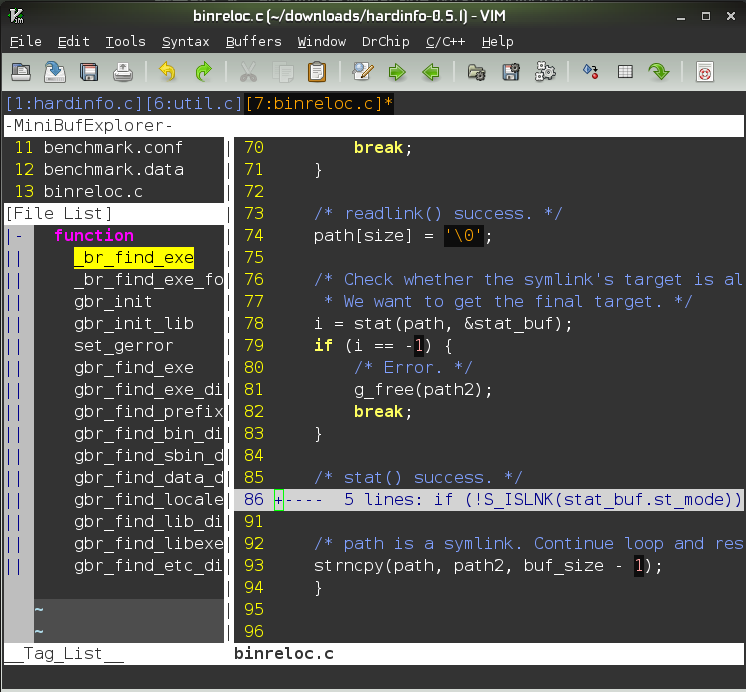
(图15:折叠后的代码)
[-工程内查找与替换-]
有个名为iFoo的全局变量,被工程中10个文件引用过,由于你岳母觉得匈牙利命名法严重、异常、绝对以及十分万恶,为讨岳母欢心,不得不将该变量更名为foo,怎么办?依次打开每个文件,逐一查找后替换?
vim既然被称为“编辑器之神”,这点请求还是可以满足嘀^_^。Vim自身支持全局替换:先选择要替换的文档:args1.c 2.c … 10.c,执行全局替换命令:argdo%s/\<iFoo\>/foo/ge |update,其中,iFoo将被foo替代,e表示忽略错误,update用于保存那些有被执行替换操作的文档。
此外,要进行工程内全局查找,可以借助插件实现。
-
插件名:grep插件
-
操作:在空白处输入“;sp”,grep插件提示输入待查找关键字后回车即可执行搜索;如果在非空白处输入“;sp”,grep插件自动将当前光标所在单词作为关键字进行搜索。搜索结果将罗列在quickfix中(注,vim与很多外部命令、插件的交互信息都将在quickfix中呈现,这里说到的搜索结果是一个例子,另外一个著名例子为gcc的输出信息。可用:cw命令打开或关闭quickfix窗口)
-
注意:在.vimrc中,增加如下配置信息:
-
"定义快捷键关闭当前分割窗口
nmap<Leader>q :q<CR>
"使用Grep.vim插件在工程内全局查找,设置快捷键。快捷键速记法:searchin project
nnoremap<Leader>sp :Grep<CR>
比如,光标移到parameters_init下,输入;sp后,grep插件自动提取parameters_init为搜索关键字,并给出在哪些类型的文件中内搜索(默认为该目录下所有文件),最后搜索到4项匹配结果并显示在quickfix中,如下图所示:
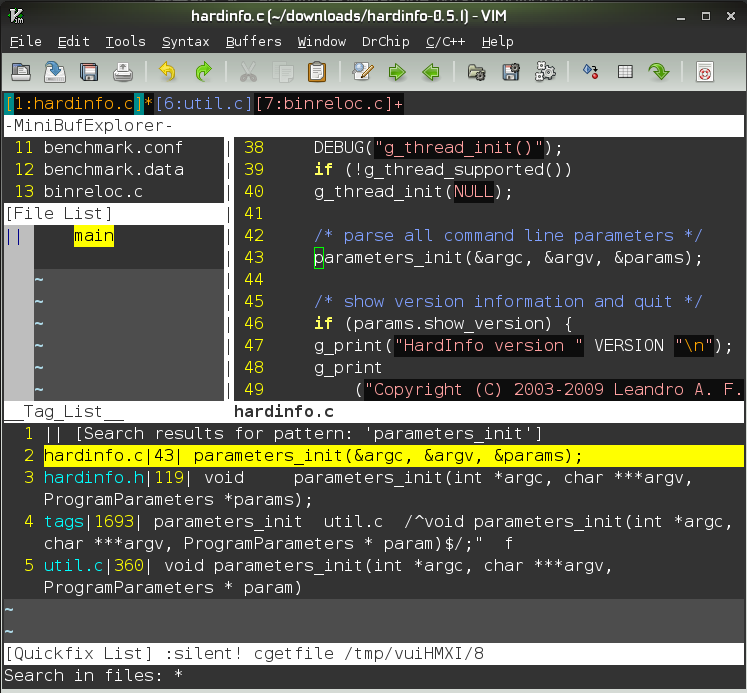
(图16:工程内查找)
[-工程文件浏览-]
我通常将工程相关的文档放在同个目录下,通过NERDtree插件查看文件列表,要打开哪个文件,光标选中后回车即可在新buffer中打开。
-
插件:NERDtree.vim
-
操作:回车,打开文档;r,刷新工程目录文件列表;I,显示或隐藏隐藏文件
-
注意:请将如下信息加入.vimrc中:
-
"使用NERDTree插件查看工程文件。设置快捷键,速记法:filelist
nmap<Leader>fl :NERDTreeToggle<CR>
"设置NERDTree子窗口宽度
letNERDTreeWinSize=23
键入”;fl”后,左边子窗口为工程项目文件列表,如下图所示:
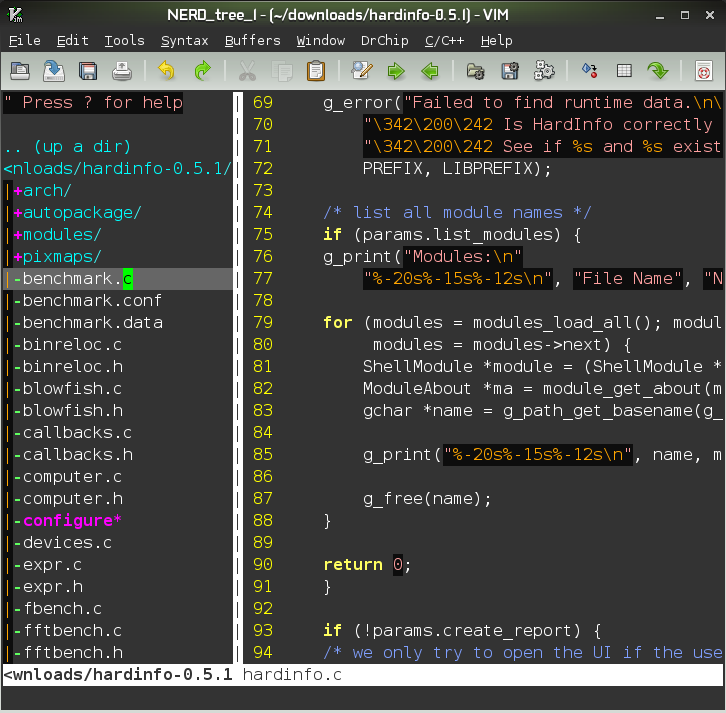
(图17:项目文件列表)
[-一键编译链接-]
vim再强大也只能是个优秀的编辑器而非编译器,它能高效地完成代码编辑工作,但不得不通过其他外部命令实现将代码转换为二进制可执行文件。对于只有单个代码文件的项目来说,无非是保存代码文件、shell中调用gcc编译、gcc链接这样的简单命令方式即可实现;但,对于有几十上百个文件的工程项目,采用这种方式只会把自己逼疯,必须要找到一个实现一键编译的方法。
工程项目一键编译有几个要点,工程自身的管理、编译、查看语法错误,逐一解决即可实现一键编译。linux有两种工程代码管理的方式——Makefile和非Makefile,采用Makefile方式的工程代码管理工具(准确地说,应称之为”构建系统”)常见的有GNU出品的老牌autotools、新生代的CMake(KDE采用的构建系统,非常易用,哭着推荐),采用非Makefile方式的构建系统最著名的要数SCons,我选用CMake,由他独立于vim生成工程的Makefile文件,解决第一个工程自身管理的问题;既然有了Makefile文件,要编译自然是执行make命令,呵呵,由于vim自身支持make命令,直接在vim中输入:make命令它会调用外部make程序读取当前目录中的Makefile文件,完成编译、链接操作,第二个问题也就解决了;一次性编译通过的可能性很小,难免有些语法错误,vim将编译器抛出的错误和警告信息输出在quickfix中,执行:cw命令即可显示quickfix,第三个问题搞定。编辑、重复以上三步直到编译通过。
说了这么多,概要之,先写好整个工程的Makefile,再在vim中执行:make,最后显示quickfix。要实现一键编译,无非是把这几步映射为vim的快捷键,即:
nmap<Leader>m :wa<CR>:make<CR>:cw<CR><CR>
分解说明下,<Leader>m设定快捷键为;m(;由<Leader>指定),:wa<CR>保持所有打开的文档,:make<CR>执行make命令,:cw<CR>显示quickfix(如果有编译错误或警告时),最后的<CR>消除make命令执行完成屏幕上“PressENTER or type command to continue”的输入等待提示信息。
[-暂未实现功能-]
好了,以上功能基本达到我对IDE的预期,满足了?没有,还有几个问题现在还没很好地解决,或者是有思路了,还没来得及实践,记录下来,空了继续探索。如果你清楚,麻烦写信告诉我(yangyang.gnu@gmail.com),多谢多谢@_@
1、集成调试器,实现源码级调试。思路:Pyclewn插件
2、重启vim时恢复到上次编辑环境。包括打开的文件、BUFFER、光标位置等。思路:通过vim的会话文件实现。
[-附一:.vimrc信息汇总-]
以下信息源自我的~/.vimrc文件,主要对vim自身进行个性化配置、对各插件进行配置以及快捷键设置,每个配置项都有对应注释,可根据你自己情况按需择取。
| "更新时间:2011年7月28日17点48分
">>>>>>>>>>>>>>>>>>>>>>>>>>>>>>>>>>>>>>>>>>>>>>>>>>>>>>>>>>>> ">>>>vim自身相关配置
"用于语法高亮的配色方案 colorschemeevening
"禁止光标闪烁 setgcr=a:block-blinkon0
"设置gvim显示字体。如下两种字体都不错,看腻了可以轮换下 setguifont=Dejavu\ Sans\ Mono\ 12 "setguifont=Lucida\ Sans\ Typewriter\ 12
"开启语法高亮功能 syntaxenable "允许用指定语法高亮配色方案替换默认方案 syntaxon
"设置制表符占用空格数 settabstop=4 setshiftwidth=4 setnoexpandtab
"开启行号显示 setnumber
"开启高亮显示结果 sethlsearch
"开启实时搜索功能 setincsearch
"搜索时大小写不敏感 setignorecase
"在命令行显示当前输入的命令 setshowcmd
"禁止折行 setnowrap
"关闭兼容模式 setnocompatible
"禁止显示滚动条 setguioptions-=l setguioptions-=L setguioptions-=r setguioptions-=R
"开启文件类型侦测 filetypeon "根据侦测到的不同类型加载对应的插件 filetypeplugin on "根据侦测到的不同类型采用不同的缩进格式 filetypeindent on
"定义快捷键的前缀,即<Leader> letmapleader=";"
"定义快捷键到行首和行尾 nmaplh 0 nmaple $
"定义快捷键关闭当前分割窗口 nmap<Leader>q :q<CR>
"定义快捷键保持当前窗口内容 nmap<Leader>w :w<CR>
"设置快捷键将选中文本块复制至系统剪贴板 vnoremap<Leader>y "+y "设置快捷键将系统剪贴板内容粘贴至vim nmap<Leader>p "+p
"<<<<<<<<<<<<<<<<<<<<<<<<<<<<<<<<<<<<<<<<<<<<<<<<<<<<<<<<<<<<
">>>>>>>>>>>>>>>>>>>>>>>>>>>>>>>>>>>>>>>>>>>>>>>>>>>>>>>>>>>> ">>>>插件相关配置
"使用NERDTree插件查看工程文件。设置快捷键,速记:filelist nmap<Leader>fl :NERDTreeToggle<CR> "设置NERDTree子窗口宽度 letNERDTreeWinSize=20 "设置NERDTree子窗口位置 letNERDTreeWinPos="right"
"设置tablist插件只显示当前编辑文件的tag内容,而非当前所有打开文件的tag内容 letTlist_Show_One_File=1 "设置显示标签列表子窗口的快捷键。速记:taglist nnoremap<Leader>tl :TlistToggle<CR> "设置标签子窗口的宽度 letTlist_WinWidth=20 "标签列表窗口显示或隐藏不影响整个gvim窗口大小 letTlist_Inc_Winwidth=0
"使用minibufexpl.vim插件管理buffer,设置允许光标在任意位置时,通过CTRL-TAB遍历buffer letg:miniBufExplMapCTabSwitchBufs=1
"支持用\K查看SHELL命令和C库函数的man信息 source$VIMRUNTIME/ftplugin/man.vim
"取消补全内容以分割子窗口形式出现,只显示补全列表 setcompleteopt=longest,menu
"使用Grep.vim插件在工程内全局查找,设置快捷键。快捷键速记法:searchin project nnoremap<Leader>sp :Grep<CR>
"设置快捷键gs遍历各分割窗口。快捷键速记法:gotothe next spilt window nnoremap<Leader>gs <C-W><C-W>
"使用new-omni-completion插件智能补全代码。该插件默认使用CTRL-XCTRL-O补全函数名或变量名,自定义快捷键为TAB imap<Leader><TAB> <C-X><C-O>
"VIM支持多种文本折叠方式,我VIM多用于编码,所以选择符合编程语言语法的代码折叠方式。 setfoldmethod=syntax "启动vim时打开所有折叠代码。foldlevel用于设置闭合折叠代码的层级 setfoldlevel=100
"<<<<<<<<<<<<<<<<<<<<<<<<<<<<<<<<<<<<<<<<<<<<<<<<<<<<<<<<<<<< |
[-附二:vim常用操作汇总-]
我常用的vim 操作记录如下,备忘~_~| //最后更新时间:2011年7月24日12点41分 [-移动-]
[-搜索-]
[-自动化命令-]
[-分割窗口-]
[-其他-]
|























 1671
1671











 被折叠的 条评论
为什么被折叠?
被折叠的 条评论
为什么被折叠?








