首先安装好vmware以及linux系统,这就不多说了,安装好后,开始进行相关网络的设置工作。
1。 打开虚拟机,edit-->virtual network editor 进行相关设置工作。如下图:
2。 进行第二步的操作。设置好NAT网络配置项。
3。 主机上的VMnet8 虚拟网卡的设置工作,如下:IP以及网关的网段需要设置成和虚拟机中的网络网段一致。
4。 进入虚拟机,查看网络设置,使用eth8的虚拟网卡。
5。 进行eth8虚拟网卡的IP以及子网掩码,还有网关的设置工作。输入如下命令:
设置IP和掩码
ifconfig eth8 192.168.161.0 netmask 255.255.255.0
设置网关
route add default gw 192.168.161.2
6。 设置IP等完毕之后,输入 ifconfig -a 查看eth8的网络IP以及子网掩码,是否设置成功,然后,输入route查看路由表是否已加入如上默认网关,如下图:
7。 如上设置后,说明虚拟机网络IP已设置成功,但是,还需修改网络配置文件中的内容,防止虚拟机重启后,以上网络设置被重置。具体步骤如下:
cd /etc/sysconfig/network-scripts/ 目录下,可查看到 ifcfg-eth8 文件,vi ifcfg-eth8 文件,修改其中的 ONBOOT 属性 为YES,就可以保证虚拟机重启
后网络配置不会被重新设置了。
8。 最后进行网络的PING命令测试工作。分别在虚拟机中PING主机VMnet8虚拟网卡的IP信息,以及在主机中PING虚拟机的IP信息,如下图:
linux下ping 主机
win7下ping 虚拟机
9。 如上图,如果两边的网络都配置好的,并且互相PING命令,都能通过的话,恭喜你,网络设置已经成功了,后面就可直接通过主机FTP传递文件至虚拟机中了。
10。 如下图,直接使用WinSCP进行文件的上传操作:
主机上传一个test文件夹,如下:
在linux虚拟机上可以查看到该文件,如下:
11。 至此,所有的操作已配置结束。








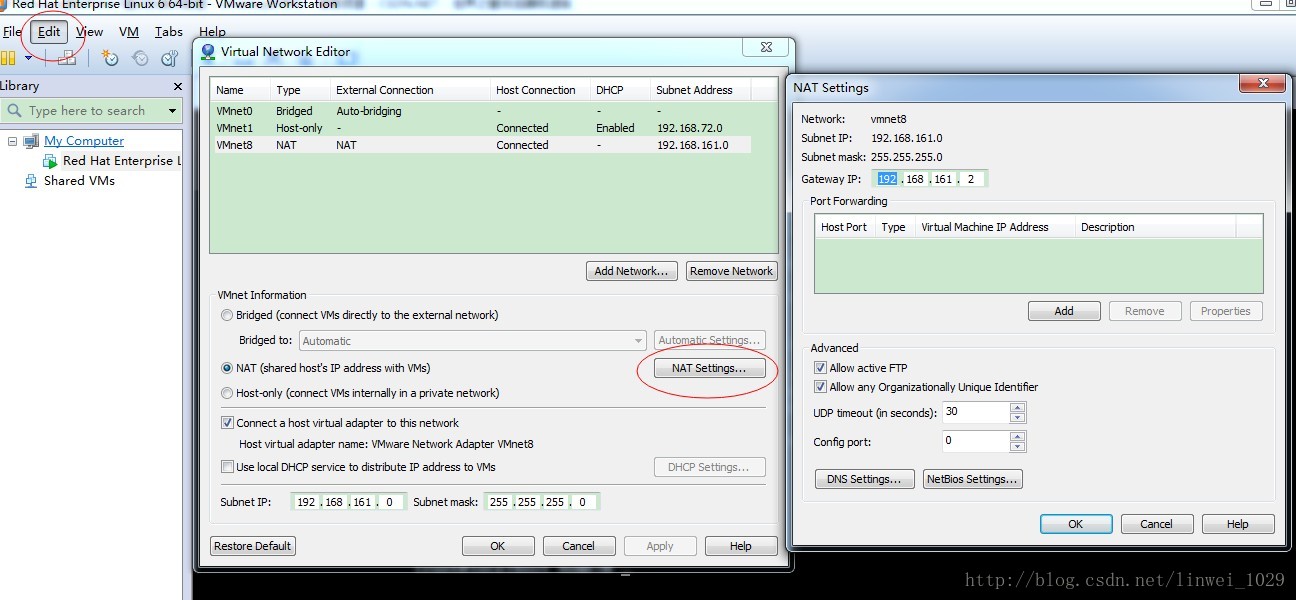
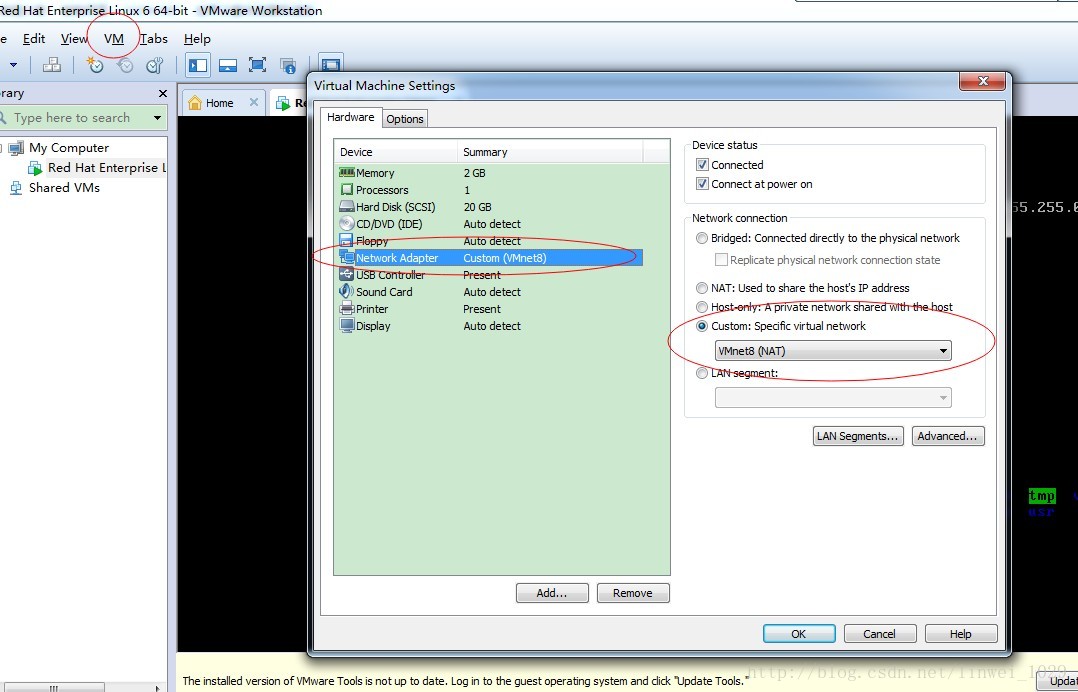
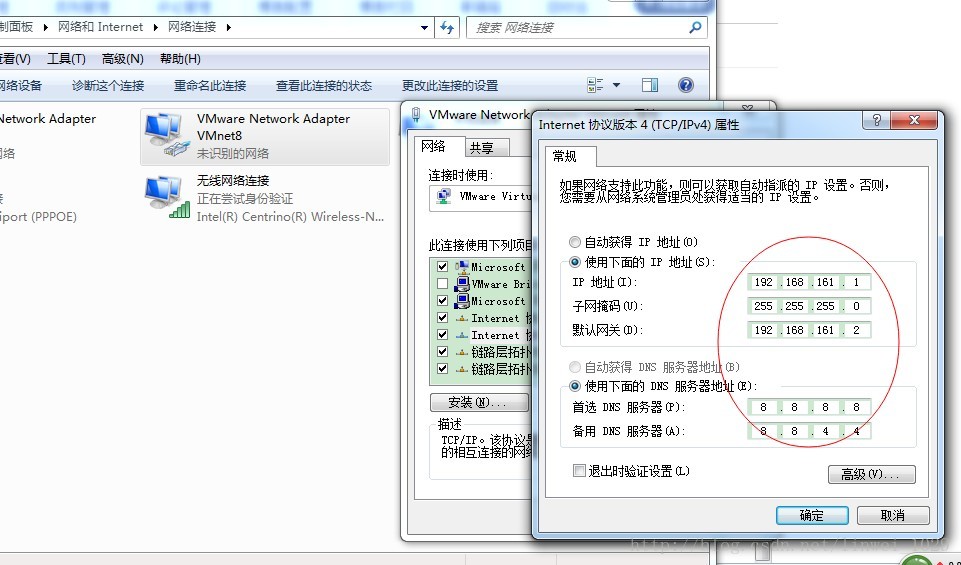
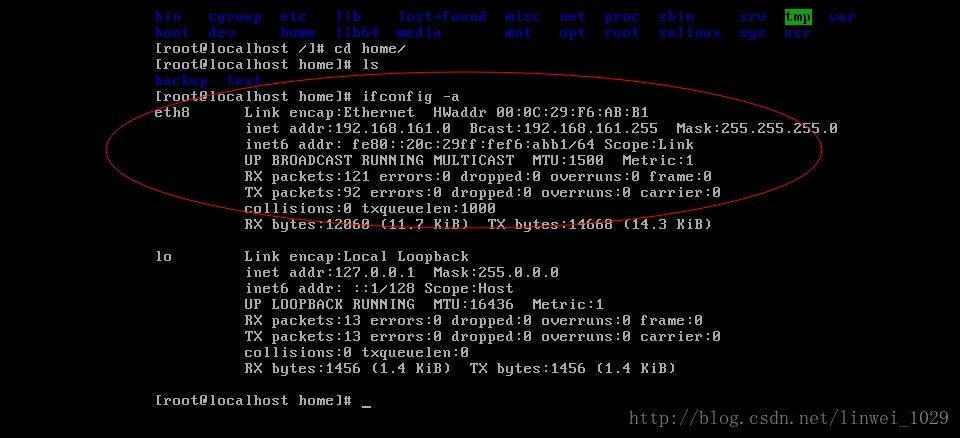
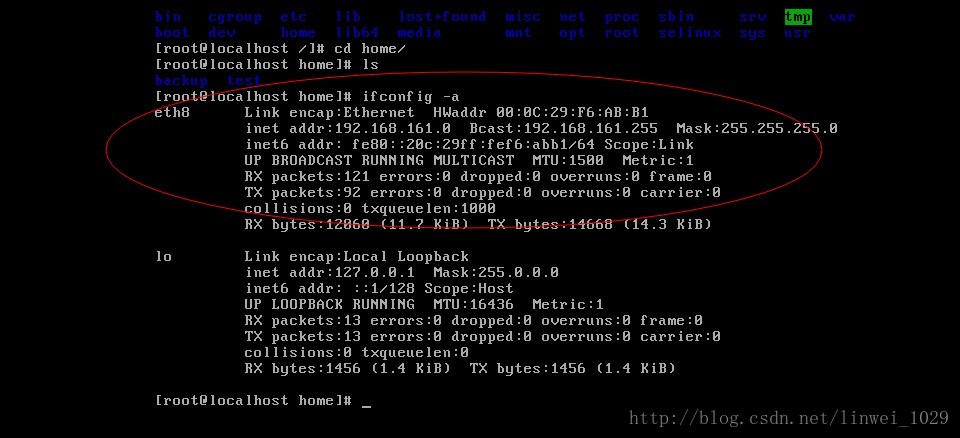
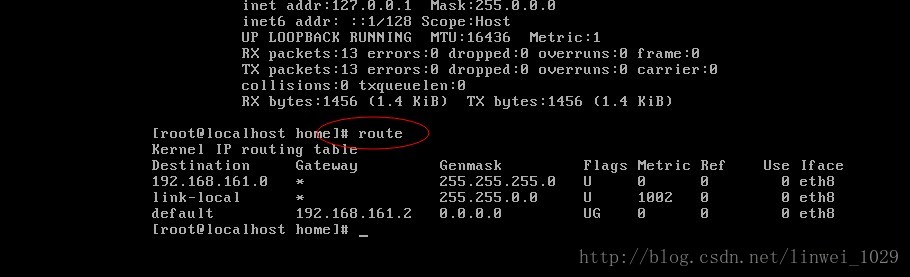
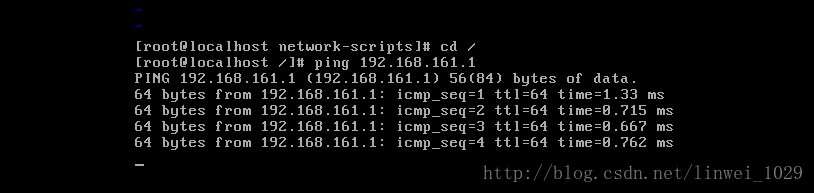
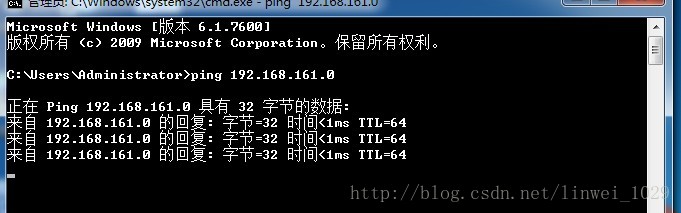
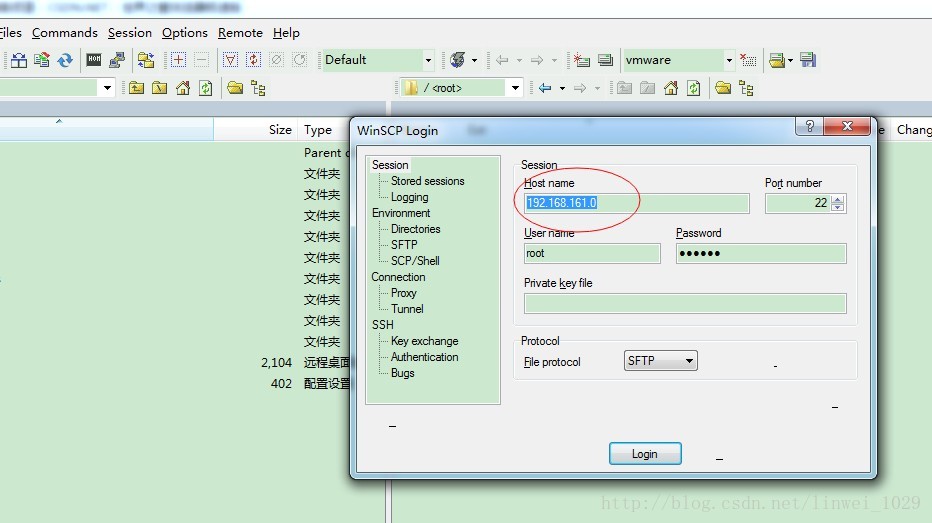
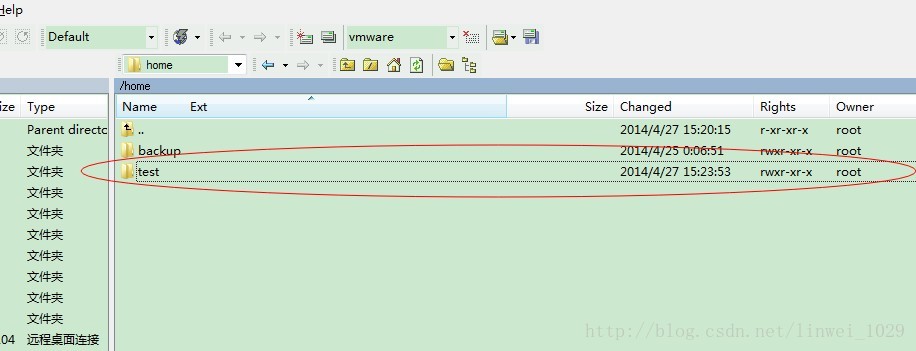
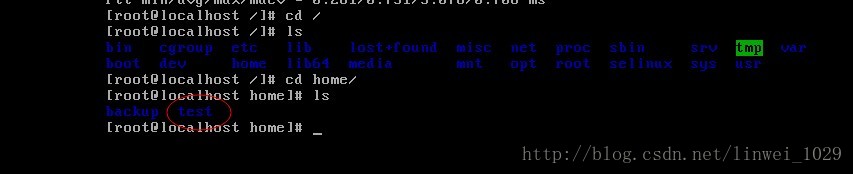













 1152
1152











 被折叠的 条评论
为什么被折叠?
被折叠的 条评论
为什么被折叠?








