这篇文章是一个序言,我接下来想用9篇文章来记录一下我逐步迭代完成的这个不算漂亮的作品.server我早已经写完了,代码最后执行的效果如下图所示:
上面的http://192.168.44.221:8080/代表的是一个内网地址,端口是8080,这代表这我们的web服务器工作在192.168.44.211这个地址所在的主机,监听于8080号端口.
ubuntu虚拟机
visual studio + visual assist + visual Gdb
代码运行在ubuntu之上,对于新手来说,想要徒手在ubuntu下面编写c/c++代码还是有一些难度的,所以,我这篇文章想介绍一下我是怎么来编码的,读完了这篇文章应该能够大大减小你在linux下编程的难度.
其实,我们可以直接用vs来进行linux环境下的编程,在开始之前,我推荐你安装两个插件,一个插件是visual assist,具体怎么安装,你可以到网上去搜索,总之,这个插件是vs的神器,可以提供代码的智能提示,写c/c++爽了不少.
另外的一个插件是visual Gdb,怎么样来安装,你可以看这里:http://www.cnblogs.com/hbccdf/p/use_vs_and_visualgdb_build_rcf.html
visual Gdb就是沟通vs和linux主机的神器,vs进行调试的时候,会调用远程主机上的gdb或者g++,你再也不用在cmd里傻傻地敲gdb调试命令啦.
接下来我们要做一下小小的调整,从而使得我们使用linux下的源(头)文件的时候,visual assist也可以做出代码的智能提示,一步一步跟着我来做吧!
就这样一步一步确定下去:
然后选择项目->visual gdb project properties.
在visual GDB的设置页面里可以设置许多非常重要的东西,我这里稍微记录一下.
好的,我们继续,我们现在来查看远程主机上的源代码的设置选项:
我们可以看得到,visualGDB将远程主机的源目录都添加到了这里,其实不光如此,它还将这些东西缓存到了我们的windows主机上,现在你点击Edit Remote Cache:
我们可以但到缓存的目录,恰巧的是,visual assit这个插件也只需要源代码就可以实现智能提示啦,所以,接下来我们要做的事情很简单,那就是将缓存的目录添加到visual assit这个插件的查找目录.
下面的图指示的是visual assit的设置页面:
我们开始添加新目录啦:
然后找到之前那里的缓存目录,添加进去即可.当然,我也不确定show directory for选项那里应该选择什么,你可以多试一下.
这些完成之后,我们还需要做一件事情应该就可以实现visual Gdb对linux下的c/cpp代码的智能提示啦.要做的就是下面这一步:
做完了这一步,其实差不多就可以了,看一下我的成果吧!
我添加unistd.h这个linux下的头文件的时候,visual assist这个插件已经可以智能提示了,是不是很爽.
更爽的是,我们不必再写makefile文件,因为visual Gdb可以自动帮我们生成.好吧,到了这里,这个系列的第一篇文章也到了尽头,下次再见,下一次,我们要实现一个单进程的web服务器.









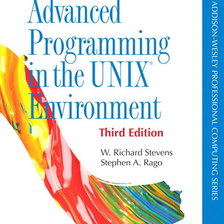
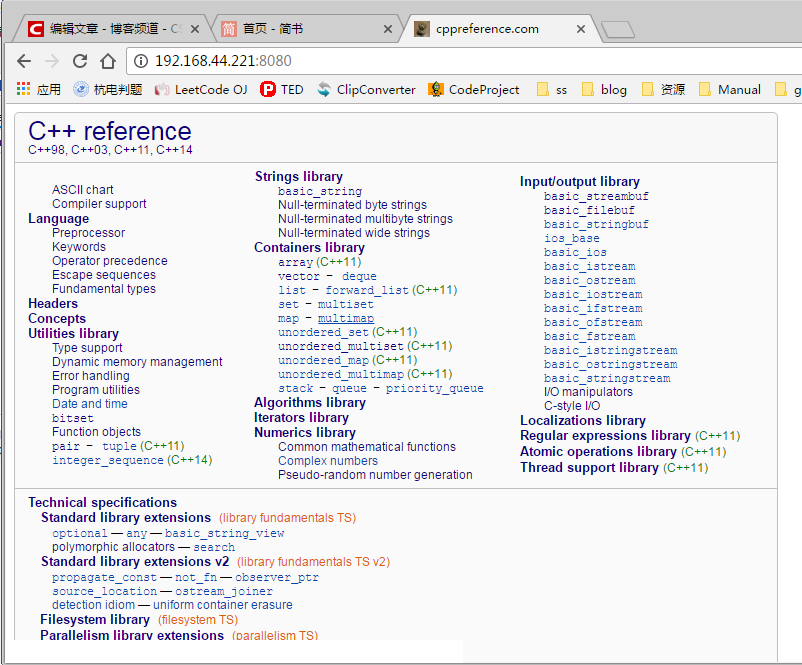
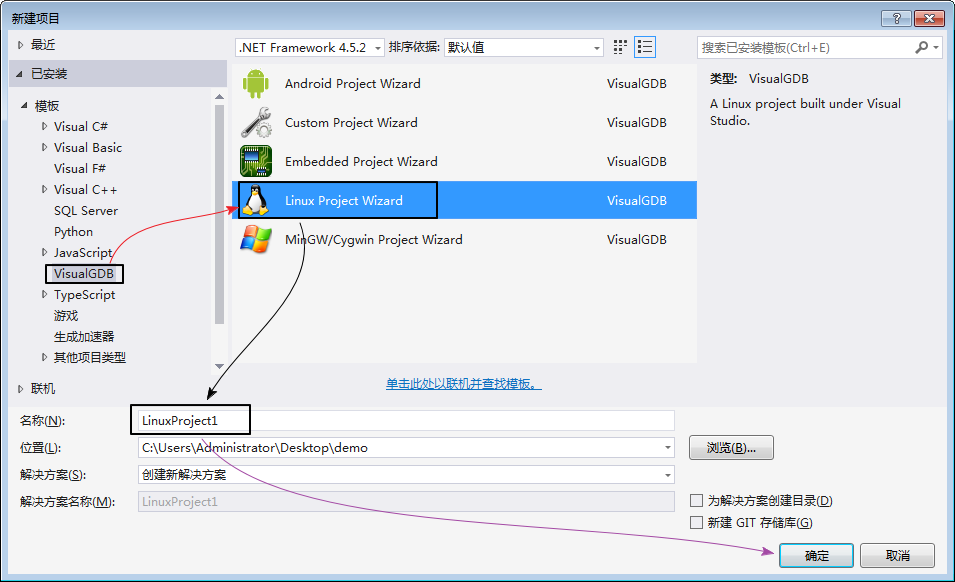
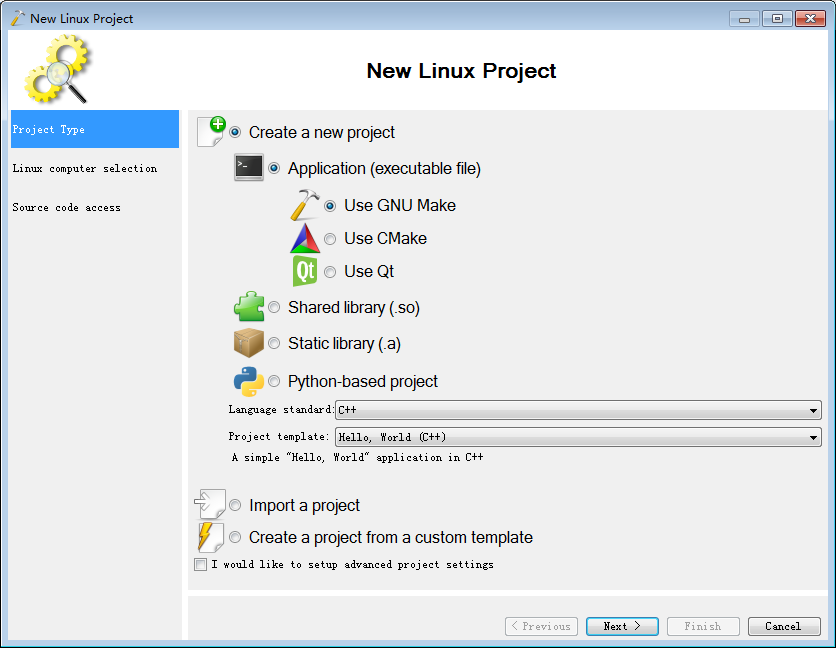
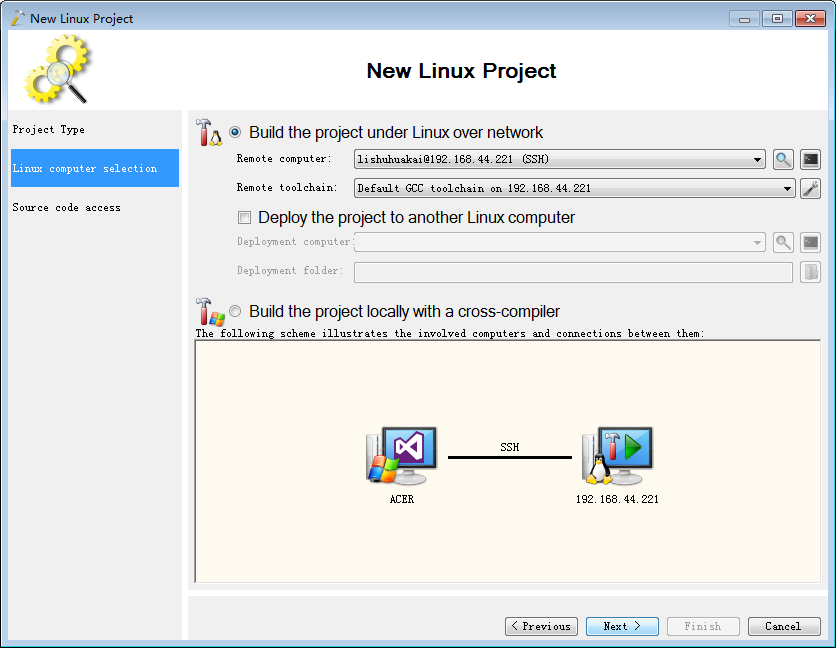
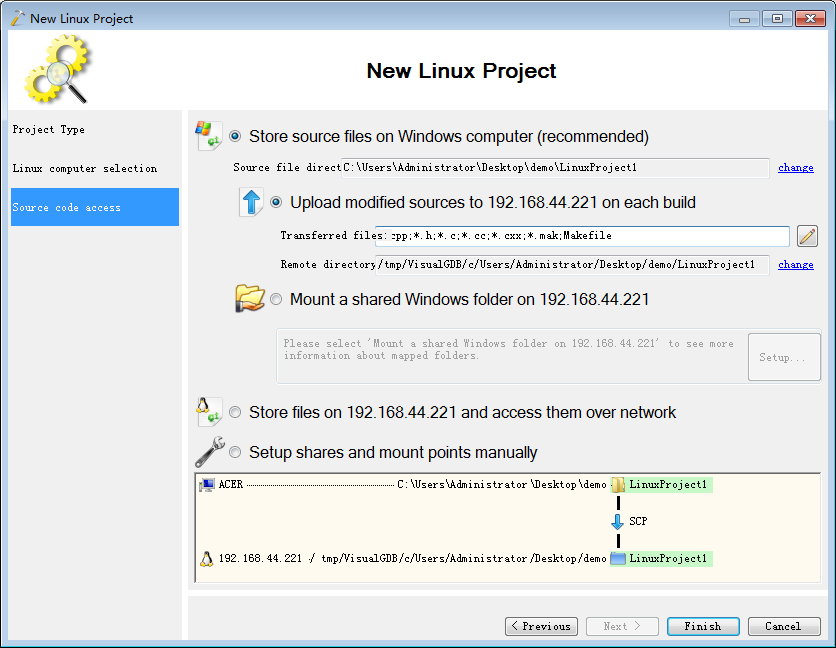
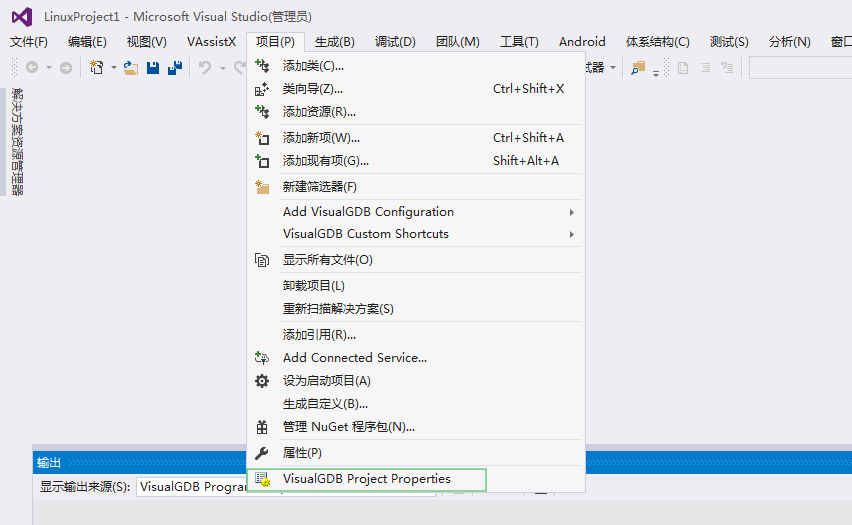
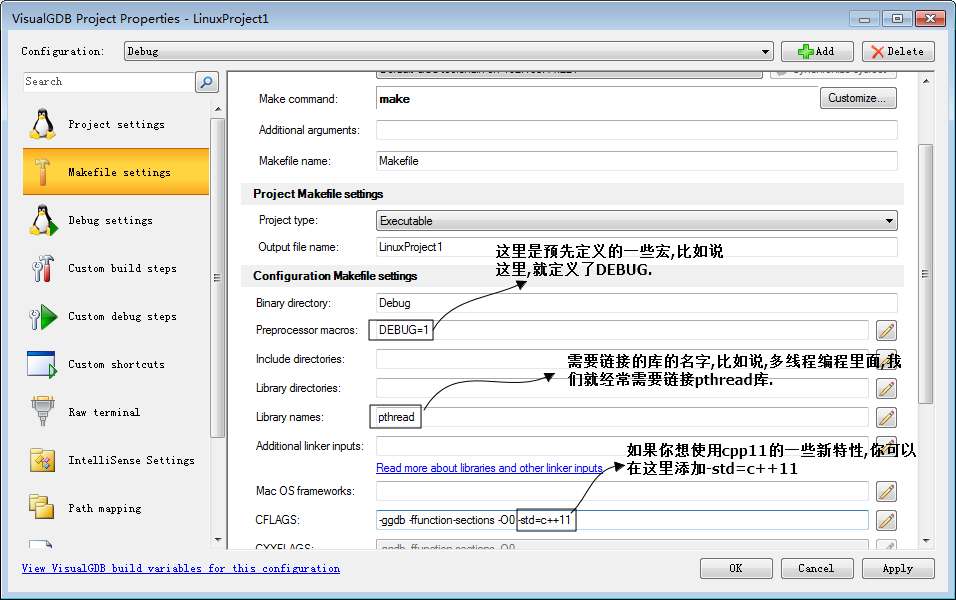
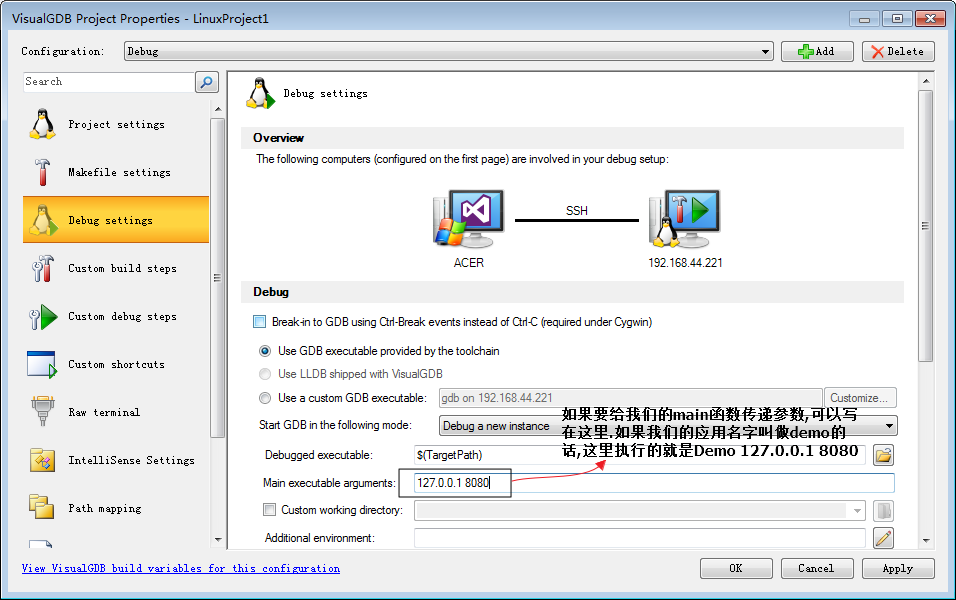


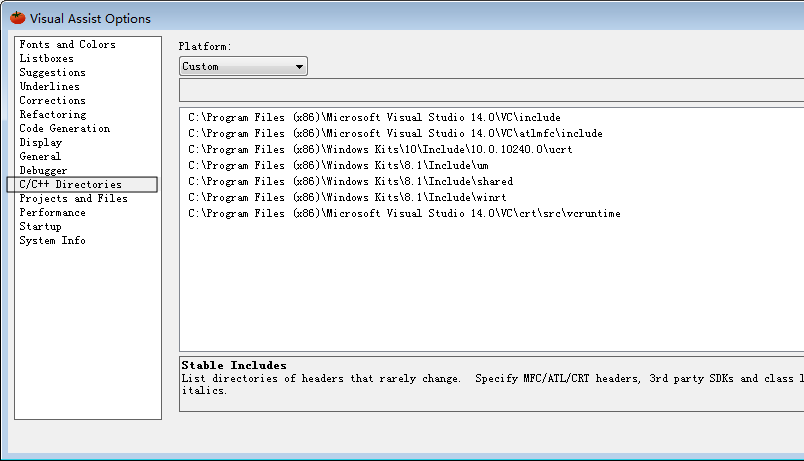
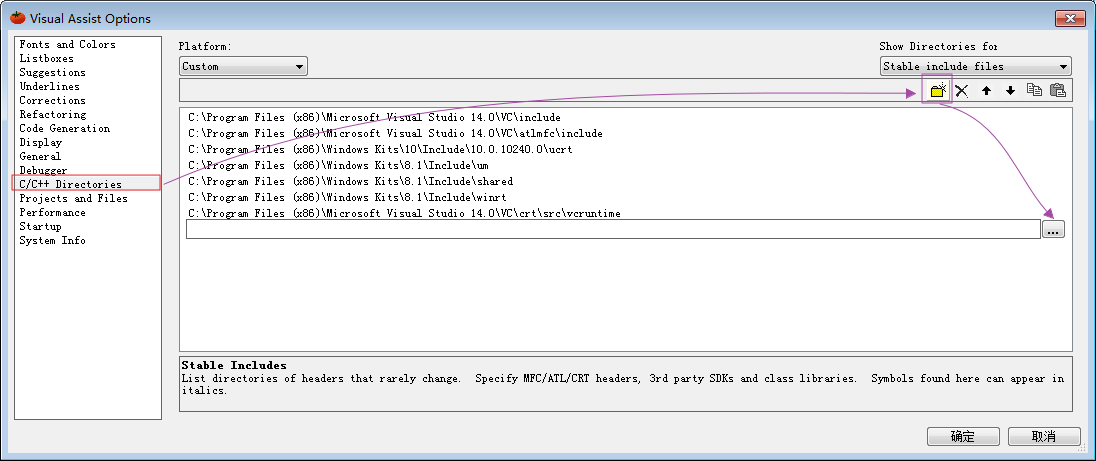
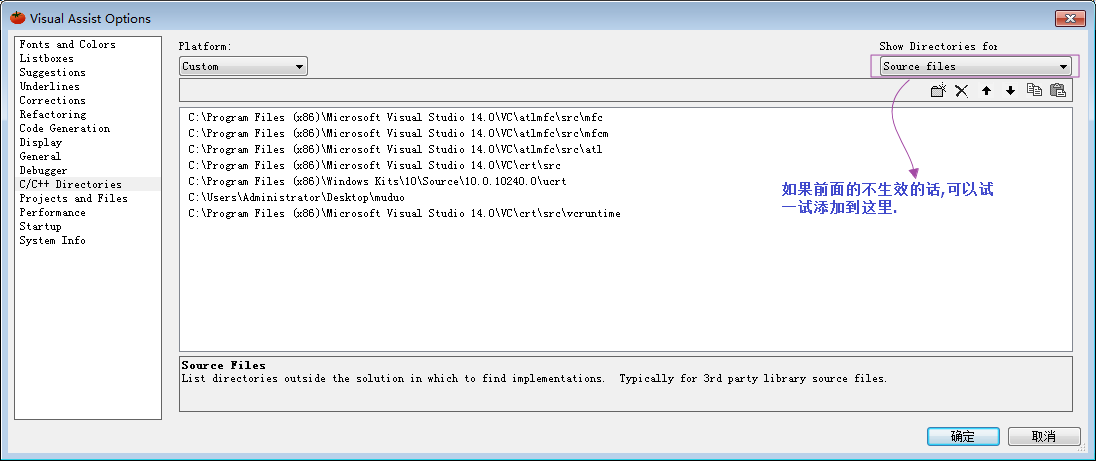

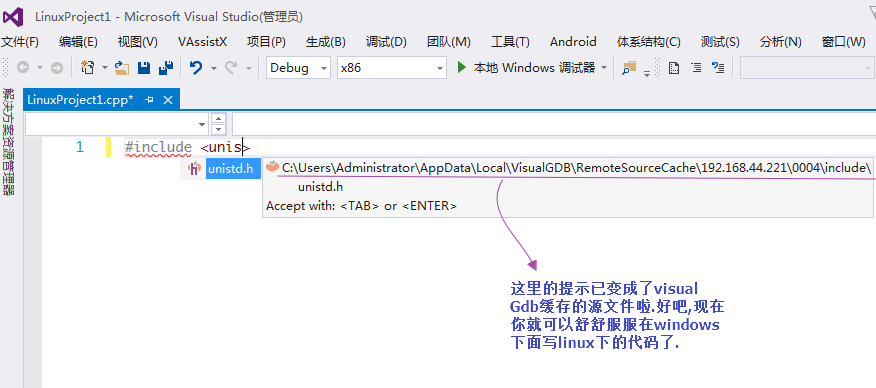














 579
579

 被折叠的 条评论
为什么被折叠?
被折叠的 条评论
为什么被折叠?








