最近在开始入门
LaTeX
的学习,首先便是环境的配置,根据网上推荐采用了这种配置,比较适合新手使用。
首先安装TexLive2015,下载镜像以后挂载镜像,因为只想安装自己需要的组件所以选择install-tl-advance.bat。双击之后会出现下图
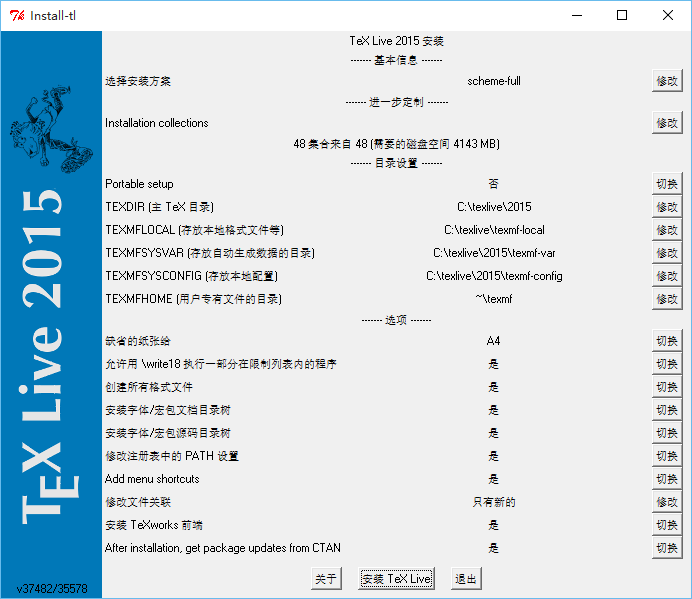
在这个图形界面上可以根据自己的需要进行选择,推荐portable模式安装。
然后将安装目录下的/bin/win32加入环境变量。
之后安装TeXstudio和SumatraPDF,没有什么需要注意的。
之后配置TeXstudio options->configure->command将对应的程序地址改变即可。顺便一提TeXstudio支持中文界面在General界面设置即可,但无关紧要。
之后写下一个实例测试是否可以顺利编译
\documentclass{article}
\title{Title}
\author{Your Name}
\begin{document}
\maketitle{}
\section{Introduction}
This is where you will write your content.
\end{document}下面开始TeXstudio和SumatraPDF的前向后向搜索
- 在options->configure->command中将external PDF Viewer的地址改为
"C:/ProgramFiles(x86)/SumatraPDF/SumatraPDF.exe" -reuse-instance %.pdf
当然需要改变一下地址
然后在build里将Default Viewer改为external Viewer - 然后在build界面最下面添加命令,命令为
dde:///"C:/ProgramFiles(x86)/SumatraPDF/SumatraPDF.exe":SUMATRA/control/[ForwardSearch("?am.pdf","?c:am.tex",@,0,0,1)]
修改相应地址,命令之间无空格
例如这样
- 修改前向命令快捷键,在Shortcuts里的Menus->Tools->User里,例如修改为F2。现在编译完文件后将鼠标放在代码某处,按F2就可以跳转到pdf的相关内容处
- SumatraPDF反向跳转设置,在设置->选项里
命令是
"C:/ProgramFiles(x86)/TeXstudio/texstudio.exe" "%f" -line %l
现在编译完成后可在pdf中双击相关内容回到原代码文件了。








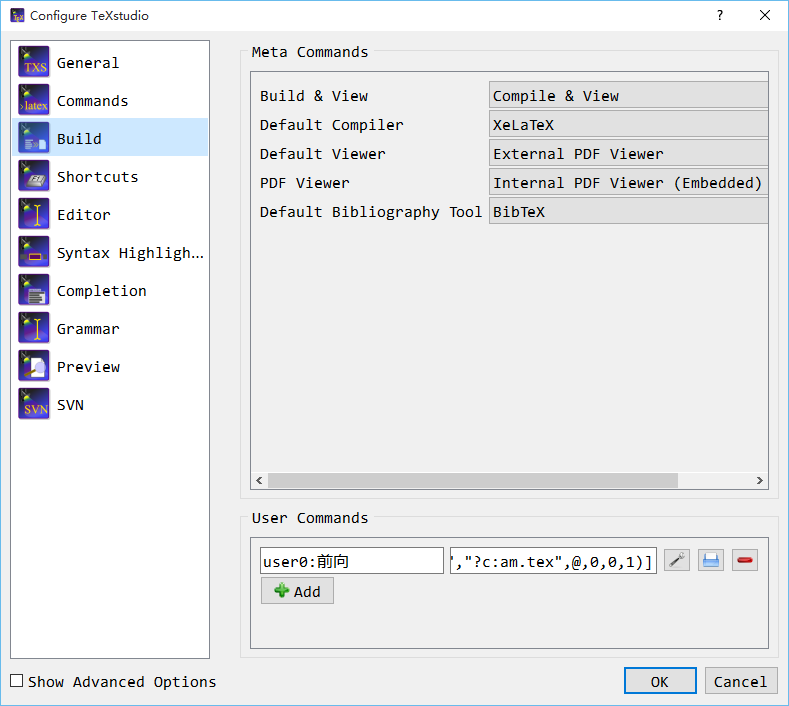
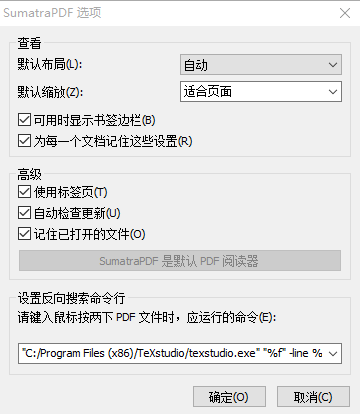














 1034
1034

 被折叠的 条评论
为什么被折叠?
被折叠的 条评论
为什么被折叠?








